Содержание
Задание 1. Служебные программы MS Windows для очистки, проверки и
дефрагментации диска............................................................ 3
1.1. Программа AVP (Antiviral Toolkit Pro)........................................ 3
1.2. Программа Проверка диска
(ScanDisk)........................................ 4
1.3. Программа Дефрагментация
диска (Defrag)................................. 5
1.4. Программа Сжатие данных
(DriveSpace)...................................... 6
1.5. Форматирование дискет в
Windows.............................................. 6
1.6. Текстовый редактор Блокнот......................................................... 7
Задание 2. Организационные и
коммерческие условия подключения и
работы в Internet..................................................................... 8
2.1. Коммерческое использование
Интернет-сайтов............................ 8
2.2. Размещение информации в
Интернете — реклама или расходы на
управление?.................................................................................... 9
2.3. Реклама или расходы на
управление?......................................... 10
2.4. Создание и поддержание
Web-страницы организации............... 11
Задание 3. Описание структуры
базы данных о работниках универсама 12
Задание 4. Выполнение
двухуровневой сортировки БД....................... 12
Задание 5. Применение операции
автофильтра..................................... 14
Задание 6. Применение
многошаговой операции автофильтра............ 15
Задание 7. Использование
операции расширенного фильтра.............. 16
Задание 8. Реализация запроса к
БД...................................................... 17
Задание 9. Создание
перекрестного запроса......................................... 18
Литература............................................................................................... 21
Задание 1. Служебные программы MS Windows для очистки, проверки
и дефрагментации диска
1.1.
Программа AVP (Antiviral Toolkit Pro)
Является программой проверки дисков и дискет на наличие в
них вирусов и их лечения, позволяет распознать и уничтожить порядка 60 тыс.
различных видов вирусов в среде Windows и её приложениях. Количество
распознаваемых вирусов постоянно растёт, их база обновляется через Internet.
Помимо AVP существуют другие антивирусные программы,
например, Dr.Web for Windows 32 (доктор Вебер), IBMAV (IBM-АнтиВирус), Aidtest,
Adinf и др.
Существует предание, что первую вирусную программу
разработал программист, которого уволили из фирмы IBM, поэтому перед уходом он
ввел в компьютеры "вирус", который делал компьютер
"больным": менял запрограммированную последовательность команд,
внедряя свои копии в готовые программы, занимал память.
Вирусы обладают способностью к "размножению" и
"приспособляемости", могут не только "заражать" другие
программы, но и форматировать диски, шифровать данные, изменять блоки данных на
дисках, "зацикливать" выполнение программ, занимать память своими
видоизменёнными копиями и многое другое.
У вируса можно выделить ``голову``, ``тело`` и ``хвост``,
причём он может менять местами ``голову`` и ``хвост``, прятать ``голову`` в
``тело`` и др., что затрудняет его поиск, распознавание и уничтожение. Применение
антивирусных средств обязательно, особенно при использовании чужих дискет.
Рекомендуется при использовании чужой дискеты обязательно проверять её на
наличие вирусов. Лучше иметь несколько разных антивирусных программ, т.к. они
распознают разные виды вирусов[1].
Для запуска программы AVP нужно выполнить команды
Пуск\Программы\ Antiviral Toolkit Pro\AVP сканер, появится окно:
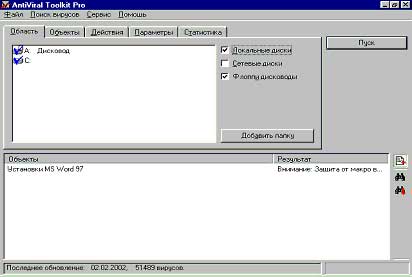 Рис. 1 Экран панели антивирусной программы AVP
Рис. 1 Экран панели антивирусной программы AVP
Для проверки дискеты или винчестера нужно во вкладке Область дважды щелкнуть мышью по нужной
строке (диск А, С, ...) или поставить галочку в строке Флоппи-дисководы и Локальные
диски соответственно, во вкладке Объекты поставить точку в строке Все файлы.
Во вкладке Действия
нужно поставить точку в строке Лечить
без запроса и нажать клавишу Пуск
(рис. 1). Проверяемые объекты инициируются в строке состояния, проверенные
объекты и действия над ними появляются в рабочей зоне. По окончании процесса
проверки выводится окно Статистика с результатами работы AVP.
1.2. Программа Проверка диска (ScanDisk)
Служит для проверки физического состояния поверхности диска,
его магнитных свойств, выделяет плохие участки (bad-секторы), чтобы в
дальнейшем на них запись не могла производится. Если в повреждённых секторах
была записана какая-то информация, то она переписывается автоматически на
хорошие участки.
Программа ScanDisk является аналогом программы проверки и
лечения дисков ndd (Norton disk doctor). Поскольку магнитный слой всех дисков
не является стабильным, его целостность зависит от многих факторов
(температура, статическое электричество, воздействие внешних магнитных полей и
др.), рекомендуется еженедельно проверять все дискеты и винчестеры программой
Проверка диска.
Если компьютер был выключен неправильно (без подготовки к
вы-ключению через пункт "Завершение работы" из Главного меню), то
следующий запуск компьютера в среде Windows обязательно начинается со
сканирования поверхности винчестера программой ScanDisk, т.к. при этом возможно
физическое нарушение целостности магнитного слоя диска.
Запуск программы выполняется по цепочке:
Пуск\Программы\Стандартные\Служебные\ Проверка диска[2].
1.3. Программа Дефрагментация диска (Defrag)
Объекты (файлы и папки) записываются на дисках по
концентрическим дорожкам, разбитым на секторы. Фрагмент дорожки в секторе
емкостью 512 К называется кластером На дискете 1,44 М содержится 2847
кластеров.
Программа служит для удаления пустых промежутков на дорожках диска
перезаписыванием информации на нём без "просветов".
"Просветы" образуются при первичной записи файлов и папок, поскольку,
если файл не занимает полностью дорожку в секторе, то следующий файл не
продолжает записываться в том же секторе на той же дорожке, а вводится с начала
следующего сектора.
В результате на диске образуется много пустых фрагментов,
существенно снижающих его реальную емкость. Программа дефрагментации дисков
Defrag и предназначена для их минимизации и увеличения тем самым полезной
ёмкости диска.
Запуск программы выполняется по цепи:
Пуск\Программы\Стандартные\Служебные\. Дефрагментация диска
1.4. Программа Сжатие данных (DriveSpace)
Является программой уплотнения данных на дисках для
размещения большего количества информации на той же поверхности и увеличения
полезной емкости дисков. Принцип сжатия данных отличается от создания архивов.
Раскрывание сжатых данных выполняется на том же компьютере.
На практике эта программа используется редко, т.к. существуют специальные
программы-архиваторы WinZip, WinRar и др., обеспечивающие более высокую степень
сжатия и позволяющие создавать самораскрывающиеся архивы.
Запуск программы выполняется по цепи:
Пуск\Программы\Стандартные\Служебные\ Сжатие данных.
1.5. Форматирование дискет в Windows
Форматирование – это процесс разбиения магнитного слоя диска
на концентрические дорожки и секторы с указанием 0-дорожки – точки отсчёта.
Чтобы отформатировать дискету, нужно открыть папку «Мой компьютер» или
«Проводник» (двойным щелчком левой клавиши мыши по значку «Мой компьютер» при
нажатой клавише [Shift]), щелкнуть значок дисковода для дискет Диск 3,5(А)
правой клавишей мыши, выбрать в контекстном меню команду Форматировать,
появится окно форматирования (рис.2), в котором можно в раскрывающемся списке
Ёмкость указать нужную ёмкость дискеты (1,44М или 720К), выбрать способ
форматирования (быстрое, полное, только перенос системных файлов).
Быстрое форматирование выполняет удаление с диска всех
файлов без проверки поверхности диска, используется для подготовки диска к
записи информации при полной уверенности в исправности диска.
При форматировании дискет и любых других дисков необходимо
помнить, что процесс форматирования уничтожает всю информацию, которая была на
диске (кроме пункта “Только перенос системных файлов”.
Полное форматирование выполняет подготовку диска к хранению
данных с проверкой поверхности диска на целостность магнитного слоя. Поиск
ошибок при этом не производится и сведения о них не сохраняются, поэтому после
форматирования нужно проверить диск программой Проверка диска.
Пункт «Только перенос системных файлов» используется для уже отформатированных
дисков, имеющиеся файлы при этом не удаляются, к ним добавляются системные файлы.
Используется для создания загрузочных дискет[3].
При желании можно задать метку диска. Для начала
форматирования нужно нажать клавишу Начать, в нижней части окна появится
индикатор, отражающий процесс форматирования дискеты.
После завершения форматирования компьютер предлагает
вставить следующую дискету, если этого не требуется, нужно нажать клавишу
Закрыть.
1.6. Текстовый редактор Блокнот
Программа простейшего текстового редактора Блокнот
предназначена для выполнения различных записей по усмотрению программиста,
например, краткое описание файлов в различных папках, на дискете, серийные
номера, коды и пароли программных продуктов, запускаемых с винчестера или
загружаемых с компакт-диска и др.
Каждая запись может быть автоматически снабжена датой и
временем её создания, скопирована, удалена, отпечатана и др.
Вызов программы Блокнот производится через клавишу
Пуск\Прог-раммы\Стандартные\Блокнот.
Строка меню редактора содержит пункты Файл, Правка, Поиск и
Справка. Пункт Файл распахивается на меню Создать, Открыть, Сохранить,
Сохранить как, Макет страницы, Печать и Выход. Команда Создать выводит на экран
новый чистый документ, Открыть раскрывает окно открытия документа, через
которое можно найти и открыть любой документ на любом диске в любой папке,
Сохранить – записывает документ в память компьютера под прежним именем (если
имени не было, то оно формируется из начальных слов документа), Сохранить как –
открывает окно сохранения документа, где указывается его имя, тип, диск и
папка, в которую этот документ нужно записать. Команда Макет страницы позволяет
задать размер,
поля, колонтитулы и ориентацию листа бумаги, а также тип используемого
принтера. Команда Печать выводит документ на распечатку, команда Выход
закрывает редактор Блокнот.
Пункт меню Правка содержит команды Отменить (последнюю
операцию), Вырезать (фрагмент текста, т.е. переписать его в буферную память с
удалением с прежнего места), Копировать (фрагмент текста в буферную память, при
этом на прежнем месте он сохраняется), Вставить (из буфера на место, где
установлен курсор), Удалить (выделенный текст в Корзину ), Выделить всё,
Дата\Время (установка даты и времени создания документа на место курсора),
Перенос по словам (автоматический перенос слов на новую строку, если
предложение не помещается на одной строке).
Пункт меню Поиск позволяет автоматически находить в тексте заданное слово .
Пункт Справка описывает все вышеперечисленные операции, которые можно выполнять
в текстовом редакторе Блокнот.
Задание 2. Организационные и коммерческие условия
подключения и работы в Internet
2.1. Коммерческое использование Интернет-сайтов
Среди организаций, имеющих компьютеры, остается все меньше
таких, которые еще не подключены к Интернету. И это понятно: иметь доступ в
глобальную компьютерную сеть не только модно, но и удобно. Ведь в ней можно в
любой момент и за считанные секунды найти всю необходимую информацию[4].
Кроме того, многие состоятельные компании создают
виртуальные магазины или по крайней мере Web-страницы, из которых любой
посетитель узнает не только историю создания фирмы, но и расценки на ее товары
или услуги или даже может оформить заказ, не выходя из Сети.
Более того, на собственных Web-страницах можно размещать
рекламу других организаций (баннеры) и получать за это деньги.
Надеемся, что эта статья поможет вам правильно отражать в
бухгалтерском учете расходы на Интернет и доходы, получаемые от коммерческого
использования этой глобальной компьютерной сети.
2.2. Размещение информации в Интернете —
реклама или расходы на управление?
Рассмотрим два самых известных способа.
Первый — это создание Web-страницы предприятия. Как мы
уже говорили, в ней можно найти информацию о сфере деятельности фирмы, ее
основных достижениях, истории создания, местонахождении и т. п. Здесь же обычно
размещается и реклама ее товаров (работ, услуг), а также прайс-листы.
Второй способ — разработка WWW-сервера. Это
предоставляет предприятию гораздо больше возможностей. Главное отличие
WWW-сервера от Web-страницы заключается в том, что на нем можно разместить
стандартное и специализированное программное обеспечение. Например, чтобы
организовать Интернет-магазин, необходимы программы формирования заказов
покупателями из выставленных прайс-листов, программы выписки и регистрации
счетов и т. п.
Для начала давайте разберемся, как учитывать расходы на
создание и содержание Web-страницы и WWW-сервера.
2.3. Реклама или расходы на управление?
Что такое реклама? Согласно статье 2 Федерального
закона от 18 июля 1995 г.
№ 108-ФЗ "О рекламе", это информация о физическом или
юридическом лице, товарах, идеях и начинаниях, которая должна способствовать их
реализации и предназначена для неопределенного круга лиц. Ее можно
распространять в любой форме и с помощью любых средств.
Таким образом, если предприятие использует Web-страницу
только для рекламы, то расходы на ее разработку и поддержание в рабочем
состоянии считаются рекламными. Эти расходы предприятие должно нормировать в
целях налогообложения прибыли. Кроме того, с суммы этих затрат исчисляется
налог на рекламу.
А вот с созданием Web-сервера компании и организации на его
базе Интернет-магазина дело обстоит иначе. В нормативно-правовых актах понятие
Интернет-магазина как вида деятельности пока не определено. А значит, нет и
классификации затрат на его функционирование.
Мы считаем, что расходы на работу и техническое
сопровождение Интернет-магазина можно рассматривать как затраты по аренде
торговых площадей. А согласно подпункту "ч" пункта 2 Положения о
составе затрат, их нужно включать в себестоимость. Но только в случае, если
магазин находится на сервере провайдера.
А если организация использует собственный сервер? Тогда
расходы на создание и техническое сопровождение Интернет-магазина следует
относить на себестоимость как затраты, связанные с технологией и организацией
производства (подп. "а" п. 2 Положения о составе затрат).
И еще: создавая Web-сервер, предприятие обычно размещает на
нем программное обеспечение, а также резервирует дисковое пространство для
электронной почты. Эти расходы относятся к затратам, связанным с управлением
производством. А значит, в целях налогообложения их тоже не нормируют и
полностью включают в себестоимость (подп. "и" п. 2 Положения о
составе затрат).
Сложнее обстоит дело с оплатой за соединение с Интернетом.
Если ваше предприятие использует Сеть только для поддержания Web-странички, то
средства, которые идут на оплату за соединение, можно считать расходами по
изготовлению и распространению рекламы.
Но нередко Интернет нужен еще и для того, чтобы получать
информацию, которая не относится к Web-странице вашего предприятия. Тогда
расходы на соединение считаются затратами на оплату услуг связи. Их в полном
размере включают в себестоимость на основании подпункта "и"
пункта 2 Положения о составе затрат.
2.4. Создание и поддержание Web-страницы
организации
С технической точки зрения создать Web-страницу —
значит разместить заранее написанный в определенном формате файл или группу
файлов на сервере провайдера. Несомненное достоинство Web-страницы —
невысокая стоимость ее технического сопровождения: 10-20 долларов в месяц (все
зависит от объема занимаемого дискового пространства на сервере провайдера).
Содержанием Интернет-страницы (например, разработкой макета,
дизайном, написанием программ, обновлением информации и т. п.) нередко
занимаются программисты организации. Но гораздо чаще эти работы выполняют
специализированные фирмы-разработчики (Web-студии)[5].
Как мы уже говорили, обычно цель создания
Web-страницы — формирование благоприятного имиджа предприятия и
продвижение на рынке его товаров и услуг. Поэтому в бухгалтерском учете затраты
на ее создание и сопровождение отражаются на тех счетах, где учитывают расходы,
связанные со сбытом продукции.
Задание 3. Описание структуры базы данных о
работниках универсама
Диапазон ячеек, занимаемых БД – A1 : I63
Число полей в БД – 9 Число
записей в БД – 62
|
Столбец
|
Наименование поля
|
Тип данных
|
|
A
|
Фамилия
|
Текстовый
|
|
B
|
Имя
|
Текстовый
|
|
C
|
Отчество
|
Текстовый
|
|
D
|
Пол
|
Текстовый
|
|
E
|
Дата рождения
|
Дата
|
|
F
|
Должность
|
Текстовый
|
|
G
|
Оклад
|
Денежный
|
|
H
|
Семейное положение
|
Текстовый
|
|
I
|
Количество детей
|
Числовой
|
Задание 4. Выполнение двухуровневой сортировки БД
Необходимо выполнить двухуровневую сортировку БД:
·
по алфавиту наименований должностей;
·
по возрастанию возраста работника
Для начала выполнения сортировку нужно из главного меню
вызвать пункт Данные > Сортировка.
Зададим сортировку данных по возрастанию поля Должность, а затем по убыванию поля Дата рождения.
Идентифицировать поля будем по подписям (первая строка диапазона)[6].
После задания
параметров диалоговое окно примет вид:

После выполнения двухуровневой сортировки таблица примет вид
(фрагмент):
|
Фамилия
|
Имя
|
Отчество
|
Пол
|
Дата
рождения
|
Должность
|
Оклад
|
|
Гранина
|
Нина
|
Алексеевна
|
ж
|
21.10.1978
|
администратор
|
2 600,00р.
|
|
Баранова
|
Ирина
|
Петровна
|
ж
|
03.05.1977
|
Бухгалтер
|
1 980,00р.
|
|
Дмитриева
|
Ирина
|
Игоревна
|
ж
|
01.11.1965
|
Бухгалтер
|
1 960,00р.
|
|
Андреев
|
Георгий
|
Алексеевич
|
м
|
03.08.1944
|
Бухгалтер
|
2 100,00р.
|
|
Андреев
|
Юрий
|
Дмитриевич
|
м
|
12.06.1942
|
Бухгалтер
|
2 100,00р.
|
|
Грачева
|
Алла
|
Алексеевна
|
ж
|
09.09.1971
|
гл. бухгалтер
|
3 000,00р.
|
|
Анисимов
|
Григорий
|
Сергеевич
|
м
|
07.07.1964
|
грузчик
|
1 200,00р.
|
|
Атоманюк
|
Алексей
|
Федорович
|
м
|
13.01.1977
|
зав. секцией
|
2 800,00р.
|
|
Бондарчук
|
Сара
|
Георгиевна
|
ж
|
08.12.1968
|
зав. секцией
|
2 800,00р.
|
|
Борисова
|
Татьяна
|
Александровна
|
ж
|
21.08.1948
|
зав. секцией
|
2 600,00р.
|
|
Аннушкин
|
Сергей
|
Петрович
|
м
|
02.11.1949
|
зам. директора
|
3 500,00р.
|
|
Дрозд
|
Татьяна
|
Александровна
|
ж
|
30.06.1968
|
зам.зав.секцией
|
2 600,00р.
|
|
Дорофева
|
Алла
|
Сергеевна
|
ж
|
03.03.1978
|
кассир-контролер
|
2 400,00р.
|
|
Бурова
|
Татьяна
|
Александровна
|
ж
|
11.05.1961
|
кассир-контролер
|
2 300,00р.
|
|
Григорьев
|
Александр
|
Сергеевич
|
м
|
26.04.1960
|
коммерч. Агент
|
3 200,00р.
|
|
Агафонов
|
Юрий
|
Александрович
|
м
|
05.02.1964
|
механик
|
1 800,00р.
|
|
Багирова
|
Елена
|
Константиновна
|
ж
|
09.12.1974
|
продавец 1 кат.
|
2 400,00р.
|
|
Гарин
|
Александ
|
Петрович
|
м
|
22.01.1965
|
продавец 1 кат.
|
2 400,00р.
|
|
Жук
|
Вера
|
Алексеевна
|
ж
|
02.01.1959
|
продавец 1 кат.
|
2 400,00р.
|
|
Бирюкова
|
Александра
|
Алексеевна
|
ж
|
18.09.1980
|
продавец 2 кат.
|
2 060,00р.
|
|
Антоненко
|
Иван
|
Анатольевич
|
м
|
26.12.1976
|
продавец 2 кат.
|
2 060,00р.
|
|
Иванова
|
Нина
|
Алексеевна
|
ж
|
13.03.1976
|
продавец 2 кат.
|
2 100,00р.
|
|
Аникина
|
Ирина
|
Григорьевна
|
ж
|
20.09.1973
|
продавец 2 кат.
|
2 200,00р.
|
|
Ефимова
|
Алла
|
Сергеевна
|
ж
|
21.11.1960
|
продавец 2 кат.
|
2 100,00р.
|
|
Данилова
|
Татьяна
|
Александровна
|
ж
|
02.11.1959
|
продавец 2 кат.
|
2 060,00р.
|
|
Андреев
|
Александр
|
Алексеевич
|
м
|
22.09.1955
|
продавец 2 кат.
|
2 450,00р.
|
|
Богданова
|
Ирина
|
Игоревна
|
ж
|
06.09.1976
|
продавец 3 кат.
|
1 740,00р.
|
|
Коваленко
|
Анна
|
Давыдовна
|
ж
|
17.07.1973
|
продавец 3 кат.
|
1 800,00р.
|
|
Ким
|
Ирина
|
Олеговна
|
ж
|
12.06.1969
|
продавец 3 кат.
|
1 800,00р.
|
|
Каро
|
Наталия
|
Константиновна
|
ж
|
11.07.1964
|
продавец 3 кат.
|
1 750,00р.
|
|
Козлова
|
Елена
|
Николаевна
|
ж
|
26.02.1963
|
продавец 3 кат.
|
1 900,00р.
|
|
Зверева
|
Бэлла
|
Гавриловна
|
ж
|
12.04.1949
|
продавец 3 кат.
|
1 840,00р.
|
|
Китуничева
|
Вера
|
Дмитриевна
|
ж
|
07.07.1964
|
ст.кассир
|
2 500,00р.
|
|
Андреев
|
Александр
|
Сергеевич
|
м
|
19.02.1951
|
сторож
|
1 300,00р.
|
|
Березкина
|
Алла
|
Сергеевна
|
ж
|
15.02.1971
|
товаровед
|
2 500,00р.
|
|
Агеев
|
Сергей
|
Петрович
|
м
|
25.05.1970
|
товаровед
|
2 500,00р.
|
|
Ильина
|
Людмила
|
Николаевна
|
ж
|
04.08.1975
|
уборщица
|
1 500,00р.
|
|
Егорова
|
Нина
|
Алексеевна
|
ж
|
15.11.1968
|
уборщица
|
1 500,00р.
|
|
Киреева
|
Нина
|
Борисовна
|
ж
|
03.03.1970
|
фасовщица
|
1 800,00р.
|
|
Базина
|
Людмила
|
Петровна
|
ж
|
07.04.1954
|
экономист
|
2 900,00р.
|
|
Борисов
|
Александр
|
Алексеевич
|
м
|
18.05.1975
|
экспедитор
|
2 200,00р.
|
|
Васильева
|
Татьяна
|
Борисовна
|
ж
|
24.07.1959
|
юрист
|
2 900,00р.
|
|
|
|
|
|
|
|
|
|
Лазаренко
|
Алла
|
Сергеевна
|
ж
|
01.06.1965
|
продавец 3 кат.
|
1 900,00р.
|
|
Леонова
|
Нина
|
Алексеевнга
|
ж
|
05.10.1975
|
кассир
|
2 200,00р.
|
|
Мартынихина
|
Анна
|
Дмитриевна
|
ж
|
01.10.1965
|
приемщик посуды
|
1 600,00р.
|
|
Малашевич
|
Алла
|
Александровна
|
ж
|
12.09.1975
|
продавец 2 кат.
|
2 060,00р.
|
|
Минина
|
Лиана
|
Зурабовна
|
ж
|
02.11.1975
|
кассир
|
2 250,00р.
|
|
Минц
|
Александр
|
Сергеевич
|
м
|
07.02.1956
|
охранник
|
2 160,00р.
|
|
Михайлов
|
Алексей
|
Петрович
|
м
|
05.08.1971
|
приемщик посуды
|
1 600,00р.
|
|
Москвина
|
Алла
|
Сергеевна
|
ж
|
01.08.1977
|
зам.зав.секцией
|
2 400,00р.
|
|
Мухина
|
Наталья
|
Олеговна
|
ж
|
29.06.1962
|
кассир
|
2 300,00р.
|
|
Наоивайко
|
Ирина
|
Олеговна
|
ж
|
02.07.1975
|
повар
|
2 300,00р.
|
|
Нарышкина
|
Елена
|
Емельяновна
|
ж
|
25.06.1975
|
фасовщица
|
1 900,00р.
|
|
Ниходимов
|
Петр
|
Александрович
|
м
|
31.01.1961
|
продавец 3 кат.
|
1 900,00р.
|
|
Николаев
|
Петр
|
Алексеевич
|
м
|
05.12.1939
|
кассир
|
2 300,00р.
|
|
Николаева
|
Наталия
|
Константиновна
|
ж
|
23.07.1961
|
повар
|
2 000,00р.
|
|
Озерова
|
Нина
|
Алексеевна
|
Ж
|
05.06.1964
|
продавец 3 кат.
|
1 900,00р.
|
|
Павлова
|
Вера
|
Олеговна
|
Ж
|
17.10.1959
|
продавец 3 кат.
|
1 800,00р.
|
|
Петрова
|
Анна
|
Дмитриевна
|
Ж
|
07.04.1973
|
бухгалтер
|
1 900,00р.
|
|
Петрова
|
Анна
|
Юрьевна
|
Ж
|
31.08.1963
|
продавец 3 кат.
|
1 800,00р.
|
|
Петрушевич
|
Ирина
|
Олеговна
|
Ж
|
22.01.1980
|
продавец 3 кат.
|
1 800,00р.
|
|
Пушкина
|
Нина
|
Алексеевна
|
Ж
|
31.01.1958
|
кассир
|
2 300,00р.
|
Задание 5. Применение операции автофильтра
Используя операцию автофильтра,
провести выборку записей из БД, согласно следующим критериям фильтрации: Фамилии,
начинающиеся на «Б», и 3-й буквой «р».
Из главного меню Microsoft Excel вызовем
пункт Данные > Фильтр > Автофильтр. После этого в заголовке
каждого столбца появится стрелочка для открытия меню автофильтра.
Из меню автофильтра для столбца Фамилия выберем пункт Условие и зададим следующие параметры:

После применения автофильтра будут отобраны следующие записи:
|
Фамилия
|
Имя
|
Отчество
|
Пол
|
Дата
рождения
|
Должность
|
Оклад
|
|
Баранова
|
Ирина
|
Петровна
|
ж
|
03.05.1977
|
бухгалтер
|
1 980,00р.
|
|
Борисова
|
Татьяна
|
Александровна
|
ж
|
21.08.1948
|
зав. секцией
|
2 600,00р.
|
|
Бурова
|
Татьяна
|
Александровна
|
ж
|
11.05.1961
|
кассир-контролер
|
2 300,00р.
|
|
Бирюкова
|
Александра
|
Алексеевна
|
ж
|
18.09.1980
|
продавец 2 кат.
|
2 060,00р.
|
|
Березкина
|
Алла
|
Сергеевна
|
ж
|
15.02.1971
|
товаровед
|
2 500,00р.
|
|
Борисов
|
Александр
|
Алексеевич
|
м
|
18.05.1975
|
экспедитор
|
2 200,00р.
|
Задание 6. Применение многошаговой операции
автофильтра
Используя многошаговую операцию автофильтра, провести
выборку из БД, согласно следующему критерию фильтрации: Продавцы любых категорий с
окладом ниже 2000 руб.
Для столбца Должность из меню автофильтра
выберем пункт Условие и зададим следующее условие:

А для столбца Оклад зададим:

Будут отобраны следующие записи (фрагмент):
|
Фамилия
|
Имя
|
Отчество
|
Дата
рождения
|
Должность
|
Оклад
|
|
Богданова
|
Ирина
|
Игоревна
|
06.09.1976
|
продавец 3 кат.
|
1 740,00р.
|
|
Коваленко
|
Анна
|
Давыдовна
|
17.07.1973
|
продавец 3 кат.
|
1 800,00р.
|
|
Ким
|
Ирина
|
Олеговна
|
12.06.1969
|
продавец 3 кат.
|
1 800,00р.
|
|
Каро
|
Наталия
|
Константиновна
|
11.07.1964
|
продавец 3 кат.
|
1 750,00р.
|
|
Козлова
|
Елена
|
Николаевна
|
26.02.1963
|
продавец 3 кат.
|
1 900,00р.
|
|
Зверева
|
Бэлла
|
Гавриловна
|
12.04.1949
|
продавец 3 кат.
|
1 840,00р.
|
|
Лазаренко
|
Алла
|
Сергеевна
|
01.06.1965
|
продавец 3 кат.
|
1 900,00р.
|
|
Ниходимов
|
Петр
|
Александрович
|
31.01.1961
|
продавец 3 кат.
|
1 900,00р.
|
|
Озерова
|
Нина
|
Алексеевна
|
05.06.1964
|
продавец 3 кат.
|
1 900,00р.
|
|
Павлова
|
Вера
|
Олеговна
|
17.10.1959
|
продавец 3 кат.
|
1 800,00р.
|
|
Петрова
|
Анна
|
Юрьевна
|
31.08.1963
|
продавец 3 кат.
|
1 800,00р.
|
|
Петрушевич
|
Ирина
|
Олеговна
|
22.01.1980
|
продавец 3 кат.
|
1 800,00р.
|
Задание 7. Использование операции расширенного
фильтра
Используя операцию расширенного фильтра, выполнить
одношаговую фильтрацию согласно следующему критерию: Продавцы любых категорий с окладом ниже 2000
руб.
Перед началом применения расширенного фильтра, необходимо
вставить 4 пустые строки перед строкой с заголовками столбцов. В первую из
вставленных строк скопировать заголовки столбцов.
В строку ниже вставленных заголовков столбцов, для столбца Должность
введем продавец ? кат., а для столбца
Оклад
- <2000.
Из главного меню вызовем пункт Данные > Фильтр >
Расширенный фильтр[7].
В открывшемся окне свойств расширенного фильтра зададим:

Будут отобраны следующие записи:
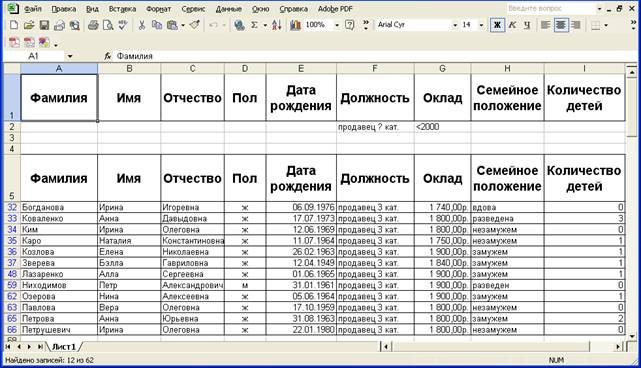
Задание 8. Реализация запроса к БД
Реализовать запрос к БД, используя функции категории Работа
с базой данных. При помощи запроса определить количество вдов и вдовцов.
В добавленные ране дополнительные строки для расширенного
фильтра в столбец Семейное положение в первую строку введем вдова, а во вторую вдовец.
В объединение ячеек A70:G70 введем
поясняющий текст Количество вдов и вдовцов.
Перейдем в ячейку H70 , сначала выберем категорию функций Работа с базой данных, а
затем функцию БСЧЁТА. Для этой функции зададим следующие параметры[8]:

В результате в ячейку H70 будет введена формула: =БСЧЁТА(A5:I67;"Семейное
положение";H1:H3).
Задание 9. Создание перекрестного запроса
Реализовать перекрестный запрос к БД, используя операцию
построения сводной таблицы. В таблице отобразить Количество детей для различных
групп семейного положения отдельно для женщин и мужчин.
Для начала создания сводной таблицы из главного меню вызовем
пункт Данные > Сводная таблица.
На первом шаге выберем Создание таблицы на основе данных,
находящихся в списке или базе данных Microsoft Excel, а Вид создаваемого отчета –
сводная таблица:[9]

На втором шаге зададим диапазон, содержащий исходные данные:

Зададим сохранение сводной таблицы на новом листе:

Нажмем кнопку Макет и перетащим поля в нужные
разделы: в раздел Строка – поле Семейное
положение, в раздел Столбец –
поле Пол,
а в раздел Данные – поле Количество
детей:

В результате получим следующую сводную таблицу:
|
Перекрестный
запрос
|
|
|
|
|
|
|
Сумма по полю
Количество детей
|
Пол
|
|
|
|
Семейное
положение
|
ж
|
м
|
Общий итог
|
|
Вдова
|
12
|
|
12
|
|
Вдовец
|
|
13
|
13
|
|
Женат
|
|
15
|
15
|
|
Замужем
|
39
|
|
39
|
|
Незамужем
|
6
|
|
6
|
|
Разведен
|
|
1
|
1
|
|
Разведена
|
5
|
|
5
|
|
Холост
|
|
2
|
2
|
|
Общий итог
|
62
|
31
|
93
|
Литература
1. Дьяконов
В.П. Internet.
Настольная книга пользователя. Издательство «СОЛОН-Пресс», 2001, 602 с.
2. Егоров
А.Б., Золотарева Н.Н. Поиск в Интернет. Компьютерная шпаргалка – СПб.: Наука и
Техника, 2006. – 80 с.: ил.
3. Козлов
Д.А., Парандовский А.А., Парандовский А.К. Энциклопедия компьютерных вирусов.
Издательство «СОЛОН-Пресс», 2001, 466 с.
4. Курбатова
Microsoft Excel
2003. Самоучитель. Диалектика, 2005. – 219 с.
5. Леонтьев
В.П. Новейшая энциклопедия персонального
компьютера 2003. М.: ОЛМА-ПРЕСС, 2003. -
920 с.: ил.
6. Пащенко
И.Г. Карманный справочник по Excel
– Ростов н/Д: Феникс, 2005. – 128 с. (Самоучитель ПК)
7. Уокенбах.
Excel 2002
Библия пользователя. Диалектика, 2002. – 316 с.
8. Хэлворсон
М., Янг М. Эффективная работа: Office XP.
Издательский дом «Питер», 2004. – 1072 с.
9. Шелли
О’Хара. Моя первая книга о Microsoft Windows XP.
Издательство «Эксмо», 2005, 400 с.
[1]
Козлов Д.А., Парандовский А.А., Парандовский А.К. Энциклопедия компьютерных
вирусов. Издательство «СОЛОН-Пресс», 2001, стр. 21
[2]
Леонтьев В.П. Новейшая энциклопедия
персонального компьютера 2003.
М.: ОЛМА-ПРЕСС, 2003, стр. 419
[3]
Дьяконов В.П. Internet.
Настольная книга пользователя. Издательство «СОЛОН-Пресс», 2001, стр. 227
[4]
Дьяконов В.П. Internet.
Настольная книга пользователя. Издательство «СОЛОН-Пресс», 2001, стр. 13
[5]
Егоров А.Б., Золотарева Н.Н. Поиск в Интернет. Компьютерная шпаргалка – СПб.:
Наука и Техника, 2006, стр. 29
[6]
Пащенко И.Г. Карманный справочник по Excel – Ростов н/Д: Феникс, 2005. (Самоучитель ПК), стр. 54
[7]
Уокенбах. Excel 2002 Библия пользователя. Диалектика, 2002. – стр. 112
[8]
Курбатова Microsoft Excel
2003. Самоучитель. Диалектика, 2005. – стр. 76
[9]
Хэлворсон М., Янг М. Эффективная работа: Office XP. Издательский дом «Питер», 2004. – стр. 661