Оглавление
Задание 1. 3
Задание 2. 9
Задание 3. 18
Задание 4. 19
Задание 5. 20
Задание 6. 21
Задание 7. 22
Задание 8. 24
Задание 9. 27
Список литературы.. 28
Задание 1
Раскрыть суть понятий, средств и технологий «Этапы
создания БД в СУБД».
Стремление выделить и обобщить общую часть информационных систем,
ответственную за управление сложноструктурированными
данными, явилось первой побудительной причиной создания систем управления
базами данных — СУБД.
В наиболее полном варианте СУБД может иметь следующие компоненты:
-
среда
пользователя, дающая возможность непосредственного управления данными с
клавиатуры;
-
алгоритмический
язык для программирования прикладных систем обработки данных, реализованный как
интерпретатор. Последний позволяет быстро создавать и отлаживать программы;
-
компилятор
для придания завершенной программе вида готового коммерческого продукта в форме независимого ЕХЕ-файла;
-
программы-утилиты
быстрого программирования рутинных операций (генераторы отчетов, форм, таблиц,
экранов, меню и других приложений) [2].
Собственно СУБД — это инструментальная оболочка пользователя.
Ввиду того, что такая среда ориентирована на немедленное удовлетворение его
запросов, это всегда система-интерпретатор. Наличие в СУБД языка
программирования позволяет создавать сложные системы обработки данных,
ориентированные под конкретные задачи и под конкретного пользователя.
Перед созданием базы данных в СУБД разработчик должен определить,
из каких таблиц должна состоять база данных, какие данные нужно поместить в
каждую таблицу, как связать таблицы. Эти вопросы решаются на этапе
проектирования базы данных.
В результате проектирования должна быть определена логическая
структура базы данных, то есть состав реляционных таблиц, их структура и
межтабличные связи.
Перед созданием базы данных необходимо располагать описанием
выбранной предметной области, которое должно охватывать реальные объекты и
процессы, определить все необходимые источники информации для удовлетворения
предполагаемых запросов пользователей и определить потребности в обработке
данных.
На основе такого описания на этапе проектирования базы данных
определяются состав и структура данных предметной области, которые должны
находиться в БД и обеспечивать выполнение необходимых запросов и задач
пользователей. Структура данных предметной области может отображаться
информационно-логической моделью. На основе этой модели легко создается
реляционная база данных [5].
Этапы проектирования и создания базы данных определяются следующей
последовательностью:
-
построение
информационно-логической модели данных предметной области;
-
определение
логической структуры базы данных;
-
конструирование
таблиц базы данных;
-
создание
схемы данных;
-
ввод
данных в таблицы (создание записей);
-
разработка
необходимых форм, запросов, макросов, модулей, отчетов;
-
разработка
пользовательского интерфейса [7].
Информационно-логическая
модель (ИЛМ) — совокупность информационных объектов
(сущностей) предметной области и связей между ними.
Процесс создания информационной модели начинается с определения
концептуальных требований будущих пользователей БД.
Требования отдельных пользователей интегрируются в едином
«обобщенном представлении», которое называют концептуальной моделью данной предметной области. Концептуальная
модель отображает предметную область в виде взаимосвязанных объектов без
указания способов их физического хранения. Концептуальная модель представляет
интегрированные концептуальные требования всех пользователей к базе данных
данной предметной области.
При этом усилия разработчика должны быть направлены в основном на
структуризацию данных, принадлежащих будущим пользователям БД, и выявление
взаимосвязей между ними.
Возможно, что отраженные в концептуальной модели взаимосвязи между
объектами окажутся впоследствии нереализуемыми средствами выбранной СУБД. Это
потребует изменения концептуальной модели. Версия концептуальной модели,
которая может быть реализована конкретной СУБД, называется логической моделью.
Логическая модель отражает логические связи между атрибутами
объектов вне зависимости от их содержания и среды хранения и может быть
реляционной, иерархической или сетевой. Таким образом, логическая модель отображает
логические связи между информационными данными в данной концептуальной модели.
Различным пользователям в информационной модели соответствуют
различные подмножества ее логической модели, которые называются внешними
моделями пользователей. Таким образом, внешняя модель пользователя представляет
собой отображение концептуальных требований этого пользователя в логической
модели и соответствует тем представлениям, которые пользователь получает о
предметной области на основе логической модели. Следовательно, насколько хорошо
спроектирована внешняя модель, настолько полно и точно информационная модель
отображает предметную область и настолько полно и точно работает
автоматизированная система управления этой предметной областью.
Логическая модель отображается в физическую память, которая может
быть построена на электронных, магнитных, оптических, биологических или других
принципах.
Внутренняя модель предметной области определяет размещение данных,
методы доступа и технику индексирования в данной логической модели и иначе
называется физической моделью.
Информационные данные любого пользователя в БД должны быть
независимы от всех других пользователей, т. е. не должны оказывать влияния на
существующие внешние модели. Это первый уровень независимости данных. С другой
стороны, внешние модели пользователей никак не связаны с типом физической
памяти, в которой будут храниться данные, и с физическими методами доступа к
этим данным. Это положение отражает второй уровень независимости данных.
Ядром любой базы данных является модель данных. Модель данных — совокупность структур
данных и операций их обработки.
По способу установления связей между данными различают
иерархическую, сетевую и реляционную модели.
Иерархическая модель
позволяет строить базы данных с древовидной структурой. В них каждый узел
содержит свой тип данных (сущность). На верхнем уровне дерева в этой модели
имеется один узел — «корень», на следующем уровне располагаются узлы, связанные
с этим корнем, затем узлы, связанные с узлами предыдущего уровня и т. д.,
причем каждый узел может иметь только одного предка.
Поиск данных в иерархической системе всегда начинается с корня.
Затем производится спуск с одного уровня на другой пока не будет достигнут
искомый уровень. Перемещения по системе от одной записи к другой осуществляются
с помощью ссылок.
Основные достоинства иерархической модели — простота описания
иерархических структур реального мира и быстрое выполнение запросов,
соответствующих структуре данных, однако, они часто содержат избыточные данные.
Кроме того, не всегда удобно каждый раз начинать поиск нужных данных с корня, а
другого способа перемещения по базе в иерархических структурах нет.
Указанный недостаток снят в сетевой
модели, где, по крайней мере, теоретически возможны связи «всех
информационных объектов со всеми». Поскольку на практике это, естественно,
невозможно, приходится прибегать к некоторым ограничениям.
Использование иерархической и сетевой моделей ускоряет доступ к
информации в базе данных. Но поскольку каждый элемент данных должен содержать
ссылки на некоторые другие элементы, требуются значительные ресурсы как
дисковой, так и основной памяти ЭВМ. Недостаток основной памяти, конечно,
снижает скорость обработки данных. Кроме того, для таких моделей характерна
сложность реализации системы управления базами данных (СУБД).
Реляционная модель
(от англ. relation — отношение) была разработана в
начале 70-х годов Коддом. Простота и гибкость модели привлекли к ней внимание
разработчиков. В 80-х годах она получила широкое распространение, и реляционные
СУБД оказались промышленным стандартом.
Модель опирается на систему понятий реляционной алгебры, важнейшие
из которых: таблица, строка, столбец, отношение и первичный ключ, а все
операции сводятся к манипуляциям с таблицами.
В реляционной модели информация представляется в виде
прямоугольных таблиц. Каждая таблица состоит из строк и столбцов и имеет имя,
уникальное внутри базы данных.
Таблица отражает объект реального мира — сущность, а каждая ее
строка (запись) отражает один конкретный экземпляр объекта - экземпляр
сущности. Каждый столбец таблицы имеет уникальное для своей таблицы имя.
Столбцы расположены в таблице в соответствии с порядком следования их имен при
ее создании. Таблица не может иметь менее одного столбца.
В отличие от столбцов строки не имеют имен, порядок их следования
в таблице не определен, а количество логически не ограничено. Так как строки в
таблице не упорядочены, невозможно выбрать строку по ее позиции. Хотя в файле у
каждой строки имеется номер, он не характеризует строку. Его значение
изменяется при удалении строк из таблицы. Логически среди строк не существует
«первой» и «последней».
Реляционные системы исключили необходимость сложной навигации,
поскольку данные представлены в них не в виде одного файла, а независимыми
наборами, и для отбора данных используются операции реляционной алгебры —
прикладной теории множеств.
В каждой таблице реляционной модели должен быть столбец или
совокупность столбцов, значения которых однозначно идентифицируют каждую строку
таблицы. Этот столбец или их совокупность и называется первичным ключом
таблицы.
Если таблица удовлетворяет требованию уникальности первичного
ключа, она называется отношением. В реляционной модели все таблицы должны быть
преобразованы в отношения. Отношения реляционной модели связаны между собой.
Связи поддерживаются внешними ключами. Внешний ключ - это столбец (совокупность
столбцов), значение которого однозначно характеризует значение первичного ключа
другого отношения (таблицы).
Говорят, что отношение, в котором определен внешний ключ,
ссылается на соответствующее отношение, в котором та же совокупность столбцов
является первичным ключом.
Схема реляционной таблицы (отношения) представляет собой
совокупность имен полей, образующих запись таблицы:
НАЗВАНИЕ ТАБЛИЦЫ (Поле 1, Поле 2, ..., Поле п).
Объектно-ориентированная
модель баз начала разрабатываться в связи с
появлением объектно-ориентированных языков программирования. Появление таких
баз приходится на 90-е годы прошлого века. Такого рода базы хранят методы
классов, а иногда и постоянные объекты классов, что позволяет осуществлять
беспрепятственную интеграцию межу данными и их обработкой в приложениях.
Доминирование реляционной модели в современных СУБД определяется:
1) наличием развитой теории (реляционной алгебры);
2) наличием аппарата сведения других моделей данных к реляционной
модели;
3) наличием специальных средств ускоренного доступа к информации;
4) наличием стандартизированного высокоуровневого языка запросов к
БД, позволяющего манипулировать ими без знания конкретной физической
организации БД во внешней памяти [4].
В процессе разработки модели данных необходимо выделить
информационные объекты, соответствующие требованиям нормализации данных, и
определить связи между ними. Эта модель позволяет создать реляционную базу данных
без дублирования, в которой обеспечивается однократный ввод данных при
первоначальной загрузке и корректировках, а также целостность данных при
внесении изменений.
При разработке модели данных могут использоваться два подхода. В
первом подходе сначала определяются основные задачи, для решения которых
строится база, выявляются потребности задач в данных и соответственно
определяются состав и структура информационных объектов. При втором подходе
сразу устанавливаются типовые объекты предметной области. Наиболее рационально
сочетание обоих подходов. Это связано с тем, что на начальном этапе, как
правило, нет исчерпывающих сведений обо всех задачах. Использование такой
технологии тем более оправдано, что гибкие средства создания реляционных баз
данных позволяют на любом этапе разработки внести изменения в базу данных и
модифицировать ее структуру без ущерба для введенных ранее данных.
Процесс выделения информационных объектов предметной области,
отвечающих требованиям нормализации, может производиться на основе интуитивного
или формального подхода. Теоретические основы формального подхода были
разработаны и полно изложены в монографиях по организации баз данных известного
американского ученого Дж. Мартина.
При интуитивном подходе легко могут быть выявлены информационные
объекты, соответствующие реальным объектам. Однако получаемая при этом
информационно-логическая модель, как правило, требует дальнейших
преобразований, в частности преобразования много-многозначных связей между
объектами. При таком подходе возможны существенные ошибки, если отсутствует
достаточный опыт. Последующая проверка выполнения требований нормализации
обычно показывает необходимость уточнения информационных объектов.
Рассмотрим формальные правила, которые могут быть использованы для
выделения информационных объектов:
-
на
основе описания предметной области выявить документы и их атрибуты, подлежащие
хранению в базе данных;
-
определить
функциональные зависимости между атрибутами;
-
выбрать
все зависимые атрибуты и указать для каждого все его ключевые атрибуты, т. е.
те, от которых он зависит;
-
сгруппировать
атрибуты, одинаково зависимые от ключевых атрибутов.
Полученные группы зависимых атрибутов вместе с их ключевыми
атрибутами образуют информационные объекты.
При определении логической структуры реляционной базы данных на
основе модели каждый информационный объект адекватно отображается реляционной
таблицей, а связи между таблицами соответствуют связям между информационными
объектами.
В процессе создания сначала конструируются таблицы базы данных,
соответствующие информационным объектам построенной модели данных. Далее может
создаваться схема данных, в которой фиксируются существующие логические связи
между таблицами. Эти связи соответствуют связям информационных объектов. В
схеме данных могут быть заданы параметры поддержания целостности базы данных,
если модель данных была разработана в соответствии с требованиями нормализации.
Целостность данных означает, что в БД установлены и корректно поддерживаются
взаимосвязи между записями разных таблиц при загрузке, добавлении и удалении
записей в связанных таблицах, а также при изменении значений ключевых полей.
После формирования схемы данных осуществляется ввод
непротиворечивых данных из документов предметной области.
На основе созданной базы данных формируются необходимые запросы,
формы, макросы, модули, отчеты, производящие требуемую обработку данных базы и
их представление.
С помощью встроенных средств и инструментов базы данных создается
пользовательский интерфейс, позволяющий управлять процессами ввода, хранения,
обработки, обновления и представления информации базы данных [3].
Задание 2
Описать
средства и технологии, применяемые в глобальной компьютерной сети Internet – обозреватели (браузеры) Internet.
Для работы в среде Интернет
используются программные средства — браузеры, программы для перемещения по
просторам Интернета и просмотра содержимого веб-страниц.
Главные функции веб-браузера заключаются в следующем:
- установить связь с веб-сервером;
- получить требуемый
документ;
- показать полученный
документ;
- отвечать на действия
пользователя (перемещение по страницам, выделение текста и т.д.);
- распечатать найденный
документ; - сохранить найденный документ;
Браузеры востребованы не
только в Интернете, но и при работе на локальном компьютере. Часто они
становятся оболочками.
В 2003 году, весной,
исполнилось уже 10 лет первому массовому веб-браузеру
«Mosaic». Он был
разработан в Национальном суперкомпьютерном центре (NCSA) Иллинойсского
университета.
В «Mosaic» была впервые использована поддержка
звука и видео придуманы закладки и список недавно посещенных страниц.
От «Mosaic» начали свою историю почти все
современные программы просмотра, включая и «Internet Explorer» - самый массовый на сегодня веб-браузер [1].
Программ-браузеров
существует на сегодняшний момент большое количество. Остановимся только на двух
- «Internet Explorer» и «Opera».
Выбор
браузера «Internet Explorer» очевиден - это самая массовая
программа, установленная практически на всех компьютерах, и обходить вниманием
данный браузер было бы несправедливо и неразумно по отношению к миллионам его
пользователей.
«Oреrа» - это уже
осознанный выбор многих пользователей, начинающих разбираться в достоинствах и
недостатках про грамм для веб-серфинга.
Вот
поэтому, бы справедливо дать здесь описание работы именно с этими двумя
браузерами, оставив в стороне «Netscape Navigator» и многие другие браузеры, в основном
нескончаемые клоны всё того же «Internet Explorer», как из-за недостатка места, так из-за
гораздо меньшей распространенности и значимости.
На сегодняшний момент браузер
«Internet Explorer» является стандартом для веб-серфинга в мировой паутине. К тому же эта программа
бесплатно входит в состав операционной системы «Windows», которая широко распространена на
миллионах компьютеров [6].
На сегодняшний день на многих
компьютерах уже установлена шестая версия данного браузера, у которой появились
новые возможности.
Ярлык программы «Internet Explorer» давно знаком пользователям операционной
системы «Windows», так как входит в ее обязательный состав и часто мелькает на
рабочем столе, или панели задач.
Если ярлыка на рабочем столе,
по каким-либо причинам нет, то необходимо его создать.
Для этого надо:
1. Открыть главное меню
щелчком на кнопке «Пуск» на панели задач.
2. Навести курсор мыши на пункт
«Все программы».
3. В меню программы щелкнуть правой
кнопкой мыши на названии «Internet Explorer».
4. В контекстном меню выбрать
пункт «Отправить».
5. А затем в меню «Отправить»
щелкнуть на пункт «Рабочий стол (создать ярлык)».
6. На рабочем столе появится ярлык
программы, который рекомендуется, в свою очередь, затащить уже на панель задач
при нажатой левой кнопке мыши.
Окно программы «Internet Explorer» состоит из следующих основных элементов:
- строка названия вверху
окна;
- следом располагается
строка меню;
- потом панель
инструментов;
- адресная строка;
- в центре окна рабочее
поле;
- внизу окна строка
состояния;
- справа полоса прокрутки
для перемещения по окну.
На строке названия
отображается название как самой программы «Internet Explorer», так имя текущего открытого документа.
Если программа включена с
пустым рабочим полем (без документа), то на строке названия будет написано «about:blank».
За строку названия окно можно
перемещать по экрану при нажатой левой кнопке мыши, если только окно не развернуто
во весь экран.
Справа от строки расположены
три стандартных кнопки управления окном - «Свернуть», «Развернуть во весь экран
(«Восстановить»)» и «Закрыть».
Затем, ниже строки названия,
располагается строка меню, с названиями шести стандартных меню, которые
содержат списки команд для управления окном и его содержимым.
Меню открываются щелчком
левой кнопки мыши на названии. Когда открыто одно из меню, то следующее уже
откроется простым наведением курсора мыши на его название.
Самые основные команды из
разных меню в виде кнопок вынесены на панель инструментов, которая, как
правило, располагается следом за строкой меню (но может быть перемещена и
выше).
Чтобы убрать или добавить
панель инструментов в окне программы, надо:
1. Открыть меню «Вид» на
строке меню.
2. В раскрывшемся списке команд
выбрать пункт «Панели инструментов».
Это один из базовых элементов
браузера - место, куда не посредственно вводится адрес нужной страницы для
перехода к ней и где отображаются координаты уже открытой веб-страницы.
С правой стороны адресной
строки находится кнопка, которая включает структурное дерево (структурированный
список всех дисков и папок компьютера), используемое для перемещения по уже
открытым ранее страницам или же, в автономном режиме, по дискам и дисководам
компьютера.
Структурное дерево также
можно увидеть, нажав клавишу «F4», а передвигаться по нему можно при помощи четырех
клавиш-стрелок для перемещения курсора.
Если адресная строка не
отображена в окне браузера, то надо:
1. Открыть меню «Вид» на
строке меню.
2. В раскрывшемся списке
команд выбрать пункт «Панели инструментов».
3. В меню «Панели
инструментов» щелкнуть на пункт «Адресная строка».
Если адреса последних страниц
не отображаются в структурном дереве адресной строки и по мере набора адреса
веб-страницы в адресной строке не происходит его автоматическое продолжение
(что очень ускоряет ввод ваших любимых адресов), то надо:
1. Открыть меню «Свойства» на
строке меню.
2. В раскрывшемся списке
команд выбрать пункт «Свойства обозревателя».
3. В окне «Свойства обозревателя»
перейти на вкладку «Содержание».
4. Нажать кнопку «Автозаполнение».
5. В окне «Настройка автозаполнения» включить пункт «Веб-адресов».
6. Выйти последовательно из
открытых окон, щелкая на кнопки «ОК».
Если возникла большая
необходимость поменять местами панель инструментов и адресную строку, то
подводим курсор мыши к левому краю панели инструментов или адресной строки и,
когда курсор станет двухсторонней стрелкой, при нажатой левой кнопке мыши тащить
панель или адресную строку на новое место.
Рабочее поле центральная часть
окна браузера, где отображается содержимое открытой веб-страницы.
Без загруженной веб-страницы
выглядит как пустое белое поле.
Справа и внизу окна
располагаются полосы прокрутки, необходимые для перемещения вверх или вниз, а также
влево и вправо по окну.
Кроме последовательного
перемещения вверх-вниз и влево-вправо по окну с
помощью полос прокрутки можно делать:
1. Щелкнуть правой кнопкой
мыши на вертикальной полосе прокрутки.
2. В открывшемся меню выбрать
способ перемещения по документу: страницу вверх, страницу вниз и т.д.
Но вообще-то для быстроты
перемещения по документу рекомендуется использовать сочетания клавиш, которые
набираются гораздо быстрее, чем производятся манипуляции мышью.
Нажатие на клавиши «PgUp» и «PgDown» перемещают
на экран (видимая часть документа на рабочей области) вверх и вниз
соответственно.
Сочетание клавиш «Ctrl»+«Home» и «Ctrl»+«End» сразу перемещают в начало или конец
документа соответственно.
Информационная служебная
строка, расположенная внизу рабочего окна браузера. На ней отображается ход
загрузки веб-страницы, состояние связи и т.п.
Если строка состояния по
каким-либо причинам не отображается в окне браузера, то надо ее включить
следующим образом:
1. Открыть меню «Вид» на
строке меню.
2. В раскрывшемся списке
команд выбрать пункт «Строка состояния».
Состав
окна и настройка его составляющих элементов рассмотрена. Теперь приступим
к настройкам и описанию некоторых функций программы, необходимых для успешной
работы в глобальной сети.
Для лучшего взаимодействия
программы с веб-страницами, оснащенными
многочисленными мультимедийными возможностями, то есть для адекватного
реагирования на звуковые и видео файлы, которыми, случается, нашпиговываются
веб-страницы, рекомендуется настроить программу следующим образом:
1. Запустить программу «Internet Explorer».
2. Открыть меню «Сервис» на
строке меню.
3. В раскрывшемся списке
команд выбрать пункт «Свойства обозревателя».
4. В окне «Свойства
обозревателя» на вкладке «Дополнительно» в графе «Параметры» найти в структурном
дереве и включить следующие пункты:
- «Включить автоматическую
подгонку размеров изображения» - для автоматического уменьшения слишком больших
графические изображений под размеры окна браузера.
- «Включить панель
изображения» - для автоматического появления панели изображения при выделении
рисунка или фотографии на веб-странице (после выбора
требуется перезапуск компьютера).
- «Отображать рисунки» и
«Отображать рамки рисунков» - для просмотра всего графического содержимого
веб-страницы.
- «Улучшенная передача
цветовых оттенков» - для сглаживания изображений.
- А вот пункты
«Воспроизводить анимацию на веб-странице», «Воспроизводить
видео на веб-страницах», «Воспроизводить звуки на веб-страницах» включать рекомендуется только в тех случаях,
когда у вас быстрая линия связи, так как страницы, содержащие анимацию, видео и
звуки загружаются намного медленнее.
5. Закрыть окно кнопкой «ОК» [10].
Proxy-сервер - это
промежуточный компьютер, который является посредником (proxy - посредник) между компьютером и
Интернетом. Через него проходят все обращения в Интернет, как, впрочем, и
обращения других пользователей. Proxy-сервер их обрабатывает, и результаты (скачанные из Интернета
файлы) передает пользователю, накапливая, таким образом, большую базу
запрошенных веб-ресурсов. Что впоследствии, несколько
ускоряет поиск подобной информации другими пользователями, так как поиск будет
происходить не на просторах сети, а на близком к пользователю сервере.
Proxy-сервер способен:
• ускорить работу с
Интернетом;
• сделать перемещение по сети
анонимным;
• позволить входить в чаты,
даже если вас заблокировали;
• помочь посмотреть те сайты,
к которым закрыл доступ ваш системный администратор и многое другое [9].
Чтобы настроить proxy, надо:
1. Запустить браузер «Internet Explorer».
2. Открыть меню «Сервис» на
строке меню.
3. В раскрывшемся списке команд
выбрать пункт «Свойства обозревателя».
4. В окне «Свойства
обозревателя» на вкладке «Подключения», в графе «Настройка удаленного доступа и
виртуальных частных сетей» выделить название соединения, которое используется
для подключения к сети, и нажать кнопку «Настройка».
5. В окне «Имя соединения
Параметры» для автоматической настройки прокси-сервера,
включить графу «Автоматическое определение параметров».
6. Если есть необходимость
работать с определенным прокси-сервером, например, своего
провайдера, то включить пункт «Использовать прокси-сервер
для этого подключения», а затем ниже, в пунктах «Адрес» и «Порт», задать нужные
значения прокси-сервера. Значение адреса и порта прокси-сервера, как правило, можно узнать у своего
провайдера.
7. Хотя обычно, для разных
типов сервисов используется один прокси-сервер, но
можно задать и отдельные сервера Для этого нажимаем кнопку «Дополнительно» и в
окне «Параметры прокси-сервера» для каждого типа
протокола задать данные об адресе и номере порта прокси-сервера.
8. Закрыть окна кнопкой «ОК».
Кстати, для того чтобы
убедиться, что действительно работаете через прокси-сервер
(после того как вы пропишете настройки прокси в
браузере), надо сделать:
1. Запустить браузер и
подключаемся к Интернету.
2. В адресной строке набрать адрес
специального сайта: «http://www.stayinvisible.com/index.pl/ip_test_result_nocache».
3. На этой странице помимо определения
IP-адреса определяется
и страна нахождения proxy-сервера.
4. Когда загрузится страница,
то на ней отобразятся следующие данные:
Proxy IP 80.68.0.12 info.infotecstt.ru Russian Federation
whois.
Real IP 80.68.2.53 nasl-53.dialup.infotecstt.ru Russian Federation
whois [10].
О браузере «Opera»
Одним
из лучших альтернативных веб-браузеров всемирно
признана программа для веб-серфинга норвежских
разработчиков «Opera» (http://www.Opera.com).
С
1995 года, года основания «Opera Software ASA», выпущено уже семь основных релизов. Сейчас «Opera» работает под операционные системы «Windows», «Linux», «Mac», «OS/2», «Solaris», «FreeBSK», «QNX», «Symbian» и «Smartphone/PKAMobile»
(поддерживается около 60 моделей телефонов).
Ярлык
программы «Opera» очень заметен
и легко отыскивается среди других ярлыков.
Основное
достоинств данного браузера — то, что он может быстро работать даже на «слабых»
компьютерах и занимает мало места как в установленном состоянии, так и в виде
установочного дистрибутива
Основные
отличительные функции браузера «Opera»:
- MKI-интерфейс
- этот интерфейс позволяет одновременно работать со многими сайтами, не занимая
много памяти и открывать новые страницы внутри одного окна;
- встроенное средство
скачивания файлов (с поддержкой докачки после разрыва
соединения);
- поддержка FTP-протокола;
- встроенный почтовый клиент;
- встроенный новостной
клиент;
- встроенная поддержка ICQ;
- большое количество настроек
для оптимизации работы;
- возможность менять режим
загрузки рисунков (в каждом конкретном окне можно загружать/не загружать
рисунки автоматически);
- возможность быстрого сохранения
страницы вместе, рисунками на ней;
- автоматическое
восстановление страниц после сбоя с места разрыва;
- возможность включения
запроса на выход {чтобы случайно не выключить);
- возможность установки стандартным браузером (открытие HTML, автодозвон и т.д.);
-
возможность изменения масштаба отображения страниц;
-
система собственных закладок + импорт закладок «Internet Explorer»;
-
поддержка плагинов и скинов
для кнопок.
Но основное его преимущество
- скорость работы и минимальная требовательность к ресурсам. А также
поразительная гибкость программы в настройках и поразительное удобство работы с
кэшем.
Браузер «Opera» был с нуля переписан разработчиками, и,
как и раньше, не является, как огромное количество так называемых браузеров,
очередным клоном «Internet Explorer».
У этого браузера быстрый,
стабильный код, который, в отличие от кода многих конкурентов «Opera», придерживается стандарта HTML, установленного World Wide Web Consortium (http:/ /www.w3c.org/default.htm).
Сегодня «Opera» представляет собой не просто браузер, а
интегрированный пакет для работы в Интернете.
«Opera» может проигрывать звуковые файлы MIK и WAV (используя специальные плагины), отображать картинки GIF и JPG, показывать AVI-видео (предполагается, что вы установили
«Video for Windows»). С помощью плагинов
«Opera» может
отображать множество мультимедийных файлов и скорее всего за счет установки
новых плагинов позволит демонстрировать те
мультимедийные файлы, форматы которых еще только будут использоваться в будущем
[8].
Как и все программы,
работающие под операционной системой «Windows», браузер «Opera» может включаться через главное меню, в
списке программ, а также ярлыками, расположенными на рабочем столе или панели
задач.
Если на вашем компьютере
установлено несколько браузеров, то один из них необходимо выбрать браузером по
умолчанию, т.е. браузером, который будет автоматически включаться всякий раз,
как только вы щелкните на гиперссылке и т.п.
Для того чтобы сделать таким
браузером именно «Opera»,
надо:
1. Запустить программу «Opera».
2. Открыть меню «Файл» на
строке меню.
3. В раскрывшемся списке
команд выбрать пункт «Настройка».
4. В окне «Настройка» перейти
на вкладку «Приложения по умолчанию», на которой и включить пункт «Использовать
Opera как браузер по умолчанию».
5. Закрыть окно кнопкой «ОК».
Приведенные ниже инструкции
относятся к версии «Opera
7» и поэтому возможны некоторые разночтения с другими, даже близкими,
вариантами программы.
Одним из первых и наглядных
отличий программы «Opera»
от других браузеров является настройка ее особого включения и выключения.
Уже на этапе старта браузера
можно определить, в каком виде запустится программа, а, выключая браузер,
задать параметры выхода.
Для настройки запуска и
выключения программы, надо:
1. Запустить программу «Opera».
2. Открыть меню «Файл» на
строке меню.
3. В раскрывшемся списке команд
выбрать пункт «Настройка».
4. В окне «Настройка» перейти
на вкладку «Запуск и выход».
5. Выбрать способы включения
и выключения программы:
- пункт «Продолжить с
места разъединения» - регулирует
повторное включение окон программы с места их разъединения.
Рекомендуется включить, если
соединение с Интернетом часто рвется, чтобы программа сама открывала последние
запущенные окна веб-страниц;
- пункт «Открыть
сохраненный сеанс» - регулирует восстановление программы после выключения с
окнами только тех веб-страниц, которые были сохранены
перед разрывом;
- пункт «Не открывать окна
при запуске» регулирует открытие программы без окон;
- пункт «Начать с домашней
страницы» - устанавливает способ запуска программы сразу со страницы «http://portal.Opera.com». Используется редко, если уж очень кому
хочется начинать работу с данной страницы;
- пункт «Показывать окно
запуска» - регулирует наличие специального окна запуска программы при каждом
ее включении. В самом окне можно за тем выбирать способы загрузки программы;
- пункт «Подтверждать
выход» - регулирует наличие специального окна для подтверждения выхода из
программы. Удобно для исключения случайного выключения;
- пункт «Закрывать удаленные
соединения при выходе» - регулирует отключение всех соединений с Интернетом
в случае закрытия программы. Удобно для автоматизации отключения связи с сетью,
после выполнения заданий по закачке и т.п.
6. Закрыть окно кнопкой «ОК».
Еще одним отличием браузера «Opera» от других подобных программ стала
регулировка способа открытия веб-страниц - внутри
самой программы или в виде отдельных окон, а также сопутствующих этому
различных настроек.
Для полной настройки этой
функции надо:
1. Запустить программу «Opera».
2. Открыть меню «Файл» на
строке меню.
3. В раскрывшемся списке команд
выбрать пункт «Настройка».
4. В окне «Настройка» перейти
на вкладку «Окна».
5. Выбрать тип расположения
окон и другие параметры:
- пункт «Управление окнами»
- регулирует открытие новых окон внутри уже запущенной программы или в виде
отдельного окна. Рекомендуется выбрать открытие внутри программы. Меньше окон
потом закрывать;
- пункт «Всплывающие окна»
- регулирует открытие всплывающих окон на веб-страницах.
Рекомендуется отключить эту функцию. Как правило, всплывающие окна («pop-up») - это рекламные сообщения;
- пункт «Переключение
страниц» - регулирует последовательность перехода от одной открытой
страницы к другой с помощью сочетания клавиш «Ctrl»+«Tab». Список окон, для выбора очередности
перехода открывается при нажатии клавиш «Ctrl»+«Tab». Если выбрать в настройках значение «Не
отображать список», переход от окна к окну будет происходить в порядке
очередности открытия;
- пункт «Обновление» регулирует
скорость обновления информации открытых веб-страниц;
- пункт «Новые страницы» -
регулирует способ размещения страниц в окне программы (каскадом, по
вертикали и т.д.);
- пункт «Использовать
существующую страницу» - регулирует внешний вид новой страницы, подобно уже
открытой;
- пункт «Открыть новую
страницу рядом с активной» - регулирует
размещение новых страниц в окне программы рядом с последней активной страницей;
- пункт «Показывать полосы прокрутки» - регулирует наличие
вертикальной и горизонтальной полосы прокрутки в окне. Рекомендуется включить;
- пункт «Плавная
прокрутка» — регулирует скорость перемещения вверх или вниз страницы с
помощью полосы прокрутки;
- пункт «Показывать размер
окна» - регулирует отображение реального размера окна на строке названия в
виде пропорционального соотношения;
- пункт «Показывать
подсказки» - регулирует отображение подсказывающих окошек с веб-адресами, при выделении гиперссылок на странице.
6. Закрыть окно кнопкой «ОК» [10].
Задание 3
Описать
структуру существующей БД отдела кадров с данными о работниках универсама,
созданную в среде табличного процессора MS Excel, при этом указать число полей, записей в БД и тип
(формат) данных для каждого из полей (текстовый, числовой, денежных/финансовый
или дата), заполнив копию таблицы 4 методических указаний (см. таблицу 1) .
Таблица 1.
Описание структуры базы данных о
работниках универсама
Диапазон ячеек, занимаемых БД – А1:I63
Число полей в БД – 9.
Число записей в БД – 62.
|
Столбец
|
Наименование
поля
|
Тип данных
|
|
A
|
Фамилия
|
Текстовый
|
|
B
|
Имя
|
Текстовый
|
|
С
|
Отчество
|
Текстовый
|
|
D
|
Пол
|
Текстовый
|
|
E
|
Дата рождения
|
Дата
|
|
F
|
Должность
|
Текстовый
|
|
G
|
Оклад
|
Денежный
|
|
H
|
Семейное положение
|
Текстовый
|
|
I
|
Количество детей
|
Числовой
|
Задание 4
Провести
двухуровневую сортировку БД согласно критериям в таблице 5 методического
пособия.
При этом на
первом этапе провести сортировку согласно первичному критерию – вначале
женщины, а затем мужчины, а на втором этапе для записей, имеющих одинаковые
значения первичного критерия, предусмотреть сортировку согласно вторичному
критерию – по возрастанию оклада. Подробно по шагам описать действия
пользователя с представлением в виде рисунка диалогового окна Сортировка
диапазона.
Сценарий запроса к БД
Выделение диапазона ячеек занимаемого исходной базой
данных.
Выбор пункта инструментального меню Данные/Сортировка.
Заполнение в диалоговом окне Сортировка диапазона
условий сортировки: Сортировать по: Пол, Затем по: Оклад (см. рис. 1).
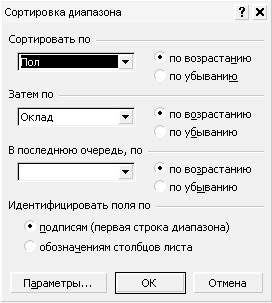
Рис. 1
Задание 5
Используя
операцию автофильтра, провести выборку записей из БД (приложение № 1, таблица №
1) согласно критерию фильтрации – имеющие оклады от 2 500 до 3 000
руб. Подробно по шагам описать необходимые действия пользователя. При этом
представить в виде рисунка диалоговое окно пользовательского автофильтра.
Сценарий запроса к БД
Выделение диапазона ячеек занимаемого исходной базой
данных.
Выбор пунктов инструментального меню
Данные/Фильтр/Автофильтр.
Выбор в раскрывающемся списке поля Оклад позиции
(Условие…).
Заполнение диалогового окна Пользовательский
автофильтр согласно рис. 2.
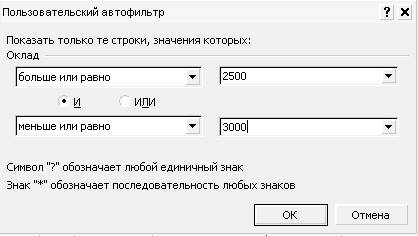
Рис. 2
Визуальный контроль результата фильтрации приведен в таблице
2.
Таблица 2.
|
Фамилия
|
Имя
|
Отчество
|
Пол
|
Дата рождения
|
Должность
|
Оклад
|
Семейное поло-жение
|
Кол-во де-тей
|
|
Агеев
|
Сергей
|
Петрович
|
м
|
25.05.1970
|
товаровед
|
2500
|
женат
|
2
|
|
Атоманюк
|
Алексей
|
Федорович
|
м
|
13.01.1977
|
зав. секцией
|
2800
|
женат
|
3
|
|
Базина
|
Людмила
|
Петровна
|
ж
|
07.04.1954
|
экономист
|
2900
|
замужем
|
1
|
|
Березкина
|
Алла
|
Сергеевна
|
ж
|
15.02.1971
|
товаровед
|
2500
|
замужем
|
3
|
|
Бондарчук
|
Сара
|
Георгиевна
|
ж
|
06.12.1968
|
зав. секцией
|
2800
|
замужем
|
1
|
|
Борисова
|
Татьяна
|
Александ-ровна
|
ж
|
21.08.1948
|
зав. секцией
|
2600
|
вдова
|
1
|
|
Васильева
|
Татьяна
|
Борисовна
|
ж
|
24.07.1959
|
юрист
|
2800
|
вдова
|
2
|
|
Гранина
|
Нина
|
Алексеевна
|
ж
|
21.10.1978
|
администратор
|
2600
|
замужем
|
1
|
|
Грачева
|
Алла
|
Алексеевна
|
ж
|
09.09.1971
|
гл. бухгалтер
|
3000
|
разведена
|
2
|
|
Дрозд
|
Татьяна
|
Александ-ровна
|
ж
|
30.07.1965
|
зам. зав. секцией
|
2600
|
вдова
|
4
|
|
Китуничева
|
Вера
|
Дмитриев-на
|
ж
|
07.07.1964
|
ст. кассир
|
2500
|
замужем
|
2
|
Задание 6
Используя
многошаговую операцию автофильтра, провести выборку записей из БД согласно критерию
фильтрации – незамужние продавцы 1-й и 2-й категорий. Подробно по шагам описать
необходимые действия пользователя. При этом представить в виде рисунков
диалоговые окна применяемых пользовательских автофильтров.
Сценарий запроса к БД
Выбор в раскрывающемся списке поля Семейное положение
позиции не замужем. При этом используется автофильтр установленный в задании 5.
Выбор в раскрывающемся списке поля Должность позиции
(Условие…).
Заполнение диалогового окна Пользовательский
автофильтр согласно рис. 3.
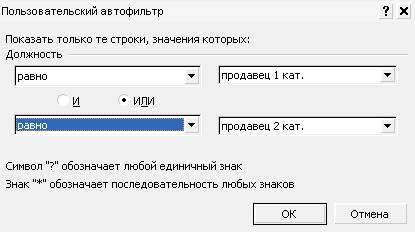
Рис. 3.
Визуальный контроль результатов фильтрации приведен в таблице
3.
Таблица 3.
|
Фамилия
|
Имя
|
Отчество
|
Пол
|
Дата рождения
|
Должность
|
Оклад
|
Семейное положение
|
Кол-во детей
|
|
Аникина
|
Ирина
|
Григорьевна
|
ж
|
20.09.1973
|
продавец 2 кат.
|
2200
|
не замужем
|
4
|
|
Жук
|
Вера
|
Алексеевна
|
ж
|
02.01.1959
|
продавец 1 кат.
|
2400
|
не замужем
|
1
|
|
Иванова
|
Нина
|
Алексеевна
|
ж
|
10.03.1976
|
продавец 2 кат.
|
2100
|
не замужем
|
0
|
Задание 7
Используя
операцию расширенного фильтра выполнить одношаговую фильтрацию согласно
критериям задания 6. Соответствующий блок критериев расположить над таблицей
БД. Подробно по шагам описать необходимые действия пользователя. При этом
представить в виде рисунков используемую часть такого блока и диалоговое окно
расширенного фильтра.
Сценарий запроса к БД
Резервирование диапазона ячеек для размещения блока
критериев посредством вставки четырех строк над таблицей исходной БД.
Копирование строки с наименованиями полей БД в первую
строку блока критериев с использованием буфера обмена.
Внесение во вторую строку блока критериев условий
выборки записей, как это изображено на рис. 4.
|
Фамилия
|
Имя
|
Отчество
|
Пол
|
Дата рожд-я
|
Должность
|
Оклад
|
Семейное
положение
|
Кол-во детей
|
|
|
|
|
|
|
продавец
1 кат.
|
|
не замужем
|
|
|
|
|
|
|
|
продавец
2 кат.
|
|
не замужем
|
|
Рис. 4.
Выделение диапазона ячеек исходной БД.
Выбор в инструментальном меню пунктов
Данные/Фильтр/Расширенный фильтр…
Заполнение диалогового окна Расширенный фильтр
согласно рис. 5.
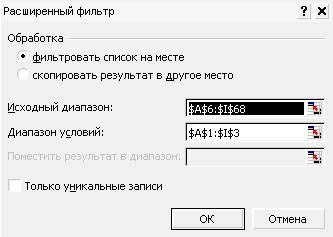
Рис. 5.
Визуальный контроль результатов фильтрации приведен в таблице 4.
Таблица 4.
|
Фамилия
|
Имя
|
Отчество
|
Пол
|
Дата рождения
|
Должность
|
Оклад
|
Семейное положение
|
Кол-во де-тей
|
|
Аникина
|
Ирина
|
Григорьев-на
|
ж
|
20.09.1973
|
продавец 2 кат.
|
2200
|
не замужем
|
4
|
|
Жук
|
Вера
|
Алексеев-на
|
ж
|
02.01.1959
|
продавец 1 кат.
|
2400
|
не замужем
|
1
|
|
Иванова
|
Нина
|
Алексеев-на
|
ж
|
10.03.1976
|
продавец 2 кат.
|
2100
|
не замужем
|
0
|
Задание 8
Реализовать
запрос к БД, используя функции категории Работа с базой данных. Подробно, по
шагам описать необходимые действия пользователя. При этом представить в виде
рисунка используемую часть блока критериев и привести соответствующую расчетную
формулу.
Сценарий запроса к БД
Заполнение блока критериев новыми условиями выборки
записей, как это изображено на рис. 6.
|
Фамилия
|
Имя
|
Отчество
|
Пол
|
Дата рождения
|
Должность
|
Оклад
|
Семейное
положение
|
Кол-во детей
|
|
|
|
|
|
|
бухгалтер
|
|
|
|
Рис. 6.
Ввод в ячейку А69 (под таблицей исходной БД) текста
пояснения планируемого результата запроса, а в ячейку Е69 с помощью Мастера
функций – соответствующей расчетной формулы. Выбор в процессе диалога с
Мастером функций категории функций Работа с базой данных и имени функций БДСУММ
и БСЧЁТ как показано на рис. 7 и 8 соответственно.
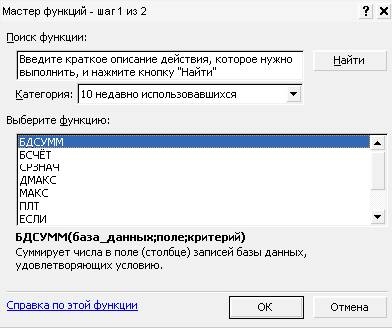
Рис. 7.
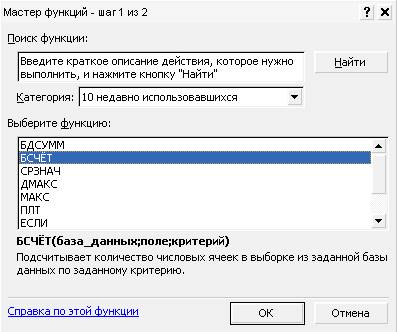
Рис. 8.
Заполнение диалоговых окон с указанием трех аргументов
функций согласно рис. 9 и 10.
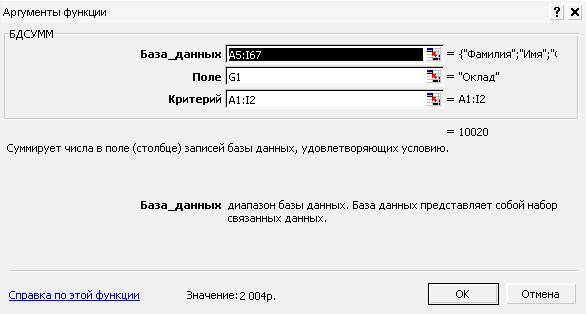
Рис. 9.
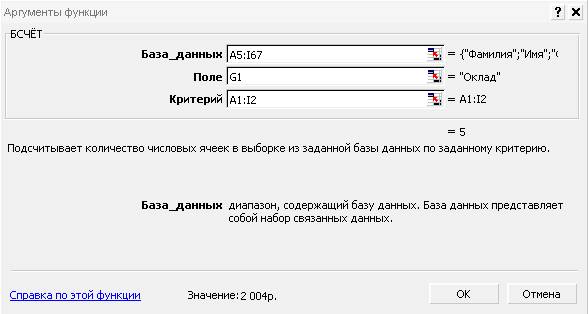
Рис. 10.
Завершение диалога с Мастером функций, в результате
чего в ячейку Е69 должна быть введена формула:
=БДСУММ(A5:I67;G1;A1:I2)/БСЧЁТ(A5:I67;G1;A1:I2),
где
G1 – ячейка имени поля с арифметическими значениями –
окладами, используемыми для подсчета числа записей, удовлетворяющих условиям
фильтрации.
Для удобства объединим ячейки А69:D69.
|
|
А
|
В
|
С
|
D
|
E
|
|
69
|
Средний оклад у
бухгалтеров:
|
2 004р.
|
Задание 9
Реализовать
перекрестный запрос к БД используя операцию построения сводной таблицы.
Подробно по шагам описать необходимые действия пользователя. При этом
представить в виде рисунка диалоговое окно шага 3 из 4 Мастера сводных таблиц.
Сценарий запроса к БД
Выбор в инструментальном меню пунктов Данные/Сводная
таблица…
Реализация первого шага диалога с Мастером сводных
таблиц – выбор варианта Создать таблицу на основе данных находящихся в списке
или базе данных Microsoft Excel.
Реализация второго шага – выделение необходимого
диапазона значений.
Реализация третьего шага – разметка сводной таблицы
посредством перетаскивания имен полей Пол, Должность и Оклад в соответствующие
области создаваемой таблицы (представлено на рис. 11).
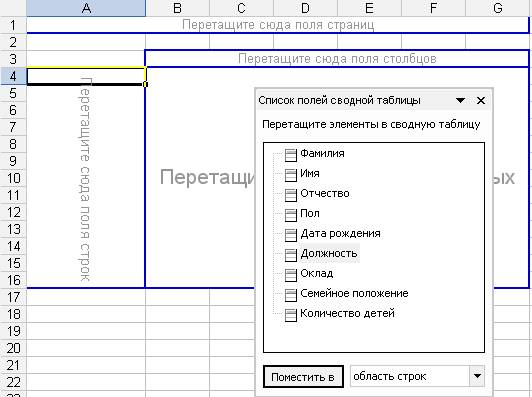
Рис. 11
Реализация четвертого шага – выбор варианта
расположения сводной таблицы.
Список литературы
1. Аладьев В.З., Хунт Ю.Я., Шишаков МЛ. Основы информатики:
Учебное пособие. 2-е изд., перераб. и доп. — М.: Информ; Издат. дом «Филин», 1999.
2. Бекаревич Ю.Б., Пушкина Н.В. Microsoft Access 2000.
СПб.: Питер, 2001.
3. Вербовецкий А.А. Основы проектирования баз данных. М.: Радио и
связь, 2000.
4. Гончаров А. Excel
7.0 в примерах. СПб.: Питер, 1996.
5. Дейт К.Дж. Введение в системы баз данных. М.: Вильямс,
1999.
6. Информатика: Базовый
курс/Под ред. С.В. Симоновича. — СПб.: Питер, 2002.
7. Информатика: Учебник / Под ред. Н.В. Макаровой. М.:
Финансы и статистика, 1998.
8. Кузин А.В., Демин В.М. Разработка баз данных в системе
Microsoft Access:
Учебник. – М.: ФОРУМ: ИНФРА-М, 2005.
9. Ляхович В.Ф., Крамаров С.О. Основы информатики. Изд. 4-е. – Ростов-н/Д: Феникс, 2004.
10.
Норенков И.П., Трудоношин В.А.
Телекоммуникационные технологии и сети. 2-е изд., испр.
и доп. — М: Изд-во МГТУ им. Н.Э Баумана, 2000.
11.
Пащенко И.Г. Internet. Шаг за шагом. – М.: Изд-во Эксмо,
2005.