Задание
Задание 1.
Отображение объектов в Windows.
Word. Создание и сохранение документов.
Excel. Форматирование и ввод данных в табличных документах.
Форматирование дисков в Windows.
Задание 2.
Обработать счетно-платежное требование (в тыс. руб.)
|
Номенклатурный номер |
Единица измерения |
Количество |
Цена |
Наименование |
Сумма |
|
1367 |
шт. |
1 600 |
2,50 |
Туалетное мыло |
|
|
1385 |
шт. |
1 000 |
1,80 |
Детская зубная паста |
|
|
1313 |
шт. |
230 |
1,40 |
Детское мыло |
|
|
2416 |
шт. |
675 |
1,50 |
Крем для рук |
|
|
2438 |
шт. |
185 |
3,60 |
Лосьон |
|
|
2463 |
шт. |
300 |
4,50 |
Одеколон |
|
|
|
|
|
|
Итого |
|
|
|
|
|
3% |
Торговая скидка |
|
|
|
|
|
|
Итого по счету |
Задание 1
Отображение объектов в Windows
Процесс работы с объектами в Windows довольно точно имитирует процесс работы с документами в офисе.
В частности, в Windows реализована модель «рабочего стола». Главное окно системы рассматривается как поверхность реального стола, папка с программами и файлами — как реальная папка для документов, отдельная программа (файл), включенная в папку, — как документ.
Открывая на экране несколько окон для папок и документов, пользователь как бы выкладывает на реальный стол несколько папок и документов, при этом верхний документ (текущее, активное окно) полностью или частично закрывает прочие. Чтобы перейти к работе с другим документом, надо положить его сверху, т. е. сделать новое окно активным, а это очень несложно. При этом пользователь не обязан знать, где на диске располагаются его папки и файлы-документы.
Более того, он вообще может не знать, что такое файл, каталог и пр. Он имеет дело с образами реальных папок и документов, суть которых ему совершенно ясна. Ему не надо перестраивать свое мышление на восприятие новых, неизвестных и часто чуждых ему образов. Видимо, в этом одна из причин большой популярности Windows.
Рабочий стол – главное окно Windows. На нем располагаются основные элементы управления Windows.
К ним относятся: панель задач, кнопка «Пуск» (Главное меню), контекстное меню, набор значков (системных), окна.
Кроме того, пользователь может выводить на рабочий стол: папки, программы, документы, значки (ярлыки) различных объектов (понятие «ярлык" раскроем чуть позже). Собственно, только «выкладывая» на рабочий стол подобные объекты, пользователь и может работать сними.
Каждое из них выводится в свое окно либо представляется своим значком (ярлыком). Теперь внимательно рассмотрим каждый из объектов.
Состав объектов рабочего стола и их назначение
Панель задач. Она размещается обычно в нижней части окна (но можно расположить и по любому краю окна). Это главный пульт управления системой. В левом углу панели находится кнопка «Пуск»: правее ее располагаются в ряд еще несколько кнопок, а в правом углу панели — индикатор текущего времени и индикатор раскладки клавиатуры (русская/латинская), возможны и другие индикаторы.
Кнопка «Пуск». Роль ее очень велика. Вызывая на экран Главное меню, она открывает доступ ко всем файлам, ресурсам системы, ко всем средствах настройки ее, к режиму завершения работы ПЭВМ. Правда, это не единственный способ доступа к этим объектам и режимам.
Кнопки активных приложений расположены справа от кнопки «Пуск". Подобная кнопка появляется после запуска соответствующего приложения. На ней всегда указано имя приложения и имя обрабатываемого документа (часто в сокращенном виде).
Важность этих кнопок в том, что они всегда видны пользователю, даже если соответствующие окна отсутствуют на экране («свернуты») или закрыты другими приложениями и документами. Щелчок левой кнопкой мыши по такой-то кнопке — и на экране поверх прочих появляется соответствующее окно
Набор значков.
Значок — это маленький символ, рисунок (иллюстрация). В Windows имя каждого объекта (файла, папки) снабжается значком.
Это позволяет быстрее «опознать» объект.
С каждым объектом, подчеркнем, сопоставляется 1 значок, и наоборот, используя значок, можно выполнять с объектом (папкой, файлом) различные операции: файл-программу запустить; файл-документ открыть, и т. д.
Тип и значок файла-документа определяются обычно приложением, в котором документ создан. Так, например, типы файлов bmp и doc означают, что файлы созданы в графическом и текстовом редакторе соответственно.
Папка — это аналог понятий каталог, подкаталог, т. е. это логический контейнер, куда включаются файлы, имеющие что-либо общее (например, общего пользователя). В папку можно вкладывать и другие папки.
Каждой папке присваивается специальный значок, имеющий вид разделителя карточек в библиотечном каталоге.
В Windows все дисководы рассматриваются как папки с именем, определяемым именем дисковода. Группа принтеров также представляется в виде папки. Таким образом, файловая система Windows объединяет данные, программы и устройства, т. е. все ресурсы ЭВМ.
В основном на рабочем столе располагаются системные значки, т. е. значки, сопоставляемые с системными папками. Такие папки создает и обслуживает сама Windows . Их невозможно удалить, к ним относятся следующие:
а) Мой компьютер. Открывает папку, с помощью которой можно получить доступ к любым файлам и устройствам ЭВМ (гибким и жестким дискам, дисководу CD-ROM, принтеру и пр.), ко всем средствам управления системой и настройки ее и т. д.
б) Корзина. Аналог корзины для бумаг в офисе. В нее переносятся удаляемые файлы и папки. Ошибочно «выброшенные» документы можно извлечь из корзины (пока она не очищена).
в) Портфель. Используется при работе с переносным компьютером.
г) Входящие. Используется при работе в сети. В этой папке хранятся письма, поступающие по электронной почте.
д) The Microsoft Network. Открывает доступ к глобальной сети The Microsoft Network, а через нее и в Internet.
Кроме того, при желании пользователь может вывести на рабочий стол значки любых интересующих объектов — папок, приложений, своих документов и пр. Однако так поступать не рекомендуется, т.к. рабочий стол рассматривается в Windows как обычная папка. Установить значок какого-либо объекта на рабочий стол означает скопировать объект в папку с таким именем (именно так и выполняется эта операция).
Но должно быть ясно, что загромождать главную папку системы несущественными для работы системы объектами нерационально. В этом случае следует использовать «ярлыки».
Ярлык. Это понятие часто путают с понятием «значок". Грубо говоря, ярлык — это тоже значок, но снабженный маленькой наклонной стрелкой. Это внешнее его отличие.
Отличия по существу:
а) ярлык — тоже представитель объекта (файла, папки, программы и пр.), но для одного объекта можно создавать неограниченное число ярлыков;
б) ярлык не позволяет копировать, переносить объект; его используют лишь для запуска программы, открытия документа и папки (для этого достаточно выполнить двойной щелчок мышью по ярлыку).
При перемещении ярлыка размещение соответствующего объекта на диске не изменяется.
Говоря более строго, ярлык некоторого объекта А — это небольшой файл (374 байта) типа .LNK, в котором хранятся данные о параметрах и положении объекта А на диске. Значок этого нового файла и обладает маленькой наклонной стрелкой. При обращении к ярлыку система, используя хранящуюся в нем информацию, находит и запускает (или вызывает на экран) объект А (файл, папку и пр.).
Контекстное меню. Так называется меню, содержимое которого зависит от контекста, в котором вызвано меню, т.е. от вида и состояния объекта, с которым оно связано. Такое меню можно вызвать для значка, ярлыка и т.д.
Для этого:
— выполнить щелчок правой кнопкой мыши по объекту: появляется меню. Для выбора пункта меню:
— выполнить щелчок левой кнопкой мыши по пункту или задержать на нем курсор мыши. В нижней строчке такого меню — пункт «Свойства".
При входе в него можно получить полную информацию об объекте — его тип, занимаемый объем памяти, положение на диске (т. е. в какой папке, в каком файле) и пр.
Word. Создание и сохранение документов
Создание документа можно начать с нажатия кнопки Создать панели Стандартная или кнопки Файл панели Меню, щелкнув в выпавшем подменю на строке Создать. При этом Окно документа будет очищено и подготовлено к вводу.
Если вы только что запустили редактор, то обычно новое окно уже создано
Теперь следует установить параметры страницы. Для этого нужно нажать кнопку Файл, щелкнуть на строке Параметры страницы и в открывшемся окне установить поля страницы. После этого на линейках выбранное расположение рабочего поля страницы будет выделено светлым тоном.
Далее следует установить шрифт и его размеры. Для этого необходимо нажать на панели Форматирование указатель названия шрифта и выбрать его. Обычно используют пропорциональный шрифт Times New Roman или тонкий моноширинный шрифт Courier New. Теперь, после нажатия на соседний справа указатель, нужно выбирать размер шрифта. Машинописному тексту соответствует размер 14.
Далее устанавливается абзац с помощью горизонтальной линейки. Для этого передвигается маркер абзаца в нужное положение.
Выравнивание текста задается по необходимости. Лучше установить выравнивание по ширине. При этом вводимый текст будет автоматически распределяться по всей ширине листа во всех строках абзаца кроме начала первой строки.
Далее устанавливается режим разметки документа, нажатием кнопки Режим разметки или через меню Вид, строку Разметка страницы. Этот режим ввода предпочтительней, т.к. во время работы с документом позволяет видеть все его особенности и элементы.
Теперь нужно настроить клавиатуру на русский или латинский алфавит (обычно смена регистра производится одновременным нажатием двух левых клавиш Alt+Shift). Теперь можно приступить к вводу текста в документ.
Для сохранения документа нажмите кнопку Сохранить на панели Стандартная. При первом сохранении программа выведет окно с текущей папкой и списком ранее сохраненных в ней файлов. Обычно программа указывает папку Мои документы.
Теперь можно создать новую папку и войти в нее или использовать уже существующую папку.
Создание новой папки производится нажатием кнопки Создать папку. В выпавшем окне нужно щелкнуть на строке Имя, ввести имя папки и нажать кнопку ОК. В созданной папке можно хранить любое количество файлов и внутренних папок.
Если необходимо сохранить документ в ранее созданной папке, то ее нужно разыскать в иерархическом дереве папок и файлов. Для этого можно подниматься по дереву выше (щелкнуть на кнопке Переход на один уровень выше) или углубляться внутрь текущей папки (щелкнуть в списке папок и файлов на нужной папке), если она содержит в себе внутренние папки.
Далее, нужно войти в выбранную или созданную папку (дважды щелкнуть на ней) и ввести в окошке имя файла для хранения подготовленного документа.
Если сохранение производилось ранее, то измененный документ будет записан на место прежнего без запросов о месте сохранения измененного документа.
Для сохранения документа в файле нужно нажать кнопку Сохранить.
Excel. Форматирование и ввод данных в табличных документах.
Форматирование ячейки
Операция требует задания:
— параметров шрифта, выполняется командой /Формат/Ячейки//Шрифт: в появившейся диалоговой панели назначения всех списков и кнопок очевидно;
— вида выравнивания текста в ячейке, производится командой /Формат /Ячейки //Выравнивание. Пояснения диалоговой панели «Выравнивание» также достаточно ясны;
— положения текста в ячейке — горизонтальное, вертикальное и наклонное. Угол наклона можно менять от -90 до +90. Положение текста устанавливается в той же вкладке «Выравнивание», что и выше; Вращение текста и границ. Данные в столбце занимают, как правило, гораздо меньше места, чем нужно для подписи столбца. Чтобы не создавать неоправданно широкие столбцы или использовать сокращенные обозначения в подписях столбцов, можно повернуть текст и наложить границы, которые будут повернуты на тот же угол, что и текст;
— формат величины. Для этого выделить ячейку или диапазон, выполнить: /Формат /Ячейки // Число.
В левом списке диалоговой панели «Число» выбрать вид формата, в правом — выбрать некоторый конкретный формат — «ОК».
В Microsoft Excel можно изменить формат числа, включая дату и время, без изменения формата других чисел. Применяемый числовой формат не влияет на значение в ячейке (отображается в строке формул), которое Microsoft Excel будет использовать при вычислениях.
Общий числовой формат используется по умолчанию. В большинстве случаев числа, имеющие общий формат, отображаются только способом, которым они были введены. Однако, если ширины ячейки недостаточно для отображения всего числа, общий числовой формат округляет число или использует экспоненциальное представление для больших чисел.
Microsoft Excel содержит множество встроенных числовых форматов. Чтобы просмотреть их список, выберите команду Ячейки в меню Формат и перейдите на вкладку Число. Категория Дополнительный формат включает в себя почтовые индексы и телефонные номера. Параметры каждой категории можно посмотреть справа от списка Категории. Форматы объединены в категории: «Денежный», «Дата», «Время», «Дробный», «Текстовый» и «Экспоненциальный».
Для форматирования целого списка или другого диапазона ячеек, содержащего различные элементы — например заголовки столбцов или строк, общие итоги и подробные данные — применяется автоформат. При этом для разных элементов диапазона используются отдельные форматы.
Чтобы применить за один шаг несколько параметров форматирования и обеспечить согласованность форматов ячеек, к ячейкам следует применить стиль. В Microsoft Excel имеются стили, которые можно использовать для присвоения числам денежного формата, процентного формата или формата с разделителями. Можно создать собственные стили, применяемые для задания типа и размера шрифта, присвоения ячейкам числовых форматов, создания границ и заливки, для защиты ячеек от изменений. Если данные находятся в структуре, можно применять стили в соответствии с уровнями структуры.
Если некоторые ячейки на листе уже отформатированы с применением необходимых параметров, то с помощью кнопки Формат по образцу можно скопировать параметры форматирования в другие ячейки.
Если данная функция включена, при добавлении строк в конец отформатированного списка форматирование автоматически распространяется на эти строки. Автоматическое форматирование можно включить или отключить.
Форматирование таблицы
Этот процесс обычно предполагает необходимость:
- изменить ширину столбца (высоту строки);
- вставить или удалить строку (столбец);
- объединить ячейки;
- сортировать строки таблицы;
- копировать (переместить) таблицу (диапазон).
Рассмотрим эти операции:
1. Изменить ширину N-го столбца.
1-й способ:
- установить курсор мыши в строку заголовков столбцов электронной таблицы, на правую границу N-гo столбца: курсор меняет вид;
- воспользовавшись технологией Drag and Drop, переместить границу столбца.
2-й способ: установить равную ширину столбцов с 1-го по j-й:
- выделить столбцы с 1-го по j-й;
- выполнить: /Формат /Столбец /Ширина: появляется диалоговая панель;
- в поле «Ширина столбца» ввести требуемое значение ширины в символах — «ОК».
2. Изменить высоту строки. Операция выполняется аналогично предшествующей, но при 1-м способе курсор установить в столбец номеров строк, при 2-м — с помощью команды: /Формат /Строка /Высота. Высота строки задается в пунктах (как и размер шрифта). 1 пункт = 0, 367 мм.
3. Вставить строку (столбец) в таблицу перед i-й строкой (столбцом). Выделить ячейку в i-й строке (столбце) и выполнить: /Вставка /Строка (Столбец).
4. Удалить i-ю строку (столбец) в таблице. Выделить ячейку в i-й строке (столбце) и выполнить: /Правка /Удалить; в диалоговой панели «Удалить» выбрать состояние переключателя «строку» («столбец») – «ОК».
5. Объединить группу ячеек в одну и включить режим переноса текста по словам (в следующую строку). Это основное средство создания таблиц сложной структуры.
Выполнение операции:
- выделить группу ячеек таблицы;
- выполнить: /Формат /Ячейки //Выравнивание;
- включить 2 соответствующих выключателя.
6. Сортировать строки таблицы.
Пояснение. Сортировка строк обеспечивает их расположение в порядке возрастания (убывания) значений ячеек некоторого столбца X. Сортировка текстов означает размещение их в алфавитном или обратном порядке.
Сортировать строки можно по двум столбцам, если в 1-м из них содержатся равные значения. Допускается сортировка и по трем столбцам.
Итак, для сортировки таблицы по столбцу X: необходимо выделить ячейку в столбце X и выполнить: /Данные /Сортировка: появляется диалоговая панель «Сортировка». Дальнейшие действия очевидны.
7. Копировать (переместить) таблицу или диапазон ячеек в диапазон X: Y:
а) с использованием Буфера обмена;
- выделить объект и /Правка /Копировать (/Правка /Вырезать);
- выделить ячейку X окна — /Правка /Вставить.
б) с помощью мыши — рекомендуется при перемещениях лишь в пределах экрана, для этого выделить таблицу (диапазон, ячейку);
- нажав и удерживая клавишу Ctrl, установить курсор мыши на границу выделенной области: курсор приобретает вид стрелки;
- выполнять операцию Drag and Drop, пока область не займет требуемое положение.
Перенос области выполняется аналогично, но без клавиши Ctrl.
Рассмотренные операции копируют как значения ячеек, так и размещенные в них формулы и значения всех параметров форматирования — форматов величин, вида выравнивания и пр.
Для копирования только значений ячеек операцию выполнять командой: /Правка /Специальная вставка — в появившейся диалоговой панели в переключателе «Вставка» выбрать положение «Значение» — «ОК».
8. Удалить данные диапазона: выделить диапазон, нажать клавишу Del.
Ввод данных
Это один из основных видов работ в табличном процессоре — ввод чисел, текста и формул с клавиатуры. Ввод их осуществляется в общем так же, как ввод текста в редакторе Word, но есть и отличия.
Для того, чтобы ввести число или текст в ячейку А1, необходимо сначала выделить ячейку А1 и ввести с клавиатуры текст или число, нажать клавишу Enter. Прежнее значение ячейки при этом автоматически стирается.
Если при вводе числа в ячейке появляются символы «#####», то ширину столбца ячейки следует увеличить.
При вводе текста в ячейку его длина может превышать ширину ячейки, например, при вводе названия таблицы. В этом случае текст занимает ячейки справа, если они свободны. В противном случае весь введенный в ячейку текст можно увидеть только в строке формул.
Для ввода формулы в ячейку необходимо: выделить ячейку, ввести знак «=» и остальную часть формулы обычным образом (как число, текст), но возможны и упрощения ввода:
а) для вставки в формулу адреса ячейки установить курсор в точку вставки и выделить мышью ячейку;
б) для вставки в формулу встроенной функции Y следует выполнить:
- в меню Вставка выбрать строку Функция, на экране появится диалоговая панель;
- в списке с прокруткой «Категория функции» выделить вид функции;
- в списке с прокруткой «Функция» найти и выделить имя функции Y; нажать клавишу Шаг;
- в поля ввода появившейся диалоговой панели ввести значения аргументов функции — числа, адреса ячеек, диапазоны.
Форматирование дисков в Windows
Форматирование диска, форматирование (disk initialization, formatting). Процедура, состоящая из разметки магнитного диска на адресуемые элементы (дорожки и сектора), проверки их качества и создания на нулевой дорожке системной области. Форматирование диска выполняется как для жестких, так и для гибких магнитных дисков. Оно необходимо для подготовки нового диска к первому его использованию. При форматировании ранее использованного диска все имевшиеся на нем записи уничтожаются, поэтому применять форматирование диска для жесткого диска без крайней необходимости не рекомендуется. В персональных IBM-совместимых компьютерах форматирование диска выполняется сервисными программами или командами операционных систем
Форматирование дисков с помощью команды меню
Для форматирования диска служит меню File|Format (Файл|Форматировать) диалоговой панели «Мой компьютер». Для начала необходимо выбрать диск, подлежащий форматированию. В диалоговой панели заполняются требуемые параметры форматирования, после чего, с помощью кнопки «Start» форматирование может быть начато.
Форматирование жесткого диска с помощью программы установки
Чтобы отформатировать жесткий диск с помощью программы установки Windows, необходимо выполнить следующие действия.
1. Вставить компакт-диск Windows или первую загрузочную дискету Windows и перезагрузить компьютер.
Чтобы запустить компьютер с помощью компакт-диска или загрузочных дискет Windows, его необходимо специально настроить. В некоторых случаях это связано с внесением изменений в систему BIOS.
2. В процессе запуска компьютера с компакт-диска Windows нужно указать соответствующие параметры, чтобы продолжить загрузку.
Чтобы установить драйвер стороннего производителя для контроллера жесткого диска, нажать клавишу F6.
Если запуск компьютера выполняется с помощью загрузочных дискет Windows, их нужно вставлять поочередно в ответ на соответствующий запрос, нажимая после этого клавишу ВВОД.
3. На странице Вас приветствует мастер установки нажать клавишу Enter.
4. Для принятия условий лицензионного соглашения Windows нажать клавишу F8.
5. В случае обнаружения существующего экземпляра Windows появится предложение его восстановить. Нажать клавишу ESC (не восстанавливать).
6. Будет отображен перечень существующих разделов и неразмеченного пространства для каждого жесткого диска. С помощью клавиш со стрелками выбрать раздел или неразмеченную область, где предполагается создать новый раздел. Нажать клавишу D, чтобы удалить существующий раздел, или клавишу C, чтобы создать новый раздел в неразмеченной области. После нажатия клавиши D необходимо подтвердить удаление раздела, нажав клавишу L (или ВВОД, а затем — L, если удаляется системный раздел). Повторить это действие для каждого из существующих разделов, которые предполагается включить в состав нового раздела. После удаления разделов выделить неразмеченную область и нажать клавишу С, чтобы создать новый раздел.
Чтобы создать раздел в области диска, где уже имеется один или несколько разделов, необходимо вначале удалить существующие разделы.
7. Ввести размер нового раздела в мегабайтах и нажать клавишу Enter. Чтобы создать раздел максимально возможного размера, нажать клавишу Enter.
8. В случае необходимости повторить действия 4-5 для создания дополнительных разделов.
9. Чтобы установить Windows, с помощью клавиш со стрелками выбрать нужный раздел и нажать клавишу Enter. Чтобы не форматировать раздел и не устанавливать Windows, завершить программу установки, два раза нажав клавишу F3, и не выполняя приведенных ниже действий. В этом случае форматирование раздела необходимо выполнить с помощью другой программы.
10. Выбрать вариант форматирования раздела и нажать клавишу Enter. Имеются следующие варианты:
- форматировать раздел в системе NTFS (Быстро);
- форматировать раздел в системе FAT (Быстро);
- форматировать раздел в системе NTFS;
- форматировать раздел в системе FAT;
- оставить текущую файловую систему без изменений.
Последний вариант для вновь создаваемых разделов недоступен. Если размер выбранного раздела превышает 32 ГБ, варианты использования файловой системы FAT недоступны. Если размер выбранного раздела превышает 2 ГБ, используется файловая система FAT32 (нажать клавишу Enter для подтверждения). Если размер выбранного раздела меньше 2 ГБ, используется файловая система FAT16.
11. После того как программа установки Windows завершит форматирование раздела следовать инструкциям на экране монитора. Для создания и форматирования дополнительных разделов на компьютере под управлением Windows служит оснастка «Управление дисками».
Задание 2
Для того чтобы рассчитать суммарные значения в ячейках F2:F7 введем в ячейку F2 символ «=», затем укажем ячейку C2, символ «*» и ячейку D2, Enter.
В ячейке F2 будет находиться произведение значений ячеек C2 и D2. Для того чтобы спроецировать данную операцию на остальные ячейки F3:F7 необходимо ухватить, нажатием левой кнопки мыши, в нижнем правом углу ячейки F2 знак «+» и не отпуская левую кнопку мыши охватить ячейки F2:F7.
Таким образом, ячейки F2:F7 будут содержать произведения ячеек C2:C7 на D2:D7.
Теперь рассчитаем сумму ячеек F2:F7 и результат введем в ячейку F8. Для этого введем в ячейку F8 знак «=», затем выберем функцию СУММ из списка встроенных функций программы Excel, в качестве параметров функции укажем ячейки F2:F7.
В ячейку F9 необходимо ввести произведение ячейки F8 на величину торговой скидки, ячейку D9. Для этого, как обычно, введем в ячейку F9 знак «=», затем выделим ячейку F8, затем введем знак «*» и укажем ячейку D9, Enter.
Итоговую сумму к оплате рассчитаем как разницу ячеек F8 и F9. Для этого в ячейку F10 введем знак «=», затем ячейку F8, знак «-» и ячейку F9.
Результат расчетов.
|
Номенклатурный номер |
Единица измерения |
Количество |
Цена |
Наименование |
Сумма |
|
1367 |
шт. |
1 600 |
2,50 |
Туалетное мыло |
4 000,00 |
|
1385 |
шт. |
1 000 |
1,80 |
Детская зубная паста |
1 800,00 |
|
1313 |
шт. |
230 |
1,40 |
Детское мыло |
322,00 |
|
2416 |
шт. |
675 |
1,50 |
Крем для рук |
1 012,50 |
|
2438 |
шт. |
185 |
3,60 |
Лосьон |
666,00 |
|
2463 |
шт. |
300 |
4,50 |
Одеколон |
1 350,00 |
|
|
|
|
|
Итого |
9 150,50 |
|
|
|
|
3% |
Торговая скидка |
274,515 |
|
|
|
|
|
Итого по счету |
8 875,99 |
Для того чтобы в таблице были видны формулы, необходимо в меню Сервис выбрать пункт Параметры. В появившемся диалоговом окне во вкладке Вид поле Параметры окна поставить галочку возле слова Формулы.
Итоговая таблица в режиме отображения формул.
|
Номенклатурный номер |
Единица измерения |
Количество |
Цена |
Наименование |
Сумма |
|
1367 |
шт. |
1600 |
2,5 |
Туалетное мыло |
=C2*D2 |
|
1385 |
шт. |
1000 |
1,8 |
Детская зубная паста |
=C3*D3 |
|
1313 |
шт. |
230 |
1,4 |
Детское мыло |
=C4*D4 |
|
2416 |
шт. |
675 |
1,5 |
Крем для рук |
=C5*D5 |
|
2438 |
шт. |
185 |
3,6 |
Лосьон |
=C6*D6 |
|
2463 |
шт. |
300 |
4,5 |
Одеколон |
=C7*D7 |
|
|
|
|
|
Итого |
=СУММ(F2:F7) |
|
|
|
|
0,03 |
Торговая скидка |
=F8*D9 |
|
|
|
|
|
Итого по счету |
=F8-F9 |
По рассчитанным данным построим диаграмму суммарной прибыли от продажи продуктов (без учета торговой скидки).
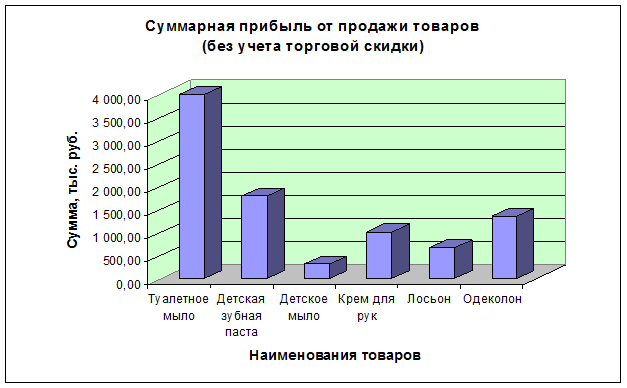
Список литературы
1. Ботт Эд. Microsoft Office. Руководство пользователя. М.: БИНОМ, 1996, 351 с.
2. Гончаров А. Excel 7.0 в примерах. СПб.: Питер, 1996, 256 с.
3. Альтхаус М. Excel. Секреты и советы. М.: БИНОМ, 1995, 304 с.
4. Камардин Б. Использование Microsoft Word 97. Киев: Бестселлер, 1998, 304 с.
5. Фаненштихт К., Хаселир Р. Текстовой процессор Word 6.0 для Windows. Изд. 2-е испр. и доп. / Практ. пособие / Пер. с нем. М.: ЭКОНОМ., 1996.