Оглавление
Задание 1. 3
Задание 2. 8
Задание 3. 11
Модель и
конфигурация ПК.. 15
Программное
обеспечение. 15
Список
литературы.. 16
Задание 1
Назначение ПО и его классификация
Для каждого вида ЭВМ разработано в настоящее время
большое количество программ.
Совокупность программ и документации, необходимой для
их эксплуатации, называется программным
обеспечением ЭВМ (далее для краткости — ПО).
Существуют различные категории программ,
которые значительно отличаются по своему назначению, об этом мы упомянули во
введении.
Сейчас приведем список основных типов программ, а
затем охарактеризуем каждый из них:
1. Системные программы предназначены для эксплуатации
и технического обслуживания ЭВМ, управления и организации вычислительного
процесса при решении любой конкретной задачи на ЭВМ и т.д. К ним относятся:
операционные системы, оболочки операционных систем, программы-утилиты,
антивирусные программы, программы технического обслуживания.
2. Системы программирования.
3. Инструментальные программы — это программы,
используемые как инструмент при создании документов в повседневной
деятельности. К ним относятся: программы для работы с текстами (текстовые
редакторы), графические редакторы, электронные таблицы (табличные процессоры),
системы управления базами данных (СУБД), интегрированные среды.
4. Программы автоматического перевода текстов.
5. Обучающие и учебные программы.
6. Прикладные программы.
7. Игры.
8. Мультимедиа.
Общесистемное (базовое) ПО и его классификация
Операционные
системы и оболочки операционных систем.
Это основной вид системных программ, причем исключительно важный вид программ,
без которых работа современной ЭВМ невозможна. В первую очередь это относится к
операционным системам (ОС).
ОС — это комплекс программ, предназначенный для
эффективного использования всех средств ЭВМ в процессе решения задачи и
организации взаимодействия пользователя с ЭВМ.
В персональных ЭВМ ОС играет особо важную роль, так
как именно она делает общение с ними простым и доступным.
Значительное число типов ОС разработано и
для IBM-PC. Каждая из них имеет свою область применения. Рассмотрим кратко
основные из них.
MS-DOS — самая старая, самая надежная и самая простая
ОС. Но удобной и дружественной для пользователя она не является. Для
компенсации этого недостатка для нее были разработаны программы-оболочки типа Norton Commander.
Windows NT создавалась для работы в компьютерной сети,
ориентирована на мощные ПЭВМ производственного назначения, используемые,
например, в банках. Обладает исключительной надежностью и защищенностью
информации, но требует для работы очень большой объем памяти. Для нее
практически отсутствует ПО, рассчитанное на массового потребителя, поэтому
широкого применения пока не нашла.
OS/2 — система того же класса, что и Windows 95. Очень надежная, устойчивая ОС, по-настоящему
многозадачная. В основном используется в сфере производства — в КБ, проектных
институтах. ПО для нее, ориентированное на массового потребителя, разработано
слабо. Популярность ее резко упала после выпуска Windows
95.
Windows 3.1 (3.11) — предшественница Windows 95, у которой Windows 95
много позаимствовала, но самостоятельной ОС она не является — используется
только совместно с MS-DOS.
Windows 95 — самая универсальная ОС середины 90-х годов.
Использовалась в быту, на малых предприятиях, в госучреждениях разного ранга.
Исключительно богатое ПО. Проста в обращении, что сочетается с большими
возможностями. Самая массовая ОС в мире. Однако надежность этой ОС и
защищенность информации в ней недостаточны.
Windows 98 является усовершенствованной моделью Windows 95, объединяя все лучшее в разных версиях Windows 95. Дополнена рядом прикладных пакетов программ. Нацелена
на максимальное использование Internet. Обеспечивает
автоматическое подключение к Internet по мере
потребности ЭВМ и автоматическое обновление системы за счет Internet
— старые версии драйверов и пакетов автоматически обновляются. Может
поддерживать локальную сеть до 20—30 ЭВМ.
Затем появилась система Windows
2000. На данном этапе развития ОС — популярность завоевывает Windows ХР.
К системным программам относятся и программы-утилиты,
программы технического обслуживания и пр.
Программы-утилиты. Так называют служебные программы, выполняющие
различные полезные для пользователя операции, например: дисковые уплотнители
данных, программы для защиты и восстановления данных в ЭВМ, оптимизирующие
программы и многие другие. Утилиты часто объединяют в пакеты. Одним из наиболее
популярных и мощных пакетов является Norton Utilities.
Есть его версии, работающие с MS-DOS и под управлением Windows
95.
Программа Ndd (Norton Disk Doktor)
из этого пакета (для MS-DOS) является очень полезным инструментом. Подобная ей
программа есть в составе Windows 95 — Scandisk.
С помощью этих программ можно тестировать диск
(дискету) на правильность его логической системы, выявлять наличие «сбойных»
секторов на поверхности диска и производить многие другие операции.
Пользователю настоятельно рекомендуется освоить эти
программы как одни из наиболее продуктивных при работе с дисками ПЭВМ.
Антивирусные
программы. Такие программы тоже можно
отнести к утилитам, но мы рассмотрим их особо. Что такое компьютерный вирус? По
определению Е. В. Касперского, «компьютерным вирусом называется программа,
которая может создавать свои копии (не обязательно полностью совпадающие с
оригиналом) и внедрять их в файлы, системные области компьютера, вычислительные
сети и т.д. При этом копии сохраняют способность дальнейшего распространения».
Вирус может искажать текст программы, в результате
чего она становится совершенно неработоспособной. Вирус может «заражать»
программу, такая программа способна передавать вирус другим программам и ЭВМ,
т.е. заражать их, так же как и зараженный, например, гриппом больной обладает
способностью передавать свой вирус другим лицам.
Заражению подвергаются в основном
программные файлы типа СОМ, ЕХЕ. Текстовые файлы, т.е. файлы, содержащие тексты
программ на языке программирования, тексты документов и т.д., вирусом не
заражаются, они могут лишь искажаться. Правда, файлы-документы, созданные
программами Word и Excel, способны и заражаться.
Заражение вирусами ПЭВМ часто приводит к выводу из
строя большого числа дорогостоящих пакетов программ, что может обернуться
большими материальными затратами.
Борьба с вирусом зараженной ПЭВМ нередко требует очень
больших затрат времени.
Для эффективной борьбы с многочисленными вирусами
создаются антивирусные программы. Приведем некоторые виды этих программ:
программы-доктора «лечат» программы, восстанавливая их
первоначальный вид и удаляя при этом из них вирус;
программы-фильтры перехватывают обращения вирусов к
операционной системе, используемые для размножения и нанесения вреда, и
сообщают о них пользователю и др.
Разработка антивирусных программ требует
профессиональных знаний и навыков.
К наиболее известным антивирусным программам относятся
периодически обновляемые и дополняемые программы AIDSTEST и DRWEB («Доктор
ВЕБ»). Очень мощное средство — пакет AVP (AntiViral ToolKit Pro), обновляется через
Internet.
Рекомендуется иметь в своем «хозяйстве» эти программы
и периодически их запускать.
Не так давно начали появляться «закладки» («троянские
кони») — программы, не способные к самокопированию; вставляются в чужие
программы и вредят (стирают какие-либо файлы и пр.). Не имеют признаков вируса,
поэтому их сложно обнаружить.
Программы
технического обслуживания. С помощью
программ этой группы тестируют компьютерные системы, исправляют обнаруженные
дефекты или оптимизируют работу некоторых устройств ПЭВМ. Они являются
инструментом специалистов по эксплуатации ЭВМ.
Прикладное ПО и его классификация
Подобные программы предназначены для решения прикладных задач
какой-либо отрасли техники, науки, медицины, сельского хозяйства и т.д.
К ним можно отнести бухгалтерские программы: 1C, «Турбо-бухгалтер» и
пр.; обширный класс программ, предназначенных для автоматизации различных
проектных работ.
Существуют программы проектирования строительных конструкций и
сооружений, автомобилей (при помощи такой программы был спроектирован
грузовичок «Газель» Горьковского автозавода), интерьера жилища, различных
механизмов, станков.
Рассмотрим подробнее программу проектирования жилых домов — коттеджей.
Программа имеет банк данных, содержащих наборы реально существующих
строительных элементов — балок, перекрытий, лестничных пролетов, оконных рам и
других элементов.
Кроме того, программа имеет набор стандартных проектов домов, которые
можно использовать в качестве основы своего собственного проекта. При помощи
этих элементов, эскиза здания можно создать оригинальный проект, который будет
обработан и выдан на экран монитора в виде, очень приближенном к реальности.
Более того, можно осуществить «облет»
внутренних помещений с помощью встроенной функции «летящая видеокамера» и
ознакомиться с результатом проектирования «изнутри». После доводки проекта
программа сама готовит все необходимые чертежи. Чертежи печатаются при помощи
графопостроителя в необходимом формате.
Современное ПО в бухгалтерском учете (финансовой
деятельности).
Современный классический российский
бухгалтерский комплекс состоит из следующих компонентов: плана счетов, журнала
проводок (операций), журналов ордеров, главной книги, отчетов по аналитическим
счетам, баланса, форм финансовой отчетности, кассы, банка. Современные
бухгалтерские системы, как правило, дооснащаются
модулями: склад, реализация основных средств и т.д. При вводе первичных
документов в такие системы большая часть бухгалтерских проводок генерируется
автоматически.
Одной из первых была программа «Финансы
без проблем» (фирма «Хакер дизайн», г. Мариуполь). Позже появились пакеты
программ «Турбо-бухгалтер» (фирма «Диц», г. Москва),
«1С: Бухгалтерия» (фирма «1С», г. Москва) и другие. В то же время начали
разрабатываться программы для предприятий среднего бизнеса и бюджетных
организаций (ЦИТ «Парус»), крупных предприятий с большой номенклатурой
материальных ценностей (фирма «Инфософт»).
По результатам анкетирования ведущих
российских фирм – разработчиков программ для бизнеса было установлено, что
более половины из них (с учетом регионов - около 200 независимых фирм)
занимаются, по их собственной оценке, разработкой автоматизированных систем для
бухгалтерии. На самом деле достаточно хорошо апробированных и известных пакетов
не более двух – трех десятков. В первую очередь это тиражируемые («коробочные»)
и тиражно-заказные программные продукты. Приведем
несколько наиболее известных и популярных российских разработчиков
автоматизированных бухгалтерских систем:
«1С» (серия программ «1С: Бухгалтерия»), «АйТи» (семейство «БОСС»), «Атлант–Информ»
(серия «Аккорд»), «Галактика–Парус» (серия программ «Галактика» и «Парус»),
«ДИЦ» («Турбо–бухгалтер»), «Интеллект–сервис» (серия «БЭСТ»), «Инфин» (серия программных продуктов от «мини» до «макси»),
«Информатик» («Инфо–бухгалтер»), «Инфософт»
(«Интегратор»), «Омега» (серия «Abacus»), «Цифей» («Эталон») и «R-Style Software Lab» («Универсальная
бухгалтерия Кирилла и Мефодия», серия RS-Balance).
Общая характеристика прикладных программ, используемых
на рабочем месте.
Microsoft Word 2000
– текстовый редактор, программа для создания и обработки текстовых документов.
Представление WYSIWING (от английского «What You See Is What You Get») позволяет просматривать на экране готовый к печати
документ. Отформатированные символы отображаются на экране так, как они будут
выглядеть на печати. Многооконная организация Microsoft Word
позволяет одновременно работать с несколькими документами, каждый из которых
расположен в своем окне.
Microsoft Excel 2000 – табличный процессор,
позволяющий решать стандартный для данного вида программ круг задач, причем с
высокой степенью комфорта для пользователя. Кроме того, он содержит средства,
значительно расширяющие его как табличного процессора.
Так, он дает возможность работать с
небольшими базами данных, когда требуется несложная выборка данных по
определенному критерию; содержит встроенные средства макропрограммирования,
позволяющие объединять возможности табличного процессора и языка Visual Basic и
разрабатывать законченные программы для конечных пользователей (несложные
программы бухгалтерского, складского учета и т.д.). Именно эти средства резко
повышают ценность Excel и расширяют область его применения.
Outlook Express – программа,
для работы с электронной почтой. Посредством этой программы осуществляется
подготовка писем с прикреплением к ним файлов, их отправка и получение. В
программу встроен сортировщик писем, адресная книга, облегчающие работу с
почтой.
Windows Explorer
– программа – файловый менеджер. Предназначена для работы с файлами и папками,
расположенными на внешних носителях.
1C:Бухгалтерия
v 7.7 – программа бухгалтерского учета. Основные
возможности системы легко укладываются в схему «проводка – главная книга –
баланс». В базовый комплект поставки входит некоторый набор заполняемых форм
первичных документов, которые при необходимости (как правило так и бывает)
можно перенастроить, изменить форму и алгоритм заполнения. Для этого надо
воспользоваться внутренним макроязыком, освоение которого требует некоторой
квалификации.
Задание 2
Произвести расчет коэффициента
стабильности кадров на предприятии: (Кск=1-Ру/(Р+Рп).
Используя встроенные функции Excel определить
наилучший цех по коэффициенту стабильности кадров. Дать пояснения выполненным
действиям.
Исходная
таблица:
|
Шифр цеха
|
Численность
уволившихся работников - Ру
|
Среднесписочная
численность работников в предшествующем периоде - Р
|
Численность вновь
принятых работников - Рп
|
Коэффициент
стабильности кадров - Кск
|
|
15
|
65
|
734
|
70
|
|
|
16
|
19
|
158
|
18
|
|
|
17
|
34
|
450
|
25
|
|
|
18
|
27
|
210
|
25
|
|
|
20
|
19
|
156
|
17
|
|
|
21
|
45
|
367
|
43
|
|
|
23
|
56
|
344
|
29
|
|
|
25
|
23
|
245
|
20
|
|
|
Итого
|
|
|
|
|
Подсчитаем итоговые данные по столбцам Ру, Р и Рп. Для этого в ячейках B10, C10 и D10 введем знак «=», потом выберем встроенную функцию
программы Excel «СУММ» и укажем интервал
данных, сумму которых необходимо подсчитать. Для ячейки B10 это интервал (B2:B9), для C10 – (C2:C9), для D10 – (D2:D9).
Для того, чтобы подсчитать коэффициент
стабильности кадров введем в ячейку Е2 знак «=», потом по формуле 1-В2/(С2+D2). Установим курсор на ячейку Е2, в правом нижнем
углу появится знак «+», нажатием левой кнопки мыши на этот знак ухватим эту
ячейку и распространим ее содержание на ячейки Е3:Е9 выделяя их не отпуская при
этом левой кнопки мыши. Таким образом выражение введенное в ячейку Е2
автоматически скопируется в ячейки Е3:Е9, при этом для ячейки Е3 в формулу
автоматически подставятся значения ячеек В3, С3 и D3, для ячейки Е4 – B4, C4 и D4 и т.д. Таким образом, автоматически посчитаются все
коэффициенты стабильности кадров для всех цехов.
Теперь используя функции Excel, определим цех, в котором коэффициент стабильности
кадров имеет наибольшее значение. Для этого установим курсор в ячейку Е10,
введем знак «=», затем выберем функцию «МАКС» и зададим интервал ячеек, в
пределах которых будет осуществляться поиск наибольшего значения.
Таблица
с расчетными значениями
|
Шифр цеха
|
Численность
уволившихся работников - Ру
|
Среднесписочная
численность работников в предшествующем периоде - Р
|
Численность вновь
принятых работников - Рп
|
Коэффициент
стабильности кадров - Кск
|
|
15
|
65
|
734
|
70
|
0,92
|
|
16
|
19
|
158
|
18
|
0,89
|
|
17
|
34
|
450
|
25
|
0,93
|
|
18
|
27
|
210
|
25
|
0,89
|
|
20
|
19
|
156
|
17
|
0,89
|
|
21
|
45
|
367
|
43
|
0,89
|
|
23
|
56
|
344
|
29
|
0,85
|
|
25
|
23
|
245
|
20
|
0,91
|
|
Итого
|
288
|
2664
|
247
|
0,93
|
Оказалось, что наибольший коэффициент
стабильности кадров равен 0,93, это значение соответствует цеху № 17. Таким
образом, цех № 17 является лучшим цехом по коэффициенту стабильности кадров.
Таблица
в формульном варианте
|
Шифр цеха
|
Численность
уволившихся работников - Ру
|
Среднесписочная
численность работников в предшествующем периоде - Р
|
Численность вновь
принятых работников - Рп
|
Коэффициент
стабильности кадров - Кск
|
|
15
|
65
|
734
|
70
|
=1-B2/(C2+D2)
|
|
16
|
19
|
158
|
18
|
=1-B3/(C3+D3)
|
|
17
|
34
|
450
|
25
|
=1-B4/(C4+D4)
|
|
18
|
27
|
210
|
25
|
=1-B5/(C5+D5)
|
|
20
|
19
|
156
|
17
|
=1-B6/(C6+D6)
|
|
21
|
45
|
367
|
43
|
=1-B7/(C7+D7)
|
|
23
|
56
|
344
|
29
|
=1-B8/(C8+D8)
|
|
25
|
23
|
245
|
20
|
=1-B9/(C9+D9)
|
|
Итого
|
=СУММ(B2:B9)
|
=СУММ(C2:C9)
|
=СУММ(D2:D9)
|
=МАКС(E2:E9)
|
Таблица
отформатированная вручную
|
Шифр
цеха
|
Численность
уволившихся работников - Ру
|
Среднесписочная
численность работников в предшествующем периоде - Р
|
Численность
вновь принятых работников - Рп
|
Коэффициент
стабильности кадров - Кск
|
|
15
|
65
|
734
|
70
|
0,92
|
|
16
|
19
|
158
|
18
|
0,89
|
|
17
|
34
|
450
|
25
|
0,93
|
|
18
|
27
|
210
|
25
|
0,89
|
|
20
|
19
|
156
|
17
|
0,89
|
|
21
|
45
|
367
|
43
|
0,89
|
|
23
|
56
|
344
|
29
|
0,85
|
|
25
|
23
|
245
|
20
|
0,91
|
|
Итого
|
288
|
2
664
|
247
|
0,93
|
Таблица,
отформатированная с помощью «автоформата»
|
Шифр цеха
|
Численность уволившихся работников - Ру
|
Среднесписочная численность работников в
предшествующем периоде - Р
|
Численность вновь принятых работников - Рп
|
Коэффициент стабильности кадров - Кск
|
|
15
|
65
|
734
|
70
|
0,92
|
|
16
|
19
|
158
|
18
|
0,89
|
|
17
|
34
|
450
|
25
|
0,93
|
|
18
|
27
|
210
|
25
|
0,89
|
|
20
|
19
|
156
|
17
|
0,89
|
|
21
|
45
|
367
|
43
|
0,89
|
|
23
|
56
|
344
|
29
|
0,85
|
|
25
|
23
|
245
|
20
|
0,91
|
|
Итого
|
288
|
2 664
|
247
|
0,93
|
Задание 3
Задание будет
выполнено в англоязычной версии операционной системы Windows XP,
поэтому названия программ и пути к ним будут указаны на английском языке.
Программа «Проводник»
·
Запустить программу «Проводник»
Запустим
программу «Проводник» или «Windows Explorer»
для англоязычной версии операционной системы Windows. Для этого кликнем левой
кнопкой мыши по кнопке «Start» в левом нижнем углу
экрана. Из всплывшего меню выберем вкладку «Programs», далее «Accessories»,
далее «Windows Explorer». Также можно вызвать
программу «Windows Explorer» двойным кликом левой
кнопки мыши по иконке «My Computer» («Мой компьютер») в левом верхнем углу экрана.
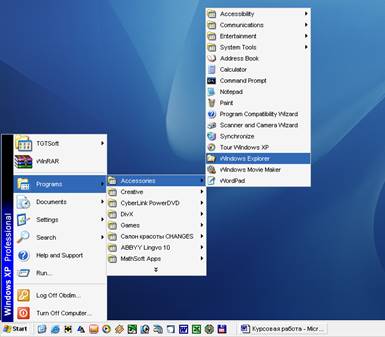
·
Активизировать жесткий диск (С:)
Для этого, в
запустившемся приложении надо дважды кликнуть по иконке жесткого диска с
надписью (С:).
·
Открыть папку «Мои документы», выбрать вид «Таблица»
В левой панели
программы «Windows Explorer» с надписью «Folders» выберем папку «My Documents».
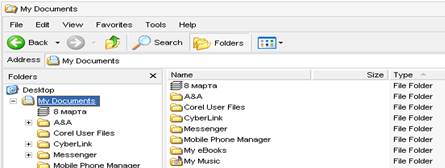
Теперь кликнем
левой кнопкой мыши по иконке  и во всплывшем меню выбираем «Details».
и во всплывшем меню выбираем «Details».
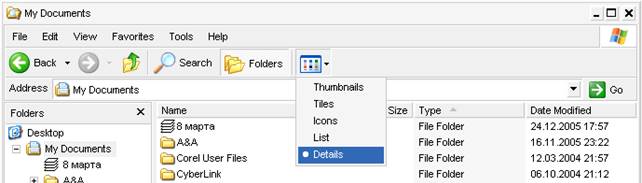
·
Упорядочить файлы по типу
Для того чтобы
упорядочить файлы по типу кликнем левой кнопкой мыши по меню «View», в
появившемся подменю выберем «Arrange Icons by Type».
·
Открыть свою папку с контрольной работой по «Информатике» на жестком
диске
Запустим
программу «Windows Explorer», выберем жесткий диск
(С:), откроем папку «Информатика» двойным кликом левой кнопки мыши.
·
Активизировать дисковод А: (3'5'')
Вернуться назад
к папке «My Computer» используя кнопки  или
или  , выбрать
дисковод (А:), предварительно вставив в него дискету.
, выбрать
дисковод (А:), предварительно вставив в него дискету.
·
Создать на дискете 2 разные папки
В окне обозрения
файлов находящихся на дискете, открыть контекстное меню нажатием правой кнопки
мыши, из меню выбрать пункт «New» подпункт «Folder».
Появилась новая папка, дадим ей имя, например «Курсовая работа».
Создадим еще
одну папку, назовем её «Work».
·
Скопировать в одну из них содержимое своей папки с жесткого диска
Вернемся к диску
(С:), откроем папку «Информатика» как уже описывалось ранее. Выделим все файлы,
находящиеся в этой папке с помощью мыши, нажав левую кнопку мыши и не отпуская
её начать двигать мышь по диагонали, таким образом, чтоб все файлы попали в
область выделения. После этого нажать правую кнопку мыши в области выделения, в
появившемся меню выбрать «Copy». Открыть дисковод (А:),
папку «Курсовая работа», в области обозрения файлов нажать правую кнопку мыши и
выбрать в появившемся меню команду «Paste».
·
Свернуть программу «Проводник»
В правом верхнем
углу программы имеются кнопки  ,
,  - свернуть программу,
- свернуть программу,  - развернуть программу на весь экран и
- развернуть программу на весь экран и  - закрыть программу. Кликнем левой кнопкой
мыши по значку
- закрыть программу. Кликнем левой кнопкой
мыши по значку  для того, чтобы свернуть программу.
для того, чтобы свернуть программу.
Объект рабочего стола «Мой компьютер»
·
Просмотреть содержимое объекта «Мой компьютер»
Для того, чтобы
просмотреть содержимое объекта «Мой компьютер» необходимо нажать правую кнопку
мыши на иконке «My Computer» на рабочем столе.
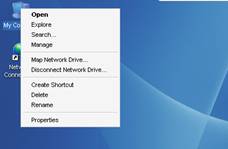
·
Активизировать дисковод А:
Развернуть
программу «Windows Explorer». Активизировать дисковод
А: как это было описано ранее.
·
Открыть вторую папку (пустую)
Открыть папку «Work» на
диске А: дважды кликнув по ней левой кнопкой мыши.
·
Создать в ней текстовый файл (в файле дать краткое описание всех
компонентов объекта «Мой компьютер»)
В области
отображения содержимого папки «Work» создать текстовый файл,
нажав правую кнопку мыши выбрать в меню команду «New» подпункт «Text Document». Дадим этому файлу имя «Properties.txt». Откроем этот файл и
перечислим в нем все
компоненты объекта «Мой компьютер».
·
Распечатать текстовый файл
В меню «File»
выбрать пункт «Print».

·
Открыть обе папки дисковода А: и упорядочить их на рабочем столе,
используя один из вариантов (с помощью панели задач)
Открыть папки «Work» и
«Курсовая работа» на диске А: как это было описано выше. Кликнув правой кнопкой
мыши на панели задач, выберем в появившемся меню пункт «Tile Windows Vertically».
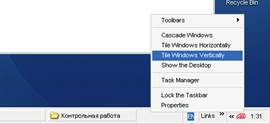
·
Свернуть папки
Свернем обе
папки подобно тому как сворачивали программу «Windows Explorer».
Поиск файлов
·
Найти на жестком диске графические файлы (*.gif, *.jpg, *.tif и т.п.) и просмотреть их содержимое
Кликнем правой
кнопкой мыши на иконке «My Computer» на рабочем столе. Во
всплывшем меню выберем пункт «Search».
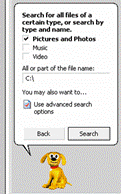
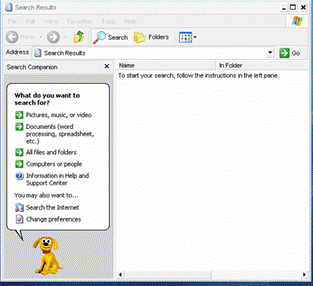 В появившемся слева списке
выберем «Pictures, music, or video».
В следующем окне выберем «Pictures and Photos» и укажем диск C:\.
В появившемся слева списке
выберем «Pictures, music, or video».
В следующем окне выберем «Pictures and Photos» и укажем диск C:\.
·
Выбрать один из них и распечатать
Выбираем файл «Water lilies.jpg», кликнув по нему правой
кнопкой мыши, выбираем пункт «Print».
·
Загрузить в любой графический редактор (в крайнем случае Paint) выбранный
файл
Кликнув правой
кнопкой мыши по выбранному файлу, выбираем пункт «Open With» и
программу «Adobe Photoshop» в появившемся списке.
·
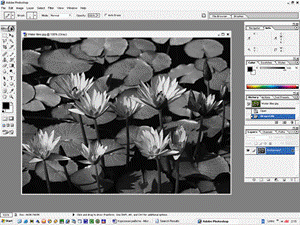 Отредактировать выбранный
файл по своему желанию
Отредактировать выбранный
файл по своему желанию
Изменим цветовую
гамму изображения с цветной на оттенки серого. Для этого в меню программы Photoshop выберем
пункт «Image» подпункт «Mode» и цветовой режим «Grayscale».
·
Сохранить отредактированный файл на диске под другим именем, выбрав тип
*.bmp
В меню «File»
программы Photoshop выберем пункт «Save As», выбираем место, куда сохранить файл, и формат
файла меняем на bmp.
·
Скопировать этот файл в каталог Windows
Скопировать
отредактированный файл в каталог Windows, как было описано ранее.
·
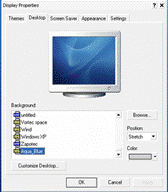 Вывести его в качестве
рисунка рабочего стола
Вывести его в качестве
рисунка рабочего стола
Кликнув правой
кнопкой на рабочем столе выбрать пункт «Properties». В открывшемся диалоговом
окне выбрать вкладку «Desktop», нажать левой кнопкой на
кнопку «Browse» и указать путь и имя подготовленного файла. Нажать
кнопку «OK» левой кнопкой мыши.
·
Распечатать общий вид рабочего стола
Нажать кнопку «Print Screen», затем запустить программу Photoshop,
создать новый файл (меню «File» команда «New»). В
создавшийся файл вставить изображение из буфера нажав одновременно кнопки «Shift» и
«Insert». Теперь из меню «File» выбрать команду «Print».
Модель и конфигурация ПК
Материнская
плата: Gigabyte GA-8IE
Процессор: Intel Pentium-4/ 1,5 GH
Память: 256 MB DDR SDRAM
Жесткий диск: HDD 30 GB IDE Quantum AS
(7200)
Видеокарта: SVGA 64Mb AGP DDR SDRAM ATI RADEON 8500
Монитор: Samsung SyncMaster
17'' 757NF
Программное обеспечение
MS Windows XP
MS Office 2002
Adobe Photoshop 7.0
Список литературы
1.
Ляхович В.Ф., Крамаров С.О. Основы информатики. Изд. 4-е. –
Ростов-н/Д: Феникс, 2004. – 704 с. (Серия «СПО».)
2.
Фигурнов В.Э. IBM PC для пользователя / Изд.
7-е. – М.: «Инфра – М», 1998.
3.
Левин А. Самоучитель работы на компьютере. – Изд. 5-е перераб. и доп. – М.: Издательство «Нолидж»,
1998 – 624 с.
4.
«Мир ПК»
5.
«Chip»
6.
http://www.analiz.prompter.ru/obzor_buhgalterskih_programm.htm