Содержание
1.
Пользовательский интерфейс. 3
2.
Форматирование символов. 5
3.
Перспективы развития пользовательского интерфейса Microsoft Word. 10
Список
литературы.. 13
1. Пользовательский интерфейс
Текстовый процессор Word является составной частью интегрированного пакета Microsoft Office, который занимает
основную часть рынка офисных пакетов.
Текстовый процессор Word имеет широкий диапазон применения - от оформления коротких
писем до создания объемных дипломных проектов, диссертаций, рекламных
проспектов, содержащих таблицы, диаграммы, иллюстрации, сложные математические
формулы, звуковые комментарии и видеофрагменты, подготовленные в других
приложениях. Текстовый процессор содержит большой набор различных шрифтов и
многочисленные шаблоны документов, которые применяются в делопроизводстве. Он
обеспечивает фоновую проверку орфографии, грамматики и расстановку переносов
для текстов на русском и английском языках. Возможность использования
многочисленных функций, средства работы с большими документами и средства
точного форматирования приближают Word к настольным издательским системам.
Окно редактора Word типично для всех Windows-приложений и содержит стандартный набор управляющих
элементов.
В данной работе производится анализ одной из частей
пользовательского интерфейса этого текстового редактора.
Существует четыре основных (все остальные – производные)
критерия качества любого интерфейса, а именно: скорость работы пользователей,
количество человеческих ошибок, скорость обучения и субъективное удовлетворение
(подразумевается, что соответствие интерфейса задачам пользователя является
неотъемлемым свойством интерфейса).
Рассмотри элементы пользовательского интерфейса согласно
выделенным критериям.
Отличительная особенность пользовательского интерфейса
редактора Word -
большое количество панелей инструментов. Кнопки панели инструментов позволяют
быстрее выполнить многие операции, так как при их использовании не надо
открывать меню, прежде чем выбрать команду. Наиболее часто используются панели Стандартная и Форматирование. Кнопки панели
инструментов Стандартная ускоряют выполнение операций создания, открытия
и сохранения файла, редактирования документа Кнопки панели форматирования
позволяют выполнить форматирование символов и абзацев.
Для отображения или скрытия какой-либо панели инструментов в
окне Word выберите
команду Панели инструментов (Toolbars) в меню Вид (View). На экране появится подменю,
содержащее список панелей инструментов. Этот же список появляется в виде
контекстного меню после щелчка правой кнопкой мыши любой панели инструментов.
Всплывающие подсказки показывают названия кнопок на панелях
инструментов и элементов экрана. Для этого следует поместить указатель мыши на
интересующий объект. Если на кнопке панели инструментов отображается текст, для
нее подсказка не выводится.
В меню <Формат> находятся соответствующие опции:
<Шрифт>, <Абзац>, <Табуляция>, <Обрамление и
заполнение>, <Колонки>, <Регистр>, <Буквица>,
<Список>, <Нумерация заголовков>, <Автоформат>,
<Таблица стилей>, <Стиль>, <Кадр>, <Рисунок>, <Рисованый объект>. Эти надписи означают соответственно:
изменяет вид выделенных символов; изменяет вид и нумерацию в выделенных
символах и абзацах; изменяет или удаляет позиции табуляций в выделенных
абзацах; изменяет обрамление и заполнение в выделенных абзацах, ячеек таблицы и
рисунков; изменяет формат колонки в выделенных разделах; изменяет регистр
символов в выделении; форматирует первый символ выделенного абзаца в буквицу;
создает нумерованный список или список-бюллетень; изменяет опции нумерации для
стилей уровней заголовков; автоматически форматирует документ; просмотр или
применение стилей из шаблона; применяет, создает или изменяет стили; изменяет
размер, маштаб и кодировку кадра; изменяет размер, маштаб и кодировку рисунка; изменяет заполнение, линию,
размер и положение атрибутов выделенных объектов.
2.
Форматирование символов
При форматировании символов можно задать следующие
параметры: гарнитуру, начертание, размер, толщину, цвет, анимацию, интервал,
верхний и нижний индекс, подчеркивание, зачеркивание.
Чтобы изменить формат символов в каком-нибудь фрагменте или
во всем документе, необходимо выделить форматируемую часть и воспользоваться
панелью инструментов Форматирование или окном команды Шрифт (Font) в меню Формат (Format) Для изменения
формата одного слова достаточно расположить в нем курсор и не выделять слово.
Команда Шрифт (Font) также содержится в контекстном меню, которое появляется
после щелчка правой кнопкой мыши текста документа. Окно команды содержит три
вкладки Шрифт (Font),
Интервал (Character Spacing)
и Анимация (Animation).
Когда вы вводите текст, параметры символов видны на панели инструментов Форматирование.
Шрифт можно выбрать на вкладке Шрифт или на панели
инструментов Форматирование. Перечень всех установленных на компьютере
шрифтов приводится в списке Шрифт (Font). Чтобы просмотреть список, воспользуйтесь вертикальной
полосой прокрутки. Выбрав шрифт, нажмите кнопку мыши. Размер шрифта в пунктах
от 8 до 72 выбирается в списке Размер (Size).
Начертание (стиль) шрифта задается выделением требуемого
элемента в списке Начертание (Font style):
·
Обычный (Normal) - обеспечивает прямое
начертание символов.
·
Полужирный (Bold ) - увеличивает толщину и
яркость линий символов.
·
Курсив (italic) - создает наклон и
округлые формы символов.
·
Полужирный наклонный (Bold Italic) -
увеличивает толщину и яркость линий символов, создает наклон и округлые формы
символов.
Следует учитывать, что 4 вида начертаний предусмотрено не
для всех шрифтов.
В раскрывающемся списке Цвет (Color) задается цвет символов:
черный, синий, белый, серый 50% и так далее.
Чтобы отказаться от полужирного, курсивного или другого
начертания символов и установить форматирование символов, установленное по
умолчанию, расположите курсор внутри слова и нажмите клавиши Ctrl+Пробел.
Параметры подчеркивания текста выбираются в раскрывающемся
списке Подчеркивание (Underlined). .Ниже приведено
назначение некоторых элементов списка:
·
нет - подчеркивание отсутствует;
·
одинарное - текст подчеркивается
одной линией;
·
только слова - подчеркиваются
слова, интервалы между ними не подчеркиваются;
·
двойное - текст подчеркивается
двойной линией;
·
пунктирное - текст подчеркивается
пунктирной линией.
В рамке Эффекты (Effects) предусмотрена возможность
установки флажков:
·
зачеркнутый (Strikethrough)
·
двойное зачеркивание (Double strikethrough),
·
верхний и нижний индексы
·
с тенью (Shadow),
·
контур (Outline)
Выбранный шрифт с заданными параметрами отображается в поле Образец
(Preview).
На следующих рисунках приведены различные вкладки окна задания
свойств шрифта.
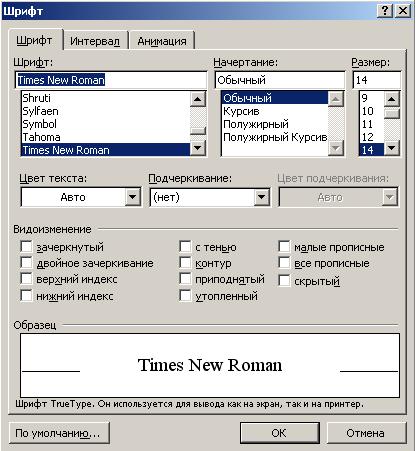
Рисунок 1. Вкладка ШРИФТ
Выше в разделе о форматировании символов было описано
назначение элементов интерфейса данной вкладки. Вкладка – по другому можно
назвать это панелью, это способ табулирования страниц – задания нескольких
страниц с различными элементами интерфейса в одном окне. Этот способ управления
элементами используется, когда на одном логическом окне (окно ШРИФТ) должны
располагаться все элементы, позволяющие управлять всеми возможными свойствами
шрифта, но при этом эти элементы существуют в большом количестве и также могут
быть поделены между собой на группы.
В данном случае, для управления форматированием символов
можно выделить следующие логические группы:
-
управление видом символов (вкладка ШРИФТ);
-
управление размещением символов (вкладка ИНТЕРВАЛ);
-
управление эффектами символов и их оформлением (вкладка
АНИМАЦИЯ).
Далее опишем назначение двух других вкладок.
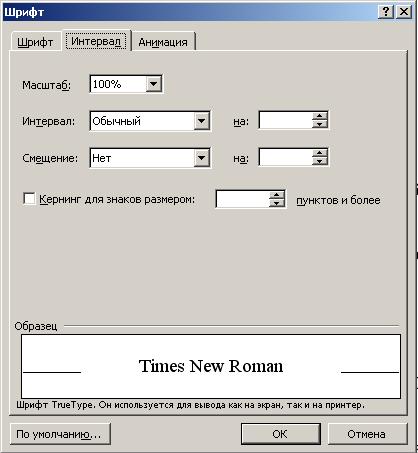
Рисунок 2. Вкладка ИНТЕРВАЛ
Вкладка ИНТЕРВАЛ предназначена для задания свойств
расположения символов. Во-первых, это масштаб относительно текущего состояния.
Элементами интерфейса для задания масштаба служат:
-
надпись «Масштаб»;
-
поле выпадающего списка с заданными значениями,
допускающее изменение (то есть при желании можно задать и произвольный
масштаб).
Далее следует задание интервалов. Это позволяет изменить
расположение символов относительно друг друга – сделать их расположение более
разреженным или уплотненным, причем возможно задание величины уплотнения
(разрежения) путем указания пунктов. Элементы интерфейса:
-
надписи «Интервал», «на:» (для указания пунктов);
-
поле выпадающего списка, не допускающего
редактирование: обычный, разреженный, уплотненный;
-
поле для задания значения пунктов. Этот элемент
позволяет путем использования стрелок вверх и вниз увеличивать или уменьшать
значение пункта. Данное поле может быть отредактировано, то есть можно ввести
произвольное значение. Причем необходимо заметить, что поле выбора интервала
заполнится автоматически в зависимости от введенного значения пункта. 0
соответствует обычному интервалу, отрицательные значения – уплотнению, а
положительные – разряженности символов.
Тогда как интервал задает горизонтальное
расположение символов, смещение задает их вертикально расположение. Символы
можно сместить выше или ниже строки на заданное значение пунктов. Элементы
интерфейса аналогичны элементам управления интервалом.
Также на данной вкладке есть обязательная панель просмотра
изменений, чтобы можно было сделать вывод о необходимости значения свойств до
их применения к тексту. И последняя функция – кернинг.
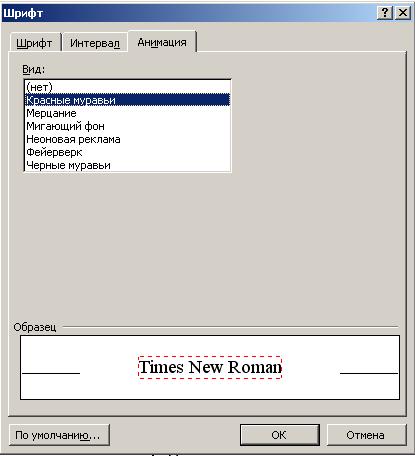
Рисунок 3. Вкладка АНИМАЦИЯ
Вкладка анимация очень проста. Она предлагает выбрать из
заданного нередактируемого списка доступные виды
анимации. Также присутствует окно образца, иллюстрирующего вид анимации.
3.
Перспективы развития пользовательского интерфейса Microsoft Word
Как пояснили представители Microsoft
на конференции профессиональных разработчиков Professional
Developers Conference (PDC)
2005, офисные продукты компании достигли зрелости со времени выхода первого
офисного приложения, Microsoft Office
Excel, состоявшегося более 20 лет тому назад. Самая
первая версия Microsoft Office
Word, к примеру, поддерживала около 100 команд в
самых простых меню и панелях инструментов. Но Word
2003, самая последняя версия, поддерживает более 1500 команд и, как следствие,
насчитывает более 30 панелей инструментов.
Во многом из-за этого Microsoft
предприняла смелый и неожиданный шаг, затеяв полную переделку пользовательского
интерфейса Office. Несколько последних обновлений,
направленных на усовершенствование интерфейса, воспринимались как очень робкие,
Microsoft потихонечку добавляла небольшие улучшения,
такие как панели задач и смарт-теги, которые
выставляли напоказ ранее скрытую функциональность. И в то время как конкуренты
- OpenOffice.org и Sun Microsystems
StarOffice – были заняты копированием последнего
интерфейса пакета офисных приложений Microsoft, сама Microsoft изобретала кое-что новое.
Интерфейс Office 12 основан на
новой парадигме, которая практически полностью устраняет меню и инструментальные
панели предыдущих версий Office. Основной элемент
пользовательского интерфейса под кодовым названием Ribbon,
представляет собой "ленту", которая проходит через верхнюю часть всех
приложений Office 12. Внутри этой ленты находится
коллекция ориентированных на выполнение конкретных задач «галерей» из функций,
которые включают большинство наиболее общих для выполняемой задачи команд.
Например, по умолчанию основное назначение Word –
набор текста, поэтому при запуске Word появляется
лента writing и большинство соответствующих команд
(работа со шрифтами, абзацами, форматирование, правописание и т.д.).
Другие элементы пользовательского интерфейса - это панель
вкладок (tab bar) над
лентой Ribbon, которая дает возможность выбрать
нужные вкладки для команд (например, Write, Insert, Page Layout,
References, Mailings, Review, Developer) и прекрасно
реализованный элемент управления Floatie (тоже пока
кодовое название), который "всплывает" рядом с курсором и предлагает
то или иное форматирование в зависимости от контекста. Есть также рудиментарное
меню File, хотя специалисты Microsoft
полностью переработали его и включили несколько пунктов, ориентированных на
конкретное приложение. Для любителей инструментальных панелей Microsoft предоставляет возможность составить список
общедоступных команд на небольшой панельке Quick Launch около меню File.
По поводу этих и других изменений пользовательского
интерфейса Office 12 мнения разделились. Кто-то
считал, что новый интерфейс потребует от пользователей дополнительного обучения,
а компании придется потратиться на тренинги для освоения Office
12. Ни то, ни другое не соответствует действительности. В течение длительной
сессии "ручного" знакомства с текущей сборкой Office
12, состоявшейся на конференции, я был приятно удивлен естественностью
предлагаемого интерфейса и тем, как представлены те или иные функции и
возможности. Что касается ранее приобретенных навыков, то большинство из них
по-прежнему работает, в том числе комбинации "горячих" клавиш.
Список
литературы
1.
Джер Раскин. Интерфейс: Новые
направления в проектировании компьютерных систем. Количественный анализ
интерфейса.
2. www/
UIBOOK1. ru автор В.В. Головач. Дизайн
пользовательского интерфейса