Задание.
Вариант
10.
Отображение
объёктов в Windows.
Word. Создание
и сохранение документов.
Excel. Форматирование и ввод данных в табличных
документах.
Форматирование
дисков в Windows.
Обработать
счётно-платёжное требование (в тыс.руб.)
|
Номенклатурный номер
|
Единица измерений
|
Количество
|
Цена
|
Наименование
|
Сумма
|
|
1367
|
Шт.
|
1600
|
2,50
|
Туалетное мыло
|
|
|
1385
|
Шт.
|
1000
|
1,80
|
Детская зубная паста
|
|
|
1313
|
Шт.
|
230
|
1,40
|
Детское мыло
|
|
|
2416
|
Шт.
|
675
|
1,50
|
Крем для рук
|
|
|
2438
|
Шт.
|
185
|
3,60
|
Лосьон
|
|
|
2463
|
Шт.
|
300
|
4,50
|
Одеколон
|
|
|
|
|
|
|
Итого
|
|
|
|
|
|
3,00%
|
Торговая скидка
|
|
|
|
|
|
|
Итого по счёту
|
|
Отображение
объёктов в Windows
Итак, приступим к знакомству с новой 32-разрядной
многозадачной сетевой операционной системой Windows
95. Как и все ОС, Windows 95 служит для управления
ресурсами компьютера и обеспечивает выполнение на нем всех остальных программ. Windows 95 служит мощной прослойкой между аппаратной частью
компьютера и программными приложениями, которые запускает пользователь. Еще
одной важной функцией является обеспечение максимально простого и
дружественного интерфейса между пользователем и компьютером.
Windows 95 оперирует с целым рядом объектов, подробный
перечень которых мы рассмотрим чуть позднее. Пока же отметим, что любой объект
ОС имеет свое имя, графическое обозначение (в литературе его называют
по-разному - пиктограмма, иконка, значок; в русифицированной версии Windows 95 используется последний из приведенных терминов)
и свойства. Имя и значок дают возможность легко отличить данный объект от
других. Свойства определяют характеристики объекта, его возможности и поведение
в мире Windows 95. Пользователь может влиять на
состояние объекта, изменяя его свойства. Разумеется, различные объекты имеют
разные свойства, но их просмотр и изменение реализуются едиными для всех объектов
способами.
В Windows 95 существует
большое количество объектов самой разнообразной природы (см. рисунок).
Рассмотрим их подробнее.
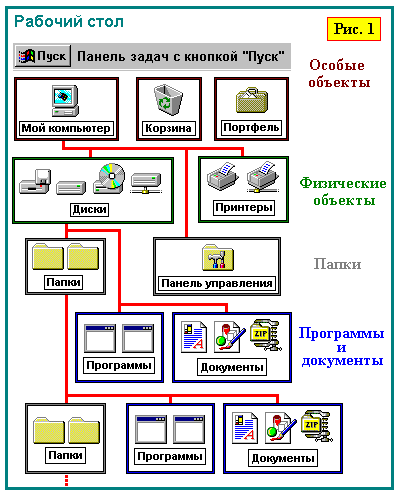
Наиболее простыми и понятными являются ДОКУМЕНТЫ
и ПРОГРАММЫ. Документы - это объекты, содержащие ту или иную информацию:
тексты, картинки, звуки и т.д. Развитие мультимедийных
возможностей компьютера приводит к тому, что в некоторых документах могут
содержаться несколько видов информации одновременно, например, движущееся
изображение и звук. Программы служат для обработки документов - это
своеобразные инструменты воздействия на документы. Часто их еще называют
приложениями, например, приложение MS DOS или приложение Windows
95. Между отдельными программами и документами существует устойчивая связь:
текстовой редактор работает с текстовыми документами, программа-фонограф
воспроизводит звуки и т.п. Windows 95 запоминает
такие связи и способен самостоятельно их использовать при просмотре и работе с
документами.
Группа однотипных документов а также программы для их обра- ботки могут быть помещены в
общую ПАПКУ. Папка является еще од- ним, более крупным объектом Windows 95. В отличие от документов и программ, являющихся
простыми и "неделимыми" объектами, папка может содержать другие
объекты, в том числе и новые папки; в частном случае папка может быть пустой.
Несколько слов для тех, кто захочет соотнести
рассмотренные понятия Windows 95 с терминологией MS
DOS (остальные могут без особого ущерба этот абзац пропустить). Программы
соответствуют исполнимым файлам, документы - всем остальным видам файлов; папки
аналогичны подкаталогам. Однако следует с некоторой осторожностью отождествлять
эти пары понятий, т.к. они не абсолютно идентичны. Например, некоторые
настройки имеют вид папок, но им не соответствует какой-либо отдельный файл или
подкаталог - данные этих необычных папок хранятся в общей базе данных Windows 95. В дальнейшем мы встретим и другие примеры
"неидеального" соответствия объектов Windows
95 и MS DOS (как тут не вспомнить наше стремление вообще обойтись без MS DOS!).
Перейдем к еще более крупным логическим объектам,
которые могут вмещать в себя папки, документы и программы. Это наиболее
абстрактные объекты Windows 95; к ним относятся РАБОЧИЙ
СТОЛ, КОРЗИНА ДЛЯ МУСОРА, ПОРТФЕЛЬ и некоторые другие
объекты, если так можно выразиться, "оффисного
типа". Их названия базируются на глубоких бытовых ассоциациях пользователя
и призваны упростить ему освоение терминологии.
На рабочем столе можно раскладывать необходимые для
работы документы и инструменты для их обработки - программы. Поверхность стола
можно оформить в соответствии со своими вкусами, например, изменяя окраску или
поместив в центре стола фотографию любимого животного.
В корзину, как следует из названия, помещают ставшие
ненужными объекты. Как и в повседневной жизни, объект можно извлечь из корзины
и снова использовать. Лишь после специальной операции - очистки корзины -
объект действительно исчезает и становится недоступным. Интересно, что не все
объекты удается выбросить в корзину: например, это нельзя сделать с объектом,
который называется "Мой компьютер".
Наконец, портфель служит для переноса документов с
одного компьютера на другой. Не будем его обсуждать подробно, т.к. далеко не
все работники системы образования имеют возможность систематически работать с
документом сразу на нескольких компьютерах.
Все рассмотренные нами до сих пор объекты являются
логическими, поскольку они не соответствуют какой-либо отдельной аппаратной
части компьютера. В противоположность логическим объектам, физические,
напротив, связаны с реально существующими в компьютере устройствами. Сюда
прежде всего относятся дисководы (на гибких и жестких магнитных дисках,
оптический CD ROM), принтеры а также объекты, доступные по сети. Сетевые
объекты по свойствам во многом похожи на обыкновенные благодаря сетевой природе
Windows 95. При первом знакомстве, по нашему мнению,
достаточно знать об их существовании и использовать теми же способами, что и
остальные физические объекты. Изучение особенностей сетевой работы в среде Windows 95 целесообразно обсуждать отдельно.
Все физические объекты объединяются в единый
собирательный объект, названный "МОЙ КОМПЬЮТЕР". Помимо уже
рассмотренных ранее объектов, "Мой компьютер" содержит еще одну
специфическую логическую компоненту - ПУЛЬТ УПРАВЛЕНИЯ. Пульт условно
оформлен как папка, в которой хранятся всевозможные настройки компьютера. По
своей природе это скорее совокупность служебных программ для изменения наиболее
общих свойств системы, данные о которых хранятся в системной базе данных -
реестре.
Здесь снова уместно сравнить объекты Windows 95 и MS DOS. Конечно, рабочий стол, корзина и
портфель это подкаталоги, но они занимают в иерархии объектов Windows 95 особое место. В самом деле, вдумайтесь: на
рабочем столе находится объект "Мой компьютер", содержащий диски, на
каждом из которых есть папки. На одном из дисков есть папка Windows,
и она ... содержит папку Рабочий стол! Вот вам и еще один пример, когда
находясь в Windows 95 мыслить "старыми"
категориями MS DOS опасно.
Завершая разговор об объектах среды, рассмотрим еще
один важный обобщенный объект - ПАНЕЛЬ ЗАДАЧ. При первоначальной
установке Windows 95 панель находится в нижней части
экрана, но легко может быть перенесена к любой другой его границе. На панели
задач отображается название каждого открытого окна, что очень облегчает
навигацию при большом количестве окон на экране. Щелкнув кнопкой мышки по
названию нужного окна, вы всегда попадаете в него. Если интересующее вас окно
на экране перекрывалось другими окнами, оно выносится на первый план. Таким
образом, панель задач дает удобную возможность попасть в любое требуемое окно.
Панель задач может иметь и еще одно полезное
применение. Часто в процессе работы на экране открыто множество окон, часть из
которых в данный момент не нужны, но через какое-то время могут потребоваться.
Например, вы осваиваете новую программу, читая текстовой файл с документацией
по ней. Прочитав очередной раздел, вы захотели что-нибудь попробовать. Чаще
всего документация в этот момент не нужна, но она занимает на экране много
места. Ликвидировать (закрывать) окно не хочется, т.к. затем заново придется
искать то место, где вы остановились. Windows 95
предоставляет вам возможность "свернуть" окно: оно исчезнет с экрана,
но останется в панели задач. Как только окно вновь понадобится, щелкните по его
имени в панели задач и оно как ни в чем ни бывало полностью восстановится
(вплоть до положения курсора в нем!). Возможно, описание получилось несколько сложноватым, но проделав пару раз процедуру сворачивания и
восстановления окна, вы почувствуете, как это легко и удобно.
А еще на панели задач находится главная кнопка Windows 95 - кнопка "Пуск". Фирме Microsoft очень хотелось, чтобы общение с их детищем было
максимально простым и естественным. Поэтому было сделано так, что когда Windows 95 только загрузился, на экране есть единственная
кнопка и именно она позволяет начать работу. После нажатия на кнопку
"Пуск" появляется главное меню, которое позволяет запустить ту или
иную программу, начать работу с документом, изменить настройку компьютера,
найти файл, получить справку или даже закончить работу и выключить компьютер.
Разумеется, главное меню легко редактируется и каждый пользователь может
настроить его под свои индивидуальные потребности. Попутно отметим, что
возможность настройки меню есть ни что иное как одно из свойств объекта
"Панель задач".
Таковы основные объекты Windows
95. В качестве обобщения советуем читателю еще раз внимательно рассмотреть рисунок
с их иерархией.
Word. Создание
и сохранение документов.
Работа в текстовом процессоре MS Word
начинается с создания и сохранения документов.
Для того чтобы создать документ, необходимо выполнить
следующие операции:
1.
Ввод текста.
2.
Редактирование текста.
3.
Форматирование
символов.
4.
Форматирование
абзацев.
5.
Вставка
иллюстраций.
6.
Вставка сносок.
7.
Вставка
колонтитулов.
8.
Форматирование
страниц.
В текстовом процессоре Word
принято использовать два метода создания нового документа: на основе готового
шаблона или на основе существующего документа. Второй метод проще, но первый
более корректен.
Мои документы — традиционная папка для хранения авторских
документов в операционных системах Windows.
Избранное — особая логическая папка пользователя, предназначенная
для хранения ярлыков Web-страниц.
Web-папки — особые папки, хранящиеся в Web-структурах, например
в World Wide Web или в корпоративной сети Intranet.
В общем случае при использовании Web-папок сохранение документа происходит не
на локальном компьютере, а на удаленном Web-сервере.
При необходимости сохранить документ в произвольную
папку, не представленную в данном списке, следует выполнить навигацию по
файловой структуре с использованием раскрывающей кнопки на правом краю поля Папка.
Специальные средства ввода
текста
Текст вводится с помощью алфавитно-цифровых клавиш.
Для ввода прописных букв используется клавиша SHIFT.
Если нужно ввести длинный ряд (поток) прописных символов, клавиатуру можно
переключить с помощью клавиши CAPS LOCK.
При вводе текста необходимо соблюдать следующие
правила:
· Во всех современных текстовых редакторах переход на
новую строку в процессе набора текста происходит автоматически, не требуя ввода
специального символа.
· Окончание абзаца маркируется нажатием клавиши Enter, позволяющей
перейти на новую строку.
· Пробел обязателен после знака препинания; перед знаком
препинания пробел не ставится.
Специальные знаки препинания устанавливаются с помощью
следующих комбинаций клавиш.
|
Знаки
|
Клавиша или комбинация
клавиш
|
|
Дефис
|
<->
|
|
Неразрывный дефис
|
<Ctrl>
+ <Shift> + <дефис>
|
|
Тире
|
<Ctrl>
+ <серый минус [1] >
|
|
Неразрывный пробел
|
<Ctrl>
+ <Shift> + <пробел>
|
Понятие курсора. Место документа, в которое происходит ввод текста
(точка ввода) отмечается на экране вертикальной чертой, которую называют курсором. Не надо путать курсор с указателем мыши – это два разных понятия. Указатель – это активный элемент управления, а курсор – это только маркер, не выходящий за
пределы документа.
Переключение между русскими и латинскими
символами. При наборе текста иногда
приходится переключаться между русскими и латинскими символами. Это делается
общесистемным способом.
Для того чтобы узнать, какой комбинацией клавиш на
данном компьютере выполняется переключение раскладок клавиатуры, надо
посмотреть, как настроены ее свойства (Пуск –>
Настройка –> Панель управления –> Клавиатура).
Средства отмены и возврата действий. Все операции ввода, редактирования и форматирования
текста протоколируются текстовым процессором, и потому необходимое количество
последних действий можно отменить. Последнее действие отменяют комбинацией
клавиш CTRL+Z. Другие аналогичные
средства – команда Правка –> Отменить действие
и кнопка Отменить действие на панели
инструментов Стандартная.
После отмены ряда действий существует возможность вернуться
к состоянию, предшествовавшему отмене. Для этого служит команда Правка –> Вернуть действие или кнопка Вернуть действие на панели инструментов Стандартная.
После открытия MS Word можно
сразу начать вводить текст в документ. До тех пор пока файл не сохранен,
документ временно находится в оперативной памяти. Для его сохранения необходимо
записать его на жесткий диск, воспользовавшись командой Файл –> Сохранить.
При первом сохранении документа необходимо указать в
окне диалога Сохранить как имя файла, в
котором будет храниться ваш документ. В последующих сеансах работы файл можно
оставить под тем же именем (Файл –> Сохранить)
или под другим именем (Файл –> Сохранить как).
Кроме того, для сохранения файла можно воспользоваться кнопкой Сохранить на стандартной панели инструментов или
комбинацией клавиш Shift+F12.
Имена файлов
При задании имени файла необходимо следовать
определенным правилам:
· Имя файла MS Word может
иметь длину до 255 символов, включая пробелы.
· Можно использовать прописные и строчные буквы (А — Z, a — z, A — Я, а — я), цифры (0 —
9), а также специальные символы.
· В имени недопустимы:
звездочки (*), двоеточия (:), точка с запятой (;), знак вопроса (?), символы
наклонной черты ( / или \ ), разделители ( | ), знаки больше чем ( > ) и
меньше чем ( < ), кавычки (").
· Из числа специальных можно использовать следующие
символы: !, @, #, $, % ,,&,(, ), _, -, { и }. Точки допустимы только в
качестве разделителя между именем и расширением файла.
Папки
При сохранении файла на жестком диске компьютера необходимо
указывать папку, в которую будет помещен документ. Папки в MS Word аналогичны, по своему назначению, папкам, используемым
в офисах для хранения бумажных документов.
Легко отыскать нужные файлы, если они находятся в
соответствующих папках, относящихся к определенной тематике.
Создание документа
При создании нового документа MS Word
строит его на основе одного из шаблонов.
Шаблон определяет совокупность параметров, с помощью которых будет
осуществляться форматирование документа. К этим параметрам можно отнести
начертание шрифта, величину полей, установки табуляторов и т. д.
Создание
пустого документа
Для создания документа пользуются шаблоном Обычный. Этот шаблон полезен в тех случаях, когда
нужен пустой документ, в который в дальнейшем будет вводиться информация. При
этом к документу не предъявляется каких-либо специальных требований по
оформлению или форматированию.
Для того чтобы создать новый документ на основе
шаблона Обычный, необходимо выполнить
следующие действия:
1.
Выбрать меню Файл –> Создать. В результате на экране
появится окно диалога Создание документа,
представленное на рис. 4.6.
2.
Выбрать шаблон Обычный.
3.
Установить
переключатель Документ. Нажать ОК.

Рис. 4.6. Окно диалога Создание
документа.
В качестве альтернативного способа для создания
нового документа, основанного на обычном шаблоне, можно использовать комбинацию
клавиш Ctrl+N
или кнопку Создать  на
стандартной панели инструментов. В результате будет открыт новый документ,
основанный на обычном шаблоне, без вывода на экран окна диалога Создание документа.
на
стандартной панели инструментов. В результате будет открыт новый документ,
основанный на обычном шаблоне, без вывода на экран окна диалога Создание документа.
Открытие существующего
документа
Основным средством открытия существующего документа MS
Word является окно диалога Открытие документа (рис. 4.7). Для его открытия существует
несколько способов:
· Выбрать команду Файл
–>Открыть.
· Нажать Ctrl+O
на клавиатуре.
· Нажать кнопку Открыть
на стандартной панели инструментов.
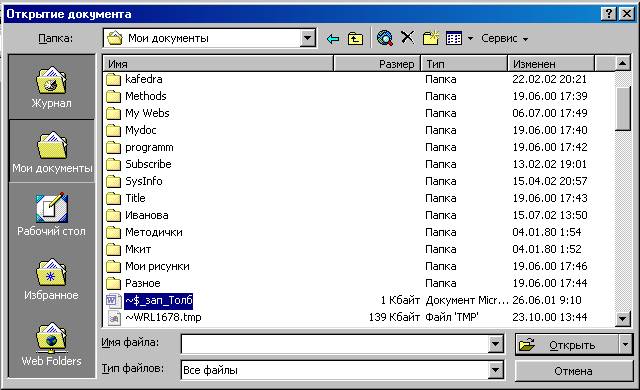
Рис. 4.7. Окно диалога «Открытие документа»
По умолчанию окно диалога Открытие
документа содержит список документов папки Мои документы. Необходимо найти нужный
документ в соответствующей папке и нажать в окне кнопку Открыть или дважды щелкнуть мышкой по значку
документа.
MS Word помнит определенное
количество (установленное в настройках редактора) последних документов, с
которыми работал пользователь. Обычно они внесены в список меню Файл.
Для открытия недавно закрытого файла нужно открыть
меню Файл и выбрать имя файла в нижней
части меню.
Открытие
файлов других форматов
MS Word позволяет открывать
файлы, созданные в других форматах типа WordPerfect, Word для DOS,
WordStar, Works и др. Для
этого используется обычный путь: Файл –> Открыть,
но в строке Тип файла нужно выбрать
соответствующий тип или указать Все файлы,
тогда в основном окне появится список всех файлов, из которых нужно выбрать
нужный.
Работа с несколькими
документами
Иногда возникает необходимость работать с несколькими
документами одновременно. Это удобно как при просмотре версий одного документа, когда можно легко скопировать
или переместить текст или рисунок, редактировать их, так и при работе с разными
документами.
В процессе работы можно открывать уже существующие
документы или создавать новые, вывести их на экран одновременно в виде окон или
показывать по мере необходимости, используя меню Окно.
Для того чтобы разделить экран на две части, надо
выбрать команду Окно –> Разделить,
установить указатель мыши на разделительной линии и, передвинув его в нужном
направлении, отпустите кнопку мыши. Если нужно увидеть одновременно все
открытые документы, выбрать команду Окно –>
Упорядочить все
В список меню Окно
Word вносит все открытые в настоящее время файлы.
Кроме того, все открытые документы представлены на Панели
задач внизу экрана.
Сохранение документа
Для сохранения документа надо дать имя файлу, а также
определить, в какой папке и на каком диске он будет записан. Для
первоначального сохранения документа, необходимо выполнить следующие действия:
1. Выбрать пункт меню Файл –> Сохранить или нажать F12.
2. В поле Имя файла
ввести имя файла или согласиться с предложенным Word.
3. С помощью раскрывающегося списка Папка выбрать имя диска. В результате его
название появится в верхнем поле, а в основном окне появится список папок,
содержащихся на нем.
4. Из списка папок выбрать ту, в которой будет
храниться файл.
5. Выбрав все уровни вложения папок, нажать
кнопку Сохранить.
 Документ, в который вносятся какие-то изменения, надо
также периодически сохранять. Все изменения во время работы находятся в
оперативной памяти и не гарантированы от случайностей, одна из которых – бросок
питания в электрической сети – в одно мгновение может уничтожить труд
нескольких часов. Процедура сохранения заключается в следующем: надо установить
указатель мыши на кнопку с изображением дискеты и щелкнуть левой кнопкой мыши.
Только после этого изменения в документе будут записаны на жесткий диск.
Документ, в который вносятся какие-то изменения, надо
также периодически сохранять. Все изменения во время работы находятся в
оперативной памяти и не гарантированы от случайностей, одна из которых – бросок
питания в электрической сети – в одно мгновение может уничтожить труд
нескольких часов. Процедура сохранения заключается в следующем: надо установить
указатель мыши на кнопку с изображением дискеты и щелкнуть левой кнопкой мыши.
Только после этого изменения в документе будут записаны на жесткий диск.
Частое, регулярно выполняемое сохранение также
сокращает время итогового сохранения документа на диске в конце сеанса работы.
Автоматическое
сохранение документов
В MS Word есть возможность
автоматически сохранять документы с определенным пользователем временным
интервалом. При автосохранении документ будет
временно сохранен в специальном, созданном для этого системой рабочем файле.
Однако в конце сеанса работы необходимо сохранить файл, как обычно, используя
команду Файл –> Сохранить или Файл –> Сохранить как. Таким образом,
использование автосохранения не освобождает от
сохранения в процессе и в конце работы, зато страхует от потери информации.
Для того чтобы установить автоматическое сохранение,
нужно выполнить следующие действия:
1. Выбрать команду Сервис
–> Параметры.
2. В окне диалога Параметры
перейти на вкладку Сохранение.
3. Установить флажок Автосохранение каждые…
и выбрать в окне нужный временной интервал, через который будет происходить автосохранение.
Защита
сохраненного документа с помощью пароля
Если необходимо защитить свой файл от других
пользователей, MS Word позволяет это сделать с
помощью специального пароля.
Для предотвращения открытия документа используется Пароль для открытия файла. Установив его,
невозможно открыть файл, не введя пароль.
В другом случае можно позволить открыть файл, работать
с ним, но при этом защитить его от изменений. Тогда устанавливается Пароль разрешения записи.
Для того чтобы установить пароль, необходимо выполнить
следующие действия:
1. Выбрать команду Файл
–> Сохранить как и в открывшемся окне нажать кнопку Параметры, или выбрать команду Сервис –> Параметры.
2. Перейти на вкладку Сохранение (см. рис. 4.8).
В нижней части вкладки Сохранение находятся поля
ввода: Пароль для открытия файла, Пароль разрешения
записи и флажок Рекомендовать доступ
только для чтения.
3. Ввести с клавиатуры пароль.
Пароль может содержать до 15 символов, включая буквы,
цифры, значки и пробелы. Пароль в этом поле невидим, и главное, его запомнить.
4. Нажать ОК.
Появится окно диалога Подтверждение пароля.
5. Повторно ввести пароль и снова нажать ОК.
6. Нажать ОК
на вкладке Сохранение.
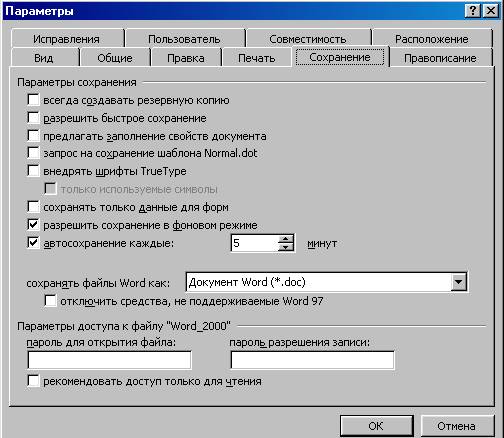
Рис. 4.8. Вкладка Сохранение меню Сервис
–> Параметры.
Для удаления или замены пароля необходимо повторить
описанные выше действия, удалить существующий пароль и напечатать новый, если это
необходимо.
Пароль разрешения записи устанавливается аналогично.
Возможен еще вариант, когда документ можно открыть для
ознакомления с ним, но нельзя, изменять. Для этого предназначен флажок Рекомендовать доступ только для чтения на вкладке
Сохранение. Но этот запрет, в отличие от
предыдущих случаев, легко снять.
Закрытие документа
После того, как работа с документом закончена и файл
сохранен, документ можно закрыть. Если открыто сразу несколько
документов, необходимо закрыть каждый документ. Существует несколько способов
закрытия документа, но в любом из них при попытке закрыть документ сначала
откроется окно запроса (рис. 4.5), в котором необходимо выбрать один из
вариантов ответа. После ответа на запрос документ закрывается.
Excel. Форматирование и ввод данных в табличных
документах.
Ввод и форматирование данных в Excel
Ввод
данных
Табличный процессор Excel
имеет определенные достоинства по сравнению с текстовым процессором Word с точки зрения ввода данных в ячейки таблицы. В Excel реализован ряд способов автоматизации ввода данных,
что делает его достаточно "интеллектуальным" программным
средством.
Одним из таких способов является возможность
автоматической нумерации строк и столбцов таблицы. Для этого надо пронумеровать
только первые две ячейки столбца или строки и скопировать их содержимое
протяжкой мышью за маркер на остальные ячейки столбца или строки.
Другим средством автоматизации ввода данных является автозаполнение ячеек столбца при
работе со списками. Достаточно часто встречаются таблицы, в столбцах которых
имеются повторяющиеся данные, например, фамилии сотрудников. Если некоторая
фамилия была введена в столбце, то при вводе первой буквы этой фамилии в
очередную ячейку этого же столбца происходит автоматическое заполнение ячейки
остальными буквами фамилии. Пример показан на рисунке.

Если в столбце имеются несколько фамилий у которых
первые буквы совпадают, автозаполнение начинается с
первой отличающейся буквы. Например, в столбце кроме фамилии Иванов имеется
фамилия Иволгин. В этом случае при вводе в очередную ячейку букв "Ив"
автозаполнения не будет. При вводе третьей буквы
"а" ячейка будет заполнена фамилией "Иванов". Если же
третьей буквой будет "о", то ячейка будет заполнена фамилией
"Иволгин".
Общие
принципы форматирования
Главный принцип форматирования в Microsoft
Excel такой же, как и у других приложений Windows: сначала выделить форматируемую
область, затем – применить инструменты форматирования. Основные
инструменты форматирования вынесены на панель форматирования и большинство из
них совпадают с инструментами текстового процессора Word.
Среди новых следует отметить инструмент "Объединить и поместить в
центре" и кнопки для задания денежного и некоторых числовых форматов.
Операции
выделения
Выделение отдельной прямоугольной области таблицы
выполняется либо протяжкой указателя мыши, либо клавишами со стрелками при
удержании клавиши Shift. При этом среди выделенных
одна ячейка является активной – цвет ее заливки остается белым. Если выполнить
щелчок мышью по отдельной ячейке, она будет одновременно выделенной и активной.
Для выделения нескольких несмежных прямоугольных
областей следует удерживать нажатой клавишу Ctrl. При
этом активной будет только одна ячейка, как показано на рисунке.

Операции
копирования и перемещения
Операции копирования и перемещения можно выполнить
протяжкой мыши за границу выделенной области. При удержании клавиши Ctrl будет выполняться копирование, без нее – перемещение.
Для копирования формул в правом нижнем углу выделенной области имеется
специальный маркер (см. раздел "Формулы и их запись").
Форматирование
текстовой информации
Текстовый процессор Word
специализирован для работы с текстами. Поэтому он имеет более широкий набор
инструментов для форматирования текста, чем табличный процессор Excel. Тем не менее, Excel имеет
достаточно средств для подготовки и печати профессионально оформленных
документов.
Ввод коротких текстов (записей, заголовков и т.д.),
чаще всего, требует двух видов форматирования: выравнивания по горизонтали и
выравнивания по вертикали. Эти операции выполняются через меню Формат/Ячейки... .
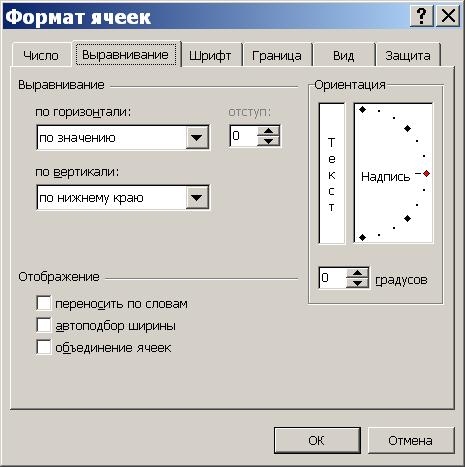
В окне "Формат ячейки" нужный способ
выравнивания устанавливается на вкладке "Выравнивание" в
соответствующих полях со списком. На этой же вкладке имеются другие важные
настройки:
· флажок "переносить по словам" – для переноса
на новую строку слов, разделенных пробелом (широко используется в заголовках);
· группа полей "Ориентация" – для расположения
текста вертикально или с наклоном;
· поле "отступ" – для задания отступов слева
(единица измерения - символ).
Если некоторые тексты имеют длину, превышающую ширину
одной ячейки, следует предварительно объединить эти ячейки. Пример показан на
рисунке (ячейки B2:D2).

По умолчанию для ячеек установлен режим
"Общий". Это означает, что Excel определяет
тип данных, вводимых в ячейку, автоматически. Это может приводить к
нежелательным результатам. Например, запись 02.03.03 может быть преобразована в
02.03.2003, поскольку Excel распознает ее как дату, а
запись 02835 будет преобразована в 2835, поскольку Excel
распознает ее как число. В обоих случаях, если необходимо точно воспроизвести
данные, следует установить текстовый формат ячейки. Форматы ячеек выбираются из
списка на вкладке "Число" окна "Формат ячеек".
Для записи больших текстов, состоящих из одного или
нескольких абзацев, желательно соблюдать основные правила форматирования
текстов, принятые в текстовом процессоре Word: не
выравнивать текст пробелами и не оформлять абзац как набор строк, расположенных
в отдельных ячейках.
Замечание. Следует учитывать, что нажатие клавиши Enter приводит к завершению ввода текста в текущую ячейку,
а не к переходу к новому абзацу. Для формирования нового абзаца в пределах
текущей ячейки следует нажимать Alt+Enter.
Учитывая особенности Excel,
можно руководствоваться следующими правилами записи больших текстов:
· определить область листа, которую будет занимать текст
и, либо "растянуть" ячейку, либо объединить несколько ячеек для его
записи (второе применяется чаще);
· установить для выбранной области режим
"переносить по словам";
· ввести текст, нажимая в конце абзацев Alt+Enter;
· отрегулировать высоту области, содержащей текст.
Замечание. В отличие от Word,
минимальная высота строки таблицы не ограничивается размером шрифта. Высоту
строки можно уменьшить так, что часть текста будет скрыта или уменьшить до
нуля.
Форматирование
числовой информации
Основными операциями форматирования чисел являются:
задание количества знаков в десятичной части; выравнивание по правому краю и
отступ справа. Числа выравниваются по правому краю по умолчанию, однако в
некоторых случаях для этой цели можно использовать соответствующую кнопку на
стандартной панели инструментов. Количество знаков в десятичной части числа
задается на вкладке "Число" окна "Формат ячейки". При
выборе числового формата "Числовой" окно принимает вид, показанный на
рисунке.

Для выравнивания чисел по правому краю с заданием
отступа справа необходимо выбрать числовой формат "Денежный" или
"Финансовый", в которых предусмотрен отступ справа. Если же требуется
задать отступ справа для числового формата "Числовой" или других,
следует добавить достаточно узкий пустой столбец справа от столбца с числами,
убрав между ними обрамление
Форматирование
дисков в Windows
Форматирование гибкого диска выполняется щелчком правой кнопки мыши
по значку диска и выбором команды Форматировать… Несмотря на то, что дискеты
продаются уже отформатированными, повторное форматирование устраняет недостатки
разметки дискеты, которые не могут быть устранены программой Scandisk. Однако, при этом
записанные данные теряются. Форматирование может быть быстрым
или полным. В первом случае только удаляются имеющиеся
файлы, во втором еще проводится проверка поверхности диска и устранение
дефектов.
Для форматирования диска в Windows
98 следует выделить требуемый диск (дискету) и выбрать команду Файл\Форматировать. В диалоговом окне ФОРМАТИРОВАНИЕ
можно из раскрывающегося списка выбрать емкость, на которую следует
отформатировать диск, задать способ форматирования (быстрое или полное),
присвоить метку диску. Процесс форматирования будет запущен после нажатия
кнопки Начать.
Для форматирования диска в Windows 95 служит меню File|Format (Файл|Форматировать). Окно форматирования предоставляет на
выбор три способа форматирования.
- Quick (erase)
(Быстрое (очистка оглавления диска) — быстрое форматирование, очищающее дискету от содержащихся на ней данных;
- Full (Полное)
— полная переразметка дорожек и секторов дискеты, занимает около минуты;
- Copy system files only
(Только перенос системных файлов) — копирование системных файлов на дискету.
Обработать счётно-платёжное требование (в тыс.руб.)
|
Номенклатурный номер
|
Единица измерений
|
Количество
|
Цена
|
Наименование
|
Сумма
|
|
1367
|
Шт.
|
1600
|
2,5
|
Туалетное мыло
|
4000
|
|
1385
|
Шт.
|
1000
|
1,8
|
Детская зубная паста
|
1800
|
|
1313
|
Шт.
|
230
|
1,4
|
Детское мыло
|
322
|
|
2416
|
Шт.
|
675
|
1,5
|
Крем для рук
|
1012,5
|
|
2438
|
Шт.
|
185
|
3,6
|
Лосьон
|
666
|
|
2463
|
Шт.
|
300
|
4,5
|
Одеколон
|
1350
|
|
|
|
|
|
Итого
|
9150,5
|
|
|
|
|
3,00%
|
Торговая скидка
|
274,515
|
|
|
|
|
|
Итого по счёту
|
8875,985
|
Диаграмма, которая показывает
какую часть каждое наименование внесло в конечную сумму.
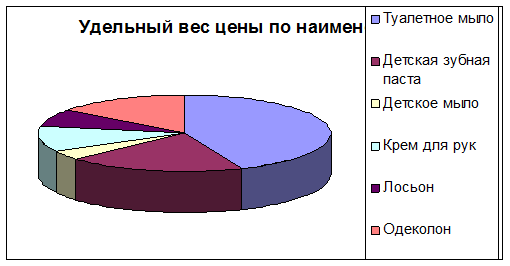
Таблица
с формулами
|
Номенклатурный номер
|
Единица измерений
|
Количество
|
Цена
|
Наименование
|
Сумма
|
|
1367
|
Шт.
|
1600
|
2,5
|
Туалетное мыло
|
=C2*D2
|
|
1385
|
Шт.
|
1000
|
1,8
|
Детская зубная паста
|
=C3*D3
|
|
1313
|
Шт.
|
230
|
1,4
|
Детское мыло
|
=C4*D4
|
|
2416
|
Шт.
|
675
|
1,5
|
Крем для рук
|
=C5*D5
|
|
2438
|
Шт.
|
185
|
3,6
|
Лосьон
|
=C6*D6
|
|
2463
|
Шт.
|
300
|
4,5
|
Одеколон
|
=C7*D7
|
|
|
|
|
|
Итого
|
=СУММ(F2:F7)
|
|
|
|
|
3,00%
|
Торговая скидка
|
=F8*3%
|
|
|
|
|
|
Итого по счёту
|
=F8-F9
|
Список
литературы.
1.
Е.А.Еремин.
Пермский государственный педагогический университет «Будем работать в Windows95».
2.
"Прикладная
информатика" под редакцией А.Н. Морозевича, 1998 г.
3.
Фигурнов В.Э. «IBM PC для
пользователя», Изд. 7.-е, 1997г.
4.
Электронные
учебники по информатике.