Министерство образования и
науки РФ
Федеральное агентство
по образованию
Государственное образовательное учреждение
высшего профессионального образования
Всероссийский заочный
финансово-экономический институт
КУРСОВАЯ РАБОТА
по
дисциплине «Информатика»
на
тему: «Средства и технологии
обработки текстовой информации»
Содержание:
Введение. 3
1 Текстовые редакторы.. 4
2 Состав окна
Microsoft Word. 6
3 Создание оглавления, сносок и колонтитулов в Word. 8
4 Стилевое оформление. Шаблоны в Word. 9
5
Проверка правописания. Автотекст. Автозамена. 11
6 Дополнительные возможности текстового редактора
Word 2003. 12
Заключение. 14
Практическая часть. 15
1 Общая характеристика задачи. 15
2 Описание алгоритма решения задачи. 18
Список литературы: 26
Введение
Современные текстовые
процессоры предоставляют пользователю широкие возможности по подготовке
документов. Это и функции редактирования, допускающие возможность любого
изменения, вставки, замены, копирования и перемещения фрагментов в рамках
одного документа и между различными документами, контекстного поиска, функции
форматирования символов, абзацев, страниц, разделов документа, верстки,
проверки грамматики и орфографии, использования наряду с простыми текстовыми
элементами списков, таблиц, рисунков, графиков и диаграмм.
При выборе текстового
редактора для работы нужно учитывать многие факторы: и сложность документов, и
масштаб (объемы) текстов, и требования к качеству документа на бумаге, и
характер материалов (например, простая «беллетристика» или таблицы, формулы,
уравнения и т.п.).
Наиболее известные редакторы
текстов можно условно разделить «по специализации» на три группы: процессоры
общего назначения («Лексикон», Microsoft Word, Word Perfect и др.); редакторы
научных документов (ChiWriter, TeX и др.); редакторы исходных текстов программ
(Multi-Edit и встроенные редакторы систем программирования BASIC, Pascal и
т.д.).
Разумеется, с помощью
«Лексикона» можно подготовить и текст программы, а с помощью Multi-Edit –
документ общего назначения. «Специализация» редактора заключается в том, что в
нем добавлены (или оптимизированы) функции, которые необходимы для обслуживания
документов определенного типа. Например, Multi-Edit позволяет выделить цветом
смысловые сегменты исходных текстов программ, ChiWriter удобен для набора
математических выражений и т.д.
1 Текстовые редакторы
MS-DOS Editor является
простейшим текстовым редактором, он входит в состав всех версий MS-DOS, начиная
с 5.0. В качестве устройства ввода и управления используется клавиатура. MS-DOS
Editor является приложением DOS и обрабатывает только текстовые файлы
«канонического» формата. Однако интерфейс этой программы и техника
редактирования (включая работу с буфером обмена), в основном, соответствуют
стандарту Windows. Поэтому можно рассматривать этот редактор как игрушечное
приложение Windows, поработав с которым, легко перейти к мощному процессору MS
Word.
В качестве аргумента
командной строки можно указать имя существующего или создаваемого текстового
файла.
Чтобы закончить работу с
редактором, необходимо выбрать команду (File-Exit).
Редактор Word Pad,
входящий в состав Windows, не называется особо мощным. Никаких излишеств,
присущих, например, Microsoft Word, в нем не найти. Не располагает он также
какими-либо особенными возможностями форматирования: Word Pad не поддерживает
даже такую простую функцию, как выравнивание текста по обоим краям.
Но с большинством
повседневных задач – с написанием письма, студенческого реферата, изготовлением
поздравительной открытки – Word Pad справляется вполне успешно.
С помощью Word Pad можно:
работать со шрифтами, использовать разнообразное начертание и цвет шрифтов; сохранять
тексты, как в своем собственном формате,
так и в других популярных форматах (в том числе в формате Microsoft Word); вставлять
в текст картинки разнообразных форматов.
У Word Pad – несколько управляющих
элементов: Текстовое Меню вверху окна, затем – кнопочная панель операций, еще
ниже – панель форматирования, а внизу, прямо над окном набора текста, -
управляющая Линейка.
Блокнот – текстовый
процессор позволяет создавать простые файлы без форматирования, кроме того,
просмотр и большинство изменений в файлах настройки системы происходить с
помощью блокноты. Как и все программы Notepad имеет свои недостатки.
Чаще всего блокнот
используют для проверки, и в некоторых случаях написания, HTML кода для вэб-страниц.
Это связано с тем что, блокнот записывает в своё файл только чистый код
символов без форматирования, что является очень удобным для программистов.
И иногда это просмотр .dll, .inf, .cfg и .bat файлов, которые небольшие по
размерам, но важные по содержанию.
Microsoft Word – основа
любого офиса и, пожалуй, самая нужная и популярная программа во всем Microsoft
Office. Эта программа установлена практически на каждом ПК и де-факто стала
стандартом в обработке текста. На примере Word очень удобно изучать интерфейс
всех остальных программ Microsoft Office.
Область применения Word
весьма широка. С помощью Word можно не просто набрать текст, но и оформить его
по своему вкусу: включить в него таблицы и графики, картинки и даже звуки и
видеоизображения. Word поможет составить простое письмо и сложный объемный
документ, яркую поздравительную открытку или рекламный блок. Можно сказать, что
Word применим практически везде, где требуется работа с текстом. Кроме того, в
последние версии Word добавлены весьма развитые средства работы с
гипертекстовыми документами и документами, предназначенными для публикации в
Интернет.
2 Состав окна
Microsoft Word
После запуска Word 2003
открывается новый документ с именем документ 1, который расположен в
центральной части Главного окна и представляет собой рабочую область. Здесь
можно набирать и корректировать нужный текст.
Окно программы Microsoft
Word состоит из следующих элементов:
строка заголовка, строка меню, панели инструментов, измерительные линейки,
полосы прокрутки, текстовое поле, строка состояния[1].
В строке заголовка
выводится название активного документа.
Строка меню содержит следующие пункты: Файл, Правка, Вид, Вставка, Формат,
Сервис, Таблица, Окно, Справка.
В меню Файл содержатся
команды, с помощью которых можно создавать, открывать или сохранять документы.
С помощью меню Правка можно редактировать документ (отмечать, стирать,
копировать, проводить поиск необходимых мест текста и т.д.). Меню Вид позволяет
выбирать форму представления документа на экране и управлять индикаций
элементов главного окна Word 2003. Меню Вставка позволяет вставлять в текст
различные объекты: сноски, примечания, принудительные разрывы страниц, рисунки,
графики и т.д. С помощью меню Формат можно форматировать текст. В меню Сервис существуют
команды для проверки орфографии и исправления опечаток в документе. В меню
Таблица находятся все команды, необходимые для работы с таблицами. С помощью
меню Окно можно переключаться с работы над одним документом на работу с другим
и изменять расположение окон документов в Главном окне Word 2003. В меню
Справка можно найти все, что необходимо для получения помощи при работе с 2003.
Альтернативный способ
доступа к командам в Word 2003 обеспечивают «панели инструментов».
Горизонтальная
управляющая линейка служит для установки в выделенных абзацах позиций табуляции
и отступов, а также для настройки ширины столбцов в документах газетного типа.
Передвигая мышью, нижние треугольники на линейке, можно установить правый и
левый абзацный отступ. Аналогично с помощью верхнего треугольника можно
установить позицию табуляции («красной строки»).
Справа и внизу от
документа расположены полосы вертикальной и горизонтальной прокрутки текста.
Они применяются в тех случаях, когда весь текст не помещается на экране и
требует сдвига (прокрутки) вверх- вниз или влево-вправо.
В нижней части Главного
окна Word 2003 находится строка состояния, на которую выводится информация о
положении текстового курсора в документе и о текущем режиме работы.
Word 2003
является многооконным процессором. Это означает, что можно одновременно открыть
несколько документов, причем часть из них может быть готовыми файлами, а часть
- заготовками (без имени, но с обозначениями Документ1, Документ2 и т.д.).
Можно одновременно обрабатывать все документы, окна которых расположены рядом,
друг под
другом, каскадом или свернуты до пиктограмм.
Различают полноэкранное и
нормальное представление документа. Изменение представления документа
осуществляется с помощью кнопки распахивания/восстановления окна документа.
Для расположения активных
окон друг под другом предназначена команда Упорядочить все из меню Окно.
Для обмена текстовой и
графической информацией между окнами открытых документов можно использовать
буфер обмена, а также метод Drag аnd Drор» (перенести и оставить).
3 Создание оглавления, сносок и колонтитулов в Word
Оглавление представляет
собой список заголовков документа. Оно используется для просмотра тем,
обсуждаемых в документе. Можно создать оглавление с помощью встроенных в Мiсrosoft Word форматов стилей заголовков и стилей
уровней структуры. Наиболее простым способом создания оглавления является
использование встроенных форматов уровней структуры или стилей заголовков[2].
На вкладке Оглавление
открываются диалоговые окна, где можно выбрать формат оглавления, установить
ввод номеров страниц в оглавлении и т.д.
С помощью Word 2003 можно оформить документ
сносками (обычными и концевыми). Обычная сноска располагается в нижней части
страницы или внизу текста. Концевая сноска выполняется в конце документа (или в
конце раздела). В один документ можно включить сноски обоих типов. Чтобы
отредактировать текст сноски достаточно сделать двойной клик мышью на маркере
нужной сноски.
Чтобы удалить вставленную
сноску, достаточно выделить её маркер и нажать клавишу Del. При этом автоматически изменяются
значения маркеров остальных сносок.
Колонтитулы служат для
сносок пояснений к тексту, вставок даты и времени, автотекста, добавления числа
страниц, номера страницы. Колонтитулы могут быть верхними и нижними. В
колонтитул обычно вставляется текст и/или рисунок (номер страницы, дата печати
документа, эмблема организации и т. п.), который должен быть напечатан внизу
или вверху каждой страницы документа. Чтобы вставить колонтитулы в документ
нужно левой кнопкой мышки щёлкнуть на меню Вид Колонтитулы.
4 Стилевое оформление. Шаблоны в Word
Стилем называется группа
форматов, обозначенная уникальным именем.
Стиль можно
рассматривать, как команду форматирования, которую сами создали. Для создания
стиля необходимо выбрать форматы, которые хочется применить (шрифт,
выравнивание, отступы и т.д.) и дать этой группе форматов уникальное имя. После
этого за один шаг можно применить всю группу выбранных форматов. Достаточно
выделить текст, который требуется отформатировать, а затем в списке Стиль (на
панели инструментов форматирования) выбрать имя нужного стиля.
Для форматирования текста
можно использовать стили следующих видов: стиль абзаца; стиль знака; стиль
таблицы.
Стиль абзаца управляет
внешним видом абзаца (шрифтом, кеглем шрифта, межстрочным интервалом,
выравниванием текста, позициями табуляции и т.д.).
Стиль знака управляет
внешним видом отдельных символов, слов или фраз и может включать в себя все
форматы, которые устанавливаются в диалоговом окне Шрифт.
Стиль таблицы управляет
внешним видом таблицы (сеткой, шрифтом, межстрочным интервалом, выравниванием
текста и др.).
Чтобы применить стиль,
достаточно выделить текст, который требуется отформатировать, а затем в списке
Стиль (на панели инструментов форматирования) выбрать имя стиля. Чтобы
применить стиль к абзацу, достаточно установить курсор в любом месте
форматируемого абзаца. Чтобы применить стиль символов необходимо выделить весь
текст, который нужно отформатировать. для создания стиля необходимо использовать
диалоговое окно Стиль, которое открывается командой Стили и форматирование меню
Формат, кнопкой Создать стиль.
Также можно
самостоятельно отформатировать документ с помощью стандартных стилей. для этого
можно использовать команду Автоформат меню Формат.
Шаблон является
заготовкой для всех документов определенного типа, имеющие расширение dot. В шаблоны можно включить текст и
графику, которые должны присутствовать во всех документах данного типа. Каждый
шаблон Word 2003 связан с определенным набором стилей. В системе Word 2003 имеются шаблонs некоторых распространенных типов
документов, например, писем, служебных записок, отчетов и т.п.
Шаблоны, сохраненные в
папке Шаблоны, отображаются на вкладке
Общие диалогового окна Шаблоны. Чтобы создать в диалоговом окне
Шаблоны пользовательские вкладки для шаблонов, создайте новую
подпапку в папке Шаблоны, а затем сохраните шаблоны в этой подпапке.
Имя, заданное для подпапки, будет присвоено новой вкладке.
для изменения общего вида документа в соответствии с каким-либо шаблоном
необходимо запустить команду Тема меню Формат и, нажав кнопку Библиотека
стилей, выбрав нужный шаблон в списке имеющихся шаблонов.
Создавать шаблоны
документов можно двумя способами: на основе существующего документа или на
основе существующего шаблона.
При первом способе нужно
в меню Файл выбрать команду Открыть (нужный документ).
При втором способе в меню
Файл выбрать команду Создать. В области задач Создание документа, в группе
Создание с помощью шаблона выбрать Общие шаблоны. Выбрав шаблон, похожий на
вновь создаваемый, установить переключатель Создать в положение Шаблон, а затем
нажать кнопку ОК. В меню Файл выбрать команду Сохранить как. В поле Тип файла
выбрать Шаблон документа. По умолчанию файл сохраняется в папке Шаблоны,
выбранной в поле Папка.
5 Проверка
правописания. Автотекст. Автозамена
Для проверки правописания
набранного текста необходимо выбрать команду Правописание меню Сервис или
щелкнуть на соответствующей пиктограмме панели инструментов. Если есть слово с
ошибкой, то появляется диалоговое окно проверки орфографии. Если не обязательно
изменять слово, то нужно нажать кнопку Пропустить.
Для установки опций
проверки правописания следует выбрать команду Параметры меню Сервис и вкладку
Правописание. При этом появится диалоговое окно, в котором можно выбрать
несколько опций.
Подбор
синонимов/антонимов предназначен для стилистической обработки текста, что в
конечном итоге служит лучшему восприятию информации, заключенной в документе.
Для замены слова синонимом нужно выделить это слово в тексте. Затем выбрать
команду Тезаурус подменю Язык меню Сервис. Из поля - списка Значения выбрать
значение, в котором используется это слово.
Для создания элемента
Автотекста необходимо:
1. Выделить фрагмент
документа, который нужно запомнить в качестве элемента Автотекста.
2. Запустить команду
Автотекст подменю Автотекст меню Вставка.
Появится диалоговое окно, вид
которого представлен.
3. В поле Имя элемента вкладки
Автотекст нужно ввести имя (до 32 символов) и кликнуть кнопку добавить.
Для удаления элемента Автотекста
достаточно выделить его имя в списке Имя элемента во вкладке Автотекст и
кликнуть кнопку Удалить.
Автозамена используется
для автоматической замены неправильно набираемых слов в тексте. Для этого используется
команда Автотекст подменю Автотекст меню Вставка и вкладка Автозамена. В поле
заменить вводится неправильно набираемое слово, а в поле на - слово для замены.
6 Дополнительные возможности текстового редактора Word 2003
К дополнительным
возможностям Word 2003 можно отнести:
создание таблиц; разработка форм и макросов; копирование объектов; работу с
большими документами.
В данной работе будет
рассмотрено создание таблиц и разработку форм и макросов.
Word 2003
предусматривает два способа создания таблицы:
преобразование в таблицу существующего текста; создание пустой таблицы с последующим
заполнением ячеек.
Для того чтобы
преобразовать текст в таблицу, нужно выполнить следующие действия: набрать
текст построчно и в конце каждой строки нажать клавишу Еntег; выделить текст, который
необходимо преобразовать в таблицу; включить отображение сетки таблицы с
помощью команды Отображать сетку в меню Таблица; выбрать команду Текст в
таблицу подменю Преобразовать меню Таблица; в появившемся диалоговом окне выбрать
поле знак табуляции; нажать кнопку ОК.
Для создания пустой
таблицы рекомендуется разместить курсор в позиции, где должна быть расположена
таблица и вызвать команду Таблица подменю Вставить меню Таблица. В результате
на экране появится диалоговое окно Вставка таблицы.
Также для построения
таблицы можно также использовать специальную пиктограмму из стандартной панели
инструментов.
для того чтобы удалить всю таблицу, столбцы, строки или ячейки таблицы,
необходимо их маркировать и выбрать из меню Таблица подменю Удалить и,
соответственно, команду Таблица, Столбцы, Строки или Ячейки[3].
Форма — это разновидность бланка с частично напечатанным текстом. Формы
предназначены для составления документов по определённому стандарту. В форме
ввод данных допускается только в заранее определенные поля.
Для создания формы
целесообразно использовать панель инструментов Формы, которая отображается на
экране командой Формы подменю Панели инструментов меню Вид.
Текстовое поле формы
предназначено для ввода в форму различных типов текста. Для вставки текстового
поля в форму необходимо нажать пиктограмму Текстовое поле на панели
инструментов Формы[4].
Часто используемую
последовательность операций можно объявить
макросом. Вызов этого макроса будет приводить к выполнению составляющих его
операций в заданной последовательности. для создания макроса достаточно дважды
кликнуть переключатель ЗАП в строке состояния. На экран выводится диалоговое
окно Запись макроса, с помощью которого можно перейти в режим записи макроса.
Панель Запись появляется
на экране в режиме записи макроса. С помощью кнопок этой панели можно управлять
процессом записи. Левая кнопка этой панели завершает процесс записи макроса.
Правая кнопка работает как кнопка Пауза, т.е. можно приостановить запись и выполнить
операции, которые не должны войти в макрос.
Запустить макрос на
выполнение можно с помощью назначенных «горячих клавиш», кнопок панели
инструментов или команд меню. Эти назначения производятся в диалоговом окне
Настройка, вызываемого командой Настройка меню Сервис[5].
Заключение
В процессе написания работы
становится ясно, что Word 2003 - одна из самых совершенных программ в классе
текстовых процессоров, которая предусматривает выполнение сотен операций над
текстовой и графической информацией. С помощью Word 2003 можно быстро и с высоким
качеством подготовить любой документ - от простой записки до макета сложного
издания.
В курсовой был рассмотрен:
состав окна программы Мiсrоsoft Word; стилевое оформление в текстовом редакторе; создание
шаблонов, оглавления, сносок; проверка правописания; автотекст; автозамена;
дополнительных возможностей текстового редактора Word 2003.
Значимость работы
заключается в том, что в Word 2003 реализованы возможности новейшей технологии
связывания и встраивания объектов, которые позволяют включить в документ
текстовые фрагменты, таблицы, иллюстрации, подготовленные в других приложениях Windows. Встроенные объекты можно
редактировать средствами этих приложений.
Word 2003 - одна
из первых общедоступных программ, которая позволяет выполнять многие операции
верстки, свойственные профессиональным издательским системам, и готовить
полноценные оригинал-макеты для последующего тиражирования в типографии.
Практическая часть
1 Общая характеристика задачи
ООО «Сигмаком»
предоставляет услуги доступа к сети Интернет. Данные о тарифах на услуги
предоставления доступа к Интернету для абонентов квартирного сектора
представлены на рис.1, о курсе у.е. к рублю РФ на определенную дату — на рис.2.
1. Построить таблицы по приведенным
ниже данным.
2. Произвести расчет
начисленной суммы, баланса на конец месяца в у.е. и в рублях за услуги
предоставления доступа к Интернету для абонентов квартирного сектора. для
определения начисленной суммы использовать функцию ВПР() (рис.1 - 3).
Необходимо учитывать, что предоплаченный трафик входит в сумму абонентской
платы и необходимо оплачивать только тот трафик, который получен сверх
предоплаченного.
Начислено, у.е. = Абонентская плата, у.е. + (Трафик, МЬ — Предоплаченный
трафик, МЬ) * Стоимость трафика за 1 МЬ,
у. е.
Данные расчета занести в
таблицу на рис.3.
3. По данным таблицы на
рис.3. построить гистограмму, отражающую баланс на начало и конец месяца в у.е.
4. Сформировать и
заполнить ведомость начисления за услуги предоставления доступа к Интернету за
месяц.
Тарифы на услуги предоставления доступа к Интернету ООО
«Сигмаком» для абонентов квартирного сектора (декабрь 2007г.)
|
Наименование
тарифа
|
Абонентская
плата, у.е.
|
Предоплаченный
трафик, МЬ
|
Стоимость
трафика за 1 МЬ,
у.е.
|
|
Абонентский
|
5
|
0
|
0,0500
|
|
Базовый
|
30
|
10000
|
0,0042
|
|
домашний
|
15
|
2000
|
0,0075
|
|
Скоростной
|
21
|
5000
|
0,0030
|
Рис. 1. Тарифы на услуги предоставления доступа к Интернету для юнентов
квартирного сектора
|
Курс у.е. к рублю, установленный ООО «Сигмаком» на декабрь 2007 г.
|
|
1 у.е.
|
32,00 руб.
|
Рис. 2. Курс у.е. к рублю, установленный ООО «Сигмаком»
Начисления за услуги предоставления
доступа к Интернету за декабрь 2007
г.
|
Номер договора
|
Наименование тарифа
|
ФИО абонента
|
Баланс на начало месяца, у.е.
|
Трафик, Mb
|
Начислено, у.е
|
Баланс на конец месяца, у.е.
|
Баланс на конец месяца, руб.
|
|
2345а
|
Абонентский
|
Иванов
М.М.
|
10,00
|
10
|
|
|
|
|
2456d
|
Домашний
|
Петров
С.П.
|
30,00
|
2000
|
|
|
|
|
2347s
|
Скоростной
|
Сидоров
К.К.
|
40,00
|
5000
|
|
|
|
|
7689b
|
Базовый
|
Иванкин
Р.Д.
|
40,00
|
10000
|
|
|
|
|
2349а
|
Абонентский
|
Пышкин
Н.Г.
|
10,00
|
20
|
|
|
|
Рис. 3. Начисления за услуги предоставления доступа к Интернету
2 Описание алгоритма решения задачи
1. Запустить табличный
процессор MS Excel.
2. Создать книгу с именем
«Сигмаком».
3. Лист 1 переименовать в
лист с названием Тарифы на услуги.
4. На рабочем листе
Тарифы на услуги MS Excel создать таблицу Тарифы на услуги предоставления доступа к
Интернету для абонентов квартирного сектора.
5. Заполнить данную
таблицу исходными данными.
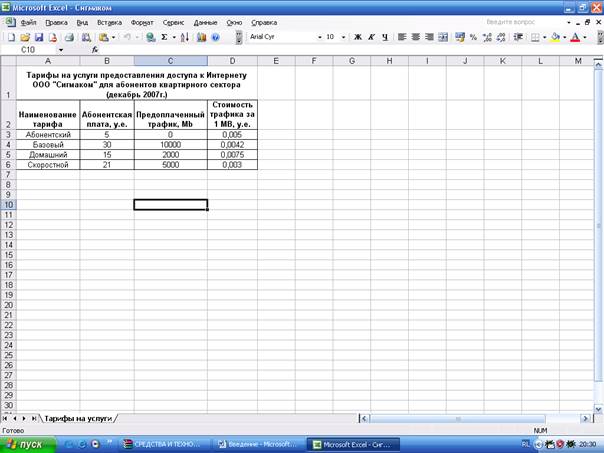
6.
Лист 2 переименовать в лист с названием Курс у.е.
7.
На рабочем листе Курс у.е. MS Excel создать таблицу, в которой будет
содержаться курс у.е к рублю РФ, установленный ООО «Сигмаком».
8.
Заполнить таблицу.
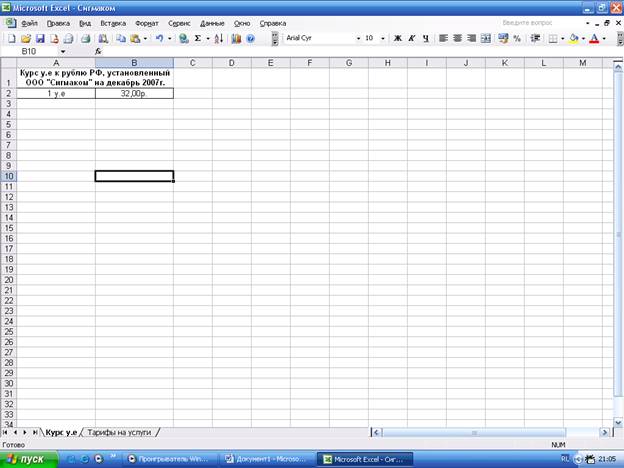
9. Лист 3 переименовать в лист с
названием Начисления за услуги.
10. На рабочем столе Начисления за
услуги MS Excel создать таблицу Начисления за услуги предоставления доступа
к Интернету за декабрь 2007 г.,
и заполнить ее исходными данными.
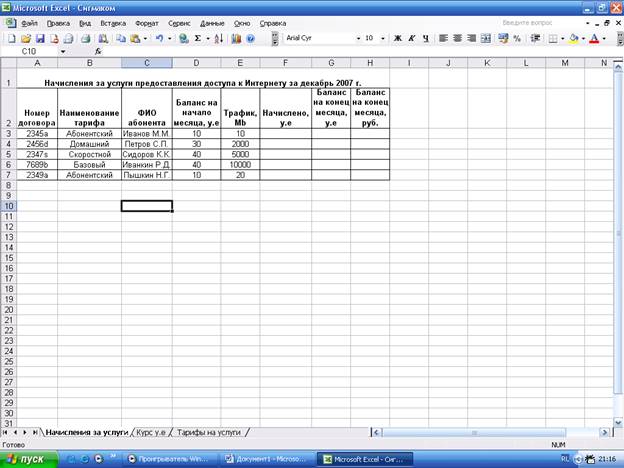
11.Заполнить графу Начислено, у.е
таблицы Начисления за услуги предоставления доступа к Интернету за декабрь 2007 г., находящейся на
листе Начисления за услуги при помощи функции ВПР.
Занести в ячейку F3 формулу:
=ВПР(B3;'Тарифы на
услуги'!$A$3:$B$6;2)+(E3-ВПР(B3;'Тарифы на услуги'!$A$3:$C$6;3))*ВПР(B3;'Тарифы
на услуги'!$A$3:$D$6;4)
Размножить введенную в ячейку F3 формулу для остальных ячеек (с F4 по F7) данной графы.
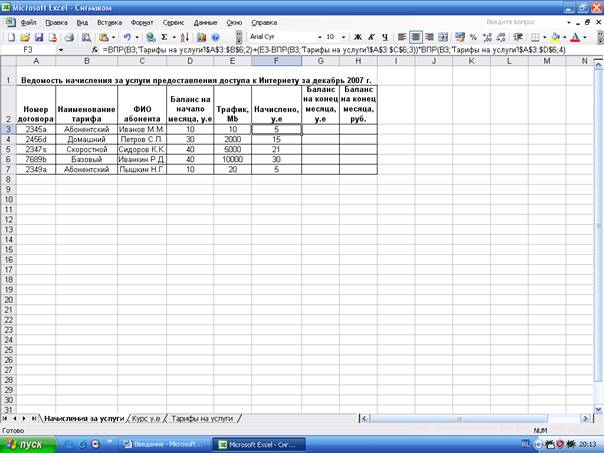
12.
Заполнить графу Баланс на конец месяца, у.е, находящейся на листе Начисления за
услуги.
Занести
в ячейку G3 формулу:
=
D3-F3
Размножить
введенную в ячейку G3 формулу для остальных ячеек данной графы (с G4 по G7).
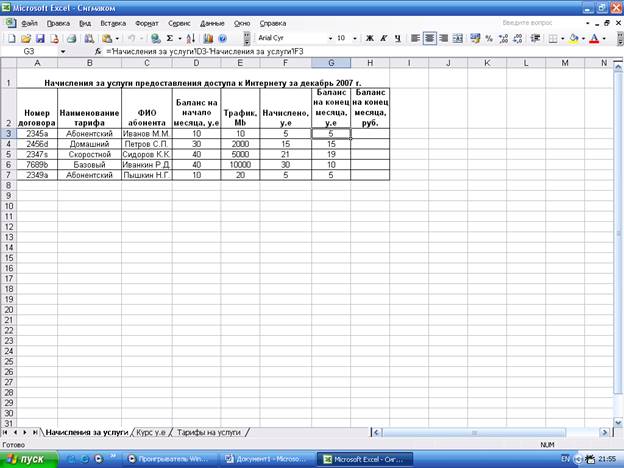
13.
Заполнить графу Баланс на конец месяца, руб., находящейся на листе Начисления
за услуги.
Занести
в ячейку H3 формулу:
='Начисления
за услуги'!G3*'Курс у.е'!B$2
Размножить
введенную в ячейку H3 формулу для остальных ячеек данной графы (с H4 по H7).
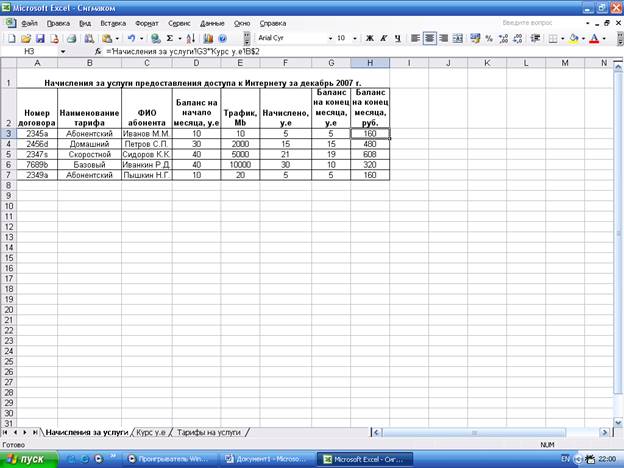
14. Лист 4 переименовать в лист с
названием Гистограмма.
15. На рабочем листе Гистограмма MS Excel создать гистограмму, отражающую
баланс на начало и на конец месяца в у.е.
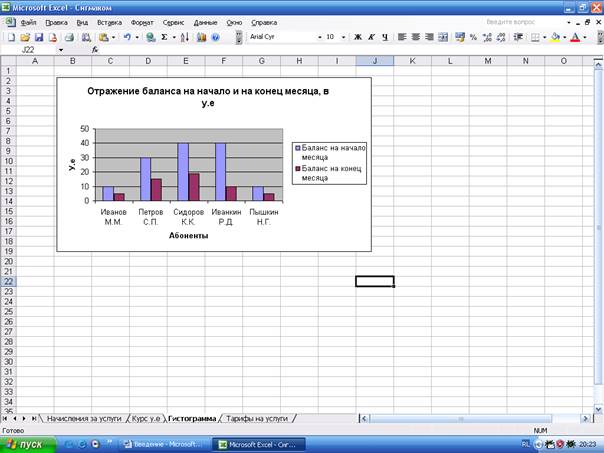
16. Лист 5 переименовать в лист с
названием Ведомость.
17. На основе данных из таблиц Тарифы
на услуги предоставления доступа к Интернету для абонентов квартирного сектора
и Начисления за услуги предоставления доступа к Интернету за декабрь 2007 г. Составить ведомость
начисления за услуги предоставления доступа к Интернету за месяц.
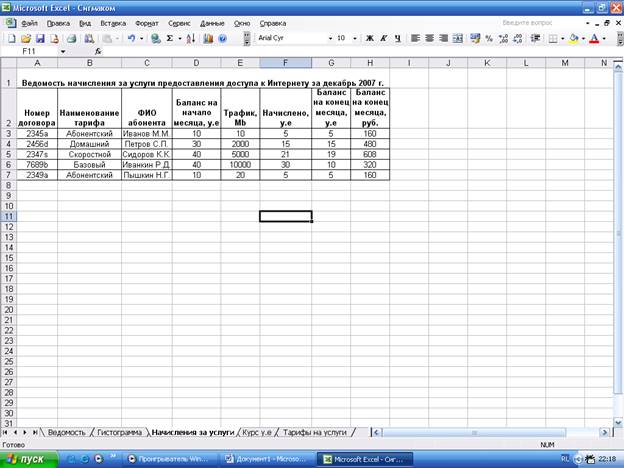
Список литературы:
1. Пащенко И.Г. Карманный
справочник по Word. Ростов м/Д.:
Феникс, 2007. 128 с.
2. Меженный О.А. МS Word 2003. Краткое руководство — М:
Издательский дом «Фельемс», 2004. 208 с.
3. Михеева И.В.
Информационные технологии в профессиональной деятельности. Учебное пособие:
Издательский центр «Академия», 2007. 384с.
[1] (2, С. 6-8)
[2] (3, С. 12-13)
[3] (1,С.12-16)
[4] (3,С.27-31)
[5] (1,С.22-23)