ВСЕРОСИЙСКИЙ
ЗАОЧНЫЙ ФИНАНСОВО-ЭКОНОМИЧЕСКИЙ ИНСТИТУТ
КАФЕДРА
АВТОМАТИЗИРОВАННОЙ ОБРАБОТКИ ЭКОНОМИЧЕСКОЙ ИНФОРМАЦИИ
КУРСОВАЯ
РАБОТА
по
дисциплине «Информатика»
на тему «Надстройки
Microsoft Excel»
Исполнитель:
Факультет:
Специальность:
Группа:
№ зачетной книжки:
Руководитель:
Калуга 2008 г.
Содержание
Стр.
I. Теоретическая часть:
1. Введение 3
2. Надстройки,
поставляемые с Microsoft Excel 4
3.
Загрузка и выгрузка программ надстроек 6
II.
Практическая часть:
Список литературы: 22
Теоретическая часть
Введение
Microsoft Excel ‑ средство для
работы с электронными таблицами, намного превышающее по своим возможностям
существующие редакторы таблиц, первая версия данного продукта была разработана
фирмой Microsoft в 1985 году. Microsoft Excel ‑ это простое и удобное
средство, позволяющее проанализировать данные и, при необходимости,
проинформировать о результате заинтересованную аудиторию, используя Internet.
Microsoft® Excel разработан фирмой Microsoft, и является на сегодняшний
день самым популярным табличным редактором в мире. Кроме стандартных
возможностей его отличает следующие возможности, он выводит на поверхность
центральные функции электронных таблиц и делает их более доступными для всех
пользователей. Для облегчения работы пользователя упрощены основные функции,
создание формул, форматирование, печать и построение графиков. Однако ни одна
программа не будет работать как надо, без ее предварительной настройки. Далее я
попыталась изложить некоторые из возможностей надстроек Microsoft Excel.
Надстройки — это программы, входящие
в состав Microsoft Excel и расширяющие его возможности. Перед использованием
надстроек их необходимо установить сначала на компьютере, а затем в Microsoft Excel. По умолчанию надстройки (файлы с
расширением *.xla) устанавливаются в папке Library, которая находится в папке Microsoft Excel. При установке надстроек их
возможности становятся доступными в Microsoft Excel, а в меню добавляются
соответствующие команды.
В целях экономии памяти
следует удалить редко используемые надстройки. При удалении надстройки ее
возможности становятся недоступными в Microsoft Excel, а соответствующие команды убираются
из меню. Однако при этом программа надстройки остается на диске компьютера и
может быть заново установлена в Microsoft Excel.
Надстройки, поставляемые с Microsoft
Excel
Некоторые сведения в этом разделе могут быть
неприменимы к отдельным языкам.
Надстройки (Надстройка. Вспомогательная
программа, служащая для добавления в Microsoft Office специальных команд или
возможностей.), приведенные в таблице, устанавливаются по умолчанию
в одно из следующих мест.
- Папка Library или папка Addins
либо одна из их подпапок в папке «Microsoft Office\Office».
- Если требуемая надстройка
отсутствует в списке Доступные
надстройки диалогового окна Надстройки,
можно установить надстройку с веб-узла Microsoft Office.
Администратор сети организации может указать другие
местоположения для надстроек. Для получения дополнительных сведений обратитесь
к администратору.
|
Надстройка
|
Описание
|
|
Пакет анализа
|
Дополняет Microsoft Excel финансовыми, статистическими и инженерными
функциями.
|
|
Пакет анализа VBA
|
Позволяет разработчикам публиковать финансовые, статистические и
инженерные функции, используя синтаксис статистического пакета анализа
данных.
|
|
Мастер суммирования
|
Создает формулу для суммирования тех данных в диапазоне, которые
удовлетворяют заданному условию.
|
|
Пересчет в евро
|
Форматирует значения как суммы в евро и предоставляет функцию
EUROCONVERT для пересчета валют.
|
|
Помощник по Интернету
|
Позволяет разработчикам размещать данные Microsoft Excel в Интернет,
используя синтаксис помощника по Интернету.
|
|
Мастер подстановок
|
Создает формулу для поиска данных в диапазоне по другому значению в
этом же диапазоне.
|
|
Поиск решения
|
Вычисляет решения для сценариев (Сценарий. Именованный набор входных
значений, которые можно подставить в электронную таблицу.) «что - если»
на основе ячеек перебора и ячеек ограничений.
|
Загрузка и выгрузка программ
надстроек
В Microsoft Excel существует три типа
надстроек, обеспечивающих дополнительные команды и возможности. Надстройки (Надстройка. Вспомогательная
программа, служащая для добавления в Microsoft Office специальных команд или
возможностей.) Microsoft Excel доступны при установке Microsoft
Excel или Microsoft Office, а также на веб-узле Microsoft Office. Настраиваемые
надстройки для модели компонентных объектов
(COM) (Надстройка COM. Вспомогательная программа, позволяющая расширить
возможности приложения Microsoft Office за счет добавления пользовательских
команд и новых функций. Надстройки COM могут выполняться в одном или нескольких
приложениях Microsoft Office. Имена файлов надстроек COM имеют расширения DLL
или EXE.) и автоматизированные надстройки предоставляются их
разработчиками.
 Загрузка
и выгрузка надстройки Microsoft Excel
Загрузка
и выгрузка надстройки Microsoft Excel
В
меню Сервис выберите команду Надстройки.
 Загрузка надстройки
Загрузка надстройки
1. Нажмите кнопку Обзор, чтобы найти надстройку, которой
нет в окне Список надстроек.
2. Установите в окне Список надстроек флажок той
надстройки, которую необходимо загрузить, а затем нажмите кнопку OK.
3. Следуйте инструкциям программы
установки, если они имеются.
 Выгрузка надстройки
Выгрузка надстройки
4. В окне Список надстроек снимите флажок той надстройки, которую необходимо
выгрузить, а затем нажмите кнопку OK.
5. Выполните одно из следующих действий.
§ Чтобы удалить надстройку из меню,
перезапустите Microsoft Excel.
Примечание. При выгрузке или удалении
файл надстройки не удаляется с диска компьютера.
§ Чтобы удалить надстройку с диска,
удалите ее файл (Microsoft Office,
Microsoft Excel для Windows, Программы-надстройки).
 Инструкции
Инструкции
Если установка приложения Microsoft
Office выполнялась с сетевого файлового сервера или из общей папки,
устанавливать или удалять компоненты необходимо тоже из этой папки. Если
приложение Microsoft Office было установлено с компакт-диска и после установки
буква компакт-диска была изменена, выполните установку с этого компакт-диска
еще раз. При запуске отдельных приложений Microsoft Office с компакт-диска
следует удалить это программное обеспечение с компьютера, а затем выполнить его
повторную установку с компакт диска.
Закройте все программы.
Дважды щелкните значок Установка и удаление программ на панели управления Windows.
Выполните одно из следующих действий.
если приложение Microsoft Office было
установлено в составе Microsoft Office, выберите в списке Установленные программы пункт Microsoft Office, а затем нажмите
кнопку Заменить;
если приложение Microsoft Office было
установлено отдельно, выберите в списке Установленные
программы его название и нажмите кнопку Заменить.
Загрузка и выгрузка надстройки для модели компонентных
объектов
Разработчикам. Данную процедуру можно
использовать для загрузки и выгрузки надстройки для модели компонентных
объектов при выполнении тестирования до создания программ установки и удаления
надстройки.
Другим
пользователям Microsoft Excel. Данная процедура используется преимущественно
разработчиками. Для получения инструкций по установке и удалению надстройки
обращайтесь к администратору.
- Выполните
одно из следующих действий.
 Загрузка надстройки для модели компонентных объектов
Загрузка надстройки для модели компонентных объектов
- В
меню Вид укажите на пункт Панели инструментов и выберите
команду Настройка.
- Щелкните
вкладку Команды.
- В
поле Значение нажмите
кнопку Сервис.
- В
поле Команды щелкните Надстройки для модели компонентных
объектов (COM) и перетащите выделение на панель инструментов.
- Щелкните
Надстройки для модели компонентных
объектов (COM) на панели инструментов, чтобы увидеть список
доступных надстроек в диалоговом окне Надстройки для модели компонентных объектов (COM).
 Выгрузка надстройки для модели компонентных объектов
Выгрузка надстройки для модели компонентных объектов
o Выполните одно из следующих действий.
§ Чтобы выгрузить надстройку из памяти,
но сохранить название надстройки в списке, снимите флажок напротив названия
надстройки в диалоговом окне Надстройки
для модели компонентных объектов (COM), а затем нажмите кнопку OK.
Примечание. При выгрузке или удалении
файл надстройки не удаляется с компьютера.
§ Для того чтобы удалить надстройку из
списка и с диска, щелкните ее имя, а затем нажмите кнопку Удалить.
 Загрузка и выгрузка автоматизированных
программ-надстроек
Загрузка и выгрузка автоматизированных
программ-надстроек
Разработчикам. Данную процедуру можно
использовать для загрузки и выгрузки автоматизированных программ при выполнении
тестирования до создания программ установки и удаления надстройки.
Другим
пользователям Microsoft Excel . Данная процедура используется
преимущественно разработчиками. Для получения инструкций по установке и
удалению надстройки обращайтесь к администратору.
1. В меню Сервис выберите команду Надстройки.
2. Выполните одно из следующих действий.
 Загрузка автоматизированной надстройки
Загрузка автоматизированной надстройки
1. Нажмите Автоматизация в диалоговом окне Надстройки.
2. В списке Доступные серверы автоматизации выберите нужную надстройку и
нажмите кнопку OK.
Примечание. Не все серверы
автоматизации в списке могут быть установлены как автоматизированные
надстройки.
3. Если нужная надстройка отсутствует в
списке, нажмите кнопку Обзор,
найдите надстройку, а затем нажмите кнопку OK.
 Выгрузка автоматизированной надстройки
Выгрузка автоматизированной надстройки
Автоматизированные настройки должны
быть удалены из реестра. За более подробной информацией обращайтесь к
системному администратору.
Практическая часть
Для решения данной экономической
задачи была выбрана среда табличного процессора MS Excel.
В Microsoft Office Excel является средством для создания
электронных таблиц, которые обладают возможностями для проведения простых
расчетов, как с использованием арифметических действий, так и с помощью
встроенных функций; для построения разных типов диаграмм; для оформления
полученных таблиц и т.д.
Так же MS Excel программа, не требующая знаний
программирования и проста в использовании для поиска результата нашей задачи.
Общая характеристика задачи
В бухгалтерии предприятия ООО «Гамма»
производится расчет налоговых вычетов, предоставляемых сотрудникам, и
формирование платежных ведомостей. Данные для выполнения расчета налоговых
вычетов приведены на рисунке 1. Стандартный налоговый вычет предоставляется
каждому сотруднику в размере 400 руб. до тех пор, пока совокупный доход с
начала года не превысит 50 000 руб., налоговый вычет на ребенка
предоставляется в размере 600 руб. НДФЛ – налог на доходы физических лиц (13%)
рассчитывается с начисленной суммы за минусом размера налогового вычета.
1. Построить таблицы по приведенным
ниже данным.
2. Выполнить расчет размера
налогового вычета, предоставляемого сотрудникам в текущем месяце, результаты
вычислений представить в виде таблицы (рисунок 2).
3. Сформировать и заполнить форму
расчетной ведомости по заработной плате за текущий месяц (рисунок 3).
4. Результаты расчета заработной
платы за текущий месяц представить в графическом виде.
|
ФИО сотрудника
|
Начислено за месяц, руб.
|
Совокупный доход с начала года,
руб.
|
|
Васечкина М.М.
|
4 890,00
|
26 000,00
|
|
Иванова И.И.
|
6 800,00
|
35 000,00
|
|
Кузнецова С.С.
|
5 350,00
|
42 000,00
|
|
Петрова А.А.
|
7 500,00
|
54 000,00
|
|
Сидорова К.К.
|
6 200,00
|
64 000,00
|
Рисунок 1: Данные для расчета
налоговых вычетов
|
ФИО сотрудника
|
Стандартный налоговый вычет на физ.
лицо, руб.
|
Количество детей, на которых
предоставляется налоговый вычет
|
Размер налогового вычета за текущий
месяц, руб.
|
|
Васечкина М.М.
|
400,00
|
|
|
|
Иванова И.И.
|
400,00
|
2
|
|
|
Кузнецова С.С.
|
400,00
|
2
|
|
|
Петрова А.А.
|
400,00
|
1
|
|
|
Сидорова К.К.
|
400,00
|
3
|
|
Рисунок 2: Размер налоговых вычетов,
предоставляемых сотрудникам в текущем месяце
|
ООО "Гамма"
|
|
|
|
|
|
|
|
|
|
Расчетный период
|
|
|
|
|
|
с
|
по
|
|
|
|
|
|
|
|
|
|
|
|
|
|
|
|
РАСЧЕТНАЯ ВЕДОМОСТЬ
|
|
|
|
|
|
|
|
|
Табельный
номер
|
ФИО
сотрудника
|
Начислено
за месяц,
руб.
|
Размер
налогового
вычета, руб.
|
НДФЛ,
руб.
|
К выплате,
руб.
|
|
0001
|
Васечкина М.М.
|
|
|
|
|
|
0002
|
Иванова И.И.
|
|
|
|
|
|
0003
|
Кузнецова С.С.
|
|
|
|
|
|
0004
|
Петрова А.А.
|
|
|
|
|
|
0005
|
Сидорова К.К.
|
|
|
|
|
|
ИТОГО ПО ВЕДОМОСТИ
|
|
|
|
|
|
|
|
|
Гл.бухгалтер
|
|
|
|
|
|
|
|
|
|
|
|
|
Рисунок 3: Расчетная ведомость
Описания алгоритма решения задач
1.
Запустить
табличный процессор MS Excel.
2.
Создать
книгу с именем «Гамма».
3.
Лист
1 переименовать в лист с названием «Данные».
4.
На
рабочем листе Данные MS Excel создать таблицу «Данные для расчета
налогового вычета».
5.
Заполнить
таблицу для расчета налогового вычета исходными данными (рисунок 4).

Рисунок 4: Расположение таблицы
«Данные для расчета налогового вычета» на рабочем листе Данные MS Excel.
6.
Лист
2 переименовать в лист с названием «Размер».
7.
На
рабочем листе Размер MS Excel создать таблицу «Размер налоговых
вычетов, предоставляемых сотрудникам в текущем месяце».
8.
Заполнить
таблицу «Размер налоговых вычетов» исходными данными (рисунок 5).

Рисунок 5: Расположение таблицы
«Размер налоговых вычетов, предоставляемых сотрудникам в текущем месяце» на
рабочем листе Размер MS Excel
9.
Лист
3 переименовать в лист с названием «Расчетная ведомость».
10. На рабочем листе «Расчетная ведомость» MS Excel создать форму ведомости.
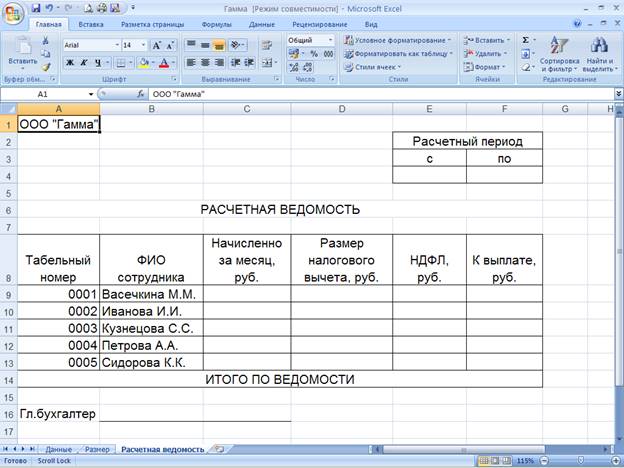
Рисунок 6: Расположение таблицы
«Форма расчетной ведомости фирмы ООО «Гамма»» на рабочем листе Расчетная
ведомость MS Excel
11. Разработать структуру шаблона таблицы
«Данные для расчета налоговых вычетов» (рисунок 7).
|
Колонка электронной таблицы
|
Наименование
|
Идентификатор
|
Тип данных
|
Формат данных
|
|
Длина
|
Точность
|
|
A
|
ФИО сотрудника
|
F
|
текстовый
|
20
|
|
|
B
|
Начислено за месяц, руб.
|
N
|
финансовый
|
5
|
3
|
|
C
|
Совокупный доход с начала
года, руб.
|
S
|
финансовый
|
5
|
3
|
Рисунок 7: Структура шаблона таблицы «Данные для расчета
налоговых вычетов».
12.
Разработать структуру шаблона таблицы «Размер
налоговых вычетов, предоставляемых сотрудникам в текущем месяце» (рисунок 8).
|
Колонка электронной
таблицы
|
Наименование
|
Идентификатор
|
Тип данных
|
Формат данных
|
|
Длина
|
Точность
|
|
A
|
ФИО сотрудника
|
F
|
текстовый
|
20
|
|
|
B
|
Стандартный налоговый
вычет на физ. лицо, руб.
|
CV
|
финансовый
|
3
|
3
|
|
C
|
Количество детей, на
которых предоставляется налоговый вычет
|
K
|
числовой
|
1
|
|
|
D
|
Размер налогового
вычета за текущий месяц, руб.
|
RT
|
финансовый
|
3
|
3
|
Рисунок 8: Структура шаблона таблицы «Размер налоговых
вычетов, предоставляемых сотрудникам в текущем месяце».
13.
Разработать структуру шаблона формы «Расчетная
ведомость» (рисунок 9).
|
Колонка электронной таблицы
|
Наименование
|
Идентификатор
|
Тип данных
|
Формат данных
|
|
Длина
|
Точность
|
|
A
|
Табельный номер
|
T
|
порядковый
|
5
|
|
|
B
|
ФИО сотрудника
|
F
|
текстовый
|
20
|
|
|
C
|
Начислено за месяц, руб.
|
N
|
финансовый
|
4
|
3
|
|
D
|
Размер налогового вычета, руб.
|
R
|
финансовый
|
4
|
|
|
E
|
НДФЛ, руб.
|
L
|
финансовый
|
3
|
3
|
|
F
|
К выплате, руб.
|
M
|
финансовый
|
4
|
3
|
Рисунок 9: Структура шаблона формы
«Расчетная ведомость».
14. Заполнить графу Размер
налогового вычета за текущий месяц, руб. таблицы «Размер налоговых вычетов,
предоставляемых сотрудникам в текущем месяце», находящейся на листе Размер следующим образом:
Занести в ячейку D3 формулу:
=B3+(C2*600) и размножить введенную в ячейку D3 формулу до ячейки D7 включительно.
15.
Заполнить графу Начислено
за месяц, руб. формы «Расчетная ведомость», находящаяся на листе Расчетная ведомость следующим образом:
В ячейку С9 занести формулу:
= Данные!B3;
В ячейку С10 занести формулу:
=Данные!B4;
В ячейку С11 занести формулу:
=Данные!B5;
В ячейку С12 занести формулу:
=Данные!B6;
В ячейку С13 занести формулу:
=Данные!B7.
16.
Заполнить графу Размер налогового вычета, руб. следующим образом:
В ячейку D9 занести формулу:
=Размер!D3
В ячейку D10 занести формулу:
=Размер!D4
В ячейку D11 занести формулу:
=Размер!D5
В ячейку D12 занести формулу:
=Размер!D6
В ячейку D13 занести формулу:
=Размер!D7
17.
Заполнить графу НДФЛ, руб. следующим образом:
В ячейку E9 занести формулу:
=(C9-D9)*13% и размножить введенную в
ячейку Е9 формулу для остальных ячеек (с Е10 по Е13) данной графы.
18.
Заполнить графу К выплате, руб. следующим образом:
В ячейку F9 занести формулу:
=C9-E9 и размножить введенную в ячейку F9 формулу для остальных ячеек (с F10 по F13) данной графы.
19.
Лист 4 переименовать в лист с названием График.
20.
На рабочем листе График MS Excel создать краткую таблицу, данные взять
из формы «Расчетная ведомость» (рисунок 10).
|
ФИО сотрудника
|
К выплате, руб.
|
|
Васечкина
М.М.
|
4 306,30
|
|
Иванова
И.И.
|
6 124,00
|
|
Кузнецова
С.С.
|
4 862,50
|
|
Петрова
А.А.
|
6 655,00
|
|
Сидорова
К.К.
|
7 420,00
|
21.
Результаты вычислений представить графически (рис.
10).
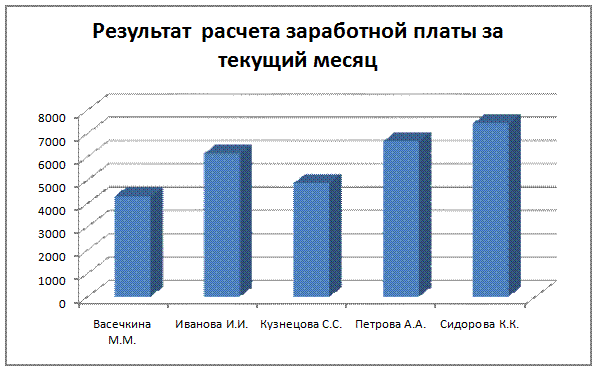 Рисунок 10: Результат расчета
заработной платы за текущий месяц.
Рисунок 10: Результат расчета
заработной платы за текущий месяц.
Список использованной
литературы
1.
Леонтьев
В. П. Новейшая энциклопедия персонального компьютера 2005. – М.: ОЛМА-ПРЕСС
Образование, 2005. – 800 с.
2.
Встроенная
справка Microsoft Excel 2002.
3.
Пасько
В. Самоучитель работы на персональном компьютере. – СПб.: Питер; Киев: BHV, 2003. 560 с.
4.
Информатика:
Методические указания по выполнению курсовой работы для самостоятельной работы
студентов II курса (первое высшее образование). - М.: Вузовский учебник, 2006. – 60с.