Содержание
1. Основные сведения об операционной
системе………………………………...3
2. Элементы интерфейса (MS Microsoft)………………………………………….4
3. Работа со справочной системой…………………………………………………5
4. Элементы окна и правила работы с
окнами……………………………………6
5. Проводник (способы просмотра
оглавления дисков, отображение информации о дисках, папках и файлах,
копирование и перенос объектов, переименование, поиск папок и файлов)…………………………………………..8
6. Блокнот (правила редактирования
текстов, сохранение файлов)…………….9
7. Калькулятор……………………………………………………………………..10
8. Графический редактор Paint……………………………………………………11
9. Обслуживание дисков и дискет
(физическая структура дисков, форматирование, проверка на вирусы,
дефрагментация)………………………..12
10.
Основы работы с текстовым редактором MS Word (возможности, режимы просмотра и
редактирования документов, окно редактора и его настройка, настройка параметров
страницы, форматирование абзацев, форматирование символов, работа с графической
информацией, вставка и редактирование таблиц и формул)…………………………………………………………………...14
Задание
№1………………………………………………………………………….16
Задание
№2………………………………………………………………………….18
Список
литературы…………………………………………………………………23
1. Основные сведения об операционной системе
Есть программа, без
которой компьютер вообще не сможет работать. Это центральная часть системного
ПО - операционная система (ОС).
В задачи операционной
системы входит:
·
управление
работой устройств компьютера;
·
работа
с файлами;
·
управление
программами (запуск, выделение памяти и других ресурсов и т. п.);
·
взаимодействие
с пользователем.
Операционная система
начинает свою работу сразу после включения компьютера. Поэтому, в отличие от
других программ, как минимум часть ее должна храниться в постоянной памяти.
После проверки исправности оперативной памяти и других узлов с диска
загружаются основные модули ОС.
Удобство работы с
операционной системой зависит, в первую очередь, от интерфейса,
предоставляемого командным процессором. Одни системы управляются с помощью
командной, в других - более современных - используется графический интерфейс.
Его преимущество заключается в гораздо большей наглядности и простоте освоения.
Пользователю нет нужды запоминать написание множества различных команд. Поэтому
и для ОС, изначально управляемых из командной строки, созданы
программы-"оболочки" с графическим интерфейсом.
«Операционные системы
позволяют пользователю выполнять различные операции с файлами:
·
сохранять
данные на диске и загружать их с диска в оперативную память;
·
просматривать
каталоги файлов;
·
перемещать
файлы из одного каталога в другой;
·
копировать
файлы с одного устройства на другое;
·
переименовывать
и уничтожать файлы.»[1]
В состав ОС обычно входит
некоторый набор вспомогательных программ - утилит. Они предназначены для
обслуживания дисков, проверки компьютера, настройки тех или иных параметров и
т. п.
В зависимости от того,
сколько пользователей и сколько программ может одновременно работать на
компьютере, операционные системы делятся на однопользовательские и
многопользовательские, однозадачные и многозадачные. Примером
однопользовательской однозадачной ОС является MS-DOS50, однопользовательской
многозадачной - MacOS51, OS/252 и
MS Windows-95, многопользовательской многозадачной - UNIX53.
2. Элементы интерфейса (MS Microsoft)
После загрузки ОС на
экране появится так называемый Рабочий стол. Снизу он ограничен полоской,
которая называется Панель задач. При желании можно перетащить ее вверх или на
боковые границы экрана. В некоторых случаях в верхней правой части экрана может
находиться еще одна полоска, но меньших размеров - Панель Microsoft Office. На
ней располагаются кнопки для быстрого запуска приложений пакета Microsoft
Office, приложения Проводник и некоторых других программ.
На рабочем столе
располагаются значки, или пиктограммы приложений, других файлов или папок.
Двойной щелчок по значку запускает приложение или открывает папку. Если файл не
является программным, а, например, создан в редакторе Word, то для работы с
этим файлом автоматически будет запущен Word. Два последовательных щелчка (не
двойной щелчок!) по подписи к значку позволят ее заменить. Если не устраивает
порядок расположения значков, то их можно перетащить. Можно вызвать контекстное
меню, как для самого Рабочего стола, так и для отдельных значков.
«Панель задач содержит
всего один постоянный элемент - кнопку Пуск. Все остальное связано как с
настройкой, так и с режимом работы компьютера. На панели задач могут
располагаться кнопки для быстрого запуска приложений, различные индикаторы
(клавиатуры, динамика, принтера, даты и времени). Кроме того, на панели задач в
виде утопленных и отжатых кнопок показаны работающие приложения. Нажимая эти
кнопки, можно очень просто переходить от одного приложения к другому.»[2] Через
Главное меню, появляющееся после нажатия кнопки Пуск, начинающий пользователь
получает быстрый и удобный доступ к ресурсам компьютера, включая:
·
запуск
приложений (Программы, Выполнить);
·
справочный
материал (Справка);
·
поиск
файлов или папок, компьютеров при работе в сети (Найти);
·
настройка
среды (Настройка);
·
выключение
или перезагрузка компьютера (Завершение работы).
3. Работа со справочной системой
Приложение winhelp
является старейшим элементом операционной системы Microsoft Windows. И,
несмотря на новые технологии, он по-прежнему присутствует во всех реализациях
Microsoft Windows.
Основной "атомарный
элемент справочной системы – раздел (topic). Раздел представляет собой фрагмент
справочной системы, отображаемый в окне приложения Winhelp.exe. Он может
содержать как текст, так и графические изображения.
Помимо основного окна
приложение Winhelp.exe способно создавать вторичные перекрывающиеся и временные
окна. В этих окнах также отображается содержимое разделов справочной системы.
Можно также сказать, что
справочная система состоит из разделов, связанных между собой гипертекстовыми
ссылками. Каждый раздел обычно имеет заголовок, отображаемый в верхней части
окна просмотра, идентификатор, набор ключевых слов, по которым можно найти
раздел.
Приложение winhelp.exe
имеет в своем окне меню и окно "Панель инструментов"
("Toolbar"), содержащее кнопки с различными надписями и
обозначениями.
С помощью меню
"Файл" ("File") пользователь может открыть новый hlp-файл,
выбрать принтер и распечатать содержимое текущего раздела.
Меню "Правка"
("Edit") предназначено для копирования всего текущего раздела или его
любого раздела в карман ("Clipboard"). При этом копируется только
неформатированный текст без графических изображений.
Меню "Закладка"
("Bookmark") позволяет вставить в справочную систему закладку, как в
обычную книгу. Такая закладка иногда называется маркером. По умолчанию для
имени закладки выбирается заголовок окна, однако пользователь может указать
любое другое имя.
И, наконец, с помощью
меню "Помощь" ("Help") пользователь может узнать о том, как
работать с приложением Winhelp.exe.
Окно "Панель
инструментов" содержит несколько кнопок, предназначенных для выполнения
самых нужных функций. С помощью кнопки "Содержание"
("Contents") можно отобразить раздел, содержащий оглавление
загруженного hlp-файла. Нажав кнопку "Указатель"
("Search"), пользователь получит возможность выполнить поиск
информации по ключевому слову. Кнопка "Назад" ("Back")
позволяет вернуться к просмотру раздела, который отображался в окне справочной
системы прошлый раз. При помощи кнопки "История"
("History") пользователь может получить доступ к списку названий
просмотренных ранее разделов. Он может вызвать этот раздел в окно, указав на
него курсором и открыть двойным щелчком левой клавишей мыши.
Как правило, окно
"Панель инструментов" содержит кнопки со значками << и
>>. Эти кнопки служат для последовательного просмотра логически следующих
друг за другом разделов, соответственно в обратном и прямом направлении.
4. Элементы окна и правила работы с
окнами
«Главным и основным
элементом интерфейса является окно - специальный прямоугольный элемент. Работая
в Windows, можно столкнуться с окнами различных типов:
·
окна
приложений (все приложения Windows работают в своих отдельных окнах);
·
окна
сообщений, после прочтения которых нужно просто "закрыть" окно;
·
окна
диалога, в которых нужно задать какие-то параметры, необходимые для дальнейшей
работы.»[3]
Для успешной работы нужно
знать назначение и правила работы с основными элементами окна, к которым можно
отнести следующие:
·
строка
заголовка - имеется у всех окон, окно можно перетаскивать за эту часть, кроме
того, в правой части строки могут располагаться кнопки для сворачивания,
изменения размера и закрытия окон;
·
меню
- может присутствовать в окнах приложений, состоит из строки разделов, в
которых сгруппированы списки команд;
·
кнопка
- элемент с изображением и/или текстом для выполнения какого-либо действия;
·
переключатель
- элемент, предназначенный для выбора одной из нескольких возможностей,
переключатели всегда объединены в группу;
·
флажок
- элемент, использующийся для включения или выключения какой-либо опции;
·
строка
ввода - элемент для ввода текстовой информации;
·
список
- сгруппированный перечень (чаще строк текста), из которого можно выбрать один
или несколько элементов;
·
комбинированный
список - список, соединенный со строкой ввода, что позволяет или задать
произвольный текст, или выбрать один из элементов списка.
Помимо перечисленных окна
могут содержать еще ряд элементов:
·
строка
ввода с кнопками автоматического увеличения и уменьшения значения -
используется для облегчения ввода числовых значений;
·
строка
состояния - располагается в нижней части окна и отображает информацию о текущем
состоянии окна;
·
полоса
прокрутки - вертикальная или горизонтальная полоска с бегунками, перемещая
которые можно "прокручивать" содержимое окна в соответствующих
направлениях.
5. Проводник (способы просмотра оглавления дисков, отображение информации
о дисках, папках и файлах, копирование и перенос объектов, переименование,
поиск папок и файлов)
«Одной из важнейших
программ в Windows является программа Проводник. Она позволяет пользователю
управлять файлами и программами, хранящимися на компьютерах и в сети»[4]. Окно
программы Проводник разделено на две
части: в левой отображается иерархическое дерево папок и устройств, в правой -
содержимое выбранной папки или устройства.
Чтобы отобразить в
иерархическом дереве окна программы Проводник значки папок, содержащихся на
запоминающем устройстве или в другой папке необходимо выполнить щелчок на
символе «+» рядом со значком соответствующего запоминающего устройства или
папки. После этого вместо символа «+» появится символ «-». Выполнив на нем
щелчок, мы проделаем обратную операцию — скроем в иерархическом дереве значки
папок, содержащихся на этом устройстве или в этой папке.
Чтобы отобразить в
иерархическом дереве значки всех папок, включая их подпапки, необходимо
нажать Клавишу [*] на цифровом блоке клавиатуры. Следует отметить, что время,
по истечении которого будут открыты все подпапки, зависит от их количества.
Закрыть открытые подпапки можно посредством нажатия клавиши [-] цифрового блока
клавиатуры.
Используя программу
Проводник, можно выполнять копирование, перемещение и переименование файлов.
Кроме того, с помощью этой программы можно запустить требуемое приложение или
открыть нужный документ.
Чтобы открыть тот или
иной текстовый документ, необходимо дважды щелкнуть по значку документа или
выполнить щелчок правой кнопкой мыши на пиктограмме этого документа и выбрать в
контекстном меню команду Открыть. Команда Открыть присутствует и в меню
Файл.
Когда запущена программа
Проводник, в правой части ее окна Windows
демонстрирует список имен и значков папок и файлов. Для изменения
варианта отображения файлов и папок в окне Обзор можно воспользоваться
командами меню Вид или кнопкой Вид панели инструментов.
Очень удобно использовать
вариант детального отображения (команда Таблица меню Вид), поскольку в этом
случае на экране помимо значка и имени файла или папки отображается
дополнительная информация: объем файла, его тип и дата последней модификации.
Выбрав в программе
Проводник отображение детальной информации (команда Таблица меню Вид) о файлах
и папках, можно отсортировать файлы и папки в списке по определенному критерию,
причем для этого понадобится выполнить всего лишь один щелчок мышью на
заголовке соответствующего столбца.
После выполнения второго
щелчка на заголовке столбца программа Проводник произведет сортировку в
обратном порядке, например, в обратном алфавитном порядке. Если для отображения
файлов и папок используется команда Крупные значки, то можно выполнить
сортировку, воспользовавшись командами подменю Упорядочить значки меню Вид.
6. Блокнот (правила редактирования текстов, сохранение
файлов)
Блокнот — это несложный
текстовый редактор, используемый для создания простых документов. Наиболее
часто программа «Блокнот» используется для просмотра и редактирования текстовых
(TXT) файлов, но многие пользователи применяют программу «Блокнот» в качестве
простого инструмента для создания веб-страниц. Программа «Блокнот» поддерживает
только основное форматирование, поэтому случайное сохранение специального форматирования
в документах, в которых должен остаться чистый текст, исключено. Это особенно
полезно при создании HTML-документов для
веб-страниц.
7. Калькулятор
Запустить программу
Калькулятор можно, выбрав одноименную команду в меню Стандартные стартового
меню. Программа Калькулятор может быть использована двух вариантах: в виде
стандартного калькулятора, выполняющего основные арифметические операции, и в
виде инженерного калькулятора с дополнительными функциями.
Переключаться с
использования одного варианта калькулятора на другой можно непосредственно в
процессе работы; данные при этом сохраняются. Калькулятор может обмениваться
данными с другими прикладными программами традиционным для Windows способом (с
использованием буфера промежуточного хранения).
Управлять калькулятором
можно как с помощью мыши, так и посредством клавиатуры, используя для этого
цифровые клавиши в верхней части клавиатуры или клавиши ее цифрового блока,
который, разумеется, должен быть включен (это делается путем нажатия клавиши Num
Lock, при этом начинает светиться одноименный индикатор). Ввод чисел с
клавиатуры удобнее осуществлять в том случае, когда необходимо произвести
большое количество вычислений.
Получить справку о
функции любой клавиши калькулятора можно, щелкнув на ней правой кнопкой мыши.
После этого появляется кнопка с вопросом «Что это такое?». Если щелкнуть на
этой кнопке, то появится краткое описание действия указанной клавиши.
Калькулятор, как и любая
другая программа Windows, выполняется в окне приложения, но его размеры менять
нельзя.
Окно калькулятора (и
обычного, и инженерного) содержит панель меню: Правка, Вид и Справка, а также
цифровое поле — индикатор и клавиатуру.
Меню Правка содержит
только две команды: Копировать и Вставить. Команда Копировать предназначена для
копирования содержимого индикатора в буфер промежуточного хранения. Команда
Вставить предназначена для вставки в индикатор данных, содержащихся в буфере
промежуточного хранения (если только эти данные являются числом).
Меню Вид содержит две
команды: Инженерный и Обычный, предназначенные для выбора вида калькулятора.
Стандартный
калькулятор предназначен для выполнения обычных функций калькулятора,
включая операции с буферной памятью, для выполнения последних
используются клавиши, начинающиеся с буквы М.
Если в процессе работы на
стандартном калькуляторе возникла необходимость вычисления какой-либо функции,
то можно переключиться на использование инженерного калькулятора (с помощью
команды Инженерный меню Вид). При этом все результаты будут автоматически
перенесены на индикатор и в память инженерного калькулятора.
Инженерный калькулятор,
кроме строки меню и индикатора, содержит три безымянные области с опциями: Hex
(Шестнадцатеричное), Dес (Десятичное), Oct (Восьмеричное), Bin (Двоичное); Deg
(Градусы), Rad (Радианы), Grad (Градиенты) и Inv (Инвертировать), Hyp
(Гиперболический), а также расширенную клавиатуру.
8. Графический редактор Paint
Paint – простейший
графический редактор, предназначенный для создания и редактирования растровых
графических изображений в основном формате Windows (BMP) и форматах Интернета (GIFи JPEG). Он приемлем для
создания простейших графических
иллюстраций, в основном схем, диаграмм и графиков, которые можно встраивать в
текстовые документы; в Paint можно создавать рекламу, буклеты, объявления,
приглашения, поздравления и др.
«Графический редактор Paint ориентирован на
процесс “рисования” изображения и комбинирования готовых фрагментов, а не на обработку (“доводку”) готовых
изображений, таких как отсканированные фотографии.»[5]
В его распоряжении
различные средства и инструменты для “художественного” творчества – палитра
цветов, кисть, аэрозольный баллончик, ластики для стирания, “карандаши” для
рисования геометрических фигур (линий, прямоугольников, эллипсов,
многоугольников). Редактор позволяет вводить тексты, и богатый набор шрифтов из
комплекта Windows дают возможность выполнять на картинках эффектные надписи.
Имеются и “ножницы” для вырезания фрагментов картинки, - вырезанный элемент
можно переместить, скопировать, уменьшить, увеличить, развернуть и т.д.
9. Обслуживание дисков и дискет
(физическая структура дисков, форматирование, проверка на вирусы,
дефрагментация)
Информация на магнитных
носителях (дискетах, жестких дисках) размещается вдоль концентрических
окружностей, называемых дорожками. Дорожки с одинаковыми номерами на различных
поверхностях диска образуют цилиндр. Каждая дорожка разбивается на определенное
количество участков, называемых секторами. Сектор хранит минимально доступное
количество информации. Емкость (объем) сектора составляет 512 байт. Один или
несколько секторов образуют кластер. Кластер - минимальная единица информации,
которая может быть считана с диска и записана на диск. Количество информации,
размещаемое на диске, определяется количеством секторов и дорожек (цилиндров)
на нем. Количество секторов и дорожек не может быть любым. Процесс разметки
дискеты на сектора и дорожки называется форматированием. Количество цилиндров,
число дорожек на нем, а также количество секторов на дорожке определяет формат
диска.
Формат жесткого диска
("винчестера") задается при его конструировании и поэтому никакому изменению
не подлежит.
«Оптимизация магнитного
диска предполагает переразмещение элементов файловой системы с целью ускорения
доступа к ним. Основания для оптимизации заключаются в том, что файлы на дисках
со временем становятся фрагментированными (занимающими несколько несмежных
фрагментов области данных) и это замедляет доступ к ним. Обеспечив
дефрагментацию файлов, можно добиться ускорения доступа к ним.»[6]
Технически дефрагментация
это переразмещение файлов таким образом, чтобы они перестали занимать несмежные
области данных.
Более быстрым, но менее
эффективным, способом дефрагментации является устранение фрагментации
свободного пространства, в результате чего компоненты файловой системы как бы уплотняются
и смещаются к началу диска.
На скорость доступа к
файлу оказывает влияние его месторасположение на диске. Чем ближе файл к началу
паки, тем быстрее к нему осуществляется доступ. Таким образом, для ускорения доступа
к файлам необходимо переместить элементы файловой системы так, чтобы часто
используемые файлы располагались в начале дискового пространства, а редко
используемые – в конец.
После оптимизации
обращение к диску будет осуществляться быстрее. В связи с тем, что при
оптимизации диска наибольший эффект достигается благодаря дефрагментации,
программы, осуществляющие оптимизацию называют дисковыми дефрагментаторами.
Основным средством борьбы
с вирусами были и остаются антивирусные программы. Сегодня используется
несколько основных методик обнаружения и защиты от вирусов:
• сканирование;
• эвристический анализ;
• использование антивирусных мониторов;
• обнаружение изменений;
• использование антивирусов, встроенных в BIOS компьютера.
Кроме того, практически
все антивирусные программы обеспечивают автоматическое восстановление зараженных
программ и загрузочных секторов (конечно, если это возможно).
10. Основы работы с текстовым
редактором MS Word (возможности, режимы просмотра и редактирования документов, окно
редактора и его настройка, настройка параметров страницы, форматирование
абзацев, форматирование символов, работа с графической информацией, вставка и
редактирование таблиц и формул)
Microsoft
Word - мощный текстовой процессор, предназначенный для выполнения всех
процессов обработки текста: от набора и
верстки, до проверки орфографии, вставки в текст графики в стандарте
*.pcx или *.bmp, распечатки текста. Он работает с многими шрифтами, как с русским, так и с любым из двадцати одного
языка мира. В одно из многих полезных свойств Word входит автоматическая
коррекция текста по границам, автоматический перенос слов и правописание слов,
сохранение текста в определенный устанавливаемый промежуток времени, наличие мастеров
текстов и шаблонов, позволяющих в считанные минуты создать деловое письмо,
факс, автобиографию, расписание, календарь и многое другое. Word обеспечивает
поиск заданного слова или фрагмента текста, замену его на указанный фрагмент,
удаление, копирование во внутренний буфер или замену по шрифту, гарнитуре или
размеру шрифта, а так же по надстрочным или по подстрочным символам. Наличие
закладки в тексте позволяет быстро перейти к заложенному месту в тексте. Можно
так же автоматически включать в текст дату, время создания, обратный адрес и
имя написавшего текст. При помощи макрокоманд Word позволяет включать в текст базы
данных или объекты графики, музыкальные модули в формате *.wav. Для ограничения
доступа к документу можно установить пароль на текст, который Word будет
спрашивать при загрузке текста для выполнения с ним каких-либо действий. Word
позволяет открывать много окон для одновременной работы с несколькими текстами,
а так же разбить одно активное окно по горизонтали на два и выровнять их.
Word позволяет
работать одновременно с несколькими документами, что упрощает создание двух
различных версий одного базового документа или переноса текста из существующего
документа при построении нового.
В данную
программу встроен редактор векторной графики. Векторные графические объекты –
это различные схемы, графики, рисунки, выноски и др. Объекты могут размещаться
в любом месте документа, могут изменять свое местоположение, размер, формат,
независимо от текста.
Word располагает также
хорошими возможностями для создания и оформления произвольных таблиц.
«При вводе текста главным
является понятие абзаца. Абзац - фрагмент текста. Абзац кончается непечатаемым
символом конца абзаца, который соответствует при наборе текста нажатию на
клавишу <Еntег>. Тогда абзац - фрагмент текста между двумя символами конца абзаца.
При нажатии на клавишу <Еntег> набираемый далее на клавиатуре текст помещается в
следующий по порядку абзац. Новый абзац наследует стиль предыдущего.»[7]
Размещение данных на
логической странице определяется количеством данных на логической странице
(размером шрифта и разреженностью строк). Word имеет инструменты перевода на начало
новой строки, не создавая новый абзац; мягкого перехода на новую страницу; жесткого
перехода на новую страницу; регулирования размещения абзаца при его разрыве.
Табуляция служит для выравнивания текста. Заданные пользователем позиции
табуляции имеют более высокий приоритет, чем позиции, установленные по
умолчанию. Автотекст служит для быстрой вставки сохраненных фрагмёнтов
документа. Автотекст создается на основе специального словаря (глоссария),
включающего часто употребляющиеся слова, фразы и рисунки, которые по мере
необходимости вставляются в текст.
Форматирование документа
осуществляется в трех уровнях:
• форматирование символов.
Связано с внешним видом символов: шрифт, размер, стиль, начертания, цвет,
эффекты и др.;
• форматирование абзаца.
Применяется к строкам, из которых состоит абзац. Символ конца абзаца содержит
всю информацию о форматировании абзаца;
• форматирование раздела.
Первичные настройки Word осуществляются с помощью команд
Сервис/Параметры и Сервис/Настройки. Здесь можно настроить опции для вида
документа, его последующей правки,
печати, сохранения, а также настроить меню, панели инструментов, команды
и др.
Задание №1 (Вариант 0)
Разработать таблицу
расчета заданной функции и построить диаграмму y=f(x).
Исходные данные:
- при вывозе грунта из
карьера самосвал движется по спирали, заданной функцией: р=1.5φ
- диапазон изменений φ:
от 0 до 10П
- шаг изменения φ =0.5П
Расчет
значений функции:
|
φ
|
ρ
|
x
|
y
|
|
0.00
|
0.00
|
0.00
|
0.00
|
|
1.57
|
2.36
|
0.00
|
2.36
|
|
3.14
|
4.71
|
-4.71
|
0.00
|
|
4.71
|
7.07
|
0.00
|
-7.07
|
|
6.28
|
9.42
|
9.42
|
0.00
|
|
7.85
|
11.78
|
0.00
|
11.78
|
|
9.42
|
14.14
|
-14.14
|
0.00
|
|
11.00
|
16.49
|
0.00
|
-16.49
|
|
12.57
|
18.85
|
18.85
|
0.00
|
|
14.14
|
21.21
|
0.00
|
21.21
|
|
15.71
|
23.56
|
-23.56
|
0.00
|
|
17.28
|
25.92
|
0.00
|
-25.92
|
|
18.85
|
28.27
|
28.27
|
0.00
|
|
20.42
|
30.63
|
0.00
|
30.63
|
|
21.99
|
32.99
|
-32.99
|
0.00
|
|
23.56
|
35.34
|
0.00
|
-35.34
|
|
25.13
|
37.70
|
37.70
|
0.00
|
|
26.70
|
40.06
|
0.00
|
40.06
|
|
28.27
|
42.41
|
-42.41
|
0.00
|
|
29.85
|
44.77
|
0.00
|
-44.77
|
|
31.42
|
47.12
|
47.12
|
0.00
|
Формулы
расчета значений функции:
|
φ
|
ρ
|
x
|
y
|
|
0
|
=1.5*A2
|
=B2*COS(A2)
|
=B2*SIN(A2)
|
|
=A2+0.5*ПИ()
|
=1.5*A3
|
=B3*COS(A3)
|
=B3*SIN(A3)
|
|
=A3+0.5*ПИ()
|
=1.5*A4
|
=B4*COS(A4)
|
=B4*SIN(A4)
|
|
=A4+0.5*ПИ()
|
=1.5*A5
|
=B5*COS(A5)
|
=B5*SIN(A5)
|
|
=A5+0.5*ПИ()
|
=1.5*A6
|
=B6*COS(A6)
|
=B6*SIN(A6)
|
|
=A6+0.5*ПИ()
|
=1.5*A7
|
=B7*COS(A7)
|
=B7*SIN(A7)
|
|
=A7+0.5*ПИ()
|
=1.5*A8
|
=B8*COS(A8)
|
=B8*SIN(A8)
|
|
=A8+0.5*ПИ()
|
=1.5*A9
|
=B9*COS(A9)
|
=B9*SIN(A9)
|
|
=A9+0.5*ПИ()
|
=1.5*A10
|
=B10*COS(A10)
|
=B10*SIN(A10)
|
|
=A10+0.5*ПИ()
|
=1.5*A11
|
=B11*COS(A11)
|
=B11*SIN(A11)
|
|
=A11+0.5*ПИ()
|
=1.5*A12
|
=B12*COS(A12)
|
=B12*SIN(A12)
|
|
=A12+0.5*ПИ()
|
=1.5*A13
|
=B13*COS(A13)
|
=B13*SIN(A13)
|
|
=A13+0.5*ПИ()
|
=1.5*A14
|
=B14*COS(A14)
|
=B14*SIN(A14)
|
|
=A14+0.5*ПИ()
|
=1.5*A15
|
=B15*COS(A15)
|
=B15*SIN(A15)
|
|
=A15+0.5*ПИ()
|
=1.5*A16
|
=B16*COS(A16)
|
=B16*SIN(A16)
|
|
=A16+0.5*ПИ()
|
=1.5*A17
|
=B17*COS(A17)
|
=B17*SIN(A17)
|
|
=A17+0.5*ПИ()
|
=1.5*A18
|
=B18*COS(A18)
|
=B18*SIN(A18)
|
|
=A18+0.5*ПИ()
|
=1.5*A19
|
=B19*COS(A19)
|
=B19*SIN(A19)
|
|
=A19+0.5*ПИ()
|
=1.5*A20
|
=B20*COS(A20)
|
=B20*SIN(A20)
|
|
=A20+0.5*ПИ()
|
=1.5*A21
|
=B21*COS(A21)
|
=B21*SIN(A21)
|
|
=A21+0.5*ПИ()
|
=1.5*A22
|
=B22*COS(A22)
|
=B22*SIN(A22)
|
Схема
перемещения самосвала:
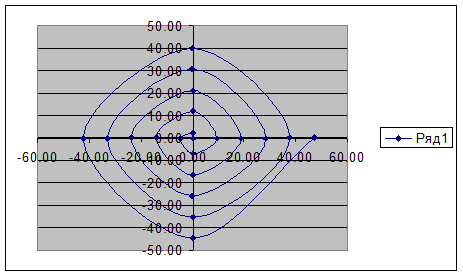
Задание №2 (Вариант 3)
Разработать таблицы
расчета определенного интеграла при разбиении отрезка интегрирования на 10,20,
30 и 40 частей, а также построить диаграмму подынтегральной функции y=f(x).
Исходные данные:
- определить площадь
полосы отвода между км 0 и км 10, которая описывается интегралом:
10
--
∫ e2√x
/(2+10x+5x2+ x3) dx
0
- метод определения площади криволинейной трапеции –
метод парабол.
Расчет площади интеграла при разбиении отрезка на 10
частей:
|
x
|
y
|
|
0
|
0.5
|
|
1
|
0.119836781
|
|
2
|
0.059317532
|
|
3
|
0.036411093
|
|
4
|
0.025015681
|
|
5
|
0.018472795
|
|
6
|
0.014352503
|
|
7
|
0.011581734
|
|
8
|
0.009624096
|
|
9
|
0.008186485
|
|
10
|
0.007097475
|
|
S=
|
0.500557551
|
Расчет площади интеграла при разбиении отрезка на 20
частей:
|
x
|
y
|
|
0
|
0.5
|
|
0.5
|
0.205632484
|
|
1
|
0.119836781
|
|
1.5
|
0.081071092
|
|
2
|
0.059317532
|
|
2.5
|
0.04564421
|
|
3
|
0.036411093
|
|
3.5
|
0.029853541
|
|
4
|
0.025015681
|
|
4.5
|
0.021337858
|
|
5
|
0.018472795
|
|
5.5
|
0.016194985
|
|
6
|
0.014352503
|
|
6.5
|
0.012839825
|
|
7
|
0.011581734
|
|
7.5
|
0.010523405
|
|
8
|
0.009624096
|
|
8.5
|
0.008853004
|
|
9
|
0.008186485
|
|
9.5
|
0.00760614
|
|
10
|
0.007097475
|
|
S=
|
0.478486842
|
Расчет площади интеграла при разбиении отрезка на 30
частей:
|
x
|
y
|
|
0
|
0.5
|
|
0.333333333
|
0.263026477
|
|
0.666666667
|
0.167476751
|
|
1
|
0.119836781
|
|
1.333333333
|
0.091358864
|
|
1.666666667
|
0.072551245
|
|
2
|
0.059317532
|
|
2.333333333
|
0.04958399
|
|
2.666666667
|
0.042184162
|
|
3
|
0.036411093
|
|
3.333333333
|
0.031811814
|
|
3.666666667
|
0.028083293
|
|
4
|
0.025015681
|
|
4.333333333
|
0.022459474
|
|
4.666666667
|
0.020305588
|
|
5
|
0.018472795
|
|
5.333333333
|
0.016899537
|
|
5.666666667
|
0.015538431
|
|
6
|
0.014352503
|
|
6.333333333
|
0.013312545
|
|
6.666666667
|
0.012395229
|
|
7
|
0.011581734
|
|
7.333333333
|
0.010856738
|
|
7.666666667
|
0.010207661
|
|
8
|
0.009624096
|
|
8.333333333
|
0.009097371
|
|
8.666666667
|
0.008620213
|
|
9
|
0.008186485
|
|
9.333333333
|
0.007790976
|
|
9.666666667
|
0.007429244
|
|
10
|
0.007097475
|
|
S=
|
0.476247924
|
Расчет площади интеграла при разбиении отрезка на 40
частей:
|
x
|
y
|
|
0
|
0.5
|
|
0.25
|
0.304195521
|
|
0.5
|
0.205632484
|
|
0.75
|
0.152811449
|
|
1
|
0.119836781
|
|
1.25
|
0.097337077
|
|
1.5
|
0.081071092
|
|
1.75
|
0.068823485
|
|
2
|
0.059317532
|
|
2.25
|
0.05176311
|
|
2.5
|
0.04564421
|
|
2.75
|
0.040609387
|
|
3
|
0.036411093
|
|
3.25
|
0.032870082
|
|
3.5
|
0.029853541
|
|
3.75
|
0.027261114
|
|
4
|
0.025015681
|
|
4.25
|
0.023057101
|
|
4.5
|
0.021337858
|
|
4.75
|
0.019819978
|
|
5
|
0.018472795
|
|
5.25
|
0.017271314
|
|
5.5
|
0.016194985
|
|
5.75
|
0.015226783
|
|
6
|
0.014352503
|
|
6.25
|
0.013560211
|
|
6.5
|
0.012839825
|
|
6.75
|
0.012182773
|
|
7
|
0.011581734
|
|
7.25
|
0.011030419
|
|
7.5
|
0.010523405
|
|
7.75
|
0.010055994
|
|
8
|
0.009624096
|
|
8.25
|
0.009224143
|
|
8.5
|
0.008853004
|
|
8.75
|
0.008507928
|
|
9
|
0.008186485
|
|
9.25
|
0.007886525
|
|
9.5
|
0.00760614
|
|
9.75
|
0.007343629
|
|
10
|
0.007097475
|
|
S=
|
0.476263338
|
Формулы расчета площади при разбиении
отрезка на 20 частей:
|
x
|
y
|
|
0
|
=СТЕПЕНЬ(1.468694;2*КОРЕНЬ(D2))/(2+10*D2+5*СТЕПЕНЬ(D2;2)+СТЕПЕНЬ(D2;3))
|
|
=D2+0.5
|
=СТЕПЕНЬ(1.468694;2*КОРЕНЬ(D3))/(2+10*D3+5*СТЕПЕНЬ(D3;2)+СТЕПЕНЬ(D3;3))
|
|
=D3+0.5
|
=СТЕПЕНЬ(1.468694;2*КОРЕНЬ(D4))/(2+10*D4+5*СТЕПЕНЬ(D4;2)+СТЕПЕНЬ(D4;3))
|
|
=D4+0.5
|
=СТЕПЕНЬ(1.468694;2*КОРЕНЬ(D5))/(2+10*D5+5*СТЕПЕНЬ(D5;2)+СТЕПЕНЬ(D5;3))
|
|
=D5+0.5
|
=СТЕПЕНЬ(1.468694;2*КОРЕНЬ(D6))/(2+10*D6+5*СТЕПЕНЬ(D6;2)+СТЕПЕНЬ(D6;3))
|
|
=D6+0.5
|
=СТЕПЕНЬ(1.468694;2*КОРЕНЬ(D7))/(2+10*D7+5*СТЕПЕНЬ(D7;2)+СТЕПЕНЬ(D7;3))
|
|
=D7+0.5
|
=СТЕПЕНЬ(1.468694;2*КОРЕНЬ(D8))/(2+10*D8+5*СТЕПЕНЬ(D8;2)+СТЕПЕНЬ(D8;3))
|
|
=D8+0.5
|
=СТЕПЕНЬ(1.468694;2*КОРЕНЬ(D9))/(2+10*D9+5*СТЕПЕНЬ(D9;2)+СТЕПЕНЬ(D9;3))
|
|
=D9+0.5
|
=СТЕПЕНЬ(1.468694;2*КОРЕНЬ(D10))/(2+10*D10+5*СТЕПЕНЬ(D10;2)+СТЕПЕНЬ(D10;3))
|
|
=D10+0.5
|
=СТЕПЕНЬ(1.468694;2*КОРЕНЬ(D11))/(2+10*D11+5*СТЕПЕНЬ(D11;2)+СТЕПЕНЬ(D11;3))
|
|
=D11+0.5
|
=СТЕПЕНЬ(1.468694;2*КОРЕНЬ(D12))/(2+10*D12+5*СТЕПЕНЬ(D12;2)+СТЕПЕНЬ(D12;3))
|
|
=D12+0.5
|
=СТЕПЕНЬ(1.468694;2*КОРЕНЬ(D13))/(2+10*D13+5*СТЕПЕНЬ(D13;2)+СТЕПЕНЬ(D13;3))
|
|
=D13+0.5
|
=СТЕПЕНЬ(1.468694;2*КОРЕНЬ(D14))/(2+10*D14+5*СТЕПЕНЬ(D14;2)+СТЕПЕНЬ(D14;3))
|
|
=D14+0.5
|
=СТЕПЕНЬ(1.468694;2*КОРЕНЬ(D15))/(2+10*D15+5*СТЕПЕНЬ(D15;2)+СТЕПЕНЬ(D15;3))
|
|
=D15+0.5
|
=СТЕПЕНЬ(1.468694;2*КОРЕНЬ(D16))/(2+10*D16+5*СТЕПЕНЬ(D16;2)+СТЕПЕНЬ(D16;3))
|
|
=D16+0.5
|
=СТЕПЕНЬ(1.468694;2*КОРЕНЬ(D17))/(2+10*D17+5*СТЕПЕНЬ(D17;2)+СТЕПЕНЬ(D17;3))
|
|
=D17+0.5
|
=СТЕПЕНЬ(1.468694;2*КОРЕНЬ(D18))/(2+10*D18+5*СТЕПЕНЬ(D18;2)+СТЕПЕНЬ(D18;3))
|
|
=D18+0.5
|
=СТЕПЕНЬ(1.468694;2*КОРЕНЬ(D19))/(2+10*D19+5*СТЕПЕНЬ(D19;2)+СТЕПЕНЬ(D19;3))
|
|
=D19+0.5
|
=СТЕПЕНЬ(1.468694;2*КОРЕНЬ(D20))/(2+10*D20+5*СТЕПЕНЬ(D20;2)+СТЕПЕНЬ(D20;3))
|
|
=D20+0.5
|
=СТЕПЕНЬ(1.468694;2*КОРЕНЬ(D21))/(2+10*D21+5*СТЕПЕНЬ(D21;2)+СТЕПЕНЬ(D21;3))
|
|
=D21+0.5
|
=СТЕПЕНЬ(1.468694;2*КОРЕНЬ(D22))/(2+10*D22+5*СТЕПЕНЬ(D22;2)+СТЕПЕНЬ(D22;3))
|
|
S=
|
=0.5/3*СУММ(E2;4*E3;2*E4;4*E5;2*E6;4*E7;2*E8;4*E9;2*E10;4*E11;2*E12;4*E13;2*E14;4*E15;2*
|
График
криволинейной границы полосы отвода:
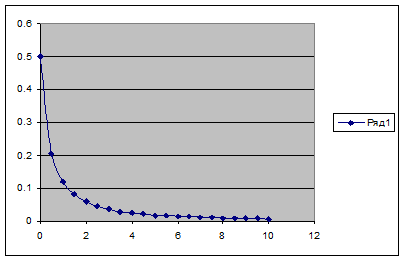
Расчет точности
определения значения интеграла:
∆20= S20-S10= 0.478486842 - 0.500557551
= -0.022070709
∆30= S30-S20= 0.476247924 - 0.478486842
= -0.002238918
∆40= S40-S30= 0.476263338 - 0.476247924
= 1.54142E-05
Вывод: Метод парабол имеет высокую
степень точности.
Список литературы
1. Информатика. Базовый курс. / Под ред. С.В. Симоновича.
– СПб: Питер, 2002, 640с.
2. Информатика: Учебник/ Под ред. Проф.
Н.В. Макаровой. -3-е изд. – М.:Финансы и статистика, 2002. -768с.
3. Острейковский В.А. Информатика:
Учебник для ВУЗов. – М., Высшая школа, 1999, - 511с.
4. Программное обеспечение и
операционные системы. Учебное пособие/ Губарев В. Г. Ростов н/Д:Феникс,
2002,384с.
5. Тюрин Ю.Н., Макаров А.А. Статистический анализ данных на компьютере. - М.: ИНФРА, 2003.
[1] 1. Информатика. Базовый курс. / Под ред. С.В. Симоновича. –
СПб: Питер, 2002, 640с.
[2] Острейковский В.А.
Информатика: Учебник для ВУЗов. – М., Высшая школа, 1999, - 511с.
[3] 2. Информатика: Учебник/ Под ред. Проф. Н.В. Макаровой. -3-е
изд. – М.:Финансы и статистика, 2002. -768с.
[4] Информатика: Учебник/ Под
ред. Проф. Н.В. Макаровой. -3-е изд. – М.:Финансы и статистика, 2002. -768с.
[5] Информатика: Учебник/ Под
ред. Проф. Н.В. Макаровой. -3-е изд. – М.:Финансы и статистика, 2002. -768с.
[6] Информатика. Базовый курс.
/ Под ред. С.В. Симоновича. – СПб: Питер, 2002, 640с.
[7] Информатика. Базовый курс.
/ Под ред. С.В. Симоновича. – СПб: Питер, 2002, 640с.