Содержание:
1. Основные сведения об операционной
системе………………………………...3
2. Элементы интерфейса (MS Microsoft)…………………………………………..6
3. Работа со справочной системой…………………………………………………9
4. Элементы окна и правила работы с
окнами…………………………………..10
5. Проводник (способы просмотра
оглавления дисков, отображение информации о дисках, папках и файлах,
копирование и перенос объектов, переименование, поиск папок и файлов)…………………………………………12
6. Блокнот (правила редактирования
текстов, сохранение файлов)……………15
7. Калькулятор……………………………………………………………………..16
8. Графический редактор Paint……………………………………………………17
9. Обслуживание дисков и дискет
(физическая структура дисков, форматирование, проверка на вирусы,
дефрагментация)………………………..18
10. Основы работы с текстовым редактором MS Word (возможности, режимы просмотра и
редактирования документов, окно редактора и его настройка, настройка параметров
страницы, форматирование абзацев, форматирование символов, работа с графической
информацией, вставка и редактирование таблиц и формул)…………………………………………………………………...20
Задание
№1………………………………………………………………………….22
Задание
№2………………………………………………………………………….24
Список
литературы…………………………………………………………………29
1. Основные сведения об операционной системе
Операционная система (ОС) –
обязательная часть СПО, обеспечивающая эффективное функционирование ПК в
различных режимах, организующая выполнение программ и взаимодействие
пользователя и внешних устройств с компьютером;
Решение
любой задачи на компьютере требует наличия, с одной стороны, программ
(программных средств Software), определяющих
последовательность всех подлежащих выполнению организаций, с другой стороны,
определенных аппаратных средств (процессора, памяти, дисплея, принтера,
клавиатуры и т.д. – Hardware),
привлекаемых для реализации этих операций. Многие процедуры управления
аппаратными средствами компьютера являются более или менее стандартными и, по
существу, не зависят от программных средств. «Основной задачей операционной
системы (ОС) и является автоматизация выполнения стандартных, часто достаточно
тривиальных процедур.»[1]
Функциональные
связи между ресурсами вычислительной системы можно представить так, как
показано на рисунке 1.
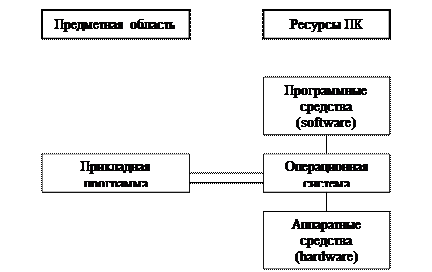
Рисунок 1. Связи между ресурсами вычислительной системы.
На
рисунке 1 показаны:
-
аппаратные средства, объединяющие технические элементы компьютера
-
программные средства, объединяющие все средства системного программного
обеспечения;
-
операционная система, автоматизирующая стандартные процедуры управления
аппаратными и программными средствами;
-
прикладная программа, реализующая решение коренной задачи пользователя.
С
точки зрения пользователя ОС формирует удобный пользовательский интерфейс
(командный язык для управления функционированием компьютера и набор сервисных
услуг, освобождающих пользователя от выполнения рутинных операций), программное
окружение, на фоне которого выполняется разработка и осуществляется исполнение
прикладной программы пользователя.
С
технической точки зрения ОС – комплекс программ, обеспечивающий управление
ресурсами компьютера, процессами обработки информации, использующими эти
ресурсы, и данными.
Управление ресурсами сводится к
процедурам упрощения доступа к ресурсам, динамического распределения ресурсов
между конкурирующими процессами. Следует иметь в виду, что ресурсом является
любой объект вычислительной системы, который может использоваться
вычислительными процессами и, соответственно, распределяться между ними.
Управление процессами обработки
информации заключается в организации и реализации эффективных режимов
функционирования компьютера.
Управление данными имеет
целью обеспечить идентификацию, организацию и хранение данных, обрабатываемых
на компьютере. Под организацией данных понимается в том числе и создание
библиотек и баз данных, их актуализация, эффективный доступ к данным и их
выборка. «Характерной особенностью ОС ПК является то, что они обеспечивают
«дружественный» пользовательский интерфейс. Дружественность ОС означает, что
она обеспечивает необходимый сервис пользователю в процессе выполнения
прикладных программ и обеспечивает комфортные условия программисту для
разработки и отладки программ, а также для хранения, преобразования,
отображения и копирования информации.»[2]
С
точки зрения «дружественности» можно говорить о трех уровнях общения
пользователя с машиной:
- командный
интерфейс – пользователь должен прилично знать файловую систему и команды
операционной системы и вводить их с клавиатуры в командную строку, имеющуюся на
экране дисплея; такой интерфейс обеспечивается непосредственно MS-DOS;
- интерфейс
в виде текстовых меню – пользователь должен ориентироваться в многочисленных
меню и уметь выбрать в этих меню нужные команды и файлы по их наименованиям;
интерфейс этого типа реализуется многими оболочками ОС, в частности наиболее
популярной оболочкой Norton
Commander, а также Volkov Commander, FAR Manager и т.п.;
- интерфейс
в виде графических меню – пользователь должен ориентироваться в многочисленных
меню, панелях инструментов и уметь выбрать в этих меню нужные команды и файлы
по условным графическим значкам, обычно сопровождаемым их наименованиями;
интерфейс этого типа реализуется графическими интерфейсными системами (Windows 3.1) и операционными системами с
графическим интерфейсом (Windows 9x, Windows
NT).
Рассмотрим
более подробно получившие наибольшее распространение для ПК операционные
системы Windows.
Операционные
системы Windows – это
семейство операционных систем, включающих : Windows 3.1, Windows
for Workgroups 3.11, Windows 9x, Windows NT, Windows 2000, Windows ME, Windows
XP (первые две
обычно называют операционными оболочками, поскольку ОС DOS для них устанавливалась отдельно).
Windows 9x (Windows 95 и Windows 98) – это популярные операционные
системы для персонального компьютера с графическим пользовательским
интерфейсом; в отличие от предыдущих
версий – программных оболочек Windows 3.1 и Windows for Workgroups 3.11, они
включают в свой состав операционную систему DOS 7.0 и относятся к новому поколению 32-разрядных операционных
систем. «Они позволяют более полно использовать потенциал современного
персонального компьютера, и многие операции в этих версиях Windows выполняются проще и быстрее. Windows 9x – хорошо защищенные многозадачные ОС, они обеспечивают
эффективную работу в системах мультимедиа и в информационно-вычислительных
сетях (в том числе и в Интернете), работу с электронной почтой.»[3]
Windows NT – многопользовательская, многозадачная, многопоточная
ОС, она имеет графический пользовательский интерфейс, почти аналогичный
интерфейсу Windows 9x.
Windows 2000 –
операционная система, объединяющая возможности Windows NT и Windows 9x, с расширением многих сервисных пользовательских
возможностей, но достаточно сложная в использовании. В качестве упрощенного
варианта на базе Windows
2000 создана Windows
МЕ – версия 2002 года - Windows
ХР.
2. Элементы интерфейса (MS Microsoft)
После загрузки Windows экран ПК принимает вид
изображенный на рисунке 2. Основную часть экрана занимает Рабочий стол,
под ним, как правило, расположена Панель задач.
Рабочий стол – прямоугольная область экрана, включающая объекты, с
которыми пользователю приходится работать чаще всего. «Рабочий стол Windows
похож на обычный рабочий стол, т.к. его внешний вид зависит от человека
работающего с ним. Пользователь вправе что-то положить на рабочий стол, что-то
передвинуть, а что-то убрать. На рабочем столе могут располагаться: папки
(пользователя и системные), файлы с программами и документами, ярлыки с
программами и документам.»[4]
На рабочем столе чаще всего находятся следующие
системные папки (папки, создаваемые и обслуживаемые самой WINDOWS):
- папка Мой компьютер. Она является образом
компьютера и позволяет получить доступ к его ресурсам – к дискам целиком или к
отдельным компонентам созданных на них файловых структур, принтерам. С помощью
этой папки можно выполнять практически все операции с файловой
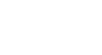
структурой;
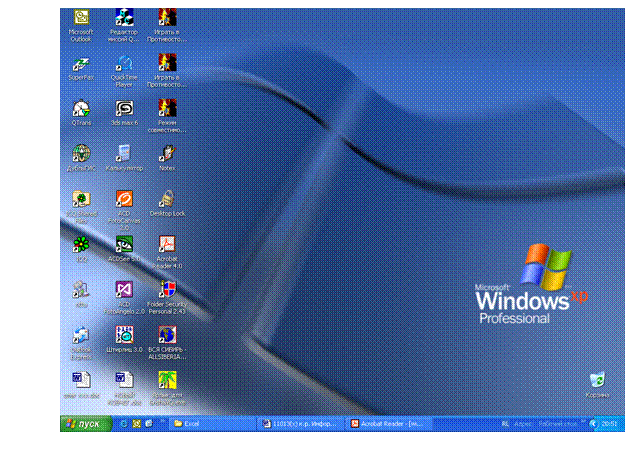 Рисунок 2. Рабочий стол Windows
Рисунок 2. Рабочий стол Windows
- папка Сетевое окружение. С помощью неё можно
получить доступ к локальной сети;
- папка Корзина. В эту папку попадают все
удаляемые файлы, папки и другие объекты, чтобы имелась возможность их восстановить;
Как было отмечено выше, полоса, расположенная под
рабочим столом, - это Панель задач. Основное
её назначение – отображать список исполняемых в данный момент приложений и
облегчить переключение между ними. Одновременно с запуском приложения на панели
задач появляется соответствующая ему кнопка – кнопка приложения. Название
кнопки состоит из двух частей – имени файла с документом и имени самого
приложения. Эти части разделяются символом ‘-‘.
Кнопка приложения остаётся на панели задач до тех пор,
пока его выполнение не будет завершено. Независимо от того, сколько приложений
запущено, на панели задач видны все кнопки.
Кнопка активного приложения выглядит нажатой,
пассивного – отжатой. Для того, чтобы переключиться в приложение, достаточно
щёлкнуть по его кнопке на панели задач (для переключения между задачами можно
воспользоваться и комбинацией клавиш ALT-TAB).
Слева от кнопок приложений на панели задач находится
кнопка Пуск. Эта кнопка обеспечивает доступ к главному меню операционной
системы WINDOWS.
Правая часть панели задач отведена под зону индикации.
Здесь могут отображаться:
- индикатор клавиатуры - он позволяет указать, на
каком из национальных регистров клавиатура в данный момент находится, а также
щелчком по индикатору переключить регистр;
- системные часы, которые отображают текущее время,
если щёлкнуть по ним дважды, то можно перейти в режим редактирования даты и
времени;
- индикатор регулятора громкости звуковой платы.
3. Работа со справочной
системой
Справочная система является электронной версией
руководства пользователя, прилагаемого к программе. Запускается справочная
система нажатием Панель
инструментов - Справка или Главное меню -
Помощь - Содержание, при этом появляется Окно справки, представленное на
рисунке 3.
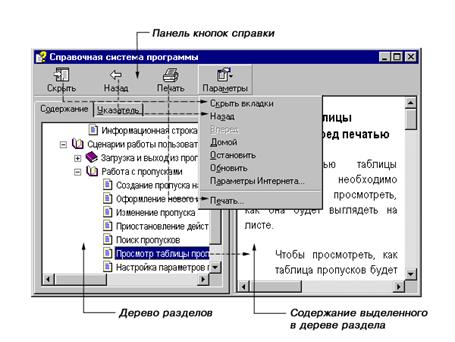
Рисунок 3. Окно справки
Окно справки состоит из дерева разделов, где в виде дерева представлена
структура разделов справки, области Содержание выделенного в дереве раздела
и Панели кнопок (прерывающимися линиями показано соответствие функций
некоторых кнопок панели и меню), с помощью которого можно управлять данным
окном.
В Окне справки Вы можете выполнять следующие действия:
·
Открывать
раздел для просмотра;
·
Скрывать
дерево разделов;
·
Показывать
скрытое дерево разделов;
·
Распечатывать
разделы справки;
·
Переходить
на раздел, который был выведен до текущего;
·
Если
Вы переходили на предыдущий раздел - возвращаться к последующим;
·
Переходить
на главную страницу справки;
·
Останавливать
загрузку содержания выделенного раздела;
·
Обновлять
(заново загружать) содержание выделенного раздела;
·
Настраивать
параметры Internet.
4. Элементы окна и правила работы с
окнами
На рисунке 4 изображен фрагмент рабочего стола
Windows, на котором открыто стандартное окно приложения. Верхняя строка окна –
стандартная строка Windows-приложений. В ней слева приведено имя приложения –
Microsoft Excel (электронные таблицы), затем имя файла, в котором сохраняются
результаты работы (Книга 1), а справа три стандартные функциональные кнопки для
работы с окнами Windows - (сворачивает окно в панель задач), (распахивает окно
во весь экран) и (закрывает окно).





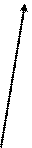




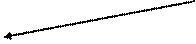




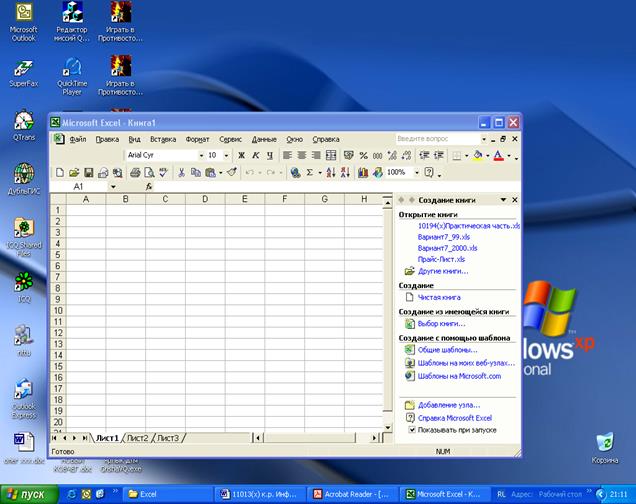
Рисунок 4. Фрагмент рабочего стола
WINDOWS
Кроме того, если окно не распахнуто на весь экран, его
можно расположить в любом месте рабочего стола. Для этого необходимо установить
указатель мыши в верхнюю часть окна (синяя полоса с названием приложения ) и
удерживая левую кнопку мыши «перетащить » окно.
Изменить размер окна также очень просто. В этом случае
указатель мыши устанавливают на границе окна и добиваются того, чтобы он принял
вид стрелки. Затем, удерживая левую кнопку мыши, перемещают границу окна в
нужном направлении.
Вторая строка экрана – строка меню. Она
предназначена для работы в среде пакета, поэтому в разных приложениях она
выглядит по-разному. Функциональные кнопки, расположенные в этой строке
относятся к обрабатываемому в приложении документу. Щелчок по пункту меню
открывает ниспадающее меню со списком доступных в данном пункте меню операций.
Некоторые строки ниспадающих меню содержат знак >,
означающий, что здесь доступны операции, список которых разворачивается, если
приостановить курсор мыши на строке, помеченной знаком >.
В меню существуют доступные и недоступные команды.
Выполнить можно только доступную команду, название которой отображается черным
шрифтом. Названия недоступных команд бледно серого цвета.
Команды, слева от которых находится пометка (галочка
или точка), работают как переключатели: если пометка отображена, то это
означает, что соответствующий режим включен, отсутствие пометки означает, что
режим выключен. Установить или убрать пометку, соответственно, включить или
выключить режим, можно щелчком левой кнопки мыши по соответствующей команде.
Если, раскрыв меню, вы передумали выполнять какие либо
команды, сделайте щелчок в произвольном месте, отличном от самого меню или
нажмите клавишу Esc.
Многие операции, закрепленные за пунктами меню,
дублируются соответствующими кнопками панели инструментов, которая обычно
располагается за строкой меню. «Различные приложения могут предусматривать
несколько панелей инструментов. Поэтому их содержимое и наличие в окне зависит
от настроек выполненных пользователем. Для того чтобы определить, что означает та
или иная кнопка на панели инструментов, достаточно задержать указатель мыши
возле нее. После чего появится всплывающая подсказка с названием этой кнопки.»[5] Кроме
того, если вы «заблудились » в пунктах меню или кнопках панели инструментов,
можно вызвать контекстное меню – список команд, относящихся к
конкретному объекту. Для вызова щелкните правой кнопкой мыши на объекте или
нажмите Shift+F10.
Под строками панелей инструментов находится рабочая
область документа, обрабатываемого в приложении. Окно рабочей области снабжено полосами
прокрутки – вертикальной и горизонтальной. Щелчком по соответствующей
кнопке со стрелкой или «перетаскиванием » кнопки «лифта » можно просмотреть
фрагменты окна, находящиеся вне пределов экрана.
И, наконец, последняя, нижняя строка окна – строка
состояния. В ней могут быть записаны рекомендации к дальнейшим действиям,
описано текущее состояние среды и указан номер отображенной на экране страницы
рабочего документа.
5. Проводник (способы просмотра
оглавления дисков, отображение информации о дисках, папках и файлах,
копирование и перенос объектов, переименование, поиск папок и файлов)
Для запуска проводника следует выбрать команду главного
меню Windows Другие программы * Стандартные * Проводник. После запуска
программы на рабочем столе появится ее окно (Рисунок 5), внешний вид которого
может значительно различаться, в зависимости от настроек программы. В основном
эти различия связаны с внешним видом области просмотра содержимого выбранной
папки.
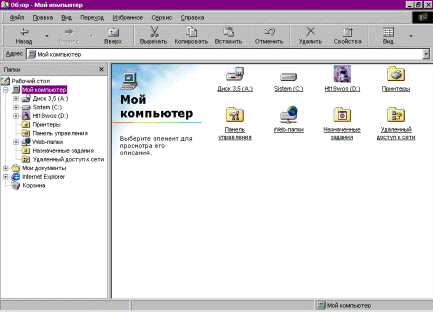
Рисунок 5. Программа «Проводник»
В верхней части окна программы, как и во всех других
программах, расположен заголовок. В качестве названия в заголовке используется
имя текущей папки, с которой проводник работает в настоящее время. Ниже
расположены меню и панели инструментов, с помощью которых вы можете выполнять
различные действия с файлами и папками компьютера. Возможно, на вашем
компьютере некоторые кнопки на панели инструментов будут сопровождаться
надписями, поясняющими назначение данных кнопок. Поле Адрес (Address) позволяет
вводить полный путь к файлу или папке для быстрого доступа к ним.
«Центральная часть рабочего окна проводника разбита на
несколько областей. Слева расположен список всех дисков и папок вашего
компьютера. С его помощью вы можете легко выбрать любую папку, чтобы
просмотреть ее содержимое. Содержимое выбранной папки отображается в правой
области окна программы. В центральной области расположены команды, с помощью
которых вы можете выполнять различные операции над файлами, переходить к важным
папкам и просматривать информацию о выбранном файле. Чтобы изменить пропорции
между этими областями, необходимо подвести указатель мыши к разделяющей их
границе. Указатель мыши изменит свою форму. Если вы нажмете кнопку мыши и, не
отпуская ее, переместите границу вправо или влево, вы можете установить новые
размеры областей.»[6]
Можно вызвать проводник и другим способом, например,
щелкнув мышью на значке Мои документы (My Documents) или на значке Мой
компьютер (My Computer) на рабочем столе Windows. Также можно выбрать
аналогичные команды в главном меню Windows. В любом случае, когда необходимо
просмотреть какую-либо папку компьютера, будет запущен проводник, и данная
папка станет текущей. При таком способе запуска дерево дисков и папок не будет
отображаться, и центральная часть окна будет разбита только на две части.
Можно раскрывать и сворачивать списки задач,
расположенные левее содержимого выбранной папки. Все действия, которые можно
выполнить, разделены на три списка. В верхней части расположен список действий
по работе с текущей папкой или с выделенным файлом. Ниже расположены ссылки на
важные папки вашего компьютера. Эти ссылки позволяют быстро перейти к нужной
папке. Последний список, расположенный еще ниже, содержит информацию о
выбранной папке или файле. Каждый список имеет свой заголовок, в правой части
которого расположена круглая кнопка. Если кнопка выглядит, как, список свернут,
и в панели виден только его заголовок. Нажмите кнопку, список раскроется, и
кнопка изменится. Нажав кнопку, вы свернете список. Можно свернуть некоторые
списки, Оставив другие раскрытыми.
Список файлов текущей папки, отображаемый в правой
части окна, также может иметь самый разный вид. Нажав кнопку на панели задач,
вы откроете вспомогательное меню с командами выбора внешнего вида списка. Можно
отображать файлы в виде маленьких или больших значков, причем рядом будет
выведена дополнительная информация о файле. Вариант табличного просмотра кроме
имени файла выводит его размер, дату последнего сохранения и тип. Щелкнув мышью
на заголовке любого столбца таблицы, вы отсортируете список файлов по
возрастанию этого параметра. Повторный щелчок отсортирует файлы по убыванию. С
помощью этих приемов легко найти, например, самый большой файл в данной папке,
или самый новый. Очень удобен просмотр эскизов файлов.
6. Блокнот (правила
редактирования текстов, сохранение файлов)
Необходимо нажать кнопку Пуск и выбрать команду меню
Все программы, а во вложенном меню выбрать команду Стандартные, чтобы открыть
еще одно вложенное меню. В этом меню и находится искомый текстовый редактор.
Запустить программу Блокнот, щелкнув мышью на соответствующей команде меню.
Будет запущен простой текстовый редактор, входящий в состав Windows.
Рассмотрим основные элементы окна данного редактора
(Рисунок 6). В верхней части рабочего окна находятся заголовок и меню.
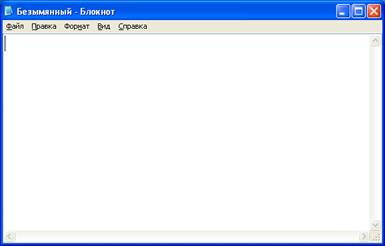
Рисунок 6. Программа «Блокнот»
В центре окна имеется рабочая область, то есть место,
на котором будет отображаться вводимый текст. Редактор работает с текстом в
виде документов. Документ - это то, что вы видите на рабочем поле текстового
редактора. Документ включает в себя текст, который вы набираете, красиво
оформленный, в соответствии с вашими пожеланиями. Документы хранятся в
отдельных файлах на диске. При запуске текстового редактора создается новый,
пустой документ. Вы можете вводить в него текст, сохранять его в файле на
диске, чтобы в следующий раз прочитать его и продолжить работу.
Важным понятием в текстовых редакторах является
понятие абзаца. Это понятие отличается от традиционного представления. Если
традиционно абзацем считается группа предложений, объединенных одной мыслью, то
в текстовых редакторах абзацем называется отрывок текста, оканчивающийся там,
где была нажата клавиша Enter. Абзацем может быть и одна буква, и многостраничный
текст, при этом редактор сам разбивает вводимый текст на отдельные строки.
Смысловое содержание текста для редактора значения не имеет.
7. Калькулятор
Калькулятор предназначен для выполнения тех же
операций, что и обычный калькулятор: сложение, вычитание, а также функции
инженерного калькулятора, например нахождение логарифмов и факториалов
Если в окно Калькулятора вставить из буфера обмена
строку чисел, разделенных знаками простейших арифметических действий (+, -, *,
/), оканчивающуюся знаком равенства, то калькулятор автоматически вычислит
последовательно все действия, и на его "индикаторе" появится
результат, который при необходимости можно легко перенести в любое работающее
приложение Windows посредством того же буфера обмена. Это очень удобно, когда
нужно быстро выполнить вычисления, особенно если их текст уже набран, например,
в документе текстового редактора, в который нужно вставить результат вычислений.
Пробелов в выражении можно не делать, хотя они обычно не мешают. В конце
обязательно поставьте знак равенства, иначе последнее действие окажется не
выполненным и в этом случае придется нажать [Enter] либо щелкнуть на клавише со
знаком равенства.
Результат вычислений, выполняемых по такой методике, зависит от того режима, в
котором находится Калькулятор. В Обычном режиме строка символов воспринимается
как простая последовательность нажатий соответствующих клавиш, не отдавая
приоритета операциям умножения и деления.
В Инженерном виде вычисления производятся по всем
правилам, можно даже использовать скобки и некоторые специальные
последовательности символов-кодов, выполняющих служебные функции.
8. Графический редактор Paint
Создание простых рисунков для поздравительных открыток
или для небольших документов - достаточно распространенное занятие. Многие люди
любят рисовать и если они работают за компьютером, у них есть возможность
использовать его для своего хобби. В состав системы Windows включена программа
для создания и редактирования простых рисунков, называемая графическим
редактором Paint.
Чтобы запустить эту программу нужно выбрать команду
главного меню Windows Все программы * Стандартные * Paint. После запуска
программы на рабочем столе Windows появится ее рабочее окно.
Заголовок окна, меню и строка состояния выполняют те
же функции, что и в окнах других программ. Панель инструментов расположена в
левой части окна вертикально. Инструменты выбираются щелчком мыши на
соответствующей кнопке. В центре окна расположена рабочая область,
предназначенная для рисования. Палитра расположенная внизу рабочего окна,
позволяет выбрать цвет для рисования.
Рисовать в программе Paint можно с помощью мыши, точно
так же, как рисовать карандашом на бумаге. Конечно, для этого требуется
определенная сноровка. Выбрав инструмент, например, карандаш, необходимо нажать
кнопку мыши и передвигать ее. На экране остается след от передвижения указателя
мыши как будто рисовали карандашом.
В качестве инструментов рисования используются
карандаш, кисть и пульверизатор. Стирать часть изображения можно с помощью
инструмента «ластик». Для облегчения рисования геометрических фигур
предусмотрены дополнительные инструменты. Можно легко нарисовать эллипс,
прямоугольник или другую фигуру. Дополняет картину инструмент для заливки, то
есть закрашивания, областей изображения выбранным цветом.
9. Обслуживание дисков и дискет
(физическая структура дисков, форматирование, проверка на вирусы,
дефрагментация)
Есть ряд служебных программ для работы с дисками. Они
выполняют проверку на наличие ошибок, дефрагментацию, архивацию, а также
очистку диска. Все эти программы можно запустить из главного меню Windows,
однако удобнее это делать из папки Мой компьютер.
Одной из служебных программ является Проверка диска (Scandisk),
позволяющая обнаруживать и исправлять различные ошибки на носителях информации.
Эти ошибки могут возникнуть по разным причинам, например, из-за повреждений
фрагментов магнитной поверхности жесткого диска. Еще одной причиной ошибок может
служить внезапный сбой компьютера при записи информации на носитель. Часто
заметить ошибки сразу бывает трудно и дальнейшая работа с таким носителем может
только усугубить ситуацию.
Система хранения данных на жестком диске в системе
Windows построена так, что постепенно работа с диском может насколько
замедляться. Все дело в принципах работы файловых систем FAT, FAT32 и NTFS,
которые используются Windows. В этих файловых системах весь диск делится на
мелкие части одинакового размера, называемые кластерами. При создании нового
файла система Windows помещает в специальной области в начале диска запись, где
содержится имя файла и номер первого кластера, куда будет записываться файл.
Если файл большой, и одного кластера не хватило, то система ищет первый попавшийся
свободный кластер и пишет в него остаток файла. Так продолжается до тех пор,
пока весь файл не будет записан на диск. Последний кластер файла помечается
особо. Все кластеры, использованные в записи файла, помечаются как занятые. При
удалении файла все кластеры помечаются как свободные.
Такая система хорошо работает в самом начале, когда
свободные кластеры расположены по порядку. Однако в процессе работы, во время
создания и удаления файлов свободные кластеры могут появляться в произвольном
месте диска, и в скором времени файлы на Диске становятся фрагментированными. В
таком файле часть информации может находиться в начале диска, а часть в конце.
Чтение и запись такого файла существенно замедляется, так как диску приходится
постоянно перемещать головки из одного места в другое, а это занимает время.
Чтобы принудительно ликвидировать фрагментацию, то есть выполнить дефрагментацию
диска, в Windows предусмотрена специальная программа, входящая в состав
стандартных служебных программ.
Можно запустить программу дефрагментации, выбрав
соответствующую команду в списке стандартных служебных программ главного меню.
В этом случае придется выбрать диск для дефрагментации в появившемся диалоге.
При любом способе запуска на экране появится рабочее окно программы дефрагментации.
В верхней част окна расположен список дисков
компьютера. В центре окна имеются две полосы, демонстрирующие степень
дефрагментации выбранного диска. Перед дефрагментацией программа проводит
анализ диска, и его результаты отображаются в верхней полосе. Нижняя полоса
показывает диск после дефрагментации. Различная информация отображается разным
цветом. Пояснения условных обозначений, также часто называемые легендой,
отображаются в нижней части рабочего окна.
Дефрагментация может занять довольно продолжительное
время, до нескольких часов. По окончании процесса появится диалог с
результатами.
По окончании работы программы все файлы на жестком
диске будут дефрагментированы, а свободное место будет сосредоточено в конце
диска. Рекомендуется регулярно, приблизительно один раз в месяц, проводить
полную дефрагментацию диска.
10. Основы работы с текстовым редактором MS Word (возможности, режимы
просмотра и редактирования документов, окно редактора и его настройка,
настройка параметров страницы, форматирование абзацев, форматирование символов,
работа с графической информацией, вставка и редактирование таблиц и формул)
Текстовые редактор – это программа обработки текста,
которая используется для создания новых документов (писем, отчетов, бюллетеней)
или изменения уже существующих. Современные текстовые редакторы (в том числе и редактор Word)
иногда называются текстовыми
процессорами, поскольку содержат очень большое количество функций обработки
текста.
Microsoft Word
позволяет вводить, редактировать, форматировать и оформлять текст и
грамотно размещать его на странице. С помощью этой программы можно вставлять в
документ графику, таблицы и диаграммы, а также автоматически исправлять
орфографические и грамматические ошибки. Текстовый
редактор Word обладает и многими другими
возможностями, значительно облегчающими создание и редактирование документов. Наиболее
часто используемые функции:
-
при
вводе текста вы упираетесь в конец строки,
Word автоматически делает переход на следующую строку;
-
если
при вводе текста делается опечатка, функция автокоррекции автоматически ее
исправляет. А функция автоматической проверки орфографии подчеркивает
неправильно написанные слова красной волнистой линией, чтобы их было легче
увидеть и исправить;
-
если
пользоваться дефисами для выделения пунктов списка, употреблять дроби, знак
торговой марки или другие специальные символы,
функция автоформатирования будет сама их корректировать;
-
для
представления текста в виде таблицы можно, конечно, пользоваться и табулятором,
однако Microsoft Word предлагает гораздо более эффективные
средства. А если таблица содержит цифровые данные, то их легко превратить в
диаграмму;
-
режим
предварительного просмотра позволяет увидеть документ в том виде, в каком он
выйдет из печати. Кроме того, он дает возможность отобразить сразу все
страницы, что удобно для внесения изменений перед распечаткой.
Программа
предлагает также ряд функций, экономящих время и усилия. Среди них:
-
автотекст
– для хранения и вставки часто употребляемых слов, фраз или графики;
-
стили
– для хранения и задания сразу целых наборов форматов;
-
слияние
– для создания серийных писем, распечатки конвертов и этикеток;
-
макросы
– для выполнения последовательности часто используемых команд;
-
“мастера”
– для создания профессионально оформленных документов.
После запуска программы Word на экране появляется окно самой
программы, а в нем пустое окно документа, которому присваивается имя Документ1.
Мигающую вертикальную черту в верхнем левом углу окна называют текстовой курсор.
Регистры переключаются с помощью клавиши Shift. Раскладка клавиатуры на языки с
помощью клавиш Ctrl + Shift или Alt + Shift. На правой и нижней сторонах окна Word находятся так называемые полосы
прокрутки текста.
Весь непростой процесс
редактирования документа сводится к нескольким простым операциям: удаления,
добавления, копирования и перемещения. Можно удалять, добавлять, перемещать и
копировать отдельные символы, слова, строки, предложения, абзацы, фрагменты
текста, или даже весь документ как в пределах одного документа, так и между
несколькими документами.
Для перемещения или
копирования участков текста может применяться так называемый буфер обмена Windows. Буфер обмена – это участок памяти,
в который временно помещается вырезанный или скопированный участок текста или
графики. Содержимое буфера может быть вставлено в эту же программу или в
другую. При помещении в буфер нового участка текста или графики, старое
содержимое буфера обмена теряется.
Word позволяет
работать одновременно с несколькими документами, что упрощает создание двух
различных версий одного базового документа или переноса текста из существующего
документа при построении нового.
В данную
программу встроен редактор векторной графики. Векторные графические объекты –
это различные схемы, графики, рисунки, выноски и др. Объекты могут размещаться
в любом месте документа, могут изменять свое местоположение, размер, формат,
независимо от текста.
Word располагает также
хорошими возможностями для создания и оформления произвольных таблиц.
Задание №1 (Вариант 7)
Разработать таблицу
расчета заданной функции и построить диаграмму y=f(x).
Исходные данные:
- для расчистки
строительной площадки бульдозер перемещается по траектории, заданной функцией
«гипоциклоида»
x=(R-r)*Cos(ß)+
d*Cos((R-r)/r)*ß)
y=(R-r)*Sin(ß) -
d*Sin((R-r)/r)*ß)
- диапазон изменений ß:
от 0 до 2П
- шаг изменения
ß=0.05П
Расчет
значений функции:
|
β
|
x
|
y
|
|
0.00
|
11.00
|
0.00
|
|
0.16
|
10.68
|
-0.61
|
|
0.31
|
9.75
|
-1.08
|
|
0.47
|
8.28
|
-1.32
|
|
0.63
|
6.40
|
-1.23
|
|
0.79
|
4.24
|
-0.76
|
|
0.94
|
1.98
|
0.10
|
|
1.10
|
-0.21
|
1.30
|
|
1.26
|
-2.19
|
2.77
|
|
1.41
|
-3.82
|
4.38
|
|
1.57
|
-5.00
|
6.00
|
|
1.73
|
-5.69
|
7.47
|
|
1.88
|
-5.90
|
8.65
|
|
2.04
|
-5.66
|
9.39
|
|
2.20
|
-5.07
|
9.61
|
|
2.36
|
-4.24
|
9.24
|
|
2.51
|
-3.31
|
8.28
|
|
2.67
|
-2.41
|
6.77
|
|
2.83
|
-1.66
|
4.79
|
|
2.98
|
-1.17
|
2.48
|
|
3.14
|
-1.00
|
0.00
|
Формулы
расчета значений функции:
|
0
|
=(E1-E2)*COS(A2)+E3*COS(((E1-E2)/E2)*A2)
|
=(E1-E2)*SIN(A2)-E3*SIN(((E1-E2)/E2)*A2)
|
|
=A2+0.05*ПИ()
|
=(E1-E2)*COS(A3)+E3*COS(((E1-E2)/E2)*A3)
|
=(E1-E2)*SIN(A3)-E3*SIN(((E1-E2)/E2)*A3)
|
|
=A3+0.05*ПИ()
|
=(E1-E2)*COS(A4)+E3*COS(((E1-E2)/E2)*A4)
|
=(E1-E2)*SIN(A4)-E3*SIN(((E1-E2)/E2)*A4)
|
|
=A4+0.05*ПИ()
|
=(E1-E2)*COS(A5)+E3*COS(((E1-E2)/E2)*A5)
|
=(E1-E2)*SIN(A5)-E3*SIN(((E1-E2)/E2)*A5)
|
|
=A5+0.05*ПИ()
|
=(E1-E2)*COS(A6)+E3*COS(((E1-E2)/E2)*A6)
|
=(E1-E2)*SIN(A6)-E3*SIN(((E1-E2)/E2)*A6)
|
|
=A6+0.05*ПИ()
|
=(E1-E2)*COS(A7)+E3*COS(((E1-E2)/E2)*A7)
|
=(E1-E2)*SIN(A7)-E3*SIN(((E1-E2)/E2)*A7)
|
|
=A7+0.05*ПИ()
|
=(E1-E2)*COS(A8)+E3*COS(((E1-E2)/E2)*A8)
|
=(E1-E2)*SIN(A8)-E3*SIN(((E1-E2)/E2)*A8)
|
|
=A8+0.05*ПИ()
|
=(E1-E2)*COS(A9)+E3*COS(((E1-E2)/E2)*A9)
|
=(E1-E2)*SIN(A9)-E3*SIN(((E1-E2)/E2)*A9)
|
|
=A9+0.05*ПИ()
|
=(E1-E2)*COS(A10)+E3*COS(((E1-E2)/E2)*A10)
|
=(E1-E2)*SIN(A10)-E3*SIN(((E1-E2)/E2)*A10)
|
|
=A10+0.05*ПИ()
|
=(E1-E2)*COS(A11)+E3*COS(((E1-E2)/E2)*A11)
|
=(E1-E2)*SIN(A11)-E3*SIN(((E1-E2)/E2)*A11)
|
|
=A11+0.05*ПИ()
|
=(E1-E2)*COS(A12)+E3*COS(((E1-E2)/E2)*A12)
|
=(E1-E2)*SIN(A12)-E3*SIN(((E1-E2)/E2)*A12)
|
|
=A12+0.05*ПИ()
|
=(E1-E2)*COS(A13)+E3*COS(((E1-E2)/E2)*A13)
|
=(E1-E2)*SIN(A13)-E3*SIN(((E1-E2)/E2)*A13)
|
|
=A13+0.05*ПИ()
|
=(E1-E2)*COS(A14)+E3*COS(((E1-E2)/E2)*A14)
|
=(E1-E2)*SIN(A14)-E3*SIN(((E1-E2)/E2)*A14)
|
|
=A14+0.05*ПИ()
|
=(E1-E2)*COS(A15)+E3*COS(((E1-E2)/E2)*A15)
|
=(E1-E2)*SIN(A15)-E3*SIN(((E1-E2)/E2)*A15)
|
|
=A15+0.05*ПИ()
|
=(E1-E2)*COS(A16)+E3*COS(((E1-E2)/E2)*A16)
|
=(E1-E2)*SIN(A16)-E3*SIN(((E1-E2)/E2)*A16)
|
|
=A16+0.05*ПИ()
|
=(E1-E2)*COS(A17)+E3*COS(((E1-E2)/E2)*A17)
|
=(E1-E2)*SIN(A17)-E3*SIN(((E1-E2)/E2)*A17)
|
|
=A17+0.05*ПИ()
|
=(E1-E2)*COS(A18)+E3*COS(((E1-E2)/E2)*A18)
|
=(E1-E2)*SIN(A18)-E3*SIN(((E1-E2)/E2)*A18)
|
|
=A18+0.05*ПИ()
|
=(E1-E2)*COS(A19)+E3*COS(((E1-E2)/E2)*A19)
|
=(E1-E2)*SIN(A19)-E3*SIN(((E1-E2)/E2)*A19)
|
|
=A19+0.05*ПИ()
|
=(E1-E2)*COS(A20)+E3*COS(((E1-E2)/E2)*A20)
|
=(E1-E2)*SIN(A20)-E3*SIN(((E1-E2)/E2)*A20)
|
|
=A20+0.05*ПИ()
|
=(E1-E2)*COS(A21)+E3*COS(((E1-E2)/E2)*A21)
|
=(E1-E2)*SIN(A21)-E3*SIN(((E1-E2)/E2)*A21)
|
|
=A21+0.05*ПИ()
|
=(E1-E2)*COS(A22)+E3*COS(((E1-E2)/E2)*A22)
|
=(E1-E2)*SIN(A22)-E3*SIN(((E1-E2)/E2)*A22)
|
Схема
перемещения бульдозера
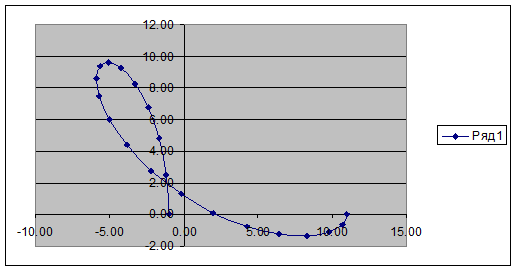
Задание №2 (Вариант 8)
Разработать таблицы
расчета определенного интеграла при разбиении отрезка интегрирования на 10,20,
30 и 40 частей, а также построить диаграмму подынтегральной функции y=f(x).
Исходные данные:
- определить площадь земельного
участка между км 0.6 и км 1.6, которая описывается интегралом:
1.6
∫ (1+Sin(2x))
/3(Sin(x)+Cos(x)) dx
0.6
- метод определения
площади криволинейной трапеции – метод левых прямоугольников.
Расчет площади интеграла при разбиении отрезка на 10
частей:
|
x
|
y
|
|
0.6
|
0.895163998
|
|
0.7
|
0.932539182
|
|
0.8
|
0.942507549
|
|
0.9
|
0.924377109
|
|
1
|
0.879405396
|
|
1.1
|
0.810690753
|
|
1.2
|
0.722904749
|
|
1.3
|
0.621889531
|
|
1.4
|
0.514155945
|
|
1.5
|
0.406327041
|
|
1.6
|
0.304576442
|
|
S=
|
0.79545377
|
Расчет площади интеграла при разбиении отрезка на 20
частей:
|
x
|
y
|
|
0.6
|
0.895163998
|
|
0.65
|
0.917158527
|
|
0.7
|
0.932539182
|
|
0.75
|
0.941038284
|
|
0.8
|
0.942507549
|
|
0.85
|
0.936921318
|
|
0.9
|
0.924377109
|
|
0.95
|
0.905093505
|
|
1
|
0.879405396
|
|
1.05
|
0.847756705
|
|
1.1
|
0.810690753
|
|
1.15
|
0.768838474
|
|
1.2
|
0.722904749
|
|
1.25
|
0.673653164
|
|
1.3
|
0.621889531
|
|
1.35
|
0.568444543
|
|
1.4
|
0.514155945
|
|
1.45
|
0.459850628
|
|
1.5
|
0.406327041
|
|
1.55
|
0.354338309
|
|
1.6
|
0.304576442
|
|
S=
|
0.766381558
|
Расчет площади интеграла при разбиении отрезка на 30
частей:
|
x
|
y
|
|
0.6
|
0.895163998
|
|
0.633333333
|
0.910545332
|
|
0.666666667
|
0.923035909
|
|
0.7
|
0.932539182
|
|
0.733333333
|
0.938981524
|
|
0.766666667
|
0.942312939
|
|
0.8
|
0.942507549
|
|
0.833333333
|
0.939563842
|
|
0.866666667
|
0.933504686
|
|
0.9
|
0.924377109
|
|
0.933333333
|
0.912251847
|
|
0.966666667
|
0.897222653
|
|
1
|
0.879405396
|
|
1.033333333
|
0.858936942
|
|
1.066666667
|
0.835973828
|
|
1.1
|
0.810690753
|
|
1.133333333
|
0.783278897
|
|
1.166666667
|
0.753944073
|
|
1.2
|
0.722904749
|
|
1.233333333
|
0.69038995
|
|
1.266666667
|
0.656637056
|
|
1.3
|
0.621889531
|
|
1.333333333
|
0.586394592
|
|
1.366666667
|
0.550400849
|
|
1.4
|
0.514155945
|
|
1.433333333
|
0.477904197
|
|
1.466666667
|
0.441884293
|
|
1.5
|
0.406327041
|
|
1.533333333
|
0.371453208
|
|
1.566666667
|
0.337471462
|
|
1.6
|
0.304576442
|
|
S=
|
0.756554192
|
Расчет площади интеграла при разбиении отрезка на 40
частей:
|
x
|
y
|
|
0.6
|
0.895163998
|
|
0.625
|
0.906966744
|
|
0.65
|
0.917158527
|
|
0.675
|
0.925695061
|
|
0.7
|
0.932539182
|
|
0.725
|
0.937661044
|
|
0.75
|
0.941038284
|
|
0.775
|
0.942656144
|
|
0.8
|
0.942507549
|
|
0.825
|
0.940593151
|
|
0.85
|
0.936921318
|
|
0.875
|
0.931508094
|
|
0.9
|
0.924377109
|
|
0.925
|
0.915559454
|
|
0.95
|
0.905093505
|
|
0.975
|
0.893024722
|
|
1
|
0.879405396
|
|
1.025
|
0.864294367
|
|
1.05
|
0.847756705
|
|
1.075
|
0.829863355
|
|
1.1
|
0.810690753
|
|
1.125
|
0.790320411
|
|
1.15
|
0.768838474
|
|
1.175
|
0.746335256
|
|
1.2
|
0.722904749
|
|
1.225
|
0.698644115
|
|
1.25
|
0.673653164
|
|
1.275
|
0.648033811
|
|
1.3
|
0.621889531
|
|
1.325
|
0.595324802
|
|
1.35
|
0.568444543
|
|
1.375
|
0.541353551
|
|
1.4
|
0.514155945
|
|
1.425
|
0.486954604
|
|
1.45
|
0.459850628
|
|
1.475
|
0.432942795
|
|
1.5
|
0.406327041
|
|
1.525
|
0.380095959
|
|
1.55
|
0.354338309
|
|
1.575
|
0.329138557
|
|
1.6
|
0.304576442
|
|
S=
|
0.751614929
|
Формулы расчета площади при разбиении
отрезка на 20 частей:
|
x
|
y
|
|
0.6
|
=(1+SIN(2*D2))/3*(SIN(D2)+COS(D2))
|
|
=D2+0.05
|
=(1+SIN(2*D3))/3*(SIN(D3)+COS(D3))
|
|
=D3+0.05
|
=(1+SIN(2*D4))/3*(SIN(D4)+COS(D4))
|
|
=D4+0.05
|
=(1+SIN(2*D5))/3*(SIN(D5)+COS(D5))
|
|
=D5+0.05
|
=(1+SIN(2*D6))/3*(SIN(D6)+COS(D6))
|
|
=D6+0.05
|
=(1+SIN(2*D7))/3*(SIN(D7)+COS(D7))
|
|
=D7+0.05
|
=(1+SIN(2*D8))/3*(SIN(D8)+COS(D8))
|
|
=D8+0.05
|
=(1+SIN(2*D9))/3*(SIN(D9)+COS(D9))
|
|
=D9+0.05
|
=(1+SIN(2*D10))/3*(SIN(D10)+COS(D10))
|
|
=D10+0.05
|
=(1+SIN(2*D11))/3*(SIN(D11)+COS(D11))
|
|
=D11+0.05
|
=(1+SIN(2*D12))/3*(SIN(D12)+COS(D12))
|
|
=D12+0.05
|
=(1+SIN(2*D13))/3*(SIN(D13)+COS(D13))
|
|
=D13+0.05
|
=(1+SIN(2*D14))/3*(SIN(D14)+COS(D14))
|
|
=D14+0.05
|
=(1+SIN(2*D15))/3*(SIN(D15)+COS(D15))
|
|
=D15+0.05
|
=(1+SIN(2*D16))/3*(SIN(D16)+COS(D16))
|
|
=D16+0.05
|
=(1+SIN(2*D17))/3*(SIN(D17)+COS(D17))
|
|
=D17+0.05
|
=(1+SIN(2*D18))/3*(SIN(D18)+COS(D18))
|
|
=D18+0.05
|
=(1+SIN(2*D19))/3*(SIN(D19)+COS(D19))
|
|
=D19+0.05
|
=(1+SIN(2*D20))/3*(SIN(D20)+COS(D20))
|
|
=D20+0.05
|
=(1+SIN(2*D21))/3*(SIN(D21)+COS(D21))
|
|
=D21+0.05
|
=(1+SIN(2*D22))/3*(SIN(D22)+COS(D22))
|
|
S=
|
=0.05*СУММ(E2:E22)
|
График
криволинейной границы земельного участка:
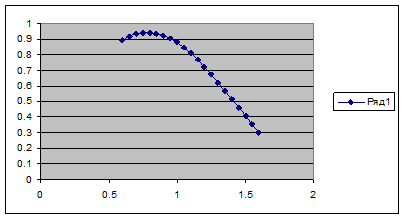
Расчет
точности определения значения интеграла:
∆20= S20-S10= 0.766381558
- 0.79545377 = -0.029072212
∆30= S30-S20= 0.756554192
- 0.766381558 = -0.009827365
∆40= S40-S30= 0.751614929
- 0.756554192 = -0.004939264
Вывод: Метод левых прямоугольников
имеет высокую степень точности.
Список литературы
1. Богумирский Б. Эффективная работа на IBM PC в среде Windows 95. – СПб, Питер, 1998. -1120с.
2. Бройдо В.Л. Вычислительные системы,
сети и телекоммуникации. СПб.: Питер, 2002,-
688 с.
3. Информатика. Базовый курс. / Под ред. С.В. Симоновича.
– СПб: Питер, 2002, 640с.
4. Информатика: Учебник/ Под ред. Проф.
Н.В. Макаровой. -3-е изд. – М.:Финансы и статистика, 2002, 768с.
5. Информационные технологии управления:
Учебное пособие. /Под ред. Ю.М. Черкасова. М.: ИНФРА-М, 2004.
6. Острейковский В.А. Информатика:
Учебник для ВУЗов. – М.: Высшая школа, 1999, 511с.
7. МS Ехсеl 97 (2000). Шаг за шагом,-
Есоm, 2002
[1] Информатика. Базовый курс.
/ Под ред. С.В. Симоновича. – СПб: Питер, 2002, 640с.
[2] Бройдо В.Л. Вычислительные системы,
сети и телекоммуникации. СПб.: Питер, 2002,- 688 с.
[3] Богумирский Б. Эффективная работа на
IBM PC в среде Windows 95. – СПб, Питер, 1998. -1120с.
[4] Острейковский В.А. Информатика:
Учебник для ВУЗов. – М., Высшая школа, 1999, - 511с.
[5] Информатика. Базовый курс. / Под ред. С.В. Симоновича.
– СПб: Питер, 2002, 640с.
[6] Острейковский В.А. Информатика: Учебник для ВУЗов. – М., Высшая школа,
1999, - 511с