Содержание
1. Операционная система Windows 3
2. Word. Редактор – общие сведения. Интерфейс. 5
3. Excel. Электронные таблицы – общие сведения. 8
4. Word – Excel. Создание общего документа. 11
5. Практическое задание Excel 12
6. Список литературы.. 15
1. Операционная система Windows
На смену операционной системе MS DOS с ее графическими оболочками Windows 3.1 и Windows 3.11 пришли полноценные операционные системы семейства Microsoft Windows (сначала Windows 95, затем Windows 98, Windows Millennium, Windows 2000 и Windows XP). На рисунке показаны этапы развития персональных компьютеров класса РС и операционной системы Windows:
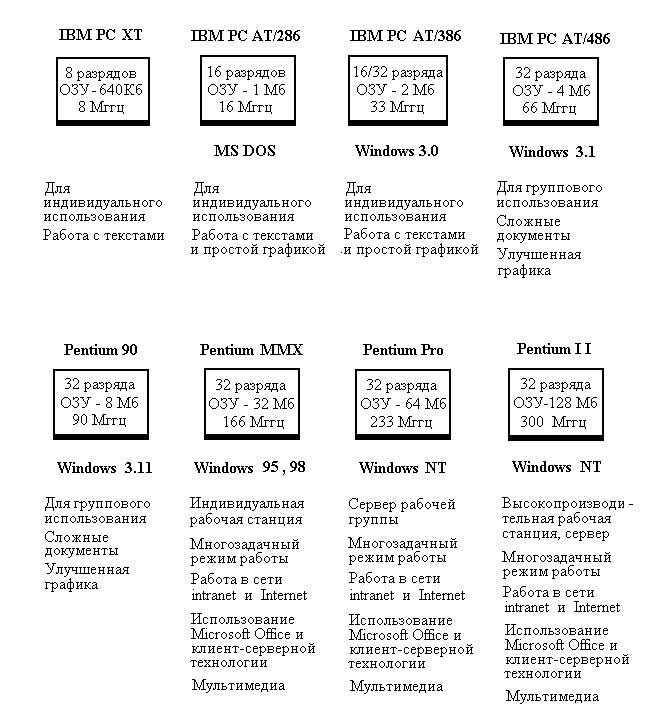
Операционные системы семейства Windows представляет собой 32-разрядные операционные системы, обеспечивающую многозадачную и многопоточную обработку приложений. Они поддерживает удобный графический пользовательский интерфейс, возможность работы в защищенном режиме, совместимость с программами реального режима и сетевые возможности. В Windows реализована технология поддержки самонастраивающейся аппаратуры Plug and Play, допускаются длинные имена файлов и обеспечиваются повышенные характеристики устойчивости.[1]
32-разрядность означает, что операции над 32-разрядными данными здесь выполняются быстрее, чем над 16-разрядными. 32-разрядные Windows-приложения выполняются в собственном адресном пространстве, доступ в которое для других программ закрыт. Это защищает приложения от ошибок друг друга. При сбое в работе одного приложения другое продолжает нормально функционировать. Сбойное же приложение можно завершить.
Многозадачность предоставляет возможность параллельной работы с несколькими приложениями. Пока одно из них занимается, например, печатью документа на принтере или приемом электронной почты из сети Internet, другое может пересчитывать электронную таблицу или выполнять другую полезную работу.
Многопоточность позволяет определенным образом разработанным приложениям одновременно выполнять несколько своих собственных процессов. Например, работая с многопоточной электронной таблицей, пользователь сможет делать перерасчет в одной таблице в то время, как будет выполняться печать другой и загрузка в память третьей. Пока один поток находится в состоянии ожидания, например, завершения операции обмена данными с медленным периферийным устройством, другой может продолжать выполнять свою работу.
Отличительной чертой Windows является объектно-ориентированный подход к построению системы. На уровне пользователя объектный подход выражается в том, что интерфейс представляет собой подобие реального мира, а работа с машиной сводится к действиям с привычными объектами. Так, папки можно открыть, убрать в портфель, документы – просмотреть, исправить, переложить с одного места на другое, выбросить в корзину, факс или письмо – отправить адресату и т. д. Пользователь работает с задачами и приложениями так же, как с документами на своем письменном столе. Обьектно-ориентированный подход реализуется через модель рабочего стола – первичного объекта Windows. После загрузки Windows он выводится на экран. На рабочем столе могут быть расположены различные объекты: программы, папки с документами (текстами, рисунками, таблицами), ярлыки программ или папок.
Ярлыки обеспечивают доступ к программе или документу из различных мест, не создавая при этом нескольких физических копий файла. На рабочий стол можно поместить не только пиктограммы приложений и отдельных документов, но и папок. Папки - еще одно название каталогов.
Существенным нововведением в Windows стала панель задач. Несмотря на небольшие функциональные возможности, она делает наглядным механизм многозадачности и намного ускоряет процесс переключения между приложениями. Внешне панель задач представляет собой полосу, обычно располагающуюся в нижней части экрана, на которой размещены кнопки приложений и кнопка “Пуск”. В правой ее части обычно присутствуют часы и небольшие пиктограммы программ, активных в данный момент.[2]
Windows обеспечивает работу с аудио и видеофайлами различных форматов. Значительным достижением Windows стали встроенные в систему программы для компьютерных коммуникаций. Коммуникационные средства Windows рассчитаны на обычных пользователей и не требуют специальных знаний. Эти средства включают в себя возможности работы в локальных сетях и глобальных сетях, настройку модемов, подключение к электронной почте и многое другое.
В операционной системе Windows при работе с окнами и приложениями широко применяется манипулятор мышь. Обычно мышь используется для выделения фрагментов текста или графических объектов, установки и снятия флажков, выбора команд меню, кнопок панелей инструментов, манипулирования элементами управления в диалогах, "прокручивания" документов в окнах.
В Windows активно используется и правая кнопка мыши. Поместив указатель над интересующем объекте и сделав щелчок правой кнопкой мыши, можно раскрыть контекстное меню, содержащее наиболее употребительные команды, применимые к данному объекту.
При завершении работы нельзя просто выключить компьютер, не завершив работу системы по всем правилам - это может привести к потере некоторых несохраненных данных. Для правильного завершения работы необходимо сохранить данные во всех приложениях, с которыми работал пользователь, завершить работу всех ранее запущенных DOS-приложений, открыть меню кнопки “Пуск” и выбрать команду “Завершение работы”.
2. Word. Редактор – общие сведения. Интерфейс
Программа Word (WinWord, Microsoft Word, MS Word), входящая в состав пакета Microsoft Office, является системой обработки текстов, или текстовым процессором. Главная область ее применения - это подготовка всевозможных документов, начиная от очень простых (служебных записок и бланков) и заканчивая многостраничными документами, в которых используются графические иллюстрации, схемы, таблицы, формируются сноски и оглавления.[3]
Начать работу с Word можно одним из следующих способов:
1) нажать на панели задач кнопку Пуск и в разделе Программы щелкнуть мышкой на пункте Microsoft Word;
2) нажать на панели Microsoft Office кнопку со значком Word;
3) нажать на панели задач кнопку Пуск, щелкнуть мышкой на пункте Создать документ Microsoft Office и в появившемся окне дважды щелкнуть по значку Новый документ.
Word является стандартной Windows – программой, его запуск и завершение осуществляется стандартно (двойным щелчком левой кнопки мыши по значку).
В верхней части окна располагаются панели команд, к которым относятся строка меню и панели инструментов – Стандартная и Форматирование.
Под панелями инструментов располагается линейка, проградуированная в сантиметрах.
Основную часть окна занимает рабочая область, содержащая окно редактируемого документа.
Вертикальная полоса прокрутки программы Word имеет особенность. Под ней расположены три дополнительные кнопки перехода: на страницу вверх и вниз или к избранному объекту, в качестве которого может выступать страница, раздел, таблица, сноска, заголовок, рисунок и т.д.
В самой нижней части окна располагается строка состояния. Она содержит справочную информацию о документе и индикаторы, указывающие на текущий режим работы.
В каждом из этих случаев обеспечивается запуск Word для работы с новым документом.
После запуска Word на экране появится стандартное окно Windows-приложения. Основные элементы окна Word имеют определенное назначение. Главное меню приложения содержит команды, сгруппированные по разделам меню:
Файл - работа с файлами документов (создание, открытие, закрытие, сохранение, печать);
Правка - редактирование текста (вырезание и копирование с сохранением в буфере обмена, вставка из буфера, поиск и замена в тексте);
Вид - установка режимов просмотра документа (для редактирования, печати, электронный вид, масштаб) и настройка панелей инструментов (удаление и добавление панелей и отдельных кнопок);
Вставка - разбивка текста на страницы, разделы, добавление в документ дополнительных элементов (дата, время, номера страниц, рисунки, сноски и др.);
Формат - установка расположения текста, шрифта, цвета символов, фона и границ;
Сервис - проверка правописания, расстановка переносов, установка и изменение параметров редактирования, сохранения и др.;
Таблица - работа с таблицами (создание, изменение, вставка формул, преобразование таблиц в обычный текст и обратно);
Окно - разбивка окна, переключение между несколькими окнами;
Справка - команды для вызова справочного материала (в том числе и из Internet).
Панели инструментов могут располагаться и в верхней, и в нижней части окна. Кнопки на панелях инструментов позволяют быстро вызывать многие команды, имеющиеся и в меню. При наведении указателя мыши на такую кнопку, рядом с ней появляется подсказка о назначении этой кнопки Настройка панелей инструментов выполняется с помощью команды Панели инструментов из меню Вид.
В окне Word могут располагаться одно или несколько окон документов.
Каждое из этих окон содержит:
- полосы прокрутки (горизонтальная и вертикальная) - используются для сдвигов документа относительно окна в тех случаях, когда он полностью не виден, и, например, нежелательно уменьшать масштаб;
- линейки (горизонтальная и вертикальная) - позволяют управлять расположением текста с помощью мышки и представлять особенности документа в реальных масштабах.
Прежде чем Вы приступите к работе с документом, выберите подходящий режим просмотра, руководствуясь следующими соображениями.
При подготовке документа для последующей распечатки на принтере оптимальным является режим разметки страницы (меню Вид, команда Разметка страницы).
Если Ваш компьютер не слишком мощный, то лучшим будет обычный режим (меню Вид, команда Обычный). В нем не будут видны графические элементы и некоторые особенности форматирования, отсутствует вертикальная линейка, и граница между страницами отмечается горизонтальной пунктирной линией.
Для подготовки документов, которые предназначены для просмотра на мониторе (не для печати на принтере), используется режим электронного документа (меню Вид, команда Электронный документ или Web-страница в Office 2000). Здесь не будет линеек и каких-либо видимых разделителей страниц.
После подготовки документа Вы можете воспользоваться режимами структуры и главного документа (меню Вид, команды Структура и Главный документ) для анализа структуры документа и быстрого перехода от одной части документа к другой. Это особенно важно при работе с многостраничными документами.
Перед тем, как распечатать готовый документ на принтере, желательно перейти в режим предварительного просмотра (меню Файл, команда Предварительный просмотр). В этом режиме при наведении на документ указатель мышки превращается в лупу. Последовательные щелчки мышкой увеличивают и уменьшают масштаб документа, позволяя увидеть все особенности в большом масштабе и общий вид страниц в уменьшенном. Примечание. Последний режим предназначен именно для просмотра. Для внесения изменений в документ Вам потребуется из него выйти, нажав на панели инструментов кнопку с надписью Закрыть.
Если документ потребуется впоследствии распечатать, то лучше сразу же позаботиться о параметрах страницы - размерах бумаги и ее ориентации, полях.
Установка всех этих параметров выполняется выбором: меню Файл команда Параметры страницы.
Кроме того, Вы можете изменять размеры полей с помощью мышки. Для этого достаточно проделать следующее:
- выбрать режим разметки страницы;
- выбрать такой масштаб, чтобы на линейке были видны и рабочая часть страницы и поле;
- перетащить мышкой границу поля в нужную сторону.
3. Excel. Электронные таблицы – общие сведения
Практически весь диалог пользователя с табличным процессором (выбор режимов, запуск команд, встроенных функций, построение диаграмм и др.) за исключения ввода числовых данных и поясняющих текстов, осуществляется с помощью манипулятора "мышь". Девять режимов работы Microsoft Excel наименование, которых в виде меню отображается в верхней части экрана дисплея, обеспечивают решение учетно-экономических задач практически любой сложности.
Начать работу можно одним из следующих способов:
- нажать на панели задач кнопку Пуск и в разделе Программы щелкнуть мышкой на пункте Microsoft Excel;
- нажать на панели Microsoft Office кнопку со значком Excel;
- нажать на панели задач кнопку Пуск, щелкнуть мышкой на пункте Создать документ Microsoft Office и в появившемся окне дважды щелкнуть по значку Новая книга.
В каждом из этих случаев обеспечивается запуск Excel для работы с новым документом (книгой).
После запуска Excel на экране появится стандартное окно Windows-приложения, с главным меню, панелями инструментов и окном документа (книги).
Файлы EXCEL (расширение xls) называются рабочими книгами, каждая из которых может включать до 256 листов таблиц. Каждая таблица содержит до 256 вертикальных столбцов и до 65 536 горизонтальных строк.
По умолчанию рабочая книга открывается с тремя рабочими листами, имена которых Лист1, Лист2, Лист3 указаны на ярлычках в нижней части окна рабочей книги. Щелкая по ярлычкам, можно переходить от листа к листу внутри рабочей книги. Ярлычок активного листа выделяется белого цвета, и он непрерывно продолжает лист.[4]
Столбцы обозначаются буквами A,B,C,D...,AA, AB, AZ, BA, BB и т.д., а строки последовательно нумеруются - 1,2,3...
Область пересечения столбца и строки называется ячейкой. Любые набираемые символы заносятся в ячейки и интерпретируются как текст, число или формула.
Каждая ячейка определяется своим местом - адресом в таблице (индексом столбца и номером строки, в которой они расположены). Например, ячейка, находящаяся на пересечении столбца G и 12-й строки, обозначается G12.
Для ввода данных в таблицу: выбрать ячейку, в которую нужно ввести эти данные, набрать нужные символы, (при выполнении набора данные одновременно появляются как в ячейке, так и в строке формул) для завершения ввода данных в ячейку нажать клавишу ENTER.
Обычно Excel распознает тип данных и форматирует их нужным образом:
- текст автоматически располагается у левого края ячейки,
- числа и даты - у правого края ячейки.
Если при вводе значения в ячейку нажать клавишу ESC (до нажатия ENTER), то ввод в эту ячейку отменяется.
Исправить содержимое ячеек можно двумя способами:
- щелкнуть мышью в строке формул, когда в ней отображена неправильно введенная информация, и внести изменения;
- дважды щелкнуть по ячейке и перейти в режим редактирования.
Для полного удаления содержимого ячейки: выбрать ячейку, нажать клавишу DELETE.
Перемещение и копирование содержимого ячеек и самих ячеек выполняется аналогично тому, как это делалось в Word - с использованием буфера обмена, перетаскивания с помощью мыши или командами контекстного меню, появляющегося при перетаскивании при нажатой правой клавише мыши.
Содержимое ячеек
Постоянные значения - текст, числа (даты, время дня, денежные значения, проценты, дроби, числа в экспоненциальном формате).
Формулы - конструкции, состоящие из постоянных значений, ссылок на ячейки, имен, функций или операторов, которые выводят новое значение из уже имеющихся значений. Формулы всегда начинаются со знака равенства (=).
Значение, которое выводится как результат вычисления формулы, может меняться, если меняется содержимое ячеек, на которые ссылается формула.
Числа имеют обычное представление. При этом допускается:
- ввод пробела в качестве разделителя тысяч, например, 1 000.
- запятая является десятичным разделителем - отделяет целую часть числа от дробной.
- введенный перед числом знак плюс игнорируется.
- перед отрицательным числом нужно ввести знак минус или заключить его в скобки.
В таблицах можно использовать даты и/или время, используя 12- и 24-часовые форматы. При вводе должны соблюдаться следующие правила: для 12-ти часового формата после времени надо набрать буквы AM или PM (соответственно - до полудня, после полудня), например, 3:00 PM, можно ввести дату и время дня в одной ячейке, отделив дату от времени пробелом, при вводе даты можно использовать косую черту (/), дефис (-) или точку (.).
Microsoft Excel сохраняет все даты и время в числовом формате. Поскольку даты и время дня рассматриваются Excel как числа, они могут складываться, вычитаться и использоваться при иных вычислениях. Для получения представления даты и времени в числовом формате нужно изменить формат ячейки.
Нельзя вводить числа в форматах даты или времени непосредственно в формулы, в формулах они могут быть введены только в виде текста, заключенного в двойные кавычки. Microsoft Excel преобразует их в соответствующее число при вычислении формулы. Например, формула ="17/5/94"-"15/3/94" выдаст разность 63.
При создании нового рабочего листа все его ячейки используют общий числовой формат, при котором Excel автоматически назначает правильный числовой формат для введенных чисел. Например, если ввести после числа обозначение рубля (р.) или знак процента, Microsoft Excel автоматически поменяет формат ячейки с общего на денежный или процентный соответственно.
Чтобы присвоить ячейке определенный формат необходимо:
выделить ячейки, выбрать в меню Формат команду Ячейки, в появившемся окне выбрать закладку Число, в группе Категория выбрать необходимую категорию, в группе Коды формата выбрать код, нажать ОК.
Самыми распространенными форматами являются денежный, процентный и числовой формат с разделителями групп разрядов (тысяч). На панели инструментов существуют кнопки, соответствующие этим форматам:
- При выборе денежного формата, числу дописывается денежная единица той страны, стандарты которой установлены в Windows.
- При выборе процентного формата, число умножается на 100 и ему дописывается знак %.
- При выборе формата с разделителями после каждых трех знаков в записи числа будет появляться пробел.[5]
Существуют также кнопки на панели инструментов, при помощи которых можно увеличивать или уменьшать количество знаков после десятичной запятой.
4. Word – Excel. Создание общего документа
Достаточно часто при создании документа возникает необходимость вставить в него фрагмент из документов, созданных в других программных средах. Этот фрагмент по отношению к документу, в который он вставляется, может иметь иной тип данных. Например, в текст, созданный в текстовом редакторе WordPad, необходимо включить растровый рисунок типа BMP, созданный в графическом редакторе Paint, а также таблицу, тип данных в которой определяется табличным процессором Excel, и пр. В результате появляется документ, включающий в себя данные разного типа, созданные в различных приложениях. Подобный документ получил название составного, или интегрированного, документа.
Составной (интегрированный) документ - документ, в котором связанные между собой фрагменты имеют разные типы и создавались в разных приложениях или программах.
Word позволяет выполнять слияние документов, когда в заранее заготовленный документ подставляются различные данные из таблиц, подготовленных в Word или других приложениях (Excel).
В процессе слияния используются файлы двух типов: основной документ, текст которого не меняется для каждой отпечатанной копии, и источник данных (таблица), который содержит меняющуюся информацию.
Процесс создания составного документа состоит из трех этапов:
- создание основного документа;
- создание источника данных;
- объединение (слияние) документов.
Основной документ может относиться к одному из следующих типов:
- документ на бланке;
- наклейки;
- каталог.[6]
При создании совместного документа Word – Excel для ускорения процесса обмена данными между приложениями предусмотрена возможность перетаскивания объекта с помощью мыши; при этом реализуется либо операция копирования, либо операция перетаскивания (перемещения). Предварительно объект должен быть выделен. Таким способом рекомендуется воспользоваться при небольшом расстоянии между источником и приемником. Для этого окна приложений целесообразно расположить рядом.
Создание составного документа Word – Excel через буфер обмена командой Правка —› Вставить. Данная технология требует выполнения следующих действий:
- выделить объект (например, Excel), подлежащий копированию, перемещению или удалению;
- перенести выделенный объект в буфер обмена с помощью команды Копировать или Вырезать из контекстного меню или из управляющего меню Правка;
- установить курсор в новое место вставки объекта в Word;
- вставить объект командой Правка —› Вставить.
Создание составного документа Word – Excel можно реализовать через буфер обмена по технологии OLE. Основное назначение технологии OLE - это создание связи между разнотипными объектами Windows. Аббревиатура OLE означает Objeсt Linking and Embedding и переводится как "связывание и внедрение объекта".
Технология OLE предусматривает два варианта обмена данными:
- внедрение объекта, при котором создается дубль объекта, вставляемый в составной документ. В этом случае связь вставленного объекта с приложением-источником сохраняется, а связь с документом-источником теряется;
- связывание объекта, при котором объект остается в документе-источнике, а на него в документе-приемнике имеется только ссылка (указатель). В этом случае образуется связь вставленного объекта не только с приложением-источником, но и с файлом-источником, где хранится документ с этим объектом. Любые изменения в этом объекте отразятся в документе-приемнике.
Внедрить объект в документ Word или Excel можно несколькими способами:
- из открытого документа командой Правка —› Специальная вставка;
- из файла командой Вставка —› Файл;
- из коллекции объектов командой Вставка —› Объект;
- созданием нового внедренного объекта командой Вставка —› Объект и др.
Аналогичную последовательность операций технологии обмена через буфер можно реализовать, используя не команды меню, а кнопки панели инструментов, а также с помощью клавиатуры.
5. Практическое задание Excel
Составить ведомость приходов материальных ценностей на складе за месяц (тыс. руб.)
|
Номер группы |
Остаток на начало месяца |
Поступило из производства |
Поступило в порядке возврата |
Прочие поступления |
Остаток на конец месяца |
|
1 |
7086,10 |
735,2 |
149,18 |
29,75 |
* |
|
2 |
49675,37 |
20695,85 |
670,53 |
99,43 |
* |
|
3 |
3457654,78 |
75430,23 |
756,25 |
39,56 |
* |
|
4 |
45976,09 |
43869,87 |
67,45 |
72,9 |
* |
|
5 |
5689,90 |
32756,5 |
3895,55 |
98,46 |
* |
|
6 |
67778,55 |
549876,92 |
80,25 |
56,98 |
* |
|
Итого |
* |
* |
* |
* |
* |
Примечание: знак «*» означает ячейку для производства расчетов.
Решение:
Для нахождения итогов по каждой группе необходимо сложить значения по каждой из групп, а также по всем группам по столбцам, в результате получим следующую таблицу в Excel.
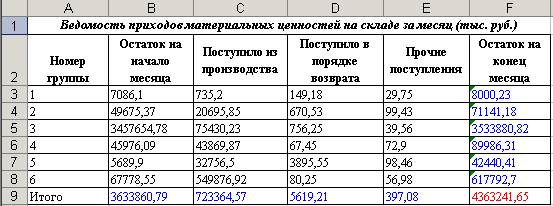
Примечание: синим и красным (итоговый показатель) отмечены рассчитанные показатели.
Представим данную таблицу в формульном виде
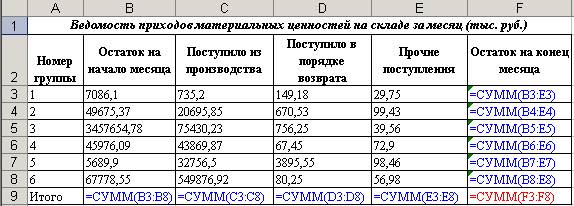
Построим диаграмму с учетом экономического смысла таблицы
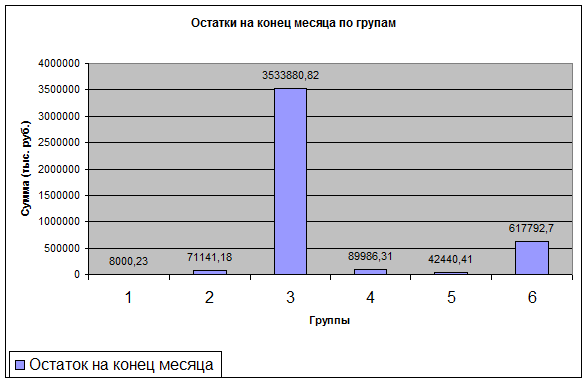 Диаграмма
1. Остатки средств на конец месяца (тыс. руб.)
Диаграмма
1. Остатки средств на конец месяца (тыс. руб.)
Как видно из диаграммы, наибольшие остатки средств приходятся на 3-ю и 6-ю группу. Наименьшие остатки средств приходятся на 1-ю и 5-ю группу.
6. Список литературы
1. Багриновский К.А., Хрусталев Е.Ю. Новые информационные технологии. - М.: “ЭКО”. 2004.
2. Белинов С.В., Зайцев А.А. Современные информационные технологии. – М.: Инфра-М, 2003.
3. Иванченко Н.М. Компьютерные методы обработки информации: УМК. – СПб.: Питер, 2002.
4. Каpатыгин С.Н. Информационные технологии в коммерческой деятельности. - М.: ABF, 2002.
5. Майоров С.И. Информационные технологии. - М.: Информатика, 2003.
6. Макарова Н. В., Матвеева Л. А., Бройдо В. Л. Информатика: Учебник. - М.: Финансы и статистика, 2004.
7. Шафрин Ю. А. Основы компьютерной технологии. - М.: АБФ, 2002.
[1] Каpатыгин С.Н. Информационные технологии в коммерческой деятельности. - М.: ABF, 2002. – с. 113.
[2] Макарова Н. В., Матвеева Л. А., Бройдо В. Л. Информатика: Учебник. - М.: Финансы и статистика, 2004. – с. 137.
[3] Иванченко Н.М. Компьютерные методы обработки информации: УМК. – СПб.: Питер, 2002. – с. 167.
[4] Шафрин Ю. А. Основы компьютерной технологии. - М.: АБФ, 2002. – с. 224.
[5] Багриновский К.А., Хрусталев Е.Ю. Новые информационные технологии. - М.: “ЭКО”. 2004. – с. 318.
[6] Иванченко Н.М. Компьютерные методы обработки информации: УМК. – СПб.: Питер, 2002. – с. 209.