Содержание
1.
Теоретическая часть. 4
1.1. Интерфейс Windows. 4
1.2. Word.
Настройка интерфейса. 4
1.3. Excel.
Настройка интерфейса. 7
1.4. Paint.
Общие сведения. 8
2. Практическая часть. 15
Список литературы.. 20
1. Теоретическая часть
1.1. Интерфейс Windows
При первом
знакомстве с Windows XP сразу же обращают на
себя внимание существенные изменения в оформлении
пользовательскою интерфейса этой операционной системы. Все нововведения
основаны на использовании нового способа отрисовки
элементов управления, который реализован в системной динамической библиотеке
ComCtl32.dll версии 6. Эта библиотека входит в состав операционной системы Windows XP[4,с .123].
Все более
ранние операционные системы фирмы Microsoft
используют ComCtl32.dll версии 5 с традиционным стилем оформления элементов
управления. И, конечно, нельзя заставить Windows 2000
выглядеть как Windows XP простой заменой версии
ComCtl32.dll. Операционная система должна уметь использовать новые возможности.
Теперь
элементы управления в стиле Windows XP могут иметь
собственную цветовую палитру, текстуры, стили заполнения и, самое главное,
различные методы отрисовки своих составных частей.
Например, элемент управления может рисовать собственное поле ввода данных
обычным способом, а рамку—с использованием маски XOR.
Совокупность
правил и методов поведения, оформления и отрисовки
элементов управления называется визуальным стилем (visual
style). Совместно с Windows
XP поставляется один готовый стиль.
Если
разработчик хочет, чтобы его приложение могло использовать новые возможности Windows XP, он должен включить в состав проекта специальный
ресурс — манифест (manifest). Манифест представляет
собой документ XML, содержащий необходимую для библиотеки ComCtl32.dll версии 6
информацию.
Такое
приложение будет чувствовать себя комфортно в среде Windows
XP. Но и при запуске в старых операционных системах оно просто будет
использовать стандартный набор возможностей ComCtl32.dll версии 5 и выглядеть,
как и любое другое приложение.
Кроме этого, Windows XP также имеет библиотеку ComCtl32.dll версии 5 и
именно она используется по умолчанию.
1.2. Word. Настройка интерфейса
Для работы с
документом можно использовать свыше тысячи различных встроенных операций Word. Обращение к ним выполняется с помощью команд меню или
кнопок на панелях инструментов, расположенных обычно в верхней части экрана.
Линейка меню включает только самые необходимые и часто используемые команды.
Остальные команды разбросаны по 23-м встроенным панелям инструментов программы
(в 1994 году Word 6.0 включал всего 8 панелей).
Очевидно, что
для обычной работы с определенным типом документов пользователю достаточно
всего несколько десятков команд, которые и должны быть представлены на экране.
Для сохдания наиболее удобного варианта интерфейса
можно применять разные вариаты найстройки.
Линейка меню,
которая находится в верхней части окна среды Word,
представляет собою особую панель — ее нельзя удались с экрана. Все остальные
панели инструментов можно добавлять или убирать с экрана и помещать в любую его
часть. Конечно, можно вывести на экран все панели инструментов, но тогда не
останется места для самого документа. Вывод на экран нужного набора панелей
проще всего выполняется с помощью команды Вид|Панели
Инструментов. Кроме того, для каждой панели можно указать набор кнопок, которые
должны быть представлены в данный момент[1,с .190].
Более широкие
возможности настройки реализуются с помощью диалогового окна Настройка, которое
вызывается командой Сервис|Настройка. В этом режиме
пользователь может размещать на панелях инструментов любые команды (не только
встроенные в панель изначально) и в любом месте, а также создавать собственные
"пользовательские" панели, разместив на них произвольный набор
кнопок. Все эти операции выполняются простым перетаскиванием мышью изображений
кнопок. Таким образом, можно формировать собственный индивидуальный набор
панелей инструментов, рассортировав на нем команды в нужном конкретному
пользователю виде
Интерфейс Word представлен[5,с. 78]:
- Меню Microsoft Word.
- Панель инструментов "Главная".
- Панель инструментов "Форматирование"
- Строка состояния.
- Вертикальная полоса прокрутки с кнопками
постраничного листания.
- Горизонтальная полоса прокрутки с кнопками смены
оформления текста.
Когда Вы
подводите курсор мыши к любой кнопке Панели инструментов, у курсора мыши
появляется всплывающая подсказка с названием этой кнопки, а в строке состояния
– объясняющая надпись.
Обращают на
себя внимание несколько кнопок,
расположенных в левом нижнем углу окна, слева от горизонтальной линейки
скроллинга. Это так называемые кнопки смены оформления текста. Так, самая левая
из этих кнопок позволяет отображать текст в окне Microsoft
Word не как в текстовом процессоре, а как в обычном
текстовом редакторе (типа блокнота). В этом окне правильно отображаются шрифты
и форматирование абзаца текста, но не показываются колонтитулы, вставки,
сноски, внедренные объекты и изображения. Однако в этом режиме отображение
текста всегда поспевает за нажатиями клавиш на клавиатуре, вследствие чего
можно предъявить более низкие требования к аппаратной части компьютера.
Вторая слева
(в Microsoft Word 97 и 2000
– это третья слева) кнопка оформления показывает документ Word
как будто он уже распечатан на бумаге. В этом режиме отображаются все элементы
форматирования текста, однако он наиболее требователен к аппаратной части компьютера,
а потому часто набор текста опережает его появление на экране.
И, наконец,
последняя кнопка отображает документ в режиме "макета". Этот режим
почти ничего не имеет общего с WYSIWYG-технологией, однако он позволяет быстро
изменить оформление документа, перемещая целиком заголовки, абзацы и
иллюстрации по документу и тем самым упрощая окончательную верстку.
Если символы
текста кажутся слишком крупными или
слишком мелкими, а также если Вы не удовлетворены использованием ширины экрана
документом, Воспользуйтесь меню "Вид" -> "Масштаб"
("View" -> "Zoom")
для изменения масштаба изображения, или измените масштаб при помощи инструмента
"Масштаб" панели инструментов "Главная". Обычно можно
выбрать либо точный масштаб отображения (в процентах от истинного), или выбрать
"плавающие" масштабы "по ширине страницы", "страница
целиком", "несколько страниц". Автор книги предпочитает работать
в масштабе "по ширине страницы" и оформлении "как текстовый
редактор", поскольку он максимально использует ширину монитора и не
перегружает аппаратную часть компьютера.
Настройка
элементов управления рабочего окна MS Word
Комплекс
настроек включает:
- вывод панелей управления с помощью команды Панели
инструментов меню Вид;
- установка режима отображения документа (Обычный,
Электронный документ, Режим разметки, Структура) с помощью соответствующих
команд меню Вид или командных кнопок в окне приложения;
- вывод строки состояния с помощью диалогового окна
вставки Вид команды Параметры меню Сервис.
Настройка
интерфейса текстового редактора MS Word
Комплекс
настроек включает:
·
настройку масштаба отображения текста с помощью
диалогового окна команды Масштаб меню Вид или поля Масштаб на стандартной
панели инструментов;
·
установку единицы измерения для настройки
параметров документа с помощью диалогового окна вставки Общие команды Параметры
меню Сервис;
·
настройка списка быстрого открытия документов в
конце меню Файл с помощью диалогового окна вставки Общие команды Параметры меню
Сервис;
·
временное отключение автоматической маркировки и
нумерации списков с помощью диалогового окна вкладки Автоформат
команды Автозамена меню Сервис;
·
отключение автоматической расстановки переносов
с помощью диалогового окна команды Расстановка переносов подменю Язык меню
Сервис;
·
включение отображения непечатаемых символов с
помощью диалогового окна команды Вид команды Параметры меню Сервис;
·
включение режима Заменять выделенный фрагмент
при вводе с помощью диалогового окна Правка команды Параметры меню Сервис для
автоматической замены выделенного текста и записи на его место вводимого текста
при включенном режиме Замена символов при вводе (надпись ЗАМ в строке
состояния);
·
включение режима Использовать перетаскивание
текста при правке в диалоговом окне вкладки Правка команды Параметры меню
Сервис для выполнения операций перемещения и копирования фрагментов при
редактировании текста;
·
включение запроса на подтверждение изменения
шаблона Обычный с помощью диалогового окна вкладки Сохранение команды Параметры
меню Сервис;
·
контроль установок параметров форматирования в
стандартных описаниях встроенных стилей шаблона Обычный (Normal.dot):
стили абзаца Обычный, Заголовок 1, Заголовок 2, Заголовок 3; стиль символа
Основной шрифт абзаца.
1.3. Excel. Настройка интерфейса
Пользовательский
интерфейс Excel аналогичен компонентам других
интегрированных пакетов Microsoft office.
Табличным
процессором можно управлять с помощью команд из основного меню, команд из
контекстного меню, панели инструментов и клавиатуры[4, с.111].
Загружается
табличный процессор с помощью главного меню (программы MS Excel)
выбором строки MS Excel в меню, либо с помощью папки
Мой компьютер двойным щелчком по пиктограмме Excel.
В верхней
части окна Excel находится строка со стандартным
заголовком, а ниже расположены основные элементы пользовательского интерфейса.
Пользовательский интерфейс Excel довольно удобен. Он
позволяет работать с данной программой даже пользователю, который не является
профессиональным программистом. Вообще, удобный пользовательский интерфейс –
это выгодная отличительная черта операционной системы Windows.
И то, что в настоящее время на рынке значительно преобладает продукция фирмы Microsoft наличие достаточно удобного пользовательского
интерфейса играет здесь не последнюю роль.
При работе с Excel пользователю для выполнения каких – либо действий не
нужно набирать ту или иную команду, для выполнения достаточно просто щелкнуть
мышкой на том или ином пункте меню или пиктограмме и действие выполниться.
Работая с Excel достаточно легко можно найти любую
функцию на панели инструментов или в главном меню, благодаря достаточно
наглядному отображению.
В целом
данная программа призвана максимально упростить работу бухгалтерам,
финансистам, инженерам и другим работникам, которые в своей повседневной работе
сталкиваются с необходимостью составления довольно сложных таблиц с проведением
математических расчетов.
1.4. Paint. Общие сведения
Программа,
предназначенная для создания и обработки графического изображения, называется
графическим редактором.
Несмотря на
многообразие графических редакторов, все они имеют много общего[6,с . 187]:
·
элемент экранного интерфейса;
·
приемы использования графических инструментов;
·
загрузка и сохранение данных.
Графический
редактор Paint является стандартным графическим
средством операционной системы Windows. Графичекий редактор Paint
предназначен для работы с растровыми изображениями.
Запуск Paint осуществляется командой Пуск ->Программы ->Стандартные ->Графический
редактор Paint.
Интерфейс
графического редактора Paint
Основную
часть окна графического редактора составляет рабочая область. Рисунок может
занимать часть рабочей области, всю ее и выходить за ее пределы. В последнем
случае по краям рабочей области появятся полосы прокрутки.
На границах
рисунка располагаются маркеры изменения размера (темные точки в середине сторон
и по углам рисунка).
Слева от
рабочей области располагается панель инструментов (команд графического
редактора). Она содержит элементы управления инструментами для рисования в виде
кнопок с пиктограммами. При выборе инструмента под панелью может появиться меню
для дополнительной настройки его свойств. Цвет кнопки инструмента после его
выбора инвертируется.
Ниже рабочей
области располагается палитра (стандартная). Она содержит набор цветов, который
можно использовать при рисовании, а также особое окно слева с двумя наложенными
квадратами - окно просмотра цветов. Если нужный цвет в палитре отсутствует, его
можно создать и заместить им любой из цветов палитры. Измененную палитру можно
сохранить в виде файла.

Рис.
1. Интерфейс Paint
Таблица
1
Инструменты
графического редактора Paint
|

|
- Выделение
произвольной области;
|

|
- Выделение;
|
|

|
- Ластик / Цветной
ластик;
|

|
- Заливка;
|
|

|
- Выбор цветов;
|

|
- Масштаб;
|
|

|
- Карандаш;
|

|
- Кисть;
|
|

|
- Распылитель;
|

|
- Надпись;
|
|

|
- Линия;
|

|
- Кривая;
|
|

|
- Прямоугольник;
|

|
- Многоугольник;
|
|

|
- Эллипс;
|

|
- Скруглённый
прямоугольник.
|
Операции
с цветом
Выбор
палитры
Выбор цветной
или черно-белой палитры осуществляется с помощью команды Рисунок ->
Атрибуты. Палитра выбирается в диалоговом окне, появляющемся после выполнения
этой команды. Этой команде соответствует комбинация клавиш CTRL+E.
Следует
учесть, что преобразование рисунка в черно-белый вызовет потерю сведений о
цвете, после чего восстановление исходного рисунка будет невозможным.
Копирование
цвета объекта
Все линии и
фигуры рисуются тем цветом, который выбран на цветовой палитре. Выбранный цвет
отображается в окне просмотра цветов палитры. Этот цвет называется первым, или
основным, цветом и выбирается щелчком левой кнопкой мыши.
Второй цвет,
дополнительный или цвет фона, выбирается щелчком правой кнопкой мыши и
отображается в окне просмотра за основным цветом.
Иногда
требуется использовать один из тех цветов, которые уже имеются в рисунке, а
точно определить соответствующий цвет палитры трудно. В этом случае применяют
инструмент Выбор цветов. Выбрав инструмент, надо щелкнуть в определенной точке
рисунка, и ее цвет автоматически выберется в качестве текущего. При щелчке
левой кнопкой цвет будет выбран в качестве первого цвета, а при щелчке правой
кнопкой в качестве фонового.
Графический
редактор Paint позволяет в большинстве операций
использовать как цвет переднего плана, так и фоновый цвет. Если операция
производится с использованием левой кнопки мыши, применяется цвет переднего
плана. При использовании правой кнопки мыши, применяется цвет фона.
Закрашивание
областей
Закрашивание
одноцветных областей другим цветом позволяет делать инструмент Заливка. Для
этого надо поставить указатель курсора внутрь закрашиваемой области. После
этого при щелчке левой кнопкой мыши область заливается основным цветом, а при
щелчке правой кнопкой мыши – дополнительным цветом (цветом фона).
Замечание:
При использовании инструмента Заливка важно следить, чтобы граница
закрашиваемой области была замкнутой, иначе произойдет закрашивание точек за
пределами этой области.
Создание
изображений
Произвольные
фигуры
Рисование
произвольных фигур осуществляется путем протягивания мыши: при движении
указателя мыши за ним остается след. Протягивание с нажатой левой кнопкой мыши
дает изображение фигуры основным цветом, а при правой кнопке – цветом фона.
Линия,
толщиной в один пиксель создается с помощью инструмента Карандаш. Для того
чтобы получить строго горизонтальную или вертикальную линию, во время
протягивания указателя мыши надо удерживать клавишу SHIFT.
Линию
произвольного вида позволяет провести инструмент Кисть. Вид линии определяется
формой кисти, которую выбирают в окне под панелью инструментов.
Нечеткое,
"размытое" пятно на экране позволяет получить инструмент Распылитель.
Размер пятна выбирают в окне под панелью инструментов.
Для стирания
изображения используется инструмент Ластик/Цветной ластик. Размер ластика
выбирается в окне под панелью инструментов. При протягивании указателя с
нажатой левой клавишей мыши происходит замещение всех цветов цветом фона, а при
нажатой правой кнопке мыши – только цвета, выбранного в качестве первого.
Замечание: с
инструментами Карандаш, Кисть, Распылитель и Ластик можно работать методом
набивки. При этом указатель не протягивают, а устанавливают в нужное место и
выполняют щелчок.
Линии
Способы
рисования линий и выбор их цвета аналогичны способам, применяемым для рисования
произвольных фигур.
Прямую линию
можно провести с помощью специального инструмента Линия. Толщина линии задается
в окне под панелью инструментов. Нажатая клавиша SHIFT при протягивании
указателя курсора позволяет провести линию строго горизонтально, вертикально
или под углом в 450.
Для рисования
кривых линий служит инструмент Кривая.
Стандартные
фигуры
Изображения
стандартных геометрических фигур эллипса и прямоугольника можно получить,
используя инструменты Эллипс и Прямоугольник. Кроме этого существует
возможность получить изображение прямоугольника со скругленными углами. Для
этого используется инструмент Скругленный прямоугольник.
При нажатой
во время протягивания клавише SHIFT, на экране появляются изображения
правильных фигур: окружность, квадрат.
Рисование
стандартных фигур осуществляется щелчком на поле рисунка с последующим
протягиванием указателя курсора. При этом точка щелчка и последняя точка
протягивания являются вершинами диагонали прямоугольника. При рисовании эллипса
сам прямоугольник на экране не отображается, а эллипс оказывается в него
вписанным.
Изображение
многоугольника позволяет получить инструмент Многоугольник. Контур
многоугольника замыкают протягиванием указателя курсора к начальной точке.
Надписи
Для создания
надписей используется инструмент Надпись.
При выборе
инструмента Надпись после щелчка на рабочем поле редактора появляется рамка с
текстовым курсором внутри и дополнительная панель - Панель атрибутов текста.
Рамку можно
переместить или изменить ее размеры, путем перетаскивания маркеров изменения
размеров рамки.
Панель
атрибутов текста позволяет выбрать гарнитуру, размер и начертание используемого
шрифта.
Замечание:
все операции следует производить внутри текстовой рамки. При щелчке за ее
пределами надпись становится частью рисунка, после чего ее нельзя ни
редактировать, ни форматировать.
Работа
с блоками изображения
Команды
графического редактора Paint для работы с блоками
изображения содержатся в пункте основного меню Правка.
Выделение
В графическом
редакторе Paint существует возможность выделения
прямоугольных областей и областей произвольной формы.
Для выделения
прямоугольных областей используют инструмент Выделение, а для выделения области
произвольной формы инструмент Выделение произвольной области.
Выделить все
изображение можно также используя пункт основного меню Правка -> Выделить
все или с помощью комбинации клавиш CTRL+L.
Копирование,
удаление, перемещение
Операции
перемещения, удаления и переноса выделенного фрагмента изображения выполняются
аналогично во всей операционной системе Windows95 с помощью команд пункта
Правка основного меню.
Перемещение
выделенного фрагмента изображения осуществляется перетаскиванием фрагмента при
нажатой левой кнопке мыши. Если при этом держать нажатой клавишу SHIFT, за
объектом остается след. Величина следа зависит от скорости перетаскивания
Копирование
выделенного фрагмента изображения осуществляется[2,с. 133]:
•перетаскиванием
фрагмента с нажатой клавишей CTRL;
•с помощью
команд Правка -> Копировать и Правка -> Вставить. Этим командам
соответствуют комбинации клавиш CTRL+C и CTRL+V.Удаление
выделенного фрагмента осуществляется двумя методами:
•вырезка
фрагмента с помощью команды Правка -> Вырезать или комбинации клавиш CTRL+X;
•удаление
фрагмента с помощью команды Правка -> Очистить выделение или клавиши DEL.
Изменение
масштаба просмотра
Редактирование
точечного изображения осуществляется при изменении масштаба просмотра рисунка.
Графический редактор Paint позволяет изменить масштаб
просмотра в 2, 4, 6 и 8 раз.
Изменение
масштаба осуществляется:
1.С помощью
команд пункта Вид -> Масштаб основного меню. Команда Вид -> Масштаб ->
Крупный увеличивает масштаб изображения в 4 раза. Команда Вид –> Масштаб
–> Выбрать... открывает диалоговое окно, позволяющее выбрать масштаб
изображения. Команда Вид -> Масштаб -> Окно масштаба 100% позволяет
показать часть изображения в небольшом окне в обычном масштабе для быстрой
оценки внесенных изменений. При выборе увеличения изображения в 6 или 8 раз
выполнение команды Вид -> Масштаб -> Показать сетку (ей соответствует
комбинация клавиш CTRL+G) позволяет отобразить на экране пиксельную сетку.
2.С помощью
инструмента Масштаб. Нужный масштаб выбирается в окне под панелью инструментов.
Изменение
свойств изображения
Команды,
позволяющие изменить свойства изображения, находятся в пункте меню Рисунок.
Изменение
размеров рисунка
В отличие от
изменения масштаба просмотра, это изменение реального размера рисунка.
Для задания
размера рисунка служит команда Рисунок -> Атрибуты. Команде соответствует
комбинация клавиш CTRL+E. После ее выполнения открывается диалоговое окно
Атрибуты, в котором устанавливаются единицы измерения и выбираются размеры
рисунка.
Отражение и
поворот
С помощью
команды Рисунок -> Отразить/Повернуть... можно отразить выделенный фрагмент
слева направо и сверху вниз, а также повернуть на угол 900, 1800 или 2700.
После исполнения команды на экране появляется диалоговое окно, в котором
выбирается преобразование.
Вызвать окно
для выбора этих операций можно, используя комбинацию клавиш CTRL+R.
Растяжение
и наклон
Растяжение и
наклон выделенного фрагмента по горизонтали или вертикали осуществляется с
помощью команды Рисунок -> Растянуть/Наклонить.. . После выполнения команды
на экране появляется диалоговое окно, в котором выбирается преобразование.
Этой команде
соответствует комбинация клавиш CTRL+W.
Обращение
цветов
Обращение
цветов выделенного фрагмента рисунка осуществляется с помощью команды Рисунок
-> Обратить цвета или комбинации клавиш CTRL+I.
Следует
обратить внимание, что в преобразованиях связанных с изменением свойств
изображения, если фрагмент изображения не был выделен, то преобразование
выполнится над всем рисунком.
Технология
OLE
Операционная
система Windows95 поддерживает технологию внедрения и связывания объектов
(OLE), благодаря которой объекты, созданные в одних программах-приложениях
(сервер OLE), можно вставить в объекты, созданные в других
программах-приложениях (клиенты OLE).
Графические
объекты, созданные в графическом редакторе Paint,
можно использовать в других программах-приложениях.
Существует
два метода вставки в документ объектов, созданных другими приложениями:
•метод внедрения,
•метод
связывания.
Объект-источник
(рисунок) при внедрении в документ-приемник (текст) становится его частью и не
существует в виде отдельного файла, а входит в состав комплексного документа. С
ним он может копироваться, воспроизводиться, распечатываться и т.д.
При
связывании объекта-источника и документа-приемника объект не становится частью
документа, а продолжает существовать в виде отдельного файла. В этом случае в
документ внедряется не объект, а только указание на то, где он находится (путь
файла). Объект-источник можно редактировать посторонними средствами вне
документа-приемника, причем все изменения автоматически отражаются в итоговом
документе.
Рисунки,
подготовленные в редакторе Paint, можно сохранить на
жестком диске в виде файлов в формате BMP. А в Windows98 также в форматах JPG и
GIF. И использовать их в качестве объекта OLE для внедрения или связывания с
другими документами, подготовленными в других приложениях.
Сохранение
рисунка
Как и в
других приложениях Windows, сохранение документа
выполняют командами Файл > Сохранить или Файл > Сохранить как. В системе Windows 95 редактор Paint
сохраняет рисунки в формате BMP. Файлы .BMP отличаются большими размерами, но
зато с ними работают все приложения Windows.
Система Windows 98 ориентирована на работу в Интернете, а там не
принято передавать по медленным каналам связи файлы больших размеров. Поэтому в
системе Windows 98 редактор Paint
позволяет сохранять файлы изображений в форматах .GIF и .JPG, дающих меньшие
размеры файлов.
2. Практическая часть
ЗАДАНИЕ
Получить оборотную ведомость по синтетическим счетам (
в тыс. руб.)
Таблица
2
Исходные
данные
|
Наименование
счетов
|
Начальное
сальдо
|
Обороты
за месяц
|
Конечное
сальдо
|
|
дебет
|
кредит
|
дебет
|
кредит
|
дебет
|
кредит
|
|
Основные
средства
|
21500
|
|
1500
|
|
|
|
|
Товары
|
53600
|
|
4800
|
20300
|
|
|
|
Тара
|
2130
|
|
|
|
|
|
|
Касса
|
68900
|
|
3890
|
4000
|
|
|
|
Расчетный
счет
|
23500
|
|
6900
|
21340
|
|
|
|
Дебиторы
|
1100
|
|
30
|
400
|
|
|
|
Уставной
фонд
|
|
627800
|
|
4010
|
|
|
|
Прибыль
|
|
10200
|
1900
|
|
|
|
|
Расчеты
с рабочими и служащими
|
|
2400
|
2400
|
|
|
|
|
Кредиторы
|
|
10700
|
7300
|
3500
|
|
|
|
ВСЕГО
|
|
|
|
|
|
|
РЕШЕНИЕ
1. В таблице 2 представлен
расчет конечного сальдо оборотной
ведомости
Таблица
2
Расчет
конченого сальдо оборотной ведомости
|
Наименование
счетов
|
Начальное
сальдо
|
Обороты
за месяц
|
Конечное сальдо
|
|
дебет
|
кредит
|
дебет
|
кредит
|
дебет
|
кредит
|
|
Основные
средства
|
21500
|
|
1500
|
|
21500+1500
|
0+0
|
|
Товары
|
53600
|
|
4800
|
20300
|
53600+4800
|
0+20300
|
|
Тара
|
2130
|
|
|
|
2130+0
|
0+0
|
|
Касса
|
68900
|
|
3890
|
4000
|
68900+3890
|
0+400
|
|
Расчетный
счет
|
23500
|
|
6900
|
21340
|
23500+6900
|
0+21340
|
|
Дебиторы
|
1100
|
|
30
|
400
|
1100+30
|
0+400
|
|
Уставной
фонд
|
|
627800
|
|
4010
|
0+0
|
627800+4010
|
|
Прибыль
|
|
10200
|
1900
|
|
0+1900
|
10200+0
|
|
Расчеты
с рабочими и служащими
|
|
2400
|
2400
|
|
0+2400
|
2400+0
|
|
Кредиторы
|
|
10700
|
7300
|
3500
|
0+7300
|
10700+3500
|
|
ВСЕГО
|
170730
|
651100
|
28720
|
53550
|
|
|
В таблице 3 представлены конченые
результаты расчета
Таблица
3
Оборотно- сальдовая ведомость
|
Наименование
счетов
|
Начальное
сальдо
|
Обороты
за месяц
|
Конечное
сальдо
|
|
дебет
|
кредит
|
дебет
|
кредит
|
дебет
|
кредит
|
|
Основные
средства
|
21500
|
|
1500
|
|
23000
|
0
|
|
Товары
|
53600
|
|
4800
|
20300
|
58400
|
20300
|
|
Тара
|
2130
|
|
|
|
2130
|
0
|
|
Касса
|
68900
|
|
3890
|
4000
|
72790
|
4000
|
|
Расчетный
счет
|
23500
|
|
6900
|
21340
|
30400
|
21340
|
|
Дебиторы
|
1100
|
|
30
|
400
|
1130
|
400
|
|
Уставной
фонд
|
|
627800
|
|
4010
|
0
|
631810
|
|
Прибыль
|
|
10200
|
1900
|
|
1900
|
10200
|
|
Расчеты
с рабочими и служащими
|
|
2400
|
2400
|
|
2400
|
2400
|
|
Кредиторы
|
|
10700
|
7300
|
3500
|
7300
|
14200
|
|
ВСЕГО
|
170730
|
651100
|
28720
|
53550
|
199450
|
704650
|
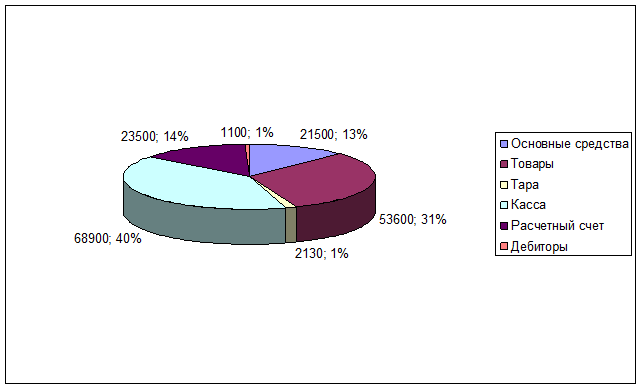
Рис.
1. Структура активов организации на начало периода, руб.
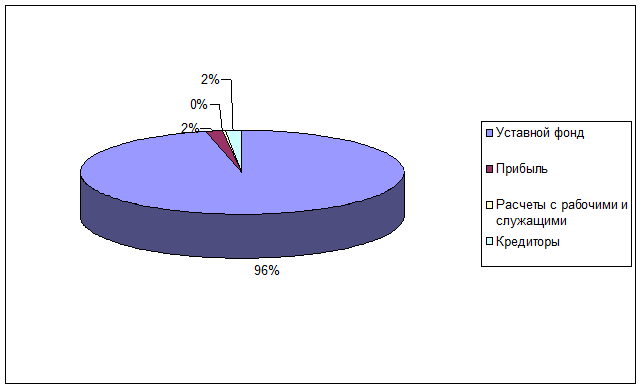
Рис.
2. Структура пассивов организации на
начало периода, руб.
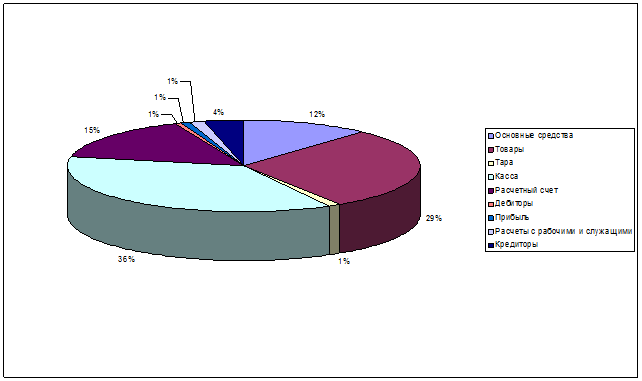
Рис.
3. Структура активов организации на конец периода, руб.
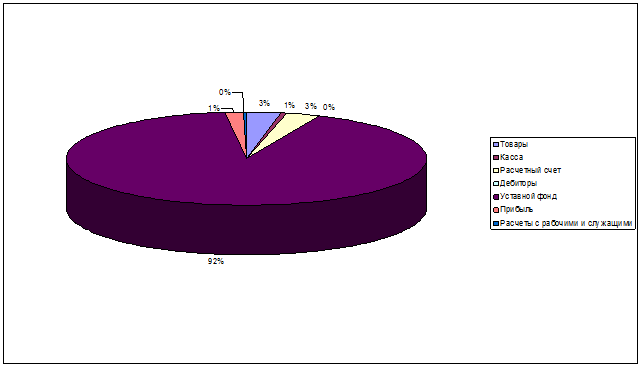
Рис.
4. Структура пассивов организации на конец периода, руб.
Список литературы
1)
Информатика: Учебник. – 3 изд., перераб./
под ред. Н.В. Макаровой. – М.: Финансы и статистика, 2000
2)
Экономическая информатика: Учебник для вузов/ Под ред.
В.В. Евдокимова. _ Спб: Питер, 2002
3)
Матвеев Л.А. Компьютерная поддержка решений: Учебник. –
Спб.: Специальная литература, 2003
4)
Коуров Л.В. Информационные
технологи. – Минск: Амалфея,
2000
5)
Компьютерные технологии обработки информации/ Под
ред. С.В. Назарова. _ М.: Финансы и
статистика, 2001
6)
Введение в информационный бизнес; Учеб. пособ. / Под ред. В.П. Тихомирова, А.В. Хорошилова.
– М.: Финансы и статистика, 2002
7)
Муртазин Э.В. Интернет:
Учебник. – М.: ДМК, 2004
8)
Основы современных компьютерных технологий: Учеб. пособ./ Под ред. А.Д. Хомоненко.
– Спб.: Корона принт, 2002
9)
Дюк В. Обработка данных на ПК
в примерах. – Спб.: Питер, 2002
10)
Компьютерные сети. Принципы, технологи, протоколы/ В.Г.
Олифер, Н.А. Олифер. – Спб.: Питер, 2001