2. Практическая часть.
Вариант 10. Задача:
В бухгалтерии предприятия
ООО «Александра» рассчитываются ежемесячные отчисления на амортизацию по
основным средствам. Данные для расчета приведены на рисунках 8.1 и 8.2.
1. Построить таблицы по
приведенным ниже данным.
2. Выполнить расчет
начисленной амортизации в каждом месяце и остаточной стоимости основных средств
на конец периода.
3. Организовать
межтабличные связи для автоматического формирования сводной ведомости по
начисленной амортизации.
4. Сформировать и
заполнить сводную ведомость начисленной амортизации по основным средствам за
квартал.
5. Результаты изменения
первоначальной стоимости основных средств на конец квартала представить в
графическом виде.
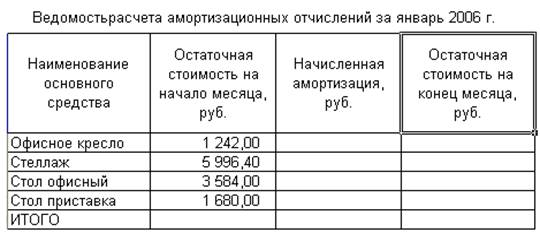
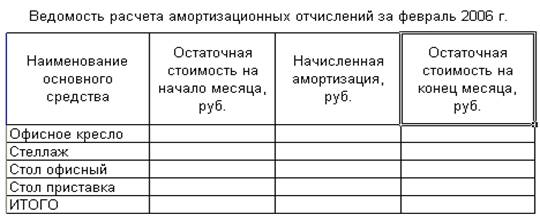
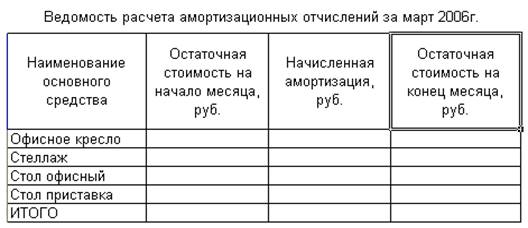
Рисунок 8.1.
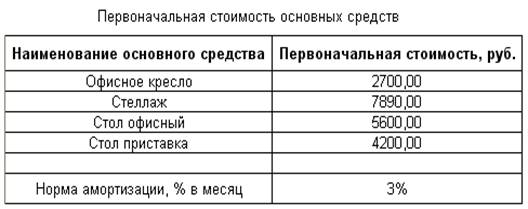
Рисунок 8.2.
Решение задачи.
Для проведения расчета
амортизации будем работать с электронной таблицей Microsoft Office Excel 2003.
Чтобы открыть программу,
необходимо выполнить команду: Пуск→Все программы→ Microsoft Office→ Microsoft Office Excel 2003 (далее MS Excel).
В окне программы по
умолчанию создано три рабочих листа (Лист1, Лист2 и Лист3), для удобства
обращения с таблицей необходимо создать еще три листа. Для этого выполняем
команду: Вставка→Лист. Первый лист назовем «Основные средства», второй –
«Амортизация за январь», третий – «Амортизация за февраль», четвертый –
«Амортизация за март», пятый – «Сводная ведомость» и шестой – «Диаграмма».
На первом листе набираем
таблицу с исходными данными называем ее «Первоначальная стоимость основных
средств» (рис.9).
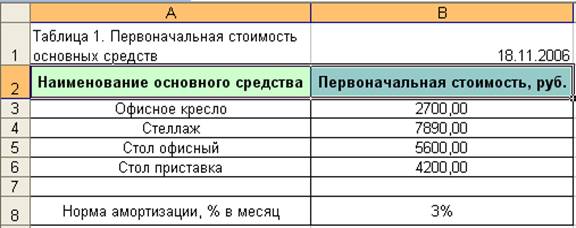
Рисунок 9. «Первоначальная стоимость
основных средств»
Для расчета амортизации
переходим на лист «Амортизация за январь» и создаем таблицу «Ведомость расчета
амортизационных отчислений за январь 2006г.» (рис.2). Для заполнения колонки «Наименование
основного средства» используем функцию ПРОСМОТР. Для вставки формулы нажимаем
кнопку fx, затем
выбираем категорию ССЫЛКИ И МАССИВЫ. В итоге получаем формулу:
=ПРОСМОТР(ОС!A3;ОС!A3:A6), выделяем ячейку и копируем для всего столбца.
Столбец «Остаточная стоимость» заполняем из исходных данных.
Чтобы начислить
амортизацию, в первую строку столбца «Начисленная амортизация» (в ячейку С3) пишем
формулу: =B3*3/100, затем выделяем ячейку и копируем в остальные строки данного
столбца. Для расчета остаточной стоимости в столбец D «Остаточная стоимость на конец
месяца», в ячейку D3 пишем формулу: =B3-C3, затем выделяем ячейку и копируем для всего
столбца (рис.10). Для получения строки ИТОГО выделяем поочередно ячейки В7, С7
и D7 и нажимаем кнопку  , сумма по
столбцу формируется автоматически. Эту функцию используем и в последующих
таблицах.
, сумма по
столбцу формируется автоматически. Эту функцию используем и в последующих
таблицах.
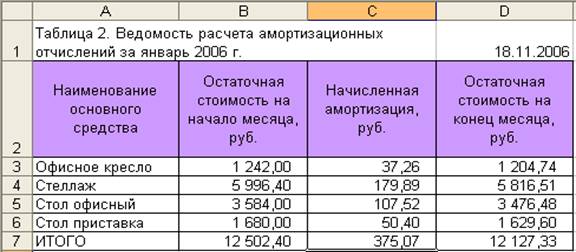
Рисунок 10. «Ведомость расчета амортизационных отчислений за январь 2006г.»
Таблицу 3 «Ведомость
расчета амортизационных отчислений за январь 2006г.» заполняем аналогично
Таблице 2. Через функцию ПРСМОТР переносим в столбец В суммы из Таблицы 2,
находящиеся в столбце D. В столбцы С «Начисленная амортизация» и D «Остаточная стоимость на конец
месяца» копируем формулу из аналогичных столбцов предыдущей таблицы (Рис.11).
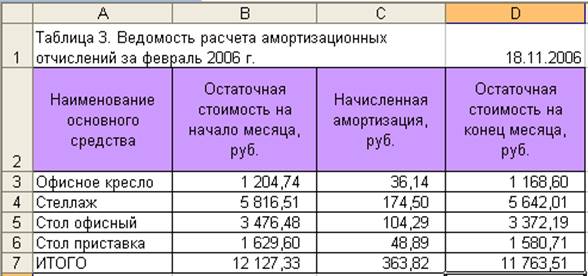
Рисунок 11. «Ведомость расчета амортизационных отчислений за февраль 2006 г.»
Таблица
4 «Ведомость расчета амортизационных отчислений за март 2006 г.» создаем также как и
Таблицу 3 (Рис. 12).
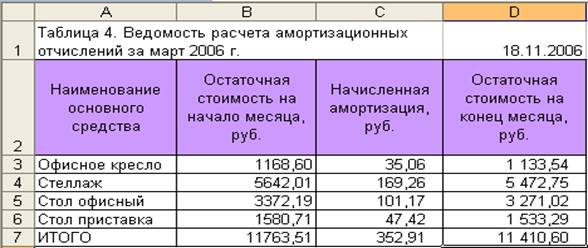
Рисунок 12. «Ведомость расчета амортизационных отчислений за март 2006г.»
Для создания «Сводной
ведомости» берем данные из всех созданных таблиц. Пишем названия столбцов
таблицы и через Формат ячейки изменяем направление текста. В столбцы
«Наименование основного средства» и «Первоначальная стоимость» через функцию
ПРОСМОТР переносим из Таблицы 1 наименования основных средств и их стоимость.
Столбец «Стоимость на начало квартала» заполняется также с помощью функции
ПРОСМОТР, данные берем из Таблицы 2. В столбец «Начисленная амортизация» в
первую ячейку пишем формулу: ='Амортизация за январь'!C3+'Амортизация за
февраль'!C3+'Амортизация за март'!C3, а затем копируем ее в остальные три
ячейки. Таким образом, мы получаем сумму амортизации, начисленную за весь
квартал. Далее необходимо рассчитать стоимость основных средств на конец
квартала, для этого в ячейку F9 пишем формулу: =D9-E9, а затем копируем ее в остальные
ячейки столбца F. Таблица готова. Теперь чуть выше
создаем вручную маленькую табличку для проставления даты и пишем название
данной организации (рис. 13).
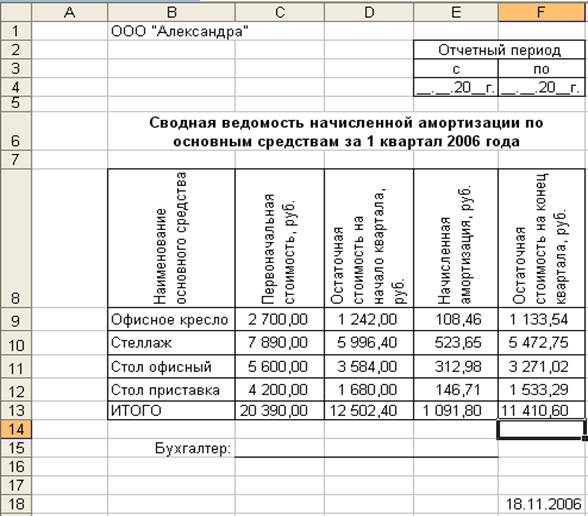
Рисунок 13. «Сводная ведомость»
После создания «Сводной
ведомости» переходим на лист «Диаграмма» и начинаем ее создание. Для этого
нажимаем кнопку на панели  появляется диалоговое окно «Тип диаграммы»,
где выбираем Объемный вариант обычной гистограммы. После нажатия кнопки. Далее
выбираем Диапазон данных, по которым формируем диаграмму. В качестве исходных
данных выделяем таблицу из Сводной ведомости, ставим переключатель в строчку
:
появляется диалоговое окно «Тип диаграммы»,
где выбираем Объемный вариант обычной гистограммы. После нажатия кнопки. Далее
выбираем Диапазон данных, по которым формируем диаграмму. В качестве исходных
данных выделяем таблицу из Сводной ведомости, ставим переключатель в строчку
:
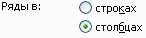 . Затем на
вкладке Ряд подписываем ряды и оси координат и нажимает Далее. На последующих
вкладках указываем еще некоторые необходимые параметры и диаграмма готова
(Рис.6).
. Затем на
вкладке Ряд подписываем ряды и оси координат и нажимает Далее. На последующих
вкладках указываем еще некоторые необходимые параметры и диаграмма готова
(Рис.6).
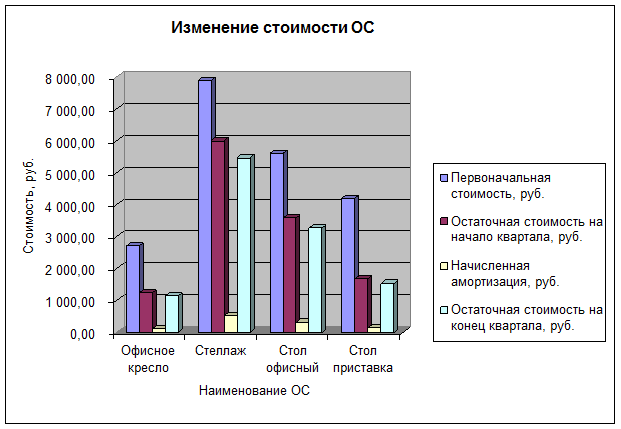
Рисунок 6. Диаграмма.