Содержание
1.
Вставка рисунков в документ. 3
2.
Отчет о работе филиала. 6
Список
литературы.. 10
1. Вставка рисунков в документ
Текстовый
процессор Word представляет сегодня одно из наиболее мощных
средств работы с текстовыми документами. За долгие годы своего развития
программа прошла путь от приложения операционной системы MS-DOS
к приложению Windows
3.1 (Word
6.0) и далее. Сегодня Word представляет собой центральное ядро мощного
пакета офисных приложений MS
Office.
Наряду с прочими достоинствами этой программы непременно рассматривается ее
возможность совместной работы с другими приложениями этого пакета, такими как
система управления базами данных Access,
электронными таблицами Excel и другими.
Развиваясь
от версии к версии, текстовый процессор постепенно приобретает все новые и новые
возможности по автоматизации работы с документами: использование
стилей оформления абзацев и применение шаблонов документов; проверку грамматики
и орфографии; создание комплексных документов и документов
слияния на основе табличных данных.
Наличие
развитых средств управления вставкой в текстовый документ объектов, подготовленных в других приложениях
(чертежей, рисунков, диаграмм, таблиц и т. п.), несколько выводит Word
за рамки обычного текстового процессора.
Несмотря на то, что эта программа ни в коей мере не является системой электронной верстки полиграфических изданий,
тем не менее известны успешные примеры, когда
крупные издательства используют ее именно в этом качестве.
Выигрыш, получающийся за счет того, что все участники издательской
деятельности (авторы, редакторы литературные, научные и художественные, а также операторы компьютерной
верстки) работают в единой среде с едиными
настройками, иногда бывает столь велик, что перевешивает все технические соображения.[1]
Где находится галерея Word’а, и как ее увидеть?
Не нужно быть большим
художником, чтобы вставить картинку в документ. Word поставляется с галереей
художественных изображений - маленьких картинок и элементов художественного
оформления, которые можно разместить в своих документах. Картинки можно
использовать при создании эмблем, логотипов и простых отчетов.
При инсталляции Word’а устанавливается папка, содержащая
художественные изображения, под названием Clipart.
Для быстрого просмотра картинной галереи Word’а вызовите команду Вставка/Рисунок.
На экране появится диалоговое окно Вставка рисунка, содержащее список картинок.
Выберите из перечня любой файл и нажмите кнопку Ок.
Также можно прокрутить перечень графических
файлов, выбирая каждый из них для графического просмотра. Если показанное
изображение понравилось, нужно щелкнуть два раза «мышью» на имени файла в
перечне. Картинка встанет в то место документа, где находится точка ввода.
Так же существует еще и
другие способы вставки рисунков в Word:
-
Использовать
буфер обмена для вставки рисунки из другого приложения
-
Использовать
функцию кнопки Print Screen для вставки рисунка из графического приложения,
например Paint
-
Так
же можно вставить рисунок по средствам импорта из другого приложения[2]
Что можно сделать с изображением?
Можно вставить рисунок в
существующий документ или новый файл. Кроме того, можно его растягивать,
сжимать и передвигать с место на место.
Чтобы вставить
графический объект в документ, изменить его размер и переместить на нужную
позицию, следует сделать следующее:
1. Установить точку ввода
в то место, куда надо вклеить картинку
и выбрать из основного меню команду Вставка/Рисунок.
2. На экране появиться диалоговое окно Вставка
рисунка. Для того чтобы поместить картинку в документ, производится
двойной щелчок мышью на любом имени графического файла в перечне.
3. Как и вставляемый в
документ текст, вставляемое изображение раздвигает существующий текст и
освобождает место. Если выясняется, что после вставки картинки нарушается
порядок в тексте документа, измените размер изображения и смените его, щелкнув
мышью на рисунке для отображения органов управления (черных маркеров
расположенных по контуру картинки).
4. Поставив указатель на любой маркер он
превратится в двойную стрелку. Теперь картинку можно увеличивать или уменьшать.
5. Чтобы передвинуть
изображение, надо щелкнуть на нем (появится рамка с управляющими маркерами), а затем зацепив
его мощью «тащите».
6. Отпустив кнопку мыши, графический объект
встанет на новое место.
Если понадобиться удалить
картинку, то нужно щелкнуть мышью на изображении и затем нажать клавишу DELETE.
Картинка будет удалена из документа. Но если передумав, захотели ее вернуть:
нажмите кнопку отменить на стандартной панели инструментов, и только что удаленный
графический объект снова появится в документе.[3]
Как вставить графику из других программ?
Хотя коллекция рисунков и
удобна, но ограничена. Возможно, требуется воспользоваться и другими
программами, имеющимися на жестком диске, с более обширными библиотеками
изображений.
Существует несколько способов вклеивания
изображений из других программ. Самый простой состоит в следующем:
1.
Выделить
нужный объект в другой программе.
2.
Щелкнуть
в этой программе на кнопке Копировать в буфер для копирования объекта в
системный буфер обмена.
3.
Далее
переключившись в Word выбрать из основного меню команду Правка/Специальная
вставка.
4.
В
диалоговом окне Специальная вставка выбрать Вставить как рисунок и затем
щелкнуть на ОК.
5.
Объекты,
которые попали в Word, могут быть заключены в рамку, отредактированы с помощью Microsoft Word Picture, перемещены, т.е. с ними можно
сделать все то, что и с изображениями из графической библиотеки Word.[4]
2.
Отчет о работе филиала
Необходимо определить
отчет работы филиала, если дана таблица:
|
Задание
|
|
Расчет процентов начисления
|
|
Номер счета
|
Объем вклада
|
Процент начисления
|
Всего начислено
|
|
V
|
pr
|
S
|
|
|
|
|
|
|
|
|
|
|
|
|
|
|
|
|
|
Итого
|
|
|
|
|
В среднем
|
|
|
|
Заполним таблицу.
В графе «Номер счета»
впишем названия счетов, в графе «Объем вклада» впишем сумму вкладов по этим
счетам.
Далее, используя функцию,
ЕСЛИ определим процент начисления, который при объеме вклада меньше 100000 руб.
равен 2%, при вкладе больше или равно 100000 руб. но меньше 1000000 равен 5%,
если вклад больше или равен 1000000, то 7%.
Теперь определим «Всего
начислено», для этого воспользуемся формулой: S = V * (1 + pr / 100%).
У нас получились данные
графы S.
Определим теперь данные
строки Итого. Для этого выделим необходимые значения строк графы V (10000, 150000, 50000, 200000) и
воспользуемся функцией – Автосумма. Такую же операцию сделаем с данными графы S.
Далее определим среднее
значение графы V и графы S.
Для этого воспользуемся
формулой СРЗНАЧ.
|
Таблица результатов
|
|
Расчет процентов начисления
|
|
Номер счета
|
Объем вклада
|
Процент начисления
|
Всего начислено
|
|
V
|
pr
|
S
|
|
S0375
|
10000
|
2
|
10005
|
|
P0584
|
150000
|
5
|
150105
|
|
S0671
|
50000
|
5
|
50025
|
|
P0619
|
200000
|
5
|
200140
|
|
Итого
|
410000
|
|
410275
|
|
В среднем
|
102500
|
|
102568,75
|
Теперь нам
необходимо отсортировать таблицу по
графе «Объем вклада»
Для этого выдели данные -
10000, 150000, 50000, 200000 и воспользуемся функцией Меню/Данные/Сортировка
|
Таблица
результатов в отсортированном виде
|
|
Расчет процентов начисления
|
|
Номер
счета
|
Объем
вклада
|
Процент
начисления
|
Всего
начислено
|
|
V
|
pr
|
S
|
|
|
|
|
|
S0375
|
10000
|
2
|
10200
|
|
S0671
|
50000
|
2
|
51000
|
|
P0584
|
150000
|
5
|
157500
|
|
P0619
|
200000
|
5
|
210000
|
|
Итого
|
410000
|
|
428700
|
|
В среднем
|
102500
|
|
107175
|
Далее нам необходимо
построить круговую диаграмму для графы
«Всего начислено». Для этого воспользуемся Меню/Вставка/Диаграмма/Круговая.
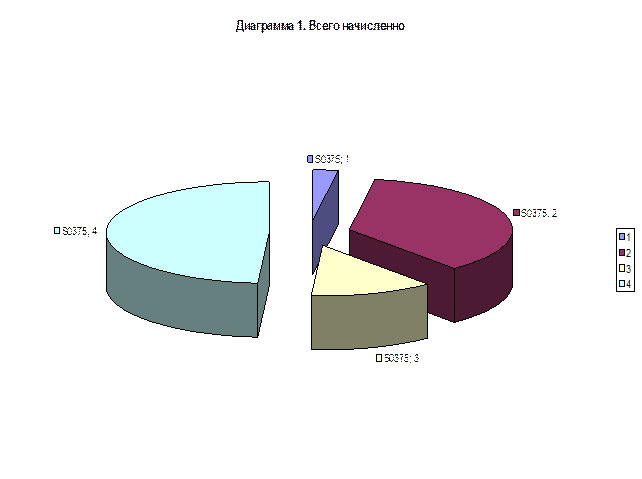
И, наконец, отобразим полученную таблицу в формульном
виде.
Для этого воспользуемся
Меню/Сервис/Параметры/Параметры окна/Формулы
|
Расчет процентов начисления
|
|
Номер счета
|
Объем вклада
|
Процент начисления
|
Всего начислено
|
|
|
V
|
pr
|
S
|
|
S0375
|
10000
|
=ЕСЛИ(B4<100000;2;5)
|
=B4*(1+C4/100)
|
|
S0671
|
50000
|
=ЕСЛИ(B5<100000;2;5)
|
=B5*(1+C5/100)
|
|
P0584
|
150000
|
=ЕСЛИ(B6<100000;2;5)
|
=B6*(1+C6/100)
|
|
P0619
|
200000
|
=ЕСЛИ(B7<100000;2;5)
|
=B7*(1+C7/100)
|
|
Итого
|
=СУММ(B4:B7)
|
|
=СУММ(D4:D7)
|
|
В среднем
|
=СРЗНАЧ(B4;B6;B5;B7)
|
|
=СРЗНАЧ(D4;D6;D5;D7)
|
Список литературы
1.
IBM PC для пользователя./Под ред.В.Э.
Фигурнов. – М.: ИНФРА-М, 2004.
2.
Word 2003. 101 совет обо всем./Под ред. О.С. Бартников. –
М.: НОЛИДЖ, 2005.
3.
Windows ХР./Под ред. Д. Бойс. – М.: БИНОМ, 2004.
4.
Зайцев А. Д. Microsoft
Word. Шаг за шагом. –
М.: ЭКОМ, 2003.
5.
Самоучитель
работы в Windows XP./Под ред. Абросимова П. Р. -
М.: Тантал, 2004.
[1] IBM PC для пользователя./Под ред.В.Э.
Фигурнов. – М.: ИНФРА-М, 2004. – С. 94
[2] Word 2003. 101 совет обо всем./Под ред.
О.С. Бартников. – М.: НОЛИДЖ, 2005. – С. 137
[3] Самоучитель работы в Windows XP./Под ред. Абросимова П. Р. - М.: Тантал, 2004. – С. 161
[4] Зайцев А. Д. Microsoft
Word. Шаг за шагом. –
М.: ЭКОМ, 2003. – С. 85