Постановка задачи
Выполнить расчет начисления заработной платы по цехам и участкам. Расчет
выполняется путем накопления сумм, касающихся отдельного сотрудника.
Входная информация: код цеха, код участка, табельный номер, сумма
заработной платы.
Результирующая информация: код цеха, код участка, сумма по участку, сумма
по цеху.
1 Организационно-экономическая сущность
задачи
1.1. Наименование задачи: расчет начисления заработной платы по цехам и
участкам.
1.2. Место решения задачи: бухгалтерия ООО «Аврора».
1.3. Цель решения задачи: обеспечение своевременного начисления
заработной платы по цехам и участкам, а также сокращение затрат на составление
ведомости «Фактически начисленная заработная плата по цехам и участкам».
1.4. Периодичность решения задачи: ежемесячно до 5–го числа следующего месяца.
1.5. Для кого предназначено решение задачи: экономический отдел и
руководство фирмы.
1.6. Источники получения исходных документов: Сборочный цех, Механический
цех, Сварочный цех.
1.7. Информационная модель задачи:
1.9. Экономическая сущность задачи. Расчет заработной платы по цехам и
участкам необходим для контроля начисления заработной платы работникам. На
основании ведомости, получаемой в результате решения данной задачи, принимаются
управленческие решения, касающиеся планирования фонда заработной платы на
следующий период, а также начисления премии.
2 Описание
входной информации
2.1. В качестве входной информации используется документ «Расчетный
листок», форма которого приводится в приложении. На основании этого документа
создается следующий машинный документ.
Расчетный листок
|
Код цеха
|
Код участка
|
Табельный номер
|
Сумма заработной платы
|
|
f
|
j
|
t
|
Sfjt
|
|
|
|
|
Структура документа описывается с
помощью следующей таблицы:
«Расчетный
листок»
|
Имя реквизита
|
Идентификатор
|
Тип данных
|
Длина
|
Ключ сортировки
|
Способ ввода
реквизита
|
|
целые
|
дробные
|
|
Код цеха
|
KС
|
Текстовый
|
3
|
|
1
|
Автоматически из
справочника
|
|
Код участка
|
КU
|
Текстовый
|
4
|
|
2
|
Автоматически из
справочника
|
|
Табельный номер
|
TN
|
Числовой
|
10
|
|
|
Вручную
|
|
Сумма заработной платы
|
P
|
Денежный
|
10
|
2
|
|
Вручную
|
3 Описание условно-постоянной информации
3.1. Для решения задачи используются два справочники:
-
справочник цехов – служит для расшифровки кодов
цехов;
-
справочник сотрудников – служит для расшифровки
принадлежности сотрудников тому или иному участку.
3.2. Описание структуры справочников
Описание структуры документа
«Справочник цехов»
|
Имя реквизита
|
Идентификатор
|
Тип данных
|
Длина
|
Ключ сортировки
|
|
целые
|
дробные
|
|
Код цеха
|
КС
|
Текстовый
|
3
|
|
1
|
|
Наименование цеха
|
NС
|
Текстовый
|
20
|
|
|
Описание структуры документа
«Справочник сотрудников»
|
Имя реквизита
|
Идентификатор
|
Тип данных
|
Длина
|
Ключ сортировки
|
|
целые
|
дробные
|
|
Код цеха
|
КС
|
Текстовый
|
3
|
|
1
|
|
Код участка
|
КU
|
Текстовый
|
4
|
|
2
|
|
Табельный номер
|
TN
|
Числовой
|
10
|
|
|
4 Описание результирующей
информации
4.1. В результате решения задачи мы получим ведомость
«Фактически начисленная заработная плата по цехам и участкам», в котором будут суммы заработной платы по
цехам и участкам, рассчитанные путем накопления сумм, касающихся отдельного сотрудника:
Фактически начисленная заработная плата за ________
|
Код цеха
|
Код участка
|
Сумма заработной платы
|
|
|
Sfj
|
|
Сумма заработной платы по цеху
|
|
Sf
|
3.2 Описание структуры результирующего документа «Фактически начисленная
заработная плата по цехам и участкам»:
|
Имя реквизита
|
Идентификатор
|
Тип данных
|
Длина
|
Ключ сортировки
|
|
целые
|
дробные
|
|
Код цеха
|
КС
|
Текстовый
|
3
|
|
1
|
|
Код участка
|
КU
|
Текстовый
|
4
|
|
2
|
|
Сумма по участку
|
SU
|
Денежный
|
10
|
2
|
|
|
Сумма по цеху
|
SC
|
Денежный
|
10
|
2
|
|
3.3. Количество документов за период: ежемесячно 1 шт.
3.4. Контроль правильности получения документа: логический контроль
полученных сумм.
5 Описание алгоритма
решения задачи
5.1. Для получения ведомости «Фактически начисленная заработная плата по
цехам и участкам» необходимо рассчитать показатели:
-
сумму заработной платы, начисленную на участке j;
-
сумму заработной платы, начисленную в цехе f.
Расчет суммы заработной платы,
начисленной работнику с табельным
номером t, работающему на участке j цеха f выполняется по следующей
формуле:
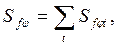
где Sfjt - заработная плата, начисленная работнику
с табельным номером t, работающему
на участке j цеха f,
Sfj - сумма
заработной платы, начисленная на участке
j цеха f.
Расчет суммы заработной платы,
начисленной в цехе f ,
выполняется по следующей формуле:
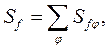
где Sfj - сумма заработной платы, начисленная на участке
j цеха f.
Sf -
сумма заработной платы, начисленная в цехе f.
Решение задачи средствами MS Access
1. Вызовите Microsoft Access:
2. Сформируйте файл новой базы данных:
-
раскройте вкладку «Новая база данных» в разделе
«Создание» диалогового окна «Создание
файла»: появляется диалоговое окно «Файл
новой базы данных»;
-
выберите имя текущей папки, присвойте файлу имя
«Сведения о заработной плате по цехам и участкам» в поле «Имя файла»;
-
нажмите кнопку «Создать»: появляется диалоговое
окно с именем файла «Сведения о заработной плате по цехам и участкам» (рис. 1).
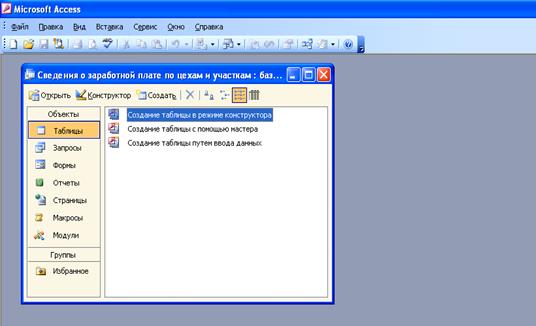
Рисунок 1 – Диалоговое окно с именем файла «Сведения о заработной плате
по цехам и участкам»
3. Создайте формы таблиц «Расчетный листок», «Справочник цехов», «Справочник
сотрудников».
3.1. Создайте форму таблицы «Расчетный
листок»:
-
нажмите кнопку объекта «Таблицы», если она не
активизирована, в диалоговом окне с
именем файла «Сведения о заработной плате по цехам и участкам»;
-
выделите в объекте «Таблицы» команду «Создание
таблицы в режиме конструктора»;
-
нажмите клавишу Enter или «Открыть» в меню
диалогового окна: в результате появляется макет для описания полей таблицы;
-
осуществите описание полей таблицы в
соответствии с рекомендациями, указанными ниже:
|
Имя поля
|
Тип данных
|
Размер поля
|
Формат поля
|
Число десятичных знаков
|
Значение по умолчанию
|
Обязательное поле
|
|
Табельный номер
|
Числовой
|
Целое
|
Фиксированный
|
0
|
0
|
Да
|
|
Сумма заработной платы
|
Денежный
|
10
|
Фиксированный
|
2
|
0
|
Да
|
-
нажмите кнопку «Закрыть»: в результате
появляется диалоговое окно с вопросом;
-
нажмите
кнопку «Да» на вопрос «Сохранить изменения макета или структуры объекта
«таблицы «Таблица1»?»: появляется диалоговое окно «Сохранение»;
-
введите в поле «Имя таблицы» диалогового окна
«Сохранение» имя таблицы «Расчетный листок»
(рис. 2);
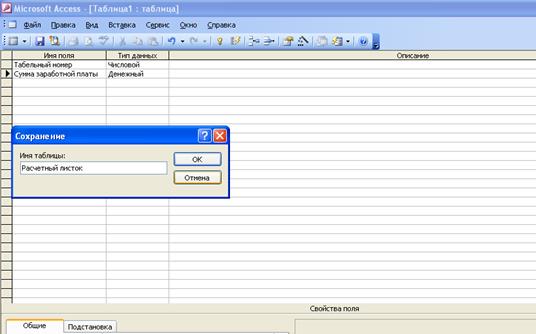
Рисунок 2 –
Сохранение имени таблицы «Расчетный листок»
-
нажмите
кнопку OK: появляется диалоговое окно «Ключевые поля не заданы» (рис.
3);
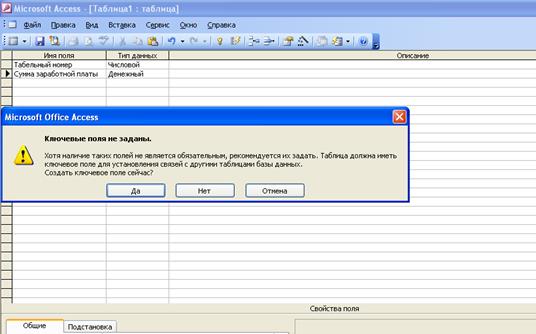
Рисунок 3 – Диалоговое окно «Ключевые поля не заданы»
-
нажмите кнопку «Да»: появляется диалоговое окно
с именем файла «Сведения о заработной плате по цехам и участкам» и указанием в
объекте «Таблицы» имени сформированной таблицы «Расчетный листок» (рис. 4);
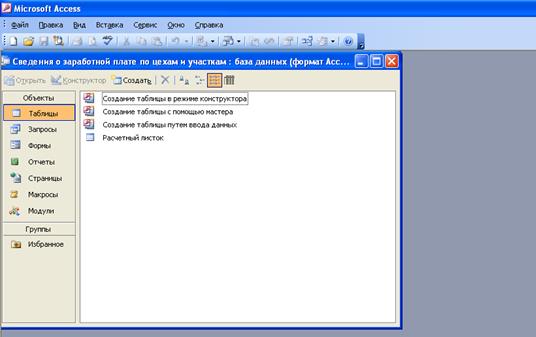
Рисунок 4 –
Диалоговое окно с именем файла «Сведения о заработной плате по цехам и
участкам»
-
выделите имя таблицы «Расчетный листок»;
-
нажмите «Открыть» в меню диалогового окна:
появляется форма таблицы «Расчетный листок» (рис. 5).
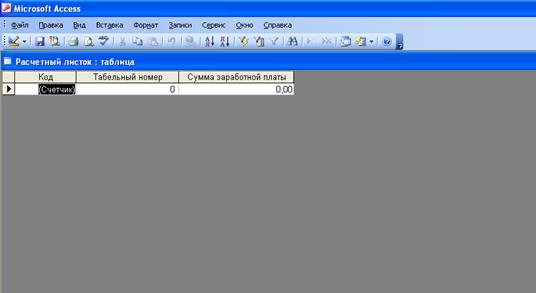
Рисунок 5 – Форма таблицы «Расчетный листок»
3.2. Создайте форму таблицы
«Справочник цехов»:
-
нажмите кнопку «Закрыть» в форме таблицы «Расчетный
листок»: происходит возврат к диалоговому окну с именем файла «Сведения о заработной
плате по цехам и участкам»;
-
повторите далее действия, аналогичные
указанным в 3.1 после таблицы с
рекомендациями, но учитывающие специфику таблицы «Справочник цехов;
-
осуществите описание полей таблицы в
соответствии с рекомендациями, указанными ниже:
|
Имя поля
|
Тип данных
|
Размер поля
|
Формат поля
|
Число десятичных знаков
|
Обязательное поле
|
Пустые строки
|
|
Код цеха
|
Текстовый
|
3
|
-
|
-
|
Да
|
Да
|
|
Наименование цеха
|
Текстовый
|
20
|
-
|
-
|
Да
|
Да
|
-
в результате появляется форма таблицы
«Справочник цехов» (рис. 6).
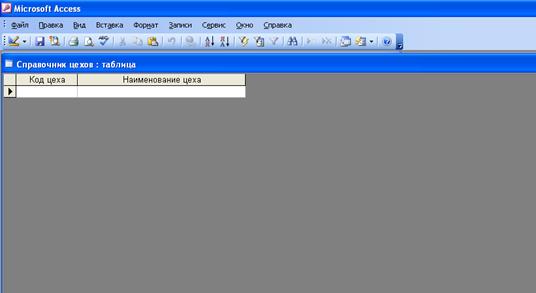
Рисунок 6 – Форма таблицы «Справочник цехов»
3.3. Создайте форму таблицы
«Справочник сотрудников»:
-
нажмите кнопку «Закрыть» в форме таблицы
«Справочник цехов»: происходит возврат к диалоговому окну с именем файла «Сведения
о заработной плате по цехам и участкам;
-
повторите далее действия, аналогичные
указанным в 3.1 после таблицы с
рекомендациями, но учитывающие специфику таблицы «Справочник цехов;
-
осуществите описание полей таблицы в
соответствии с рекомендациями, указанными ниже:
|
Имя поля
|
Тип данных
|
Размер поля
|
Формат поля
|
Число десятичных знаков
|
Обязательное поле
|
Пустые строки
|
|
Код цеха
|
Текстовый
|
3
|
-
|
-
|
Да
|
Да
|
|
Код участка
|
Текстовый
|
4
|
-
|
-
|
Да
|
Да
|
|
Табельный номер
|
Числовой
|
Целое
|
Фиксированный
|
0
|
Да
|
-
|
-
в результате появляется форма таблицы «Справочник
сотрудников» (рис. 7).
4. Введите входные данные в таблицы «Расчетный
листок», «Справочник цехов», «Справочник сотрудников».
4.1. Введите входные данные в таблицу
«Расчетный листок»:

Рисунок 7 – Форма таблицы «Справочник
сотрудников»
-
нажмите кнопку «Закрыть» в форме таблицы
«Справочник сотрудников»: происходит возврат к диалоговому окну с именем файла «Сведения
о заработной плате по цехам и участкам;
-
выделите наименование таблицы «Расчетный листок»
и нажмите «Открыть» в меню диалогового окна: появляется форма таблицы «Расчетный
листок»;
-
введите входные данные по каждой строке таблицы
(рис. 8).
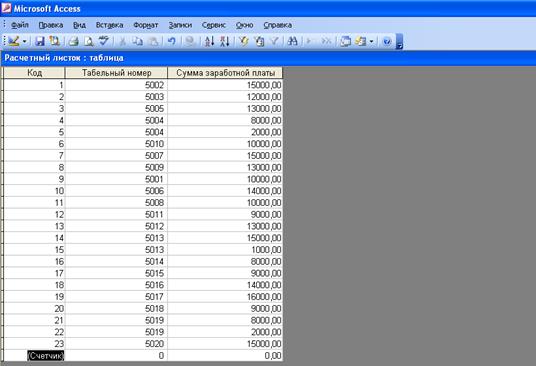
Рисунок 8 – Таблица «Расчетный листок»
с данными
4.2.
Введите входные данные в таблицу «Справочник цехов»:
-
нажмите кнопку «Закрыть» в таблице «Расчетный
листок»: происходит возврат к диалоговому окну с именем файла «Сведения о
заработной плате по цехам и участкам»;
-
выделите наименование таблицы «Справочник цехов»
и нажмите «Открыть» в меню диалогового окна: появляется форма таблицы «Справочник
цехов»;
-
введите входные данные по каждой строке таблицы
(рис. 9).
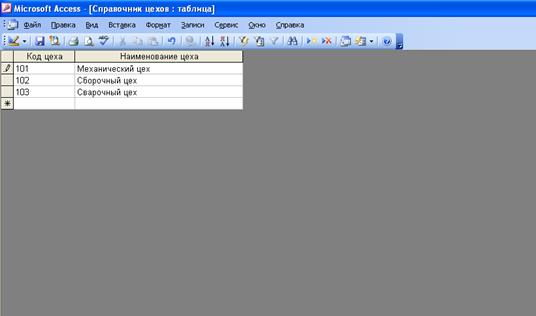
Рисунок 9 – Таблица «Справочник цехов»
с данными
4.3. Введите входные данные в таблицу
«Справочник сотрудников»:
-
нажмите кнопку «Закрыть» в таблице «Справочник цехов»:
происходит возврат к диалоговому окну с именем файла «Сведения о заработной
плате по цехам и участкам»;
-
выделите наименование таблицы «Справочник сотрудников»
и нажмите «Открыть» в меню диалогового окна: появляется форма таблицы «Справочник
сотрудников»;
-
введите входные данные по каждой строке таблицы
(рис. 10);
-
нажмите кнопку «Закрыть» в таблице «Справочник сотрудников»:
происходит возврат к диалоговому окну с именем файла «Сведения о заработной
плате по цехам и участкам.
5. Организуйте взаимосвязи между
таблицами «Расчетный листок», «Справочник цехов», «Справочник сотрудников»:
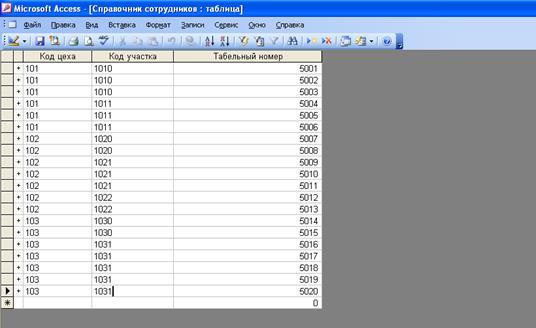
Рисунок 10 – Таблица «Справочник
сотрудников» с данными
-
нажмите «Сервис» и в его контекстном меню –
«Схема данных»: появляется диалоговое окно
«Схема данных»;
-
нажмите «Связи» и в его контекстном меню –
«Добавить таблицу»: появляется диалоговое окно «Добавление таблицы»;
-
выберите по очереди каждое наименование таблицы и нажмите кнопку «Добавить»; после
набора названия последней таблицы нажмите кнопку «Закрыть» появляются таблицы.
Расположите таблицы в удобном для восприятия
виде (рис. 11);
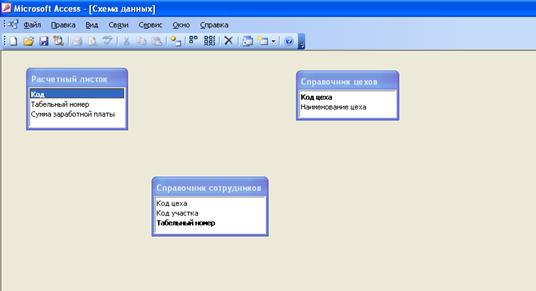
Рисунок 11 – Диалоговое окно «Схема
данных» с таблицами
-
перетащите левой клавишей мыши поле «Код цеха»
из таблицы «Справочник цехов» в таблицу «Справочник сотрудников» и совместите
его с полем «Код цеха»: появляется диалоговое окно «Изменение связей»; установите
флажок «Обеспечение целостности данных»
-
проверьте тип отношения «Один-ко-многим» и
нажмите в диалоговом окне «Изменение связей» кнопку «Создать»: в диалоговом
окне «Схема данных» появляется линия связи по полю «Код цеха» между таблицами «Справочник
цехов» и «Справочник сотрудников»
-
перетащите левой клавишей мыши поле «Табельный
номер» из таблицы «Справочник сотрудников» в таблицу «Расчетный листок» и совместите
его с полем «Табельный номер»: появляется диалоговое окно «Изменение связей»;
установите флажок «Обеспечение целостности данных
-
проверьте тип отношения «Один-ко-многим» и
нажмите в диалоговом окне «Изменение связей» кнопку «Создать»: в диалоговом
окне «Схема данных» появляется линия связи по полю «Табельный номер» между
таблицами «Справочник сотрудников» и «Расчетный листок». В результате
организованы взаимосвязи между таблицами «Справочник сотрудников», «Справочник цехов»,
«Расчетный листок» (рис. 12).
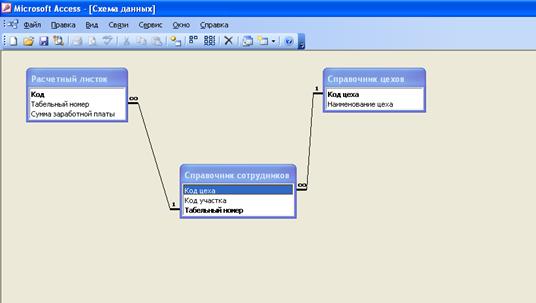
Рисунок 12 – Организация
взаимосвязи между таблицами «Расчетный
листок» и «Справочник цехов» и «Справочник сотрудников»
6. Сконструируйте запрос «Расчетный
листок» с учетом данных справочников»:
-
нажмите кнопку «Закрыть» в диалоговом окне
«Схема данных»: происходит возврат к диалоговому окну с именем файла «Сведения
о заработной плате по цехам и участкам»;
-
нажмите кнопку объекта «Запросы» в диалоговом окне с именем файла «Сведения о
заработной плате по цехам и участкам»: появляются команды «Создание запроса в
режиме конструктора», «Создание запроса с помощью мастера»;
-
выделите в объекте «Запросы» команду «Создание
запроса в режиме конструктора»;
-
нажмите клавишу Enter или «Открыть» в меню
диалогового окна: в результате появляется макет для формирования запроса
«Запрос1: запрос на выборку» и диалоговое окно «Добавление таблицы»;
-
выберите по очереди каждое наименование таблицы в диалоговом окне «Добавление
таблицы» и нажмите кнопку «Добавить». После набора названия последней таблицы
нажмите кнопку «Закрыть» появляются таблицы (рис. 13);
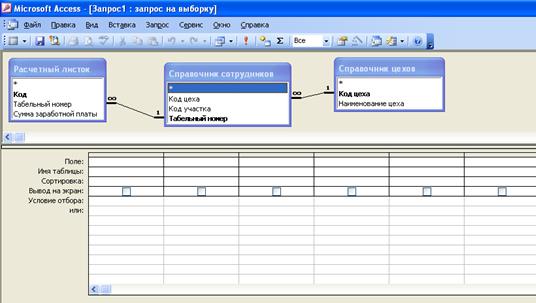
Рисунок 13 – Макет для формирования
запроса «Запрос 1: запрос на выборку» с указанием связей между таблицами
-
осуществите
последовательно выбор в каждом
столбце нижней части запроса: 1)
имени таблицы и 2) имени поля. При выборе в столбце имени таблицы
руководствуйтесь связями по полям таблиц: в результате формируется запрос «Расчетный
листок» с учетом данных справочников» (рис.14);
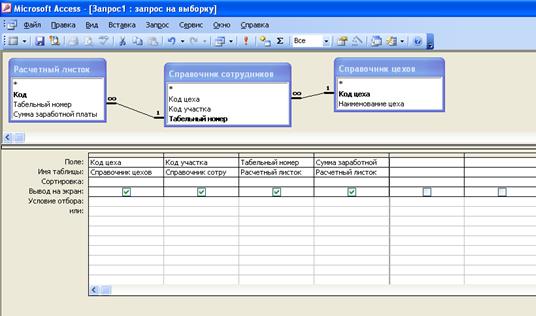
Рисунок
14 – Макет сформированного запроса «Запрос1: запрос на выборку»
-
нажмите кнопку «Закрыть» в результате появляется
диалоговое окно с вопросом;
-
нажмите
кнопку «Да» на вопрос «Сохранить изменения макета или структуры объекта
«запроса «Запрос1»?»: появляется диалоговое окно «Сохранение»;
-
введите в поле «Имя запроса» диалогового окна
«Сохранение»» имя таблицы «Расчетный листок с учетом данных справочников»;
-
нажмите
кнопку OK: появляется диалоговое окно с именем файла «Сведения о
заработной плате по цехам и участкам». В объекте «Запросы» отражается
наименование запроса «Расчетный листок с учетом данных справочников»;
-
выделите наименование запроса «Расчетный листок
с учетом данных справочников»;
-
нажмите
«Открыть» в меню диалогового окна: появляется таблица «Расчетный листок с
учетом данных справочников» (рис.15).
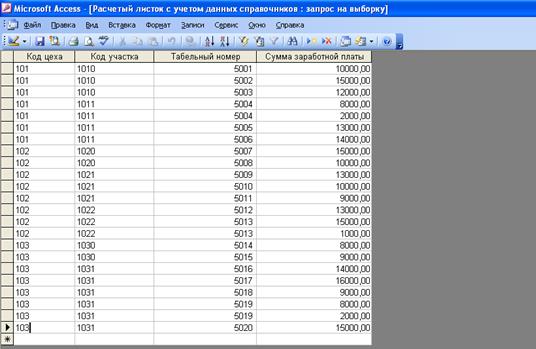
Рисунок 15 – Расчетный листок с учетом
данных справочников
7. Выдача отчета «Фактически
начисленная заработная плата по цехам и участкам»:
-
нажмите кнопку «Закрыть» в таблице «Расчетный
листок с учетом данных справочников»: происходит возврат к диалоговому окну с
именем файла «Сведения о заработной плате по цехам и участкам» и указанием в
объекте «Запросы» имени сформированной таблицы «Расчетный листок с учетом
данных справочников»;
-
нажмите кнопку объекта «Отчеты» в диалоговом окне с именем файла «Сведения о
заработной плате по цехам и участкам»: появляются команды «Создание отчета в
режиме конструктора», «Создание отчета с помощью мастера»;
-
выделите в объекте «Отчеты» команду «Создание
отчета с помощью мастера»;
-
нажмите в меню диалогового окна «Создать»: в
результате появляется диалоговое окно «Новый отчет»;
-
выделите
команду «Мастер отчетов» в диалоговом окне «Новый отчет»;
-
выберите в качестве источника данных в
диалоговом окне «Новый отчет» запрос «Расчетный листок с учетом данных
справочников»;
-
нажмите кнопку OK: появляется диалоговое окно
«Создание отчетов»;
-
подтвердите с использованием контекстного меню в
окне «Таблицы и запросы» выбранный ранее запрос «Расчетный листок с учетом данных
справочников»;
-
выделите последовательно в окне «Доступные поля»
и каждое выбранное Вами поле перенесите также последовательно в окно «Выбранные
поля» (рис. 16);
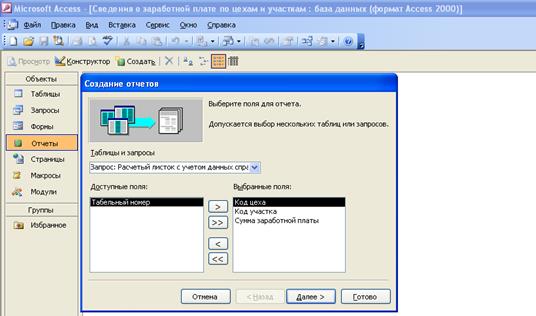
Рисунок 16 – Диалоговое окно «Создание
отчетов»
-
нажмите кнопку «Далее»: появляется диалоговое
окно «Создание отчетов» для выбора вида представления данных;
-
нажмите кнопку «Далее»: появляется диалоговое
окно «Создание отчетов» для выбора порядка сортировки и вычисления, выполняемые
для записей;
-
нажмите кнопку «Итоги»: появляется диалоговое
окно «Итоги»;
-
поставьте флажки: 1) «Sum –Сумма поставки», 2)
«только итоги» (рис. 17);
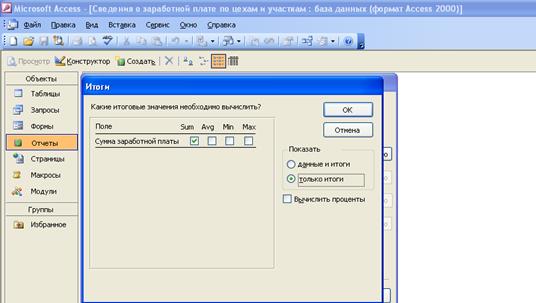
Рисунок 17 – Диалоговое окно «Итоги» с
указанием флажков
-
нажмите кнопку OK: происходит возврат к
диалоговому окну «Создание отчетов»;
-
нажмите кнопку «Далее»: появляется диалоговое
окно «Создание отчетов» для выбора вида макета для отчета;
-
выберите
ступенчатый вид макета и книжную ориентацию, поставив соответствующие
флажки;
-
нажмите кнопку «Далее»: появляется диалоговое
окно «Создание отчетов» для выбора требуемого стиля отчета, выберите деловой
стиль (рис.18);
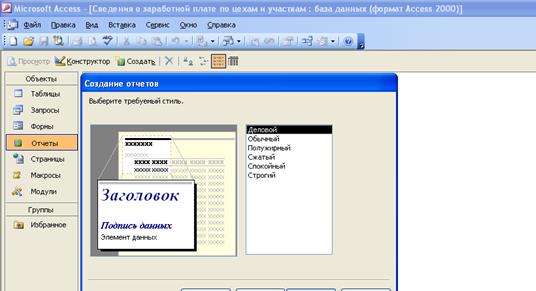
Рисунок 18 – Диалоговое окно «Создание
отчетов» для выбора требуемого стиля отчета
-
нажмите кнопку «Далее»: появляется диалоговое
окно «Создание отчетов» для присвоения имени отчета;
-
введите название формы отчета «Фактически
начисленная заработная плата по цехам и участкам». Флажок должен указывать
действие «Просмотреть отчет»;
-
нажмите кнопку «Готово»: появляется диалоговое
окно «Фактически начисленная заработная
плата по цехам и участкам» с отражением отчета (рис. 19);
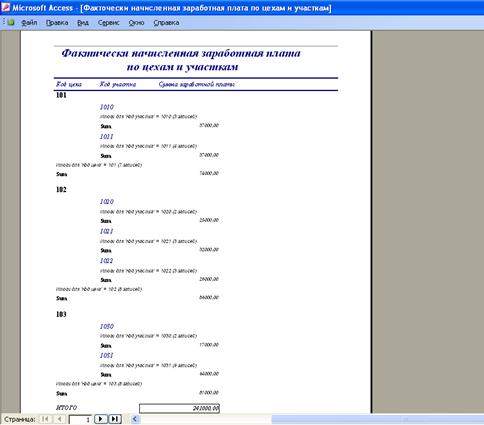
Рисунок 19 – Диалоговое окно
«Фактически начисленная заработная плата по цехам и участкам» с отражением
отчета
Список
используемой литературы
1.
Информационные системы в экономике: Учеб. Пособие/Под ред.
проф. А.Н. Романова, проф. Б.Е. Одинцова – М.: Вузовский учебник, 2008. – 411с.
2.
Информационные системы в экономике, методические
указания по выполнению контрольной работы, Москва – 2007