ВСЕРОССИЙСКИЙ ЗАОЧНЫЙ ФИНАНСОВО-ЭКОНОМИЧЕСКИЙ ИНСТИТУТ
КАФЕДРА
АВТОМАТИЗИРОВАННОЙ ОБРАБОТКИ ЭКОНОМИЧЕСКОЙ ИНФОРМАЦИИ
Контрольная работа по дисциплине:
«Информационные системы в экономике»
Вариант № 19
Исполнитель:
Факультет: Учетно-статистический
Специальность: Бухгалтерский
учет,
анализ и аудит
Группа:
Руководитель:
Воронеж 2008 г.
Содержание
Задача 19. 3
Постановка задачи. 4
1 Организационно-экономическая
сущность задачи. 4
2 Описание
входной информации. 4
3 Описание
условно-постоянной информации. 5
4 Описание
результирующей информации. 6
5 Описание алгоритма решения задачи. 7
Решение задачи средствами MS Access. 8
Литература. 28
Задача 19
Рассчитайте общую сумму начислений для
каждого работника. Расчет выполняется путем накопления всех начислений,
касающихся работника.
Входная информация: код
цеха, табельный номер, код вида начислений, сумма, начисленная по данному виду
начислений.
Результирующая информация: код
цеха, табельный номер, всего начислено.
Постановка
задачи
1. Организационно-экономическая
сущность задачи
1.1.
Наименование
задачи: расчет начислений работников.
1.2.
Место
решения задачи: бухгалтерия ООО «Посредник».
1.3.
Цель
решения задачи: составление ведомостей заработной платы для оплаты труда
работников, разработка системы стимулирования труда.
1.4.
Периодичность
решения задачи: ежемесячно до 5-го числа месяца, следующего за отчетным.
1.5.
Для
кого предназначено решение задачи: бухгалтерия.
1.6.
Источники
и способы получения информации: бухгалтерия, отдел кадров, цехи предприятия.
1.7.
Информационная
модель задачи

1.8.
Экономическая
сущность задачи. Учет заработной платы необходим для планирования затрат
предприятия на оплату труда, выявлению «узких мест» с наиболее низкой
производительностью. На основании решения задачи производится оплата труда
работникам за период и разрабатывается система стимулирования на следующий
плановый период.
2. Описание входной
информации
2.1. В данном разделе
приводится перечень всех первичных документов, используемых для решения задачи.
2.2. В качестве входной информации используется
документ «Ведомость начислений», структура которого представлена в виде:
Ведомость начислений
|
Код
цеха
|
Табельный
номер
|
Код
вида начислений
|
Сумма,
начисленная по данному виду начислений
|
|
|
|
|
Описание структуры
первичного документа
«Ведомость
начислений»
|
Имя реквизита
|
Идентификатор
|
Тип данных
|
Длина
|
Способ ввода
реквизита
|
|
Целые
|
Дробные
|
|
Код цеха
|
КС
|
С
|
2
|
|
Из справочника
|
|
Табельный номер
|
ТN
|
С
|
4
|
|
Из справочника
|
|
Код вида начислений
|
N
|
С
|
3
|
|
Из справочника
|
|
Сумма, начисленная по данному виду
начислений
|
S
|
Ч
|
4
|
2
|
Вручную
|
2.2. Количество
документов за период: соответствует количеству цехов.
2.4. Описание контроля
ввода документов:
- код цеха: контроль на
диапазон значений от 01 до 99;
- табельный номер:
контроль на диапазон значений от 0001 до 9999;
- код вида начислений:
контроль на диапазон значений от 001 до 999;
- логический контроль
сумм.
3.
Описание условно-постоянной информации
3.1. В данном разделе
приводится перечень справочников, используемых для решения задачи, а также
описание их структуры.
Для
решения задачи используется справочник:
-
справочник
цехов: служит для расшифровки кодов подразделений;
-
справочник
сотрудников: для расшифровки табельных номеров сотрудников;
-
справочник
начислений: для расшифровки кодов видов начислений.
3.2 Описание структуры справочников.
Описание структуры документа «Справочник
цехов» (СПРЦЕХ)
|
Имя реквизита
|
Идентификатор
|
Тип данных
|
Длина
|
|
Целые
|
Дробные
|
|
Код цеха
|
KС
|
С
|
2
|
|
|
Наименование цеха
|
NС
|
С
|
20
|
|
Описание структуры документа «Справочник сотрудников»
(СПРСОТР)
|
Имя реквизита
|
Идентификатор
|
Тип данных
|
Длина
|
|
Целые
|
Дробные
|
|
Табельный номер
|
ТN
|
С
|
4
|
|
|
ФИО сотрудника
|
FIO
|
С
|
30
|
|
|
Профессия
|
NP
|
С
|
15
|
|
Описание структуры документа «Справочник начислений»
(СПРНАЧ)
|
Имя реквизита
|
Идентификатор
|
Тип данных
|
Длина
|
|
Целые
|
Дробные
|
|
Код вида
начислений
|
N
|
С
|
3
|
|
|
Наименование начисления
|
NN
|
С
|
20
|
|
4.
Описание результирующей информации
4.1. Проектируется форма
первичного документа.
Начисления за
_______________
|
Код цеха
|
Табельный номер
|
Всего начислено
|
|
|
|
|
3.3 Приводится описание структуры
результирующего документа
|
Имя реквизита
|
Идентификатор
|
Тип данных
|
Длина
|
|
Целые
|
Дробные
|
|
Код цеха
|
КС
|
С
|
2
|
|
|
Табельный номер
|
ТN
|
С
|
4
|
|
|
Сумма
начислений
|
SN
|
Ч
|
4
|
2
|
4.3. Количество документов за период: ежемесячно 1
шт.
4.4. Количество строк в
документе: до 100 (соответствует количеству сотрудников в подразделении (на
предприятии))
4.5. Контроль
правильности документа: логический контроль полученных сумм
5. Описание алгоритма решения задачи
Для получения ведомости «Начисленная
заработная работникам предприятия» расчеты ведутся по каждому работнику:

где
n – количество видов начислений;
SN – размер начислений n-вида по j-му работнику.
Общая сумма начислений по работникам
предприятия:

m – число работников предприятия.
Решение
задачи средствами MS Access
1.
Создание базы данных
1. Вызовем Microsoft Access.
·
нажмем кнопку «Пуск»;
·
выделим команду «Программы»;
·
выберем Microsoft
Access;
·
нажмем клавишу Enter.
2. Сформируем файл новой базы данных:
·
раскроем вкладку «Новая база данных» в разделе
«Создание» диалогового окна «Создание файла»: появляется диалоговое окно «Файл
новой базы данных»;
·
выберем имя текущей папки «Мои документы» в поле
«Папки» диалогового окна «Файл новой базы данных»;
·
присвоим файлу имя «Сведения о начислении заработной
платы работникам предприятия» в поле «Имя файла»;
·
нажмем кнопку «Создать»: появляется диалоговое окно с
именем файла «Сведения о начислении заработной платы работникам предприятия»
(рис. 1).
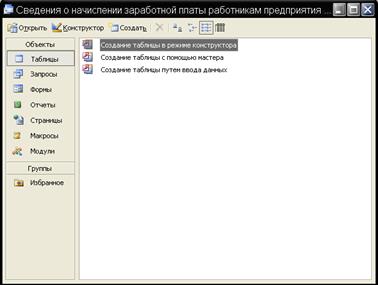
Рис. 1. Диалоговое окно с именем файла
«Сведения о начислении заработной платы работникам предприятия»
3. Создадим формы таблиц «Справочник цехов», «Справочник
сотрудников», «Справочник начислений».
3.1. Создадим
форму таблицы «Справочник цехов»:
·
нажмем кнопку объекта «Таблицы», если она не
активизирована, в диалоговом окне с именем файла «Сведения о начислении
заработной платы работникам предприятия». Появляется команда «Создание таблицы
в режиме конструктора», «Создание таблицы с помощью мастера», «Создание таблицы
путем ввода данных»;
·
выделим в объекте «Таблицы» команду «Создание таблицы
в режиме конструктора»;
·
нажмем клавишу Enter или
«Открыть» в меню диалогового окна: в результате появляется макет для описания
полей таблицы;
·
осуществим описание полей таблицы в соответствии с
рекомендациями, указанными ниже.
|
Имя поля
|
Тип данных
|
Размер поля
|
Формат поля
|
Число десятичных знаков
|
Значение по умолчанию
|
Обязательное
поле
|
Пустые строки
|
|
Код
цеха
|
Числовой
|
Длинное целое
|
-
|
-
|
0
|
Да
|
Нет
|
|
Наименование
цеха
|
Текстовый
|
20
|
-
|
-
|
-
|
Да
|
Да
|
Содержимое поля «Имя поля» введем с клавиатуры; содержимое остальных
полей заполним по указателю  .
.
Зададим
ключевое поле для поля Код цеха. Для
этого нажмем на этом поле правой кнопкой мыши и выберем значение Ключевое поле.
Сохраним
таблицу:
·
нажмем кнопку «Закрыть»  : в
результате появляется диалоговое окно с вопросом;
: в
результате появляется диалоговое окно с вопросом;
·
нажмем кнопку «Да» на вопрос «Сохранить изменения
макета или структуры объекта «таблицы «Таблица1»?: появляется диалоговое окно
«Сохранение»;
·
введем в поле «Имя таблицы» диалогового окна «Сохранение»
имя таблицы «Справочник цехов» (рис. 2):

Рис. 2. Сохранение имени таблицы «Справочник цехов»
·
нажмем кнопку OK: появляется диалоговое окно
с именем файла «Сведения о начислении заработной платы работникам предприятия»
и указанием в объекте «таблицы» имени сформированной таблицы «Справочник цехов»
рис. 3.
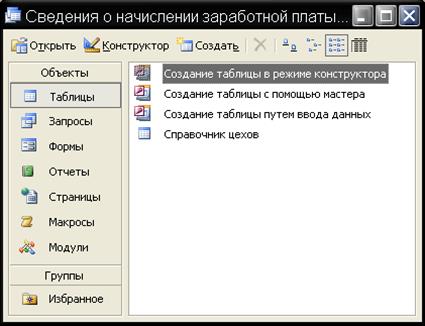
Рис. 3. Диалоговое окно с именем файла
«Сведения о начислении заработной платы работников предприятия»
·
выделим имя таблицы «Справочник цехов»;
·
нажмем «Открыть» в меню диалогового окна: появляется
форма таблицы «Справочник цехов» (рис. 4).

Рис. 4. Форма таблицы «Сведения об
изделиях»
3.2.
Создадим форму «Справочник сотрудников».
·
нажмем кнопку «Закрыть»  в форме таблицы «Справочник цехов»;
в форме таблицы «Справочник цехов»;
·
выделим в объекте «Таблицы» команду «Создание таблицы
в режиме конструктора» диалогового окна с именем файла «Сведения о начислении
заработной платы работникам предприятия»;
·
нажмем клавишу Enter или «Открыть»
в меню диалогового окна: в результате появляется макет для описания полей
таблицы;
·
осуществим описание полей таблицы в соответствии с
рекомендациями, указанными ниже.
|
Имя поля
|
Тип данных
|
Размер поля
|
Формат поля
|
Число десятичных знаков
|
Значение по умолчанию
|
Обязательное
поле
|
Пустые строки
|
|
Табельный
номер
|
Числовой
|
Длинное целое
|
-
|
-
|
0
|
Да
|
Нет
|
|
ФИО
|
Текстовый
|
30
|
-
|
-
|
-
|
Да
|
Да
|
|
Наименование
профессии
|
Текстовый
|
15
|
-
|
-
|
-
|
Да
|
Да
|
·
повторим далее действия, аналогичные указанным в 3.1.
В результате появляется форма таблицы «Справочник сотрудников» (рис. 5)

Рис. 5. Форма таблицы «Справочник
сотрудников»
3.3.
Создадим форму «Справочник начислений».
·
нажмем кнопку «Закрыть»  в форме таблицы «Справочник сотрудников»;
в форме таблицы «Справочник сотрудников»;
·
выделим в объекте «Таблицы» команду «Создание таблицы
в режиме конструктора» диалогового окна с именем файла «Сведения о начислении
заработной платы работникам предприятия»;
·
нажмем клавишу Enter или «Открыть»
в меню диалогового окна: в результате появляется макет для описания полей
таблицы;
·
осуществим описание полей таблицы в соответствии с
рекомендациями, указанными ниже.
|
Имя поля
|
Тип данных
|
Размер поля
|
Формат поля
|
Число десятичных знаков
|
Значение по умолчанию
|
Обязательное
поле
|
Пустые строки
|
|
Код вида начислений
|
Числовой
|
Длинное целое
|
-
|
-
|
0
|
Да
|
Нет
|
|
Наименование
начислений
|
Текстовый
|
20
|
-
|
-
|
-
|
Да
|
Да
|
·
повторим далее действия, аналогичные указанным в 3.1.
В результате появляется форма таблицы «Справочник начислений» (рис. 6)

Рис. 6. Форма таблицы «Справочник
начислений»
3.4. Создадим форму «Ведомость начислений», куда будут
помещены исходные данные о начислениях заработной платы работникам предприятия.
·
нажмем кнопку «Закрыть»  в форме таблицы «Справочник начислений»;
в форме таблицы «Справочник начислений»;
·
выделим в объекте «Таблицы» команду «Создание таблицы
в режиме конструктора» диалогового окна с именем файла «Сведения о начислении
заработной платы работникам предприятия»;
·
нажмем клавишу Enter или «Открыть»
в меню диалогового окна: в результате появляется макет для описания полей
таблицы;
·
осуществим описание полей таблицы в соответствии с
рекомендациями, указанными ниже.
|
Имя поля
|
Тип данных
|
Размер поля
|
Формат поля
|
Число десятичных знаков
|
Значение по умолчанию
|
Обязательное
поле
|
Пустые строки
|
|
Код
цеха
|
Числовой
|
Длинное целое
|
-
|
-
|
0
|
Да
|
Нет
|
|
Табельный
номер
|
Числовой
|
Длинное целое
|
-
|
-
|
0
|
Да
|
Нет
|
|
Код вида начислений
|
Числовой
|
Длинное целое
|
-
|
-
|
0
|
Да
|
Нет
|
|
Сумма, начисленная по
данному виду начислений
|
Денежный
|
-
|
Денежный
|
2
|
0
|
Нет
|
-
|
·
повторим далее действия, аналогичные указанным в 3.1.
В результате появляется форма таблицы «Ведомость начислений» (рис. 7)

Рис. 7. Форма таблицы «Ведомость начислений»
4.
Введем входные данные в таблицы
«Справочник цехов», «Справочник сотрудников», «Справочник начислений»,
«Ведомость начислений».
4.1.
Введем данные в таблицу «Справочник цехов»:
·
выделим наименование таблицы «Справочник цехов» и
нажмем «Открыть» в меню диалогового окна: появляется форма таблицы «Справочник
цехов»;
·
введем данные по каждой строке таблицы (рис. 8).
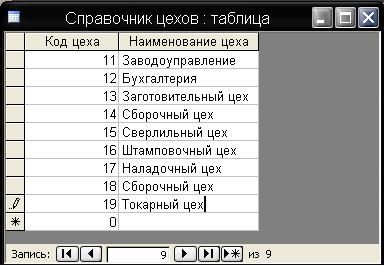
Рис. 8. Таблицы «Справочник цехов» с
данными
4.2.
Введем данные в таблицу «Справочник сотрудников»:
·
выделим наименование таблицы «Справочник сотрудников»
и нажмем «Открыть» в меню диалогового окна: появляется форма таблицы
«Справочник сотрудников»;
·
введем данные по каждой строке таблицы (рис. 9).
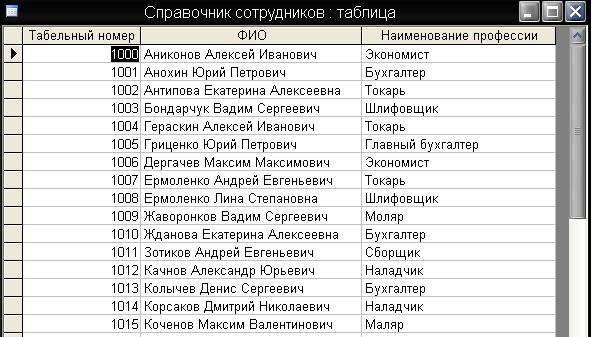
Рис. 9. Таблица «Справочник сотрудников» с
данными
4.3.
Введем данные в таблицу «Справочник начислений»:
·
выделим наименование таблицы «Справочник начислений» и
нажмем «Открыть» в меню диалогового окна: появляется форма таблицы «Справочник
начислений»;
·
введем данные по каждой строке таблицы (рис. 10).
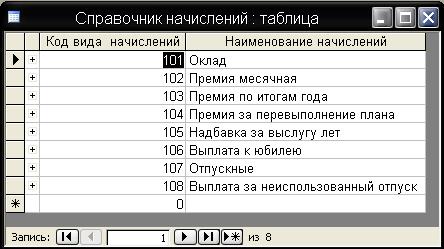
Рис. 10. Таблица «Справочник начислений» с
данными
4.4.
Введем данные в таблицу с исходными данными о начислениях заработной платы
работникам предприятия «Ведомость начислений»:
·
выделим наименование таблицы «Ведомость начислений» и
нажмем «Открыть» в меню диалогового окна: появляется форма таблицы «Ведомость
начислений»;
·
введем данные по каждой строке таблицы (рис. 11).
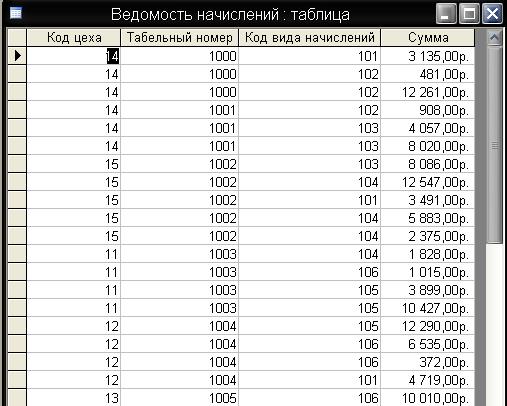
Рис. 11. Таблица «Ведомость начислений» с
данными
5.
Организуем взаимосвязи между таблицами
«Справочник цехов», «Справочник сотрудников», «Справочник начислений»,
«Ведомость начислений»:
·
нажмем «Сервис» и в его контекстном меню – «Схема
данных»: появляется диалоговое окно «Схема данных»;
·
нажмем «Связи» и в его контактном меню – «Добавить
таблицу»: появляется диалоговое окно «Добавление таблицы» (рис. 12);
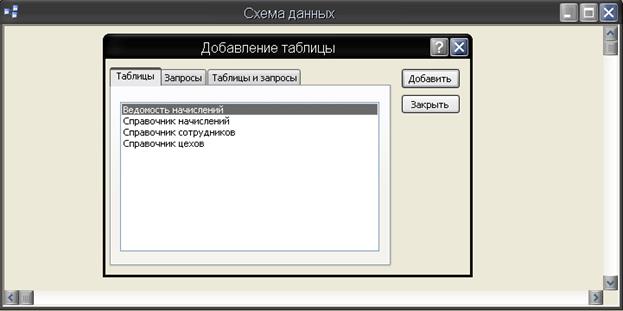
Рис. 12. Диалоговое окно «Добавление
таблицы»
·
выберем по очереди каждое наименование таблицы и
нажмем кнопку «Добавить»; после набора названия последней таблицы нажмем кнопку
«Закрыть»  :
появляются таблицы;
:
появляются таблицы;
·
перетащим левой кнопкой мыши поле «Код цеха» из
таблицы «Справочник цехов» в таблицу «Ведомость начислений» и совместим его с
полем «Код цеха»: появляется диалоговое окно «Изменение связей»; установим
флажок «Обеспечение целостности данных» (рис. 13);
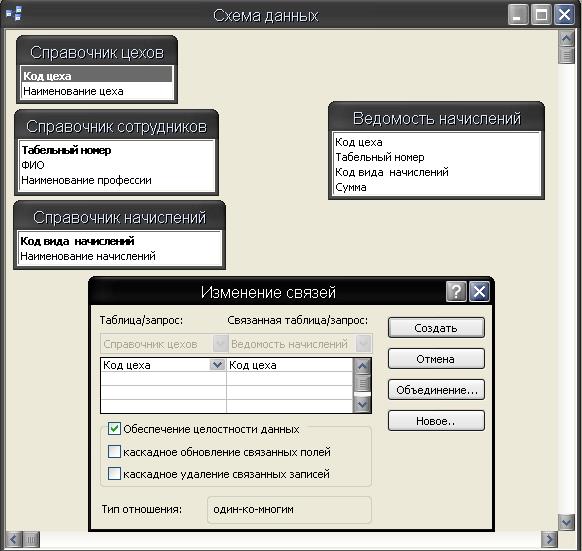
Рис. 13. Диалоговые окна «Схема данных» и
«Изменение связей»
·
проверим тип отношений «Один-ко-многим» и нажмем в
диалоговом окне «Изменение связей» кнопку «Создать»: в диалоговом окне «Схема
данных» появляется линия связи по полю «Код цеха» между таблицами «Справочник
цехов» и «Ведомость начислений».
·
аналогичные операции произведем для таблиц «Справочник
сотрудников» и «Справочник начислений» (рис. 14).
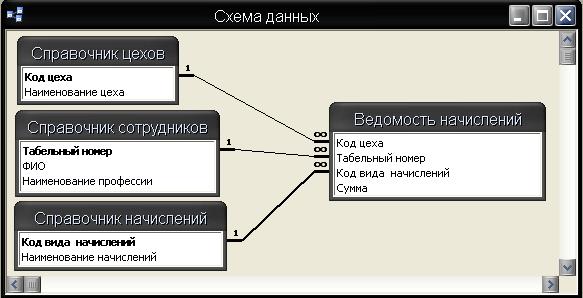
Рис. 14. Организация взаимосвязи между
таблицами «Справочник сотрудников», «Справочник начислений» и «Ведомость
начислений»
6. Сконструируем
запрос «Расчет начислений для каждого работника»:
·
нажмем кнопку «Закрыть»  в диалоговом окне «Схема данных»;
в диалоговом окне «Схема данных»;
·
нажмем кнопку объекта «Запросы» в диалоговом окне с
именем файла «Сведения о начислении заработной платы работникам предприятия»:
появляются команды «Создание запроса в режиме конструктора», «Создание запроса
с помощью мастера»;
·
выделим в объекте «Запросы» команду «Создание запроса
в режиме конструктора»;
·
нажмем клавишу Enter или
«Открыть» в меню диалогового окна: в результате появляется макет для
формирования запроса «Запрос1: запрос на выборку» и диалоговое окно «Добавление
таблицы»;
·
выберем по очереди каждое наименование таблицы в
диалоговом окне «Добавление таблицы» и нажмем кнопку «Добавить». После набора
последней таблицы нажмем кнопку «Закрыть»  :
появляются таблицы (рис. 15).
:
появляются таблицы (рис. 15).
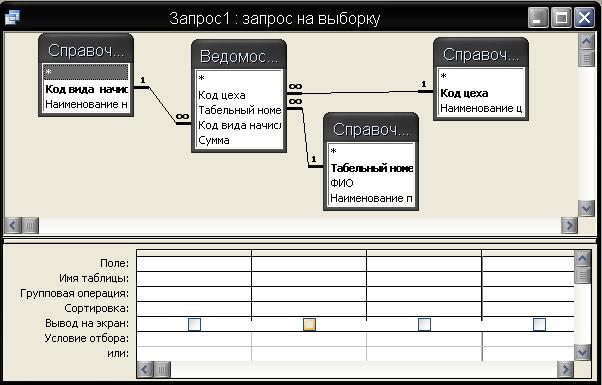
Рис. 15. Макет для формирования запроса
«Запрос1: запрос на выборку» с указанием связей между таблицами
·
осуществим последовательно выбор в каждом столбце
нижней части запроса: 1) имени таблицы и 2) имени поля;
·
в первом столбце запроса выберем имя поля «Код цеха»
из таблицы «Ведомость начислений», во втором – Табельный номер из таблицы
«Ведомость начислений», в третьем столбце в имени поля введем формулу: Всего
начислено: [Сумма], а в имени таблицы «Ведомость начислений»;
·
на панели инструментов нажмем на кнопку  :
появляется поле «Групповая операция»;
:
появляется поле «Групповая операция»;
·
в этом поле для столбцов с именем поля «Код цеха» и
«Табельный номер» выберем «Группировка», а для поля «Всего начислено» функцию Sum;
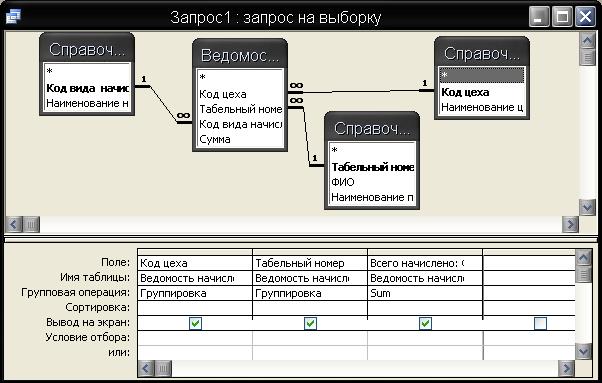
Рис. 16. Макет сформированного запроса
«Запрос1: запрос на выборку»
·
нажмем кнопку «Закрыть»  : в
результате появляется диалоговое окно с вопросом;
: в
результате появляется диалоговое окно с вопросом;
·
нажмем кнопку «Да» на вопрос «Сохранить изменения
макета или структуры объекта запроса?: появляется диалоговое окно «Сохранение»;
·
введем в поле «Имя запроса» диалогового окна
«Сохранение» имя таблицы «Расчет начислений для каждого работника»;
·
нажмем кнопку ОК:
появляется диалоговое окно с именем файла «Сведения о начислении заработной
платы работникам предприятия». В объекте
«Запросы» отражается наименование запроса «Расчет начислений для каждого
работника».
·
выделим наименование запроса «Расчет начислений для
каждого работника»;
·
нажмем «Открыть» в меню диалогового окна: появляется
таблица «Расчет начислений для каждого работника» (рис. 17).
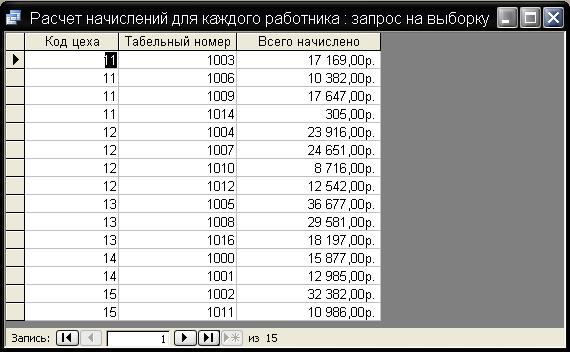
Рис. 17. Расчет начислений для каждого
работника
7.
Выдача отчета «Расчет начислений работников предприятия».
·
нажмем кнопку «Закрыть»  в таблице «Расчет начислений для каждого
работника»;
в таблице «Расчет начислений для каждого
работника»;
·
нажмем кнопку объекты «Отчеты» в диалоговом окне с
именем файла «Сведения о начислении заработной платы работникам предприятия»:
появляется команды «Создание отчета в режиме конструктора», «Создание отчета с
помощью мастера»;
·
выделим в объекте «Отчеты» команду «Создание отчета с
помощью мастера»;
·
нажмем в меню диалогового окна «Создать»: в результате
появляется диалоговое окно «Новый отчет»;
·
выделим команду «Мастер отчетов» в диалоговом окне
«Новый отчет»;
·
выберем в качестве источника данных в диалоговом окне
«Новый отчет» запрос «Расчет начислений для каждого работника» (рис. 18);
·
нажмем кнопку OK: появляется диалоговое окно
«Создание отчетов» (рис. 19);

Рис. 18. Диалоговое окно «Новый отчет» с
указанием команды и источника данных

Рис. 19. Диалоговое окно «Создание отчетов»
·
подтвердим с использованием контекстного меню в окне
«Таблицы и запросы» выбранный ранее запрос «Расчет начислений для каждого
работника»;
·
выделим последовательно в окне «Доступные поля» и
каждое выбранное нами поле перенесем также последовательно в окно «Выбранные
поля» с помощью кнопки  или
или  для переноса всех полей сразу (рис. 20);
для переноса всех полей сразу (рис. 20);

Рис. 20. Диалоговое окно «Создание отчетов»
с выбранными полями
·
нажмем кнопку «Далее»: появляется диалоговое окно
«Создание отчетов» для выбора вида представления данных (рис. 21);
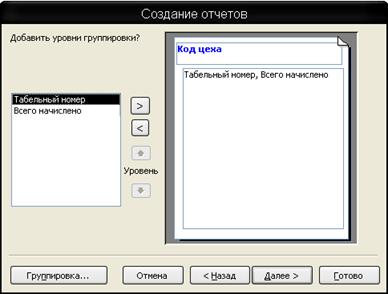
Рис. 21. Диалоговое окно «Создание отчетов»
для выбора вида представления данных
·
нажмем кнопку «Далее»: появляется диалоговое окно
«Создание отчетов» для выбора порядка сортировки и вычисления (рис. 22);
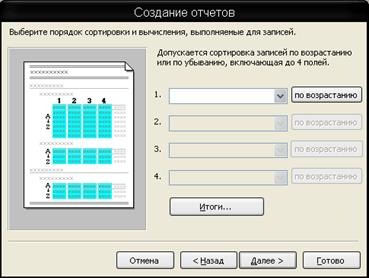
Рис. 22. Диалоговое окно «Создание отчетов»
для выбора порядка сортировки и вычисления
·
нажмем кнопку «Итоги»: появляется диалоговое окно
«Итоги», в котором поставим флажки: 1) «Sum – Сумма, начисленная по данному виду начислений»; 2)
«данные и итоги» (рис. 23);
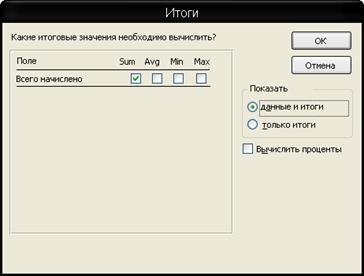
Рис. 23. Диалоговое окно «Итоги» с
указанием флажков
·
нажмем кнопку ОК:
происходит возврат в диалоговому окну «Создание отчетов» для выбора порядка
сортировки и вычисления, выполняемых для записей;
·
нажмем кнопку «Далее»: появляется диалоговое окно
«Создание отчетов» для выбора вида макета для отчета;
·
выберем ступенчатый вид макета и книжную ориентацию,
поставив соответствующие флажки (рис. 24);
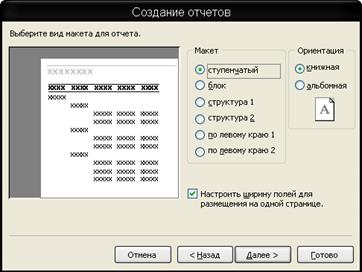
Рис. 24. Диалоговое окно «Создание отчетов»
для выбора вида макета
·
нажмем кнопку «Далее»: появляется диалоговое окно
«Создание отчетов» для выбора требуемого стиля отчета;
·
выберем обычный стиль (рис. 25);
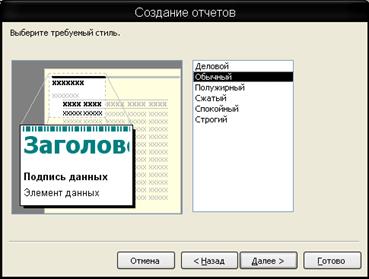
Рис. 25. Диалоговое окно «Создание отчетов»
для выбора требуемого стиля отчета
·
нажмем кнопку «Далее»: появляется диалоговое окно
«Создание отчетов» для присвоения имени отчета;
·
введем название формы отчета «Расчет начислений
работников предприятия ООО «Посредник» Флажок должен указать действие
«Просмотреть отчет» (рис. 26);

Рис. 26. Диалоговое окно «создание отчетов»
для присвоения имени отчета
·
нажмем кнопку «Готово»: появляется диалоговое окно
«Расчет начислений работников предприятия ООО «Посредник» с отражением отчета
(рис. 27);
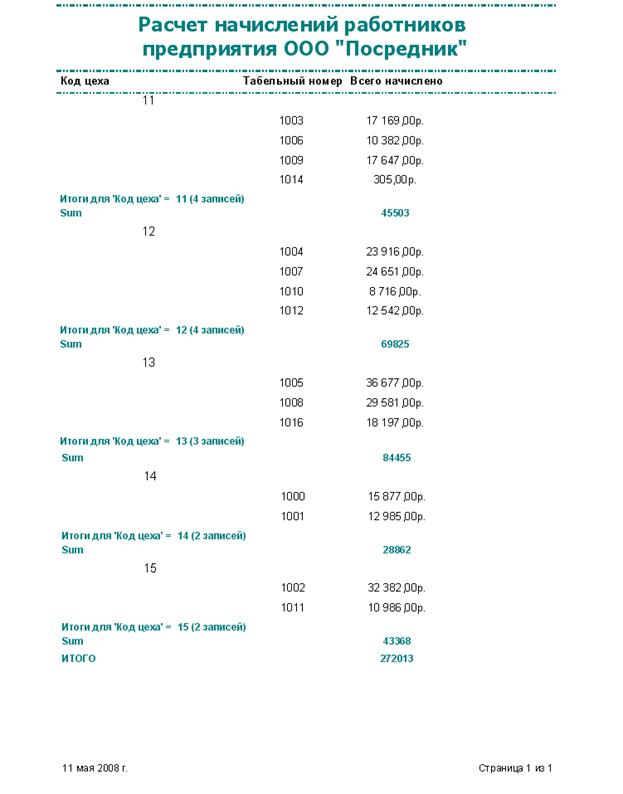
Рис. 27. Диалоговое
окно «Расчет начислений работников предприятия ООО «Посредник»»
Литература
1.
Дайитбегов
Д.М. Информационные системы в экономике: Методические указания по выполнению
контрольной работы для самостоятельной работы студентов III курса. – М.: Вузовский учебник, 2007.
2.
Одинцов
Б.Е. Обратные вычисления в формировании экономических решений. – М.: Финансы и
статистика, 2004.
3.
Романов
А.Н., Одинцов Б.Е. Информационные системы в экономике. – М.: Вузовский учебник,
2006.
4.
Методические
указания по выполнению контрольной работы для самостоятельной работы студентов III курса. – М.: Вузовский учебник, 2007.
5.
Робинсон С. Microsoft
Access 2000; учебный курс. СПб:
Питер, 2000.