Содержание
1. Работа с данными рабочего листа..................................................... 3
1.1. Представление малых чисел........................................................... 3
1.2. Составление арифметической прогрессии..................................... 3
1.3. Составление ряда дат..................................................................... 3
1.4. Представление даты в числовом формате..................................... 3
1.5. Определение возраста в днях......................................................... 4
1.6. Определение числа дней от 9 мая 1945 до сегодняшнего............ 4
1.7. Установка для ячеек пользовательского формата........................ 4
1.8. Окрашивание отрицательных чисел в красный цвет.................... 4
1.9. Выделение диапазона ячеек в виде шахматной доски.................. 4
1.10. Быстрый переход к заданной ячейке........................................... 5
2. Использование формул рабочего листа............................................... 6
2.1. Записать формулы рабочего листа................................................ 6
2.2. Задать два вектора и вычислить сумму......................................... 7
2.3. Записать массивы в виде массивов констант................................. 7
2.4. Перемножить два вектора.............................................................. 8
2.5. Выполнение поэлементного действия над матрицами, используя
массив............................................................................................. 8
2.6. Выполнение поэлементных действий над массивами.................... 9
2.7. Составление таблиц истинности................................................... 10
2.8. Результат функции И.................................................................... 10
2.9. Вычисление значения с использованием функции ЕСЛИ........... 10
2.10. Вычисление значения с использованием функции ЕСЛИ......... 11
2.11. Назначение буквенных категорий.............................................. 11
2.12. Вычисление суммы..................................................................... 12
3. Алгоритмы........................................................................................... 13
3.1. Алгоритм записи макроса, раскрашивающего выделенный
диапазон в разные цвета.............................................................. 13
3.2. Алгоритм создания пользовательской функции......................... 13
Используемая литература....................................................................... 15
1. Работа с данными рабочего листа
1.1. Представление малых чисел
В ячейку D1 введем 0,0000000000000000000000000152465556664854214. Excel автоматически его преобразует в вид: 1,52E-26.
1.2. Составление арифметической прогрессии
В ячейку D3 введем 2,3 – начальное значение арифметической прогрессии. Выберем пункт главного меню Правка > Заполнить < Прогрессия[1]. Зададим параметры прогрессии: расположение – по строкам, тип – арифметическая, шаг – 5, предельное значение 230.
В результате первые 10 членов прогрессии будут:
|
Арифметическая прогрессия |
2,3 |
3,3 |
4,3 |
5,3 |
6,3 |
7,3 |
8,3 |
9,3 |
10,3 |
11,3 |
12,3 |
1.3. Составление ряда дат
Выделим ячейки A5 - HW5 и зададим для них формат Дата. В ячейку D5 введем дату 19.05.1998. В ячейке D5 начнем перемещать мышью вправо правый нижний маркер. Для установки шага заполнения выберем параметры автозаполнения. Из выпадающего списка выберем заполнить по месяцам.
Будет получен следующий ряд дат:
|
19.05.1998 |
19.06.1998 |
19.07.1998 |
19.08.1998 |
19.09.1998 |
19.10.1998 |
… |
19.05.2000 |
1.4. Представление даты в числовом формате
В ячейку D7 введем дату функцию Сегодня, которая автоматически вставляет текущую дату. Затем изменим для этой ячейки формат данных на числовой. В итоге в ячейке будет записано 38336,00. Это число означает, сколько прошло дней с 1 января 1900 г. до текущей даты.
1.5. Определение возраста в днях
Зададим для ячеек D10, D11 формат дата. В ячейку D11 введем функцию Сегодня, а в ячейку D10 – дату рождения. В ячейку Е10 введем формулу «=D10», но для ячейки Е10 зададим числовой формат. При этом даты будут пересчитаны в количестве дней с 01.01.1900. Разность между полученными результатами и будет количество дней, пройденных со дня рождения.
1.6. Определение числа дней от 9 мая 1945 до сегодняшнего
В ячейку D15 введем текущую дату, используя функцию Сегодня. В ячейку D14 – 09.05.1945. Далее поступим таким же способом, как и в прошлом примере. В ячейку Е14 введем формулу «=D14», а в ячейку Е15 «=D15». Для ячеек Е14 и Е15 зададим числовой формат. При этом значения дат будут пересчитаны в числе дней с 01.01.1900.
1.7. Установка для ячеек пользовательского формата
Для установки пользовательского формата одной или более ячеек нужно выделить ячейки, для которых нужно сменить формат и из контекстного меню вызвать пункт Формат ячеек. В открывшемся одноименном окне нужно установить все необходимые параметры.
1.8. Окрашивание отрицательных чисел в красный цвет
Для этого из контекстного меню Формат ячеек на вкладке Число зададим соответствующее отображение отрицательных чисел. В результате при вводе отрицательных чисел в диапазон они будут красными. Например,
|
Выделение |
2,00 |
3,00 |
-5,00 |
-8,00 |
6,00 |
1.9. Выделение диапазона ячеек в виде шахматной доски
Выделить ячейки в виде шахматной доски можно удерживая клавишу Ctrl. Получим:
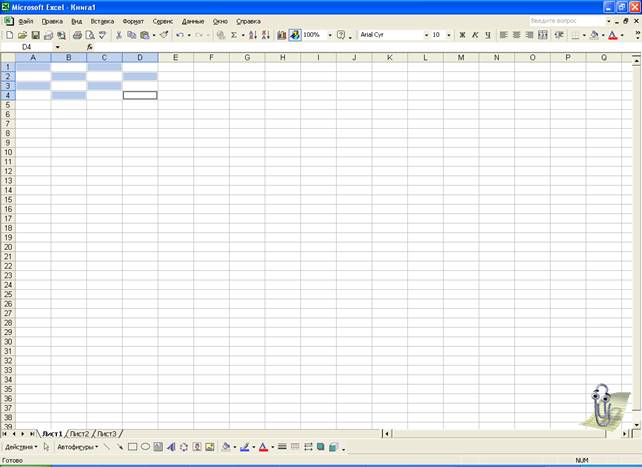
1.10. Быстрый переход к заданной ячейке
Для быстрого перехода, например, к ячейке R1630 нужно выбрать пункт главного меню Правка > Перейти и ввести R1630.
2. Использование формул рабочего листа
2.1. Записать формулы рабочего листа
Вместо всех констант α, b, c, d, e, f и т.д. можно будет подставлять ссылки на соответствующие ячейки с данными.
 =1/(1-1/(α+b))
=1/(1-1/(α+b))
![]() = 1-2*x+3* СТЕПЕНЬ(x;2)-4*СТЕПЕНЬ(x;3)
= 1-2*x+3* СТЕПЕНЬ(x;2)-4*СТЕПЕНЬ(x;3)
![]() = α/(b*z/(d*e/(f*h)))
= α/(b*z/(d*e/(f*h)))
 = (СТЕПЕНЬ(x;2)+ СТЕПЕНЬ(y;2)) /
= (СТЕПЕНЬ(x;2)+ СТЕПЕНЬ(y;2)) /
/ (1-( СТЕПЕНЬ(x;2)- СТЕПЕНЬ(y;2))/2)
![]() = α*z*e*h/(b*d*f)
= α*z*e*h/(b*d*f)
 = (α+b-1,7)/(e+d/(e+f+0,5))
= (α+b-1,7)/(e+d/(e+f+0,5))
Сложные формулы:
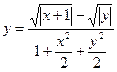 = (КОРЕНЬ(ABS(x+1))-КОРЕНЬ(ABS(y))) /
= (КОРЕНЬ(ABS(x+1))-КОРЕНЬ(ABS(y))) /
(1+СТЕПЕНЬ(x;2)/2+СТЕПЕНЬ(y;2)/2)
![]() =3+EXP(y-1)/(1+СТЕПЕНЬ(x;2)*
=3+EXP(y-1)/(1+СТЕПЕНЬ(x;2)*
ABS(y-TAN(z)))
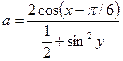 =2*COS(x-ПИ()/6)/(1/2+СТЕПЕНЬ(SIN(y);2))
=2*COS(x-ПИ()/6)/(1/2+СТЕПЕНЬ(SIN(y);2))
![]() =(SIN(КОРЕНЬ(x)-1)+2*ABS(y))/(COS(2+y))
=(SIN(КОРЕНЬ(x)-1)+2*ABS(y))/(COS(2+y))
2.2. Задать два вектора и вычислить сумму
Для примера, первый вектор зададим как арифметическую прогрессию с начальным значением 1 и с шагом 1, а второю –с начальным значением 10 и шагом 10.
|
Сумма векторов |
|
|
|
|
|
Векторов X |
Векторов Y |
|
|
|
|
1 |
10 |
81 |
121 |
-8080 |
|
2 |
20 |
324 |
484 |
-129280 |
|
3 |
30 |
729 |
1089 |
-654480 |
|
4 |
40 |
1296 |
1936 |
-2068480 |
|
5 |
50 |
2025 |
3025 |
-5050000 |
|
6 |
60 |
2916 |
4356 |
-10471680 |
|
7 |
70 |
3969 |
5929 |
-19400080 |
|
8 |
80 |
5184 |
7744 |
-33095680 |
|
9 |
90 |
6561 |
9801 |
-53012880 |
|
10 |
100 |
8100 |
12100 |
-80800000 |
|
11 |
110 |
9801 |
14641 |
-118299280 |
|
12 |
120 |
11664 |
17424 |
-167546880 |
|
13 |
130 |
13689 |
20449 |
-230772880 |
|
14 |
140 |
15876 |
23716 |
-310401280 |
|
15 |
150 |
18225 |
27225 |
-409050000 |
|
16 |
160 |
20736 |
30976 |
-529530880 |
|
17 |
170 |
23409 |
34969 |
-674849680 |
|
18 |
180 |
26244 |
39204 |
-848206080 |
|
19 |
190 |
29241 |
43681 |
-1,053E+09 |
|
20 |
200 |
32400 |
48400 |
-1,293E+09 |
|
|
|
|
|
|
|
210 |
2100 |
232389 |
347270 |
-5,839E+09 |
2.3. Записать массивы в виде массивов констант
![]() => {={1;2;3;4;5:6;7;8;9;10}}
=> {={1;2;3;4;5:6;7;8;9;10}}
![]() => {={1:2:3:4}}
=> {={1:2:3:4}}
![]() =>
{={1;2;3;4;5;6;7;8;9;10}}
=>
{={1;2;3;4;5;6;7;8;9;10}}
![]() => {={1;2:ИСТИНА;ЛОЖЬ}}
=> {={1;2:ИСТИНА;ЛОЖЬ}}
2.4. Перемножить два вектора
Даны два вектора: (1 2 3 4) (4 3,75 3,25 2,5).
Первый вектор зададим в виде диапазона. Запишем его в ячейки C97:F97.
Второй в виде массива констант. В ячейке С98 введем равенство, после которого {4;3.75;3.25;2.5}.
В ячейку С96 введем знак «=». Выделим ячейки С97:F97, введем знак «*» и выделим ячейки C98:F98. Нажмем Ctrl-Shift-Enter.
В итоге получим:
|
Произвед. векторов |
4 |
7,5 |
9,75 |
10 |
|
Первый вектор |
1 |
2 |
3 |
4 |
|
Второй вектор |
4 |
3,75 |
3,25 |
2,5 |
2.5. Выполнение поэлементного действия над матрицами, используя массив
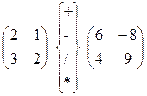
Первый массив введем в диапазон ячеек А65:В66 и D65:E66. Сумму этих массивов поместим в ячейки C68:D69.
Выделим диапазон C68:D69, в который будет записан массив суммы, в ячейку D68 введем знак «=». Выделим диапазон A65:B66, введем + и выделим диапазон D65:Е66 с исходными массивами.
Нажмем Ctrl+Shift+Enter.
Аналогичным образом произведем остальные действия над массивами.
В результате получим:
|
Действия над маccивами |
||||
|
Массив А |
Массив В |
|||
|
2 |
1 |
|
6 |
-8 |
|
3 |
4 |
|
4 |
9 |
|
|
|
|
|
|
|
Сумма массивов |
8 |
-7 |
|
|
|
|
|
7 |
13 |
|
|
|
|
|
|
|
|
Разность массивов |
-4 |
9 |
|
|
|
|
|
-1 |
-5 |
|
|
|
|
|
|
|
|
Произведение массивов |
-32 |
-63 |
|
|
|
|
|
-7 |
-65 |
|
|
|
|
|
|
|
|
Частное массивов |
0,333333 |
-0,125 |
|
|
|
|
|
0,75 |
0,44444444 |
|
2.6. Выполнение поэлементных действий над массивами
Зададим константами массив А. Для этого выделим диапазон А82:В83. В ячейку А82 введем «=». После которого введем «{2;5,8;9}».
В диапазон D82:E83 аналогично введем массив «{2;7:5;2}».
Все действия (+, -, *, /) над этими массивами будут выполняться аналогично описанным в пункте 2.5. Получим результаты:
|
Массив А |
|
Массив B |
||
|
2 |
5 |
|
4 |
7 |
|
8 |
9 |
|
5 |
2 |
|
|
|
|
|
|
|
Сумма массивов |
6 |
12 |
|
|
|
|
|
13 |
11 |
|
|
|
|
|
|
|
|
Разность массивов |
-2 |
-2 |
|
|
|
|
|
3 |
7 |
|
|
|
|
|
|
|
|
Произведение массивов |
8 |
35 |
|
|
|
|
|
40 |
18 |
|
|
|
|
|
|
|
|
Частное массивов |
0,5 |
0,71428571 |
|
|
|
|
|
1,6 |
4,5 |
|
Теперь зададим эти же массивы, только первый в виде диапазона, а второй – в виде констант. Все действия и результаты будут аналогичны описанным выше.
Если оба диапазона задать в виде констант, то нужно поступать как в пункте 2.5.
2.7. Составление таблиц истинности
|
Таблицы истинности логических функций |
||||||
|
|
|
|
|
|
|
|
|
А |
В |
А и В |
|
А |
В |
А или В |
|
ЛОЖЬ |
ЛОЖЬ |
ЛОЖЬ |
|
ЛОЖЬ |
ЛОЖЬ |
ЛОЖЬ |
|
ЛОЖЬ |
ИСТИНА |
ЛОЖЬ |
|
ЛОЖЬ |
ИСТИНА |
ИСТИНА |
|
ИСТИНА |
ЛОЖЬ |
ЛОЖЬ |
|
ИСТИНА |
ЛОЖЬ |
ИСТИНА |
|
ИСТИНА |
ИСТИНА |
ИСТИНА |
|
ИСТИНА |
ИСТИНА |
ИСТИНА |
|
|
|
|
|
|
|
|
|
А |
НЕ А |
|
|
|
|
|
|
ЛОЖЬ |
ИСТИНА |
|
|
|
|
|
|
ИСТИНА |
ЛОЖЬ |
|
|
|
|
|
2.8. Результат функции И
Если в ячейку B4 ввести число между 1 и 100, тогда результатом функции И(1<B4; B4<100) будет Истина, так как оба выражения истинны[2].
2.9. Вычисление значения с использованием функции ЕСЛИ
Введем в ячейку А23 значение переменной х, а в ячейке В23 выберем функцию ЕСЛИ. Для Лог_выражения функции зададим A23<=5, для Значение_если_истина введем A23*A23+4*A23+5, для Значение_если_ложь введем 1/( A23*A23+4*A23+5). В итоге форма задания аргументов функции ЕСЛИ будет иметь вид:

2.10. Вычисление значения с использованием функции ЕСЛИ
С использованием функции ЕСЛИ[3] вычислить функцию:
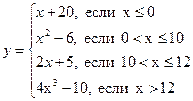
Если в ячейку С25 вводить параметр х, тогда формула для вычисления указанной функции будет следующей:
=ЕСЛИ(C25<=0;C25+20;ЕСЛИ(C25<=10;C25*C25-6;
ЕСЛИ(C25<=12;C25*2+5;ЕСЛИ(C25>12;4*C25*C25*C25-10))))»
2.11. Назначение буквенных категорий
Если числам назначены следующие буквенные категории:
|
Средний балл |
Категорий |
|
Больше 89 |
А |
|
От 80 до 89 |
В |
|
От 70 до 79 |
С |
|
От 60 до 69 |
D |
|
Меньше 69 |
F |
Тогда решение
ЕСЛИ(СреднийБалл>89; «А»; ЕСЛИ(СреднийБалл>79; «В»;
ЕСЛИ(СреднийБалл>69; «С»; ЕСЛИ(СреднийБалл>59; «D»; «F»))))
Этот условный оператор будет работать так: если выполняется первое условие, т.е. СреднийБалл>89, тогда будет результат А, а остальные условия не рассматриваются. Если первое условие не выполняет, но выполняется второе – результат В. Аналогично для условий С и D. Если ни одно из 4 условий не исполняется, тогда результат будет F.
Как и было задано в таблице.
2.12. Вычисление суммы
Вычислить сумму ![]() .
.
В ячейки А29 и В29 введем начальные значения 1 и 2 соответственно. Для ввода остальных значений воспользуемся Автозаполнением[4]. Для вычисления частного для первой строки в ячейку С29 введем =А29/В29. Аналогично для остальных строк.
Для вычисления суммы перейдем в ячейку С61 и нажмем кнопку Автосумма на панели инструментов. Получим следующее:
|
Вычисление суммы дробей: |
||
|
1 |
2 |
0,5 |
|
2 |
3 |
0,666667 |
|
3 |
4 |
0,75 |
|
4 |
5 |
0,8 |
|
5 |
6 |
0,833333 |
|
6 |
7 |
0,857143 |
|
7 |
8 |
0,875 |
|
8 |
9 |
0,888889 |
|
9 |
10 |
0,9 |
|
10 |
11 |
0,909091 |
|
11 |
12 |
0,916667 |
|
12 |
13 |
0,923077 |
|
13 |
14 |
0,928571 |
|
14 |
15 |
0,933333 |
|
15 |
16 |
0,9375 |
|
16 |
17 |
0,941176 |
|
17 |
18 |
0,944444 |
|
18 |
19 |
0,947368 |
|
19 |
20 |
0,95 |
|
20 |
21 |
0,952381 |
|
21 |
22 |
0,954545 |
|
22 |
23 |
0,956522 |
|
23 |
24 |
0,958333 |
|
24 |
25 |
0,96 |
|
25 |
26 |
0,961538 |
|
26 |
27 |
0,962963 |
|
27 |
28 |
0,964286 |
|
28 |
29 |
0,965517 |
|
29 |
30 |
0,966667 |
|
30 |
31 |
0,967742 |
|
31 |
32 |
0,96875 |
|
|
|
|
|
Сумма |
27,9415 |
3. Алгоритмы
3.1. Алгоритм записи макроса, раскрашивающего выделенный диапазон в разные цвета
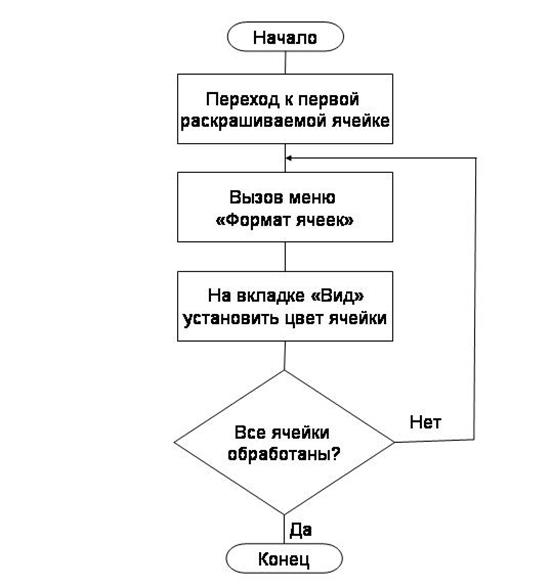
3.2. Алгоритм создания пользовательской функции
Для создания пользовательской функции ![]() нужно в некоторую
ячейку ввести значение переменной х. А в другую ячейку ввести заданную функцию,
записанную в виде, поддерживаемом Excel.
нужно в некоторую
ячейку ввести значение переменной х. А в другую ячейку ввести заданную функцию,
записанную в виде, поддерживаемом Excel.
Функция в формате Excel будет иметь вид[5]: =2*СТЕПЕНЬ(х;2)/КОРЕНЬ(х+1)+10*СТЕПЕНЬ(х;4)/КОРЕНЬ(СТЕПЕНЬ(х;2)+1).
Используемая литература
1. Хэлворсон М., Янг М. Эффективная работа: Office XP. Издательский дом «Питер», 2004. – 1072 с.
2. Уокенбах. Excel 2003 Библия пользователя. Издательство «Диалектика», 2002. – 970 с.
3. Курбатова. Microsoft Excel 2003. Самоучитель. Издательство «Диалектика», 2005. – 187 с.
4. Леонтьев В.П. Новейшая энциклопедия персонального компьютера 2003. М.: ОЛМА-ПРЕСС, 2003. - 920 с.: ил.
5. Конрад Карлберг. Бизнес анализ с помощью Excel. Издательский дом «Вильямс», 2003. – 480 с.
[1] Курбатова. Microsoft Excel 2003. Самоучитель. Издательство «Диалектика», 2005, стр. 39.
[2] Хэлворсон М., Янг М. Эффективная работа: Office XP. Издательский дом «Питер», 2004, стр. 763
[3] Конрад Карлберг. Бизнес анализ с помощью Excel. Издательский дом «Вильямс», 2003, стр. 246
[4] Леонтьев В.П. Новейшая энциклопедия персонального компьютера 2003. М.: ОЛМА-ПРЕСС, 2003, стр. 543
[5] Уокенбах. Excel 2003 Библия пользователя. Издательство «Диалектика», 2002, стр. 247