1. Организационно-экономическая
сущность задачи
1.1.
Наименование задачи: учет рабочего времени.
1.2.
Место решения задачи: бухгалтерия НО Коллегия адвокатов «На Малой
Дмитровке».
1.3.
Цель решения задачи: учет часов работы адвокатов в Коллегии на
дежурстве, сокращение затрат на составление ведомости «Учет рабочего времени».
1.4.
Периодичность решения задачи: ежемесячно, до 3-го числа каждого месяца.
1.5.
Для кого предназначено решение задачи: бухгалтерия и отдел кадров
Коллегии адвокатов.
1.6.
Источники и способы получения исходных документов:
-
Отчеты за дежурства с указанием затраченного времени.
ПЕРЕЧЕНЬ И ОБЩЕЕ ОПИСАНИЕ
ДОКУМЕНТОВ
|
Наименование документа
|
Вид документа
|
Источник поступления документа
|
Приемник документа
|
Количество экземпляров документа за
период
|
Объем документа в знаках
|
|
Отчет за дежурство
|
Унифицированный
|
Адвокат Коллегии
|
Бухгалтерия
|
30
|
200
|
1.7. Схематичная модель информационной связи в
процессе обработки документов:
Отчеты
 Учет рабочего времени
Учет рабочего времени
1.8.
Информационная модель задачи:
1.9.
Экономическая сущность задачи:
В организации, где имеют
место быть дежурства, за несение которых работникам начисляются премии в
соответствии с фактическим объемом выполненных работ, необходимо учитывать
время дежурств. Благодаря грамотно составленной ведомости «Учет рабочего
времени» значительно упрощается контроль рабочего времени каждого сотрудника
организации.
2. Описание входной информации
2.1. В качестве входной информации используется
документ «Отчет», форма которой приводится в Приложении. На основании этого
документа создается следующий машинописный документ:
Код
услуги
|
Услуга
|
Фамилия
|
Дата
|
Кол-во
часов
|
|
KU
|
U
|
NM
|
Data
|
Q
|
Структура документа описывается с помощью следующей
таблицы:
ОТЧЕТ
|
Имя реквизита
|
Идентифи-
катор
|
Система
кодирования
|
Тип
данных
|
Длина
|
Ключ
сортировки
|
|
Целые
|
Дробные
|
|
Название
файла
|
NF
|
|
С
|
5
|
|
|
|
Код
услуги
|
KU
|
позиционная
|
Ч
|
1
|
|
1
|
|
Услуга
|
U
|
|
С
|
20
|
|
|
|
Фамилия
|
NM
|
|
С
|
15
|
|
|
|
Дата
|
Data
|
|
Ч
|
8
|
|
|
|
Кол-во
часов
|
Q
|
|
Ч
|
2
|
|
|
2.2. Количество документов за период: ежедневно до
30 шт.
2.3. Количество строк в документе (в среднем): 6.
2.4. Контроль
правильности заполнения и ввода документа:
контролировать
реквизит «Кол-во часов» (Q):
- контроль на диапазон значений от 0 до 24
3. Описание результирующей
информации
3.1. В результате решения задачи следует получить
ведомость «Учет рабочего времени»:
Услуга
|
Фамилия
|
Дата
|
Итог
|
Фамилия
Итог
|
Услуга
Итог
|
Общий
итог
|
|
KU
|
NM
|
Data
|
Q
|
NMQ
|
KUQ
|
WQ
|
3.2. Описание структуры результирующей ведомости
«Учет рабочего времени»:
УЧЕТРАБВР
|
Имя реквизита
|
Идентифи-
катор
|
Система
кодирования
|
Тип
данных
|
Длина
|
Ключ
сортировки
|
|
Целые
|
Дробные
|
|
Название
файла
|
NF
|
|
С
|
8
|
|
|
|
Услуга
|
U
|
|
С
|
20
|
|
1
|
|
Фамилия
|
NM
|
|
С
|
15
|
|
|
|
Дата
|
Data
|
|
Ч
|
8
|
|
|
|
Итог
|
Q
|
|
Ч
|
2
|
|
|
|
Фамилия
Итог
|
NMQ
|
|
Ч
|
2
|
|
|
|
Услуга
Итог
|
KUQ
|
|
Ч
|
2
|
|
|
|
Общий
Итог
|
WQ
|
|
Ч
|
2
|
|
|
3.3. Количество документов за период: ежемесячно 1
шт.
3.4. Количество строк в документе (в среднем): 10.
3.5. Контроль правильности документа: логический
контроль полученных сумм.
4. Описание условно-постоянной
информации
Для решения задачи используются составляемый отделом
кадров «Справочник сотрудников».
Описание структуры документа «Справочник
сотрудников» (СПРСОТ):
|
Код
услуги
|
Услуга
|
Фамилия
|
|
КU
|
U
|
NМ
|
Описание полей
файла «Справочник сотрудников»:
СПРАВСОТ
|
Имя реквизита
|
Идентифи-
катор
|
Система
кодирования
|
Тип
данных
|
Длина
|
Ключ
сортировки
|
|
Целые
|
Дробные
|
|
Название
файла
|
NF
|
|
С
|
8
|
|
|
|
Код
услуги
|
KU
|
|
Ч
|
1
|
|
1
|
|
Услуга
|
U
|
|
С
|
20
|
|
|
|
Фамилия
|
NM
|
|
С
|
15
|
|
|
5.
Описание алгоритма решения задачи
Для получения ведомости «Учет рабочего времени» необходимо рассчитать:
1. Время работы i-го
сотрудника за все даты.
2. Время работы всех
сотрудников за все даты.
Расчеты выполняются по
следующим формулам:
Qi=∑Qid
d
где:
Qi – кол-во часов,
отработанных i-м работником за все даты;
Qid – кол-во часов,
отработанных i-м работником за d-ю дату.
Q=∑Qd
d
где:
Q – кол-во часов, отработанных
всеми работниками за все время
Qd – кол-во часов,
отработанных всеми работниками на дату d
6. Решение
задачи средствами MS Excel
1. Вызовите Excel:
·
нажмите кнопку «Пуск»;
·
выберите в главном меню команду «Программы»;
·
выберите MS Excel.
2. Переименуйте «Лист1» в «Справочник сотрудников»:
·
установите курсор мыши на ярлык «Лист1» (нижняя часть экрана) и нажмите
правую кнопку мыши;
·
выберите в контекстном меню команду «Переименовать» и нажмите левую
кнопку мыши;
·
наберите на клавиатуре «Справочник сотрудников»;
·
нажмите клавишу «Enter».
3. Введите заголовок таблицы «Справочник
сотрудников»:
·
сделайте ячейку А1 активной;
·
наберите на клавиатуре «Справочник сотрудников»;
·
нажмите клавишу «Enter».
4. Отформатируйте заголовок:
·
выделите ячейки A1-С1 (рис 1);

Рис.1.
Пример выделения группы ячеек
·
на панели инструментов «Форматирование» нажмите кнопку  .
.
5. Отформатируйте ячейки A2-С2 под ввод длинных
заголовков:
·
выделите ячейки A2-С2;
·
выполните команду «Ячейки…» в меню «Формат»;
·
выберите закладку «Выравнивание»;
·
в группе опций «Отображение» установите флажок опции «переносить по
словам» (рис.2);

Рис.2.
Задание переноса слов при вводе в ячейку длинных предложений
6. Введите в ячейки A2-С2 информацию,
представленную на рис.3.
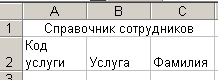
Рис.
3. Имена полей таблицы «Справочник сотрудников»
7. Организуйте контроль вводимых данных в колонку
«Код услуги»:
·
выделите ячейки A3-A6;
·
выполните команду «Проверка…» меню «Данные»;
·
в поле «Тип данных» нажмите кнопку
 (рис. 4).
(рис. 4).

Рис.
4. Выбор типа данных
·
выберите «Целое число»;
·
задайте поле «Минимум»: 1 (рис. 5);
·
задайте поле «Максимум»: 4.
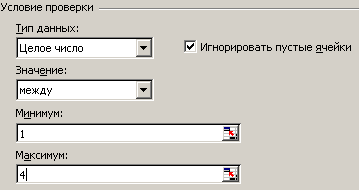
Рис.
5. Задание интервала допустимых значений целых чисел
·
выберите закладку «Сообщение для ввода»;
·
введите в поля «Заголовок» и «Сообщение» информацию, приведенную на
рис.6. Для обработки допущенных ошибок воспользуйтесь закладкой «Сообщение об
ошибке»;
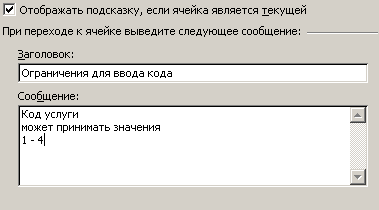
Рис.
6. Задание сообщения для ввода
·
выберите закладку «Сообщение об ошибке». Если установлен флажок
«Выводить сообщение об ошибке», при попытке ввода в ячейку недопустимых
значений выдается сообщение об ошибке;
·
в поле «Вид» выберите «Останов» (рис.7). В случае ввода ошибочных
данных на экран монитора выводится сообщение (рис.8).

Рис.
7. Сообщение об ошибке «Останов»

Рис.
8. Вид сообщения «Останов»
8. Отформатируйте ячейки B3 – C6 для ввода текстовых
символов:
·
выделите ячейки B3 – C6;
·
выберите команду «Ячейки…» в меню «Формат»;
·
выберите закладку «Число»;
·
выберите формат «Текстовый»;
·
нажмите кнопку «ОК».
9. Введите информацию, приведенную в табл. 1.
Таблица 1
|
Справочник сотрудников
|
|
Код
услуги
|
Услуга
|
Фамилия
|
|
1
|
уголовное
право
|
Белова
|
|
2
|
гражданское
право
|
Петров
|
|
3
|
семейное
право
|
Завьялов
|
|
4
|
налоговое
право
|
Макарова
|
10. Присвойте имя группе ячеек:
·
выделите ячейки A3 – C6;
·
выберите команду «Имя:» в меню «Вставка»;
·
выберите команду «Присвоить»;
·
в окне «Присвоение имени» (рис.9) нажмите кнопку «Добавить»;
·
нажмите кнопку «ОК».

Рис.
9. Вид окна «Присвоение имени»
11. Переименуйте «Лист2» в «Отчет».
12. Создайте таблицу «Отчет» (рис. 10).

Рис.
10. Вид таблицы «Отчет»
13. Организуйте проверку данных в графу «Код услуги»
с выдачей сообщения об ошибке.
14. Введите исходные данные (см. рис. 10).
15. Заполните графу «Услуга» в соответствии с кодом
услуги:
·
сделайте ячейку В3 активной;
·
воспользуйтесь командой «Функция…» меню «Вставка»;
·
в поле «Категория:» выберите «Ссылки и массивы»;
·
в поле «Функция:» выберите «ВПР» (рис. 11);
·
нажмите кнопку «ОК»;
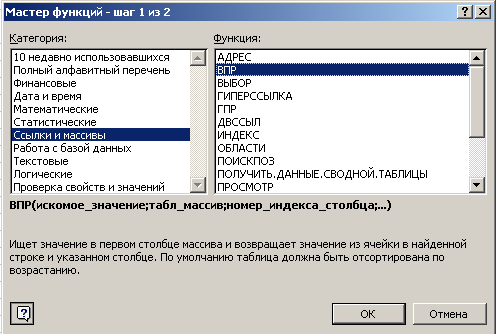
Рис.
11. Вид первого окна мастера функций
·
введите информацию в поле «Исходное значение», щелкнув по ячейке А3;
·
введите информацию в поле «Табл_массив»;
·
воспользуйтесь командой «Имя:» из меню «Вставка»;
·
используйте команду «Вставить…»;
·
выделите «Имя: справочник_сотрудников» (рис. 12);

Рис.
12. ввод имени массива в качестве аргумента формулы
·
нажмите кнопку «ОК»;
·
введите информацию в поле «Номер_индекса_столбца» - 2;
·
введите информацию в поле «Диапазон_просмотра» - 0 (рис. 13);

Рис.
13. Вид второго окна мастера функций
·
нажмите кнопку «ОК» (рис. 14).
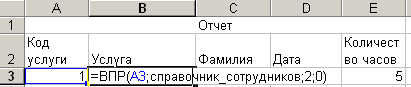
Рис.
14. Вид ячейки В3 с введенной формулой
16. Скопируйте формулу в ячейки В4 – В14:
·
сделайте ячейку В3 активной;
·
установите курсор на маркер в правом нижнем углу;
·
сделайте двойной щелчок левой кнопкой мыши.
17. Заполните
графу «Фамилия» в соответствии с кодом услуги аналогично п. 15-16 (рис. 15).

Рис.
15. Вид таблицы «Отчет» после внесения всех данных
18. Создадим ведомость «Учет рабочего времени»:
·
установите курсор в поле таблицы «Отчет»;
·
воспользуйтесь командой «Сводная таблица…» из меню «Данные»;
·
в окне «Мастер сводных таблиц и диаграмм», шаг 1 выберите пункт меню
«Макет»;
·
нажмите «Далее»;
·
в Шаге 2 в окно «Диапазон» введите диапазон ячеек таблицы «Отчет» А2 –
Е14;
·
нажмите «ОК»;
·
в окне «Мастер сводных таблиц и диаграмм» - шаг 3 из 3 выберите
«Поместить в новый лист»;
·
нажмите кнопку «Готово»;
·
переименуйте Лист3 в «Учет рабочего времени»;
·
перенесите в поле
«Строка» надписи «Отдел», «Фамилия», «Дата»;
·
перенесите в поле
«Данные» надпись «Кол-во час» (рис.16).
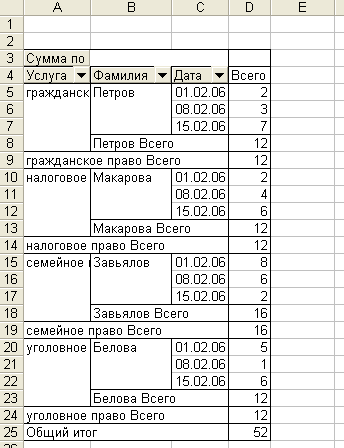
Рис.
16. Фрагмент листа «Учет рабочего времени»
Фильтрация и группировка
данных. Поле сводной таблицы играет роль играет роль фильтра данных. Каждое
поле имеет команду «Все», используемую для отображения всех возможных значений
поля.
Используя сводную таблицу
«Учет рабочего времени», получите данные по оказанию помощи по уголовному
праву:
·
сделайте активной страницу «Учет рабочего времени»;
·
нажмите кнопку правее поля «Услуга»;
·
выберите «Уголовное право» (рис. 17).
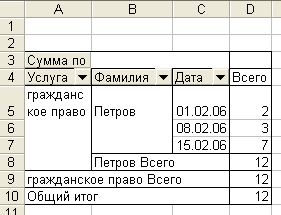
Рис. 17. Фильтрация
данных по полю «Услуга»
7.
Контрольный пример
СПРАВОЧНИК СОТРУДНИКОВ
СПРАВСОТ
|
Справочник
сотрудников
|
|
Код
услуги
|
Услуга
|
Фамилия
|
|
1
|
уголовное
право
|
Белова
|
|
2
|
гражданское
право
|
Петров
|
|
3
|
семейное
право
|
Завьялов
|
|
4
|
налоговое
право
|
Макарова
|
ОТЧЕТ О ДЕЖУРСТВЕ
ОТЧЕТ
|
Отчет
|
|
Код
услуги
|
Услуга
|
Фамилия
|
Дата
|
Количество
часов
|
|
1
|
уголовное
право
|
Белова
|
01.02.06
|
5
|
|
2
|
гражданское
право
|
Петров
|
01.02.06
|
2
|
|
3
|
семейное
право
|
Завьялов
|
01.02.06
|
8
|
|
4
|
налоговое
право
|
Макарова
|
01.02.06
|
2
|
|
1
|
уголовное
право
|
Белова
|
08.02.06
|
1
|
|
2
|
гражданское
право
|
Петров
|
08.02.06
|
3
|
|
3
|
семейное
право
|
Завьялов
|
08.02.06
|
6
|
|
4
|
налоговое
право
|
Макарова
|
08.02.06
|
4
|
|
1
|
уголовное
право
|
Белова
|
15.02.06
|
6
|
|
2
|
гражданское
право
|
Петров
|
15.02.06
|
7
|
|
3
|
семейное
право
|
Завьялов
|
15.02.06
|
2
|
|
4
|
налоговое
право
|
Макарова
|
15.02.06
|
6
|
УЧЕТ РАБОЧЕГО ВРЕМЕНИ
УЧЕТРАБВР
|
Сумма
по полю Количество часов
|
|
|
|
|
Услуга
|
Фамилия
|
Дата
|
Всего
|
|
гражданское
право
|
Петров
|
01.02.06
|
2
|
|
|
|
08.02.06
|
3
|
|
|
|
15.02.06
|
7
|
|
|
Петров
Всего
|
12
|
|
гражданское
право Всего
|
12
|
|
налоговое
право
|
Макарова
|
01.02.06
|
2
|
|
|
|
08.02.06
|
4
|
|
|
|
15.02.06
|
6
|
|
|
Макарова
Всего
|
12
|
|
налоговое
право Всего
|
|
12
|
|
семейное
право
|
Завьялов
|
01.02.06
|
8
|
|
|
|
08.02.06
|
6
|
|
|
|
15.02.06
|
2
|
|
|
Завьялов
Всего
|
16
|
|
семейное
право Всего
|
|
16
|
|
уголовное
право
|
Белова
|
01.02.06
|
5
|
|
|
|
08.02.06
|
1
|
|
|
|
15.02.06
|
6
|
|
|
Белова
Всего
|
12
|
|
уголовное
право Всего
|
|
12
|
|
Общий
итог
|
|
52
|