ОГЛАВЛЕНИЕ
1. Постановка
задачи. 3
1.1.
Организационно-экономическая сущность задачи………………………3
1.2. Описание входной
информации…………………………………………..4
1.3.
Описание условно-постоянной информации…………………………….5
1.4.
Описание выходной (результирующей) информации…………………...6
1.5.
Описание алгоритма решения задачи…………………………………….7
2. Инструкция к решению задачи средствами MS Excel. 10
Список использованной литературы…………………………………………21
Условие задачи
Для
планового отдела рассчитать плановую численность производственных рабочих по
профессиям на год и в целом по предприятию. Для этого необходимо определить
плановую трудоемкость программы на год и разделить ее на плановый фонд рабочего
времени одного работника на год.
Входная информация: код профессии, название профессии,
плановая трудоемкость программы на год, плановый фонд рабочего времени одного
работника на год по профессиям.
Результирующая информация: код профессии, название профессии,
плановая численность производственных работников на годовую программу, плановая
численность производственных работников всего по предприятию.
Постановка
задачи
1. Организационно-экономическая
сущность задачи
1.1.
Наименование
задачи: расчет плановой численности производственных рабочих по профессиям на
квартал и год.
1.2.
Место
решения задачи: плановый отдел ООО «Элиас».
1.3.
Цель
решения задачи: составление расчета плановой численности производственных
рабочих, повышение точности расчетов, совершенствование организации сбора и
регистрации исходных данных.
1.4.
Экономическая сущность задачи: данные о плановой
численности производственных рабочих используются для расчета фонда заработной
платы и принятия управленческих решений по обеспечению производства работниками
нужных специальностей.
1.5.
Периодичность решения задачи: 1 раз в год при разработке плана производства на следующий
год.
1.6.
Для
кого предназначено решение задачи: для планового отдела, руководства предприятия, бухгалтерии, отдела
кадров.
1.7. Источники получения исходных документов:
плановый отдел.
1.8. Информационная модель задачи:

Рис. 1 Информационная модель
При
постановке задачи использовались следующие документы: накладная «Плановые
трудоемкость и фонд рабочего времени», справочник профессий, в результате
должен быть получен документ «Плановая численность производственных рабочих по
профессиям».
2. Описание входной
информации
В качестве входной
информации используется документ «Плановые трудоемкость и фонд рабочего времени».
На основании этого документа создаётся следующий машинный документ:
Плановые
трудоемкость и фонд рабочего времени
ПЛТРИФРВ
|
Код
профессии
|
Название
профессии
|
Плановая трудоемкость
программы на год
|
Плановый фонд рабочего
времени на одного работника на год
|
|
P
|
NP
|

|

|
*Данные даны в контрольном примере
Описание структуры первичного документа
«Плановые трудоемкость и фонд рабочего времени»:
|
Имя
реквизита
|
Идентификатор
|
Тип данных
|
Длина
|
Ключ
сортировки
|
Способ
ввода
реквизита
|
|
целые
|
дробные
|
|
Код
профессии
|
P
|
С
|
4
|
|
1
|
автоматически из справочника
|
|
Название профессии
|
NP
|
С
|
20
|
|
|
автоматически из справочника
|
|
Плановая трудоемкость
программы на год
|

|
Ч
|
4
|
2
|
|
вручную
|
|
Плановый фонд рабочего
времени на одного работника на год
|

|
Ч
|
4
|
2
|
|
вручную
|
Контроль правильности
заполнения и ввода документа:
- контролировать реквизит «Код профессии» (P) на соответствие списку значений (см. документ в
разделе описания условно-постоянной информации, который называется «Справочник
профессий»).
3. Описание
условно-постоянной информации
Для решения данной задачи
будем использовать один справочник – «Справочник профессий».
Описание структуры
документа
«Справочник
профессий» (СПРПРОФ)
|
Имя
реквизита
|
Идентификатор
|
Тип данных
|
Длина
|
Ключ
сортировки
|
|
целые
|
дробные
|
|
Код профессии
|
P
|
С
|
4
|
|
1
|
|
Название профессии
|
NP
|
C
|
20
|
|
|
*Данные даны в контрольном примере
4. Описание выходной (результирующей) информации
В результате решения задачи следует получить документ: «Плановая численность производственных
рабочих по профессиям».
Описание структуры
результирующего документа
«Плановая численность производственных
рабочих по профессиям»:
|
Имя
реквизита
|
Идентификатор
|
Тип данных
|
Длина
|
Ключ
сортировки
|
|
целые
|
дробные
|
|
Код профессии
|
P
|
С
|
4
|
|
1
|
|
Название профессии
|
NP
|
C
|
20
|
|
|
|
Плановая численность
производственных работников по профессиям
|

|
Ч
|
4
|
2
|
|
|
Плановая численность
производственных работников всего по предприятию
|
S
|
Ч
|
4
|
2
|
|
*Данные даны в контрольном примере
4.2. Контроль
правильности документа:
- контролировать реквизит «Код профессии» (P) на соответствие списку значений (см. документ в
разделе описания условно-постоянной информации, который называется «Справочник
профессий»).
- Логический контроль сумм.
5. Описание алгоритма решения задачи.
Для получения плановой численности
производственных рабочих годовой
производственной программы
по профессиям и в целом по предприятию необходимо рассчитать следующие
показатели:
1) Плановая численность
производственных работников по профессиям:
 ,
,
где  - плановая численность работников профессии P;
- плановая численность работников профессии P;
 - плановая трудоемкость программы на год
профессии P;
- плановая трудоемкость программы на год
профессии P;
 - плановый фонд рабочего времени одного
работника профессии P.
- плановый фонд рабочего времени одного
работника профессии P.
2) Плановая численность
производственных работников всего по предприятию:
 ,
,
где  - плановая численность всех работников;
- плановая численность всех работников;
 - плановая численность работников профессии P.
- плановая численность работников профессии P.
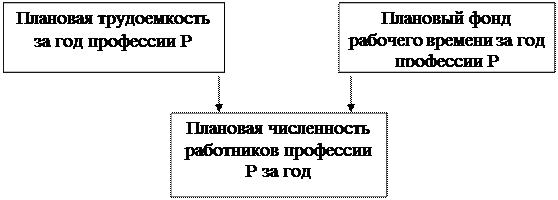

Рис. 2 Модель взаимосвязи показателей

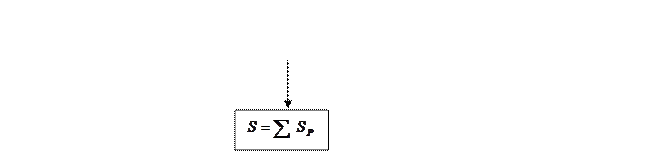
Рис. 3 Модель взаимосвязи показателей в формульном виде
КОНТРОЛЬНЫЙ
ПРИМЕР
|
Справочник профессий
|
|
Код профессии
|
Название профессии
|
|
100
|
Техник
|
|
101
|
Слесарь
|
|
102
|
Токарь
|
|
103
|
Фрезеровщик
|
|
104
|
Монтажник
|
|
Плановая трудоемкость
|
|
Код профессии
|
Название профессии
|
Плановая трудоемкость программы на год
|
Плановый фонд рабочего времени одного работника на год
|
|
100
|
Техник
|
1120
|
560
|
|
101
|
Слесарь
|
750
|
750
|
|
102
|
Токарь
|
1180
|
590
|
|
103
|
Фрезеровщик
|
489
|
489
|
|
104
|
Монтажник
|
560
|
560
|
|
Код профессии
|
Название профессии
|
Плановая численность производственных работников на год
|
|
100
|
Техник
|
2
|
|
101
|
Слесарь
|
1
|
|
102
|
Токарь
|
2
|
|
103
|
Фрезеровщик
|
1
|
|
104
|
Монтажник
|
1
|
|
Итого:
|
|
7
|
2.
Описание алгоритма решения задачи MS Excel
1. Вызовите
Ехсеl:
·
нажмите
кнопку «Пуск»;
·
выберите в
главном меню команду «Программы»;
·
выберите МS
Ехсеl.
2. Переименуйте
«Лист 1» в «Справочник профессий»:
·
установите
курсор мыши на ярлык «Лист 1» (нижняя часть экрана) и нажмите правую кнопку
мыши;
·
выберите в
контекстном меню команду «Переименовать» и нажмите левую кнопку мыши;
·
наберите на
клавиатуре «Справочник профессий»:
·
нажмите
клавишу «Епter».
3. Введите
заголовок таблицы «Справочник профессий»:
·
сделайте
ячейку А1 активной (установите курсор мыши на пересечении столбца А и строки 1
и нажмите левую кнопку мыши);
·
наберите на
клавиатуре «Справочник профессий»;
4. Отформатируйте
заголовок:
·
выделите
ячейки А1:В1 (сделайте активной ячейку А1, затем нажмите левую кнопку мыши и, не
отпуская ее, переместите курсор на ячейку В1) (рис. 4)
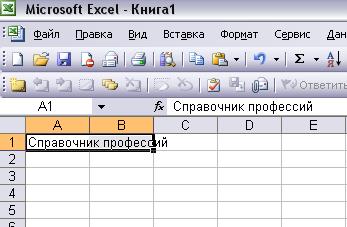
Рис. 4. Пример выделения группы ячеек
·
на
панели инструментов «Форматирование» нажмите кнопку  .
.
5.
Отформатируйте ячейки А2:В2 под
ввод длинных заголовков:
·
выделите
ячейки А2 : В2;
·
выполните
команду «Ячейки...» в меню «Формат»;
·
выберите
закладку «Выравнивание»;
·
в
группе опций «Отображение» установите флажок опции «переносить по словам» (рис.
5);
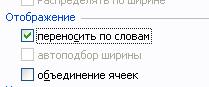
Рис. 5. Задание
переноса слов при вводе в ячейку
длинных предложений
1.
Введите в
ячейки А2:В2 информацию, представленную на рис. 6.

Рис. 6. Имена полей
таблицы «Справочник поставщика»
7.
Организуйте контроль
вводимых данных в колонку «Код поставщика»:
·
выделите ячейки АЗ : А7;
·
выполните команду «Проверка...» меню «Данные»;
·
в поле «Тип данных» нажмите кнопку  (рис. 7).
(рис. 7).
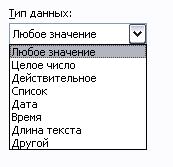
Рис. 7. Выбор типа
данных
·
выберите
«Целое число»;
·
задайте
в поле «Минимум»: 100 (рис. 5);
·
задайте
в поле «Максимум»: 105.
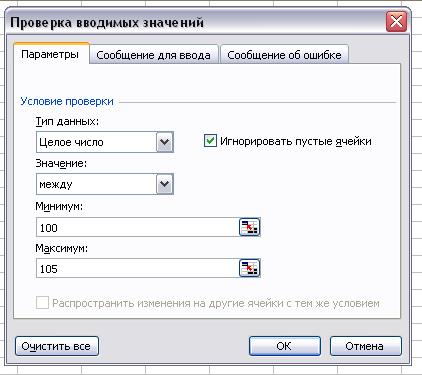
Рис. 8. Задание
интервала допустимых значений целых чисел
·
выберите
закладку «Сообщение для ввода»;
·
введите в
поля «Заголовок» и «Сообщение» информацию;
·
приведенную
на рис. 10. Для обработки допущенных ошибок воспользуйтесь закладкой «Сообщение
об ошибке»;
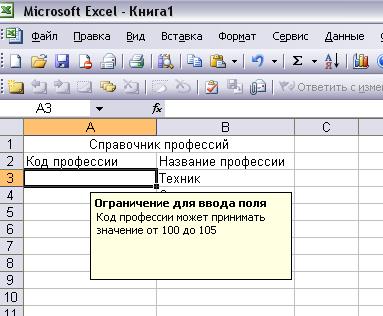
Рис. 9. Вид экрана с
сообщением для ввода
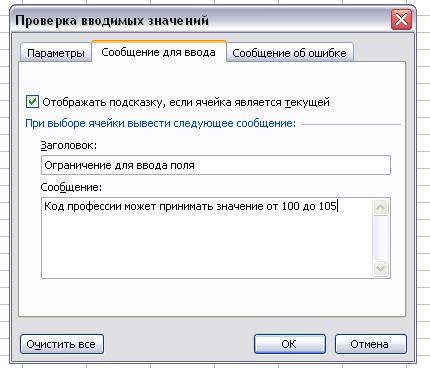
Рис. 10. Задание
сообщения для ввода
·
выберите
закладку «Сообщение об ошибке». Если установлен флажок «Выводить сообщение об
ошибке», при попытке ввода в ячейку недопустимых значений выдается сообщение об
ошибке или запрещается ввод неверных данных. Тип предупреждения, задаваемый в
поле «Вид», определяет действия пользователя в ответ на сообщение о вводе неверных
данных в ячейку, для которой заданы ограничения на вводимые значения.
·
в поле
«Вид» выберите «Останов» (рис. 11). В случае ввода ошибочных данных на экран
монитора выводится сообщение (рис. 12).
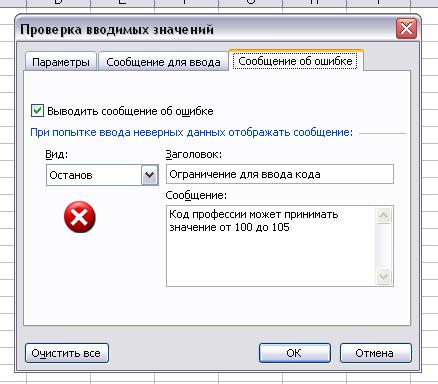
Рис. 11. Сообщение
об ошибке «Останов»

Рис. 12. Вид
сообщения «Останов»
8.
Отформатируйте ячейки В3 : В7 для ввода текстовых символов:
·
выделите
ячейки ВЗ : В7;
·
выберите
команду «Ячейки...» в меню «Формат»;
·
выберите
закладку «Число»;
·
выберите
формат «Текстовый»;
·
нажмите
кнопку «ОК».
9.
Введите информацию,
приведенную в табл. 1.
Таблица 1.
Справочник профессий
|
Справочник профессий
|
|
Код профессии
|
Название профессии
|
|
100
|
Техник
|
|
101
|
Слесарь
|
|
102
|
Токарь
|
|
103
|
Фрезеровщик
|
|
104
|
Монтажник
|
10.
Присвойте имя группе ячеек:
·
выделите
ячейки АЗ : В7;
·
выберите
команду «Имя:» в меню «Вставка»;
·
выберите
команду «Присвоить»;
·
в
окне «Присвоение имени» (рис. 13) нажмите кнопку «Добавить»;
·
нажмите
кнопку «ОК».
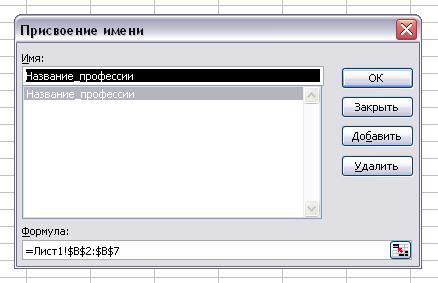
Рис. 13. Вид окна
«Присвоение имени»
11.
Переименуйте «Лист2» в «Плановая трудоемкость».
12.
Создайте таблицу «Плановая трудоемкость» (рис. 14).
13.
Организуйте проверку ввода данных в графу «Код поставщика» с выдачей сообщения
об ошибке.
14. Введите
исходные данные (см. рис. 14).
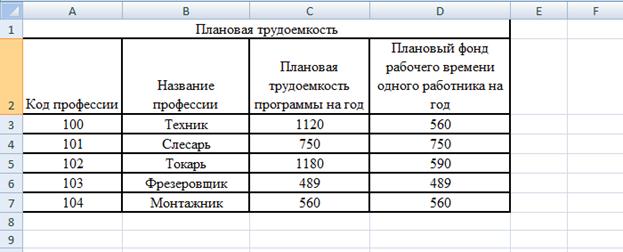
Рис. 14. Вид
таблицы «Плановая трудоемкость»
15.
Заполните графу «Наименование профессии» в соответствии с кодом профессии:
·
сделайте
ячейку ВЗ активной;
·
воспользуйтесь
командой «Функция...» меню «Вставка»;
·
в поле
«Категория:» выберите «Ссылки и массивы»;
·
в поле
«Функция:» выберите «ВПР» (рис. 16);
·
нажмите
кнопку «ОК».

Рис. 15. Вид первого
окна мастера функций
·
введите
информацию в поле «Исходное значение», щелкнув по ячейке АЗ;
·
введите
информацию в поле «Табл_массив»;
·
воспользуйтесь
командой «Имя:» из меню «Вставка»;
·
используйте
команду «Вставить...»;
·
выделите
«Имя: Код поставщика»;
·
нажмите
кнопку « ОК» (рис. 16);
·
введите
информацию в поле «Номер_индекса_столбца» — 2;
·
введите
информацию в поле «Диапазон_просмотра» — О (рис. 19);
·
нажмите
кнопку « ОК».
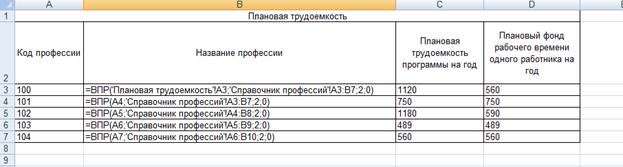
Рис. 16. Вид ячейки
ВЗ с введенной формулой

Рис. 17. Вид
второго окна мастера функций
16.
Скопируйте формулу в ячейки В4 * В13:
·
сделайте
ячейку ВЗ активной;
·
установите
курсор на маркер в правом нижнем углу;
·
сделайте
двойной щелчок левой кнопкой мыши.
17.
Переименуйте «ЛистЗ» в «Фактическое выполнение поставок».
18.
Создайте ведомость «Фактическое выполнение поставок»:
·
установите
курсор в поле таблицы «Плановая
трудоемкость»;
·
воспользуйтесь
командой «Сводная таблица...» из меню «Данные»;
·
в
окне «Мастер сводных таблиц» — шаг 1 из 3нажмите кнопку «Далее»;

Рис. 18 «Мастер сводных таблиц» — шаг
1 из 3
·
в
окне «Мастер сводных таблиц» — шаг 2 из 3 нажмите кнопку «Далее»;

Рис. 19 «Мастер сводных таблиц» — шаг
2 из 3
·
в
окне «Мастер сводных таблиц и диаграмм» — шаг 3 из 3 нажмите кнопку
«Макет».

Рис. 20 «Мастер сводных таблиц» — шаг
3 из 3
Чтобы
вставить поле в сводную таблицу, его необходимо перетащить в одну из четырех
областей: «Страница», «Столбец», «Строка» и «Данные»:
·
перенесите
в поле «Страница» (необязательное) надпись «Код профессии»;
·
установите
курсор мыши на надпись «Код профессии»;
·
нажмите
левую кнопку мыши и, не отпуская ее, перенесите в поле «Страница» (рис. 21);
·
перенесите
в поле «Строка» надпись «Наименов»;
·
перенесите
в поле «Данные» надпись «Сумма по»;
·
нажмите
копку « ОК»;
·
в
окне «Мастер сводных таблиц и диаграмм» — шаг 1 из 3 выберите опцию «Новый
лист»;
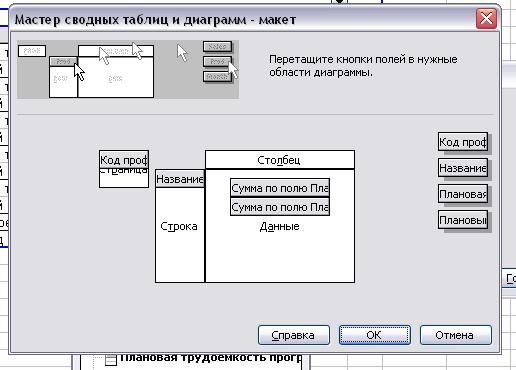
Рис. 21 Создание
макета сводной таблицы
·
нажмите
кнопку «Готово» (рис. 22);
·
переименуйте
лист со сводной таблицей в «Плановая численность».
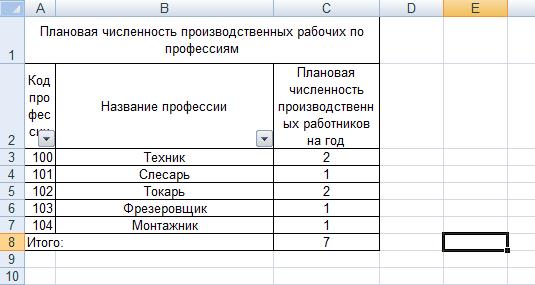
СПИСОК
ИСПОЛЬЗОВАННОЙ ЛИТЕРАТУРЫ
1. Романов А.Н., Одинцов Б.Е. Информационные системы в экономике (лекции,
упражнения и задачи): Учеб. пособие. - М.: Вузовский учебник, 2006.
2. Автоматизированные информационные
технологии в экономике: Учебник/Под ред. проф. Г.А. Титоренко. – М.: Компьютер,
ЮНИТИ, 2002.
3. Информационные технологии управления:
Учеб.пособие для вузов/ Под ред. проф. Г.А. Титоренко. – 2- е изд., доп. -
М.:ЮНИТИ -ДАНА, 2003.