Содержание
1. Персональные компьютеры: внешние устройства............................ 3
1.1. Принцип открытой архитектуры ПК типа PC.............................. 3
1.2. Мониторы: их классификация, современные модели и
характеристики............................................................................... 4
1.3. Принтеры: их классификация, современные модели и
характеристики................................................................................ 7
1.4. Сканеры: их классификация, современные модели и
характеристики............................................................................... 9
2. Обработка документа.......................................................................... 10
2.1. Создание заголовка таблицы....................................................... 10
2.2. Создание заголовков столбцов таблицы..................................... 10
2.3. Заполнение таблицы исходными данными.................................. 11
2.4. Вычисление конечных сальдо...................................................... 11
2.5. Вычисление итоговых данных по столбцам................................ 12
3. Работа в среде операционной системы Windows 98/ME/2000/XP.... 13
3.1. Программа «Проводник»............................................................ 13
3.2. Объект рабочего стола «Мой компьютер».................................. 15
3.3. Поиск файлов................................................................................ 17
Используемая литература....................................................................... 20
1. Персональные компьютеры: внешние устройства
1.1. Принцип открытой архитектуры ПК типа PC
Если бы IBM PC был сделан также, как и другие компьютеры того времени, то он устарел бы уже через несколько лет. К счастью (для нас) в IBM PC была заложена возможность модернизации его отдельных частей и использования новых устройств. То есть IMB сделала РС не единым неразъемным устройством, а обеспечила возможность его сборки из независимо изготовленных частей аналогично детскому конструктору. При этом методы этой сборки не только не держались в секрете, но и были доступны всем желающим. Этот принцип, называемый принципом открытой архитектуры, обеспечил персональным компьютерам огромный успех во всем мире, хотя и лишил IBM возможности в полной мере воспользоваться плодами этого успеха.
Эта открытость заключается в том, что все спецификации функционирования устройств компьютера и их взаимодействия между собой являются стандартными, и любой производитель может, руководствуясь этими стандартами, свободно начать производство какого-либо устройства не заботясь о его совместимости с устройствами других производителей. Так оно и случилось, и через несколько лет на рынке уже предлагалось множество различных комплектующих для IBM PC.
Выгоды открытой архитектуры:
· Конкуренция между производителями привела к удешевлению компьютерных комплектующих, а значит и самих компьютеров
· Появление большого количества компьютерного оборудования позволило покупателям расширить свой выбор, что также способствовало снижению цен на комплектующие и повышению их качества
· Модульная структура компьютера и простота сборки позволила пользователям самостоятельно выбирать необходимые им устройства и с легкостью производить их установку, также стало возможным без особых сложностей в домашних условиях собирать и модернизировать свой компьютер
· Возможность модернизации привела к тому, что пользователи смогли выбирать компьютер исходя из своих настоящих потребностей и толщины кармана, что опять-таки способствовало все большей популярности персональных компьютеров.
1.2. Мониторы: их классификация, современные модели и характеристики
Самый распространенный тип мониторов – стандартные мониторы на основе электронно-лучевой трубки (ЭЛТ). Такой монитор по принципу работы ничем не отличается от обычного телевизора: пучок лучей, выбрасываемый электронной пушкой, падает на поверхность кинескопа, покрытую особым веществом – люминофором. Под действием этих лучей каждая точка экрана светится одним из трех цветов – красным, зеленым и синим. Эта технология старая, поэтому ЭЛТ-мониторы сегодня – довольно совершенные и недорогие устройства.
Преимуществами этих типов монитор являются: отличная яркость и контрастность изображения, низкая цена, а следовательно, и доступность.
Но у ЭЛТ-мониторов имеются и минусы – вес и габариты ЭЛТ-мониторов слишком велики. Ещё существенными минусами являются их вес и габариты.
Жидкокристаллические мониторы применяются, в основном, в портативных компьютерах (ноутбуках).
В жидкокристаллических мониторах светится не люминофор, а миниатюрный жидкокристаллический элемент, меняющий свои цветовые характеристики в зависимости от подаваемого на них тока. Слой этих кристаллов, обладающих свойствами и твердых тел, и жидкости одновременно, может быть совсем тонким – значит и толщина монитора уменьшается всего до нескольких сантиметров.
В зависимости от способа управления минимальными элементами экранного изображения матрицы ЖК-мониторы подразделяют на активную и пассивную. Мониторы с активной матрицей (TFT) – самые качественные и, разумеется, самые дорогие. В TFT-мониторах применяется специальная система контроля цветов, при которой каждый мельчайший ЖК-элемент экрана (пиксель) имеет при себе «контролера» - специальный транзистор, отдающий команды только ему. Вследствие этого «картинка» на TFT-мониторах способна меняться практически мгновенно, не оставляя на экране столь типичных для жидких кристаллов «следов».
Пассивная матрица (DSTN) лишена этой возможности. Вследствие этого изображение на ней несколько более бледное, чем на TFT, да и меняется оно с явным опозданием. Однако DTSN-мониторы дешевле примерно на 30%, что делает их более привлекательными для массового рынка.
Существует ещё одна – плазменная технология. Изображение в этом мониторе формирует плазма, меняющая свой цвет под воздействием тока. Яркость красок, контрастность, четкость и прочие параметры картинки ничуть не уступают ЭЛТ, а размеры и электропотребление сравнимо с ЖК-мониторами.
Размер диагонали экрана в дюймах. Еще два-три года назад стандартными являлись мониторы с диагональю экрана 14 дюймов. Позже их сменили 15-дюймовые, ну а в настоящее время все большую популярность приобретают мониторы с диагональю 17 дюймов и выше.
Величина экранного «зерна». Второй важный показатель – величина минимальной точки экрана, измеряемая в десятых долях миллиметра. Эта величина напрямую влияет на качество получаемой картинки: чем зерно больше, тем «грубее» изображение.
Разрешающая способность. Эта величина показывает, сколько минимальных элементов изображения – «точек» -может уместиться на экране монитора. Чем больше точек, тем менее зернистой и более качественной будет картинка.
Максимальная частота развертки (Refresh Rate) – эту величину можно определить как аналог «частоты обновления кадров» в кино. Чем выше частота развертки – тем меньше будет «рябить» экран монитора. Как правило, для комфортной работы необходимо, чтобы частота вертикальной развертки составляла не менее 85 Гц, т.е. чтобы изображение на экране обновлялось с частотой не менее 85 раз в секунду.
Возможности настройки и коррекции изображения. Все современные устройства снабжены специальным цифровым управлением, позволяющим вручную отрегулировать такие параметры, как пропорциональное сжатие/растяжку изображения по горизонтали и вертикали; сдвиг изображения по горизонтали или вертикали; коррекция «бочкообразных искажений»; трапециевидные и параллелограммные искажения, цветовую «температуру», соотношение основных экранных цветов – красного, зеленого и синего.
Вид кинескопа. Традиционный выпуклый кинескоп давно стал неудобным и несовременным.
Кинескопы с плоским экраном обеспечивают наиболее самое реалистическое и привычное для глаз человека изображение.
Сегодня существуют и абсолютно плоские кинескопы – например, построенные на основе трубки Flatron от LG.
Наличие «мультимедиа-возможностей». Мультимедиа мониторы снабжены встроенными колонками, а иногда и микрофоном. Однако, в большинстве случаев, звучание встроенных колонок невысокого качества. А записывать со встроенного микрофона просто неудобно.
1.3. Принтеры: их классификация, современные модели и характеристики
Матричные принтеры появились в эпоху, когда никто всерьез не задумывался о серьезной работе с графикой. Практически все компьютеры работали в символьном режиме. Это означает, что таким же узким набором стандартных печатных символов оперировал и принтер.
Матричные принтеры назывались еще и игольчатыми. Их печатающее устройство содержало в себе некоторое число (9 или 25) иголок, которые выскакивали из головки и наносили удар по красящей ленте. От удара иголочки на бумаге оставалась точка. А комбинация точек давала символ – букву или цифру.
Матричные принтеры, в основном, черно-белые. Однако, были и цветные матричные принтеры, работающие с цветной лентой.
Матричные принтеры были достаточно быстрыми и недорогими в эксплуатации. Основным недостатком матричных принтеров была их шумность.
Струйные принтеры. Наступила эпоха Windows – эпоха графики, красивых картинок, ярких, четких, типографического качества шрифтов. В связи с этим стал распространяться новый тип принтеров – струйный. Печатным устройством в струйных принтерах являются не иголки и красящая лента, а емкость со специальными чернилами, которые выбрызгиваются на бумагу из миниатюрных дырочек-сопел под большим давлением. На бумаге остаются крохотные капельки, диаметр которых в десятки раз меньше, чем диаметр точки от матричного принтера. Соответственно качества выдаваемых отпечатков струйных принтеров нетрудно спутать с типографским. Струйные принтеры абсолютно бесшумные.
У струйных принтеров есть и недостатки. Во-первых, скорость. Печать одной страницы текста занимает от 30 секунд до 1 – 2 минут, а картинки – намного дольше. Во-вторых, стоимость печати на струйном принтере до сих пор остается высокой.
Лазерные принтеры. Принцип работы лазерных принтеров аналогичен принципу работы ксероксов. В обоих случаях основным печатающим устройством служит валик, на котором, в соответствии с поданным на печать изображением, формируются различным образом заряженные участки, к которым притягиваются мелкие частицы красящего порошка. После этого валик «прокатывает» бумагу, перенося краску на ее поверхность.
Скорость печати одной страницы на лазерном принтере составляет 8 – 10 секунд. Качество вывода текста и фотографий не отличишь от типографского.
Шум, издаваемый лазерным принтером, еще меньше, чем струйным.
Но главным недостатком лазерных принтеров является их высокая цена. Еще один недостаток – при работе лазерный принтер выделяет озон, что несколько нарушает технику безопасности.
Основные характеристики принтеров.
Разрешающая способность. Разрешающая способность принтера вычисляется в точках на дюйм, сокращенно dpi. Средний показатель для струйных принтеров – 600 dpi, для лазерных – до 1200 dpi.
Способность цветной фотопечати. Практически все модели струйных принтеров могут печатать цветные картинки – но далеко не все способны это делать с качеством, мало отличным от фотографии. В большинстве моделей для этих целей предусмотрен фотокартридж.
Стоимость печати. Принтеры разных фирм-производителей комплектуются разными картриджами разной стоимости. Для определения стоимости печати нужно разделить стоимость картриджа на количество листов, который он может напечатать (это обычно указывается в документации). Однако, эта цифра относится только к тексту, так как при печати графики расход чернил намного больше.
Способ подачи бумаги. Большинство современных принтеров оборудовано средствами для автоматической подачи листовой бумаги.
Способ подключения принтера к ПК. Если на компьютере имеется порт USB, то следует выбирать именно USB-принтер. Данные по USB-шине передаются быстрее, в связи с этим скорость печати увеличится по сравнению с принтерами, подключаемыми через LPT-порт.
1.4. Сканеры: их классификация, современные модели и характеристики
Сканер – устройство для перевода изображений в цифровой, компьютерный вид. Сканеры применяются для сканирования изображений и сканирования текстов для дальнейшего распознавания.
Основной характеристикой сканеров, как и принтеров, является разрешающая способность.
Ещё одной важной характеристикой сканера является разрядность, измеряемая в битах. Этот параметр означает количество информации, которая понадобится для оцифровки каждой точки изображения. А еще – то количество цветов, которое способен распознать сканер: 24 бита соответствуют 16,7 миллионам цветов, а 30 бит – 1 миллиарду.
Различают несколько типов сканеров.
Ручные сканеры – самые небольшие и дешевые. Для сканирования при помощи такого сканера его нужно рукой передвигать по поверхности сканируемого изображения. Главный недостаток ручного сканера – размер изображения, помещающегося в его «раструб», как правило, не превышает 10 см. Поэтому для сканирования большего формата его нужно сканировать по частям, а потом составлять.
Планшетные сканеры представляют собой что-то вроде небольшого планшета. Бумажный лист с изображением или текстом кладется на прозрачную стеклянную поверхность, под которой передвигается распознающий элемент сканера. Как правило, планшетные сканеры бывают формата А4, но есть и для больших форматов.
Тип интерфейса. Сканеры с интерфейсом SCSI требуют установки в компьютер специального SCSI-адаптера. Сканеры с интерфейсом параллельного порта подключаются к имеющемуся параллельному порту, но пропускная способность параллельного порта слишком мала. Для современных моделей компьютеров выпускаются сканеры для USB-порта.
2. Обработка документа
Получить оборотную ведомость по синтетическим счетам (в тыс. руб.):
Оборотная ведомость по синтетическим счетам
|
Наименование счетов |
Начальное сальдо |
Обороты за месяц |
Конечное сальдо |
|||
|
дебет |
кредит |
дебет |
кредит |
дебет |
кредит |
|
|
Основные средства |
21 500 |
— |
1 500 |
— |
|
|
|
Товары |
53 600 |
— |
4 800 |
20 300 |
|
|
|
Касса |
68 900 |
— |
3 890 |
4 000 |
|
|
|
Расчетный счет |
23 500 |
— |
6 900 |
21340 |
|
|
|
Дебиторы |
1 100 |
— |
30 |
400 |
|
|
|
Прибыль |
— |
10 200 |
1 900 |
— |
|
|
|
Расчеты с работниками служащими |
— |
2 400 |
2 400 |
— |
|
|
|
Кредиторы |
— |
10 700 |
7 800 |
3 500 |
|
|
|
Всего |
|
|
|
|
|
|
2.1. Создание заголовка таблицы
Запустим Microsoft Excel.
Выделим диапазон ячеек А1-G1. Из контекстного меню выберем пункт Формат ячеек.
В открывшемся одноименном окне перейдем на вкладку Выравнивание. Установим флажок объединение ячеек. На этой же вкладке зададим выравнивание по центру по горизонтали и по вертикали.
Зададим для диапазона полужирное начертание и 14 размер шрифта.
Введем в диапазон заголовок таблицы «Оборотная ведомость по синтетическим счетам».
2.2. Создание заголовков столбцов таблицы
В объединение ячеек А3 – А4 введем текст «Наименование счетов».
В три объединения ячеек В3:С3, D3:E3 и F3:G3 введем соответственно тексты: «Начальное сальдо», «Обороты за месяц» и «Конечное сальдо».
В ячейки В4, D4 и F4 введем текст «Дебет», а в ячейки С4, Е4 и F4 – «Кредит».
Для всех заголовков зададим 10 размер шрифта, полужирное начертание и выравнивание по центру по горизонтали и вертикали.
2.3. Заполнение таблицы исходными данными
В ячейки А5-А12 будем вводить наименования счетов, в ячейки В5-В12 – Начальные сальдо по дебету, в ячейки С5-С12 – Начальные сальдо по кредиту, в ячейки D5-D12 – Обороты за месяц по дебету, в ячейки Е5-Е12 – Обороты за месяц по кредиту, в ячейки F5-F12 – Конечные сальдо по дебету а в ячейки G5-G12 – Конечные сальдо по кредиту.
В ячейку А13 введем текст Всего.
После ввода названных исходных данных окно Microsoft Excel примет вид:
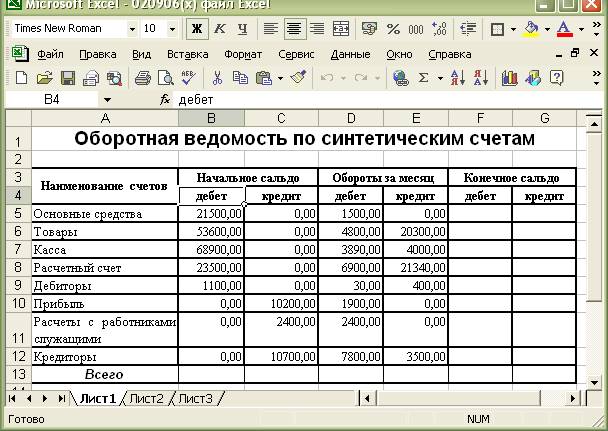
2.4. Вычисление конечных сальдо
Конечные сальдо по дебету и кредиту определяются следующими формулами:
Конечное сальдо по дебету = Начальное сальдо по дебету + Оборот по дебету
Конечное сальдо по кредиту = Начальное сальдо по кредиту + Оборот по кредиту
Например, для вычисления конечного сальдо по дебету для счета Основные средства в ячейку F5 введем формулу «=B5+D5», а для расчета конечного сальдо по кредиту в ячейку G5 введем формулу «=C5+E5».
Аналогично будут рассчитываться конечные сальдо по дебетам и кредитам остальных счетов.
Для ввода формул их расчета воспользуемся Автозаполнением. Для этого подведем указатель мыши к правому нижнему углу ячейки F5 и когда он примет вид крестика, растянем выделение на весь диапазон ячеек F6 – F12. При этом ссылки на исходные ячейки, участвующие в формулах, будут изменяться автоматически.
Таким же способом поступим для расчетов Конечных сальдо по кредиту.
2.5. Вычисление итоговых данных по столбцам
Для примера рассмотрим вычисление итогового начального сальдо по дебету.
Для этого перейдем в ячейку В13 и нажмем кнопку Автосумма на панели инструментов. При этом необходимый диапазон суммирования В5:В12 будет выделен автоматически.
Аналогичным способом вычислим суммарные Начальные сальдо по кредиту, Обороты по дебету и кредиту и Конечные сальдо по дебету и кредиту. Эти результаты поместим в ячейки C13 – G13 соответственно.
После проведения всех расчетов таблица будет иметь вид:
|
Оборотная ведомость по синтетическим счетам |
||||||
|
|
|
|
|
|
|
|
|
Наименование счетов |
Начальное сальдо |
Обороты за месяц |
Конечное сальдо |
|||
|
дебет |
кредит |
дебет |
кредит |
дебет |
кредит |
|
|
Основные средства |
21500,00 |
0,00 |
1500,00 |
0,00 |
23000,00 |
0,00 |
|
Товары |
53600,00 |
0,00 |
4800,00 |
20300,00 |
58400,00 |
20300,00 |
|
Касса |
68900,00 |
0,00 |
3890,00 |
4000,00 |
72790,00 |
4000,00 |
|
Расчетный счет |
23500,00 |
0,00 |
6900,00 |
21340,00 |
30400,00 |
21340,00 |
|
Дебиторы |
1100,00 |
0,00 |
30,00 |
400,00 |
1130,00 |
400,00 |
|
Прибыль |
0,00 |
10200,00 |
1900,00 |
0,00 |
1900,00 |
10200,00 |
|
Расчеты с работниками служащими |
0,00 |
2400,00 |
2400,00 |
0,00 |
2400,00 |
2400,00 |
|
Кредиторы |
0,00 |
10700,00 |
7800,00 |
3500,00 |
7800,00 |
14200,00 |
|
Всего |
168600,00 |
23300,00 |
29220,00 |
49540,00 |
197820,00 |
72840,00 |
3. Работа в среде операционной системы Windows 98/ME/2000/XP
3.1. Программа «Проводник»
Чтобы запустить «Проводник» нужно кликнуть правой кнопкой мыши по кнопке Пуск и в контекстном меню выбрать пункт «Проводник».
На левой панели «Проводника» показываются все имеющиеся на компьютере дисковые устройства. При щелчке мышью на одном из них, на правой панели будет показано его содержимое.
Для перехода к жесткому диску щелкнем по нему на левой панели.
Для открытия папки «Мои документы» нужно в «Проводнике» щелкнуть по ее имени левой кнопкой мыши.
Для отображения содержимого папки в виде «Таблица», нужно выполнить пункт главного меню «Проводника» Вид > Таблица.
Для сортировки файлов по типу, нужно выполнить пункт главного меню Вид > Упорядочить > Тип.
В «Проводнике» папка «Мои документы» будет выглядеть так:
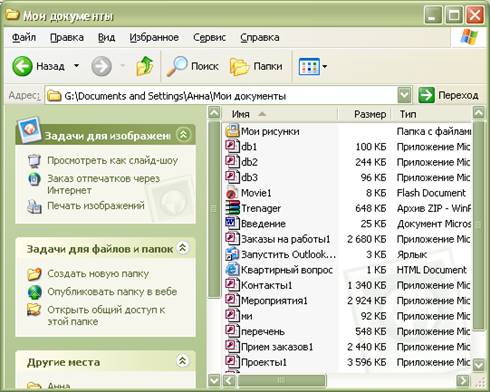
Теперь откроем папку, в которой хранятся файлы с данной контрольной работой:

Чтобы активизировать дисковод А: (3,5”) нужно в «Проводнике» выбрать дисковод А: (3,5”).
Создание папок на дискете нужно выполнять выбором пункта Создать>Папку из контекстного меню.
Для копирования на дискету двух файлов с данной контрольной работой нужно сначала их выделить и из контекстного меню выбрать пункт Копировать.
Затем активизировать диск А, кликнуть правой кнопкой мыши и выбрать пункт Вставить.
Окно «Проводника» с содержимым дискеты будет иметь вид:

Теперь поместим в папку 1 папка два, ранее скопированных в буфер, файла. Для этого после открытия папки выберем из контекстного меню Вставить. В итоге папка будет содержать:

Чтобы свернуть «Проводник» нужно нажать кнопку Свернуть, которая имеется на каждом стандартном окне Windows. После чего значок программы «Проводник» будет виден только на панели задач.
3.2. Объект рабочего стола «Мой компьютер»
Чтобы просмотреть содержимое папки «Мой компьютер» нажмем «Пуск» и выберем пункт «Мой компьютер» или щелкнем иконку на рабочем столе. После этого откроется следующее окно:
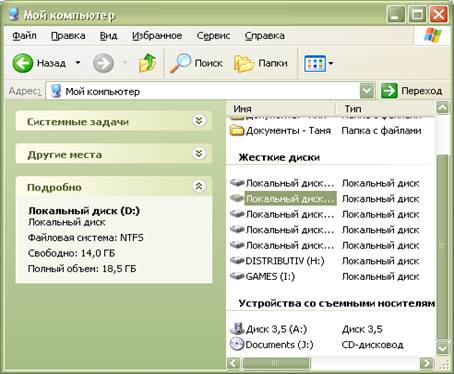
Чтобы активизировать дисковод А: нужно кликнуть по его ярлыку. А чтобы открыть ранее созданную папку 2 папка нужно кликнуть по ней.
Для создания в папке текстового файла нужно кликнуть правой кнопкой мыши по любому пустому месту и из контекстного меню выбрать Создать>Текстовый документ. После этого ввести имя файла документа.
В текстовый документ введем названия элементов окна «Проводник». После чего текстовый документ, открытый в редакторе «Блокнот» будет иметь вид:

Для распечатки содержимого этого файла на принтере нужно выполнить Файл>Печать.
Для упорядочивания папок, например, слева-направо надоо кликнуть по их ярлыкам на панели задач правой кнопкой и выбрать соответствующий тип упорядочивания. После этого общий вид рабочего стола Windows примет вид:
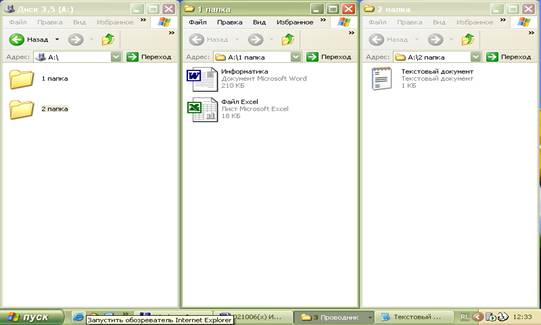
Чтобы свернуть все папки нужно кликнуть по их ярлыкам и выбрать Свернуть. В результате ярлыки папок будут видны только на панели задач.
3.3. Поиск файлов
Поиск файлов осуществляться с применением средства Поиск, которое вызывается выбором из меня Пуск пункта Поиск. В котором нужно либо указать имя искомого файла целиком, либо использовать символы * и ?. Для поиска графических файлов разных типов зададим *.gif. *.jpg, *.tif.
Поиска указанных графических файлов даст результат:
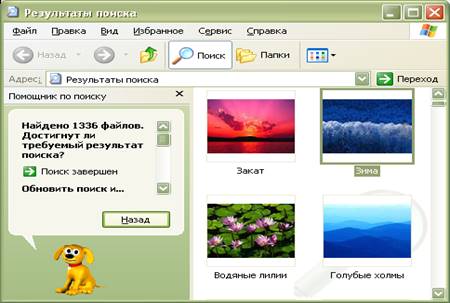
Чтобы распечатать один из найденных файлов, кликнем по нему правой кнопкой мыши и из контекстного меню выберем Печать.
Чтобы открыть один из найденных файлов в каком-нибудь графическом редакторе, к примеру, в Photoshop, кликнем по нему правой кнопкой мыши и из контекстного меню выберем Edit with Photoshop. В Photoshop открытый файл будут выглядеть так:
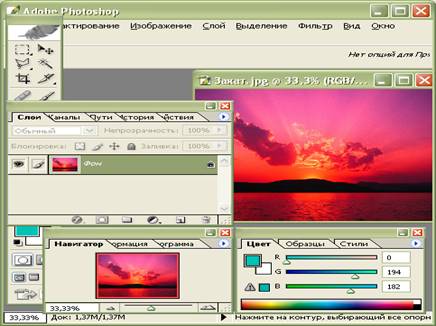
Чтобы сохранить рисунок в формате BMP нужно выбрать пункт меню Файл>Сохранить как и выберем тип BMP.Рисунок сохраним в папке Windows.
Для задания созданного рисунка в качестве обоев рабочего стола кликнем по нему правой кнопкой мыши и из контекстного меню выберем пункт Сделать фоновым рисунком рабочего стола.
В результате общий вид рабочего стола будет такой:

Используемая литература
1. А.Г. Гейн, А.И. Сенокосов, Н.А. Юнерман. Информатика. Учебник для 10 – 11 классов общеобразовательных учреждений. Москва, «Просвещение», 2003 г.
2. Толковый словарь по вычислительным системам. Под редакцией В. Иллингуорта, Э.Л. Глейзера, И.К. Пайла. Перевод с английского А.К. Белоцкого, Ю.А. Плахтия, А.П. Семенова. Под редакцией кандидата технических наук Е.К. Масловского. Москва, «Машиностроение», 1990 г.
3. А.А. Козырев. Самоучитель работы на персональном компьютере. Издание второе переработанное и дополненное. Издательство Михайлова В.А. Санкт-Петербург, 2000 г.
4. В.П. Леонтьев. Новейшая энциклопедия персонального компьютера 2003. – М. ОЛМА-ПРЕСС, 2003.