Содержание
Задание 1. Персональные компьютеры: оперативная и внешняя память 2
Единицы измерения, принцип хранения данных, таблицы
кодировок. Назначение
оперативной и внешней памяти............ 2
Оперативная память: ее основные характеристики и типы................. 2
Внешняя память: типы носителей......................................................... 2
Классификация и характеристики дисковых устройств....................... 3
Внешняя память на портативных устройствах (Micro Drive, Flash и
другие).......................................................................................... 3
Задание 2. Обработка документа.............................................................. 4
2.1. Постановка задачи.......................................................................... 4
2.2. Создание структуры таблицы в MS Excel..................................... 5
2.2.1. Создание заголовка таблицы................................................... 5
2.2.2. Создание заголовков столбцов таблицы................................. 5
2.2.3. Заполнение таблицы исходными данными............................. 5
2.3. Проведение расчетов в таблице..................................................... 6
2.3.1. Выполнение расчетов коэффициентов стабильности
кадров – Кск............................................................................ 6
2.3.2. Расчет итогового количества уволившихся работников,
работников в предшествующем
периоде и вновь принятых 6
2.4. Окончательный вид окна Microsoft Excel...................................... 7
2.5. Определение наилучшего цеха по коэффициенту
стабильности кадров...................................................................... 7
Задание 3. Работа в среде
операционной системы
Windows 98/ME/2000/XP....................................................... 8
3.1. Программа «Проводник».............................................................. 8
3.2. Объект рабочего стола «Мой компьютер».................................. 11
3.3. Поиск файлов................................................................................ 13
Используемая литература....................................................................... 16
Задание
1. Персональные компьютеры: оперативная и внешняя память
Единицы
измерения, принцип хранения данных, таблицы кодировок. Назначение оперативной и
внешней памяти
Основной единицей измерения объема данных является бит.
Физически блоки памяти реализуются в виде множества триггеров – устройств, которые могут
иметь два состояния – 0 и 1.
Если в ячейки имеются данные, то соответствующий триггер
находится в положении 1, в противном случае – в 0.
Каждый символ в
памяти хранится в виде последовательности нулей и единиц.
Основное назначение оперативной
памяти – хранение данных и программ, с которыми в данный момент работает
процессор.
Так как объем оперативной памяти весьма ограничен и не может
вместить все необходимые для работы компьютера и пользователя данные, то для
этих целей используется внешняя память.
Оперативная
память: ее основные характеристики и типы
Основными характеристиками оперативной памяти является
ее объем, частота и скорость доступа.
Оперативная память выпускается в виде микросхем, собранных в специальные модули памяти.
Различают несколько типов модулей оперативной
памяти: SIMM, DIMM и RIMM. В настоящее время модули SIMM уже
практически не используются.
Внешняя
память: типы носителей
Основным типами носителей внешней памяти являются:
винчестеры, дискеты, компакт-диски, ZIP-диски.
Классификация
и характеристики дисковых устройств
Дисковые носители могут быть как постоянно
установленные, так и съемно-переносные.
К постоянно установленным, главным образом,
относятся винчестеры.
К переносным дисковым устройствам относятся
дискеты, компакт-диск, CD-ROM (CD-R, CD-RW), flash-карты памяти.
Каждый тип носителя информации характеризуется
своим объемом и скоростью доступа.
Также различаются устройства по типу подключения. Бывают устройства с
подключение через IDE-интерфейс
или SCSI.
Некоторые карты памяти могут подключаться через USB-порт.
Внешняя
память на портативных устройствах (Micro Drive, Flash и другие)
Альтернатив старому дисководу (1,44 Мбайт) в настоящее время
существует много, но ни один из них не стал стандартом.
Подключается такой дисковод через порт USB и, после минимальной программной
установки, способен функционировать как еще один жесткий диск компьютера.
Iomega ZIP 250. Самый популярный на настоящий момент дисковод от
компании Iomega.
Внешний вариант ZIP
выпускается с двумя интерфейсами: параллельного порта (LPT) и SCSI (требуется специальный контроллер).
Работает с дискетой собственного формата объемом 250 и 100 Мбайт. Скорость
чтения данных – 1 – 1,5 Мбайт/с.
Iomega JAZ. Если ZIP представляет собой замену стандартного дисковода, то JAZ – настоящий переносной
жесткий диск. Этот дисковод работает с дискетами собственного формата емкостью
1 и 2 Гбайт. Скорость чтения – от 3,5 до 6,6 Мбайт/с. Внешний вариант JAZ выпускается с интерфейсом
SCSI, т.е. требует в
компьютере наличие дополнительного контроллера.
ORB Drive. Это переносное устройство превосходит аналоги по таким
признакам, как емкость диска – 2
Гбайт, скорость чтения данных – до 12
Мбайт/с.
Магнитооптические
диски. Это довольно старый, но бесспорный стандарт в издательском деле. В
течение последних нескольких лет покупателями магнитооптических дисков стали не
только профессионалы-полиграфисты, но и домашние пользователи. Ведь
магнитооптика – относительно дешевая и бесспорно надежная, к тому же обладает
солидной и давней репутацией. Скорость чтения (3 – 4 Мбайт/с) данных
магнитооптического дисковода нельзя назвать высокой, но этот недостаток
компенсируется стоимостью носителей.
Мобильные винчестеры.
Этот вид переносных накопителей появился раньше всех остальных. Мобильным, т.е.
переносным, может стать любой винчестер, главное, для него подобрать
необходимый футляр, который не будет мешать подключению к компьютеру. На
сегодняшний день эти винчестеры, в основном, подключаются к компьютеру через USB-порт. Емкость таких
винчестеров составляет 10 – 20 Гбайт.
Задание
2. Обработка документа
2.1.
Постановка задачи
Произвести расчет коэффициента стабильности кадров на
предприятии: (Кск=1-Ру/(Р+Рп)
Таблица расчета
коэффициента стабильности
|
Шифр цеха
|
Численность уволившихся работников - Ру
|
Среднесписочная численность работников в
предшествующем периоде - Р
|
Численность вновь принятых работников - Рп
|
Коэффициент стабильности
кадров
- Кск
|
|
15
|
65
|
734
|
70
|
|
|
16
|
19
|
158
|
18
|
|
|
17
|
34
|
450
|
25
|
|
|
18
|
27
|
210
|
25
|
|
|
20
|
19
|
156
|
17
|
|
|
21
|
45
|
367
|
43
|
|
|
23
|
56
|
344
|
29
|
|
|
25
|
23
|
245
|
20
|
|
|
Итого
|
*
|
*
|
*
|
|
Используя встроенные функции, Excel определить наилучший цех по коэффициенту стабильности кадров. Дать
пояснения выполненным действиям.
2.2.
Создание структуры таблицы в MS Excel
Запустим приложение Microsoft Excel.
2.2.1.
Создание заголовка таблицы
Выделим диапазон ячеек А1 – Е1. Из контекстного меню выберем
пункт Формат ячеек.
В открывшемся одноименном окне перейдем на вкладку Выравнивание. Установим выравнивание по
центру по горизонтали и по вертикали.
На этой же вкладке установим флажок объединение ячеек.
В полученное объединение ячеек введем текст «Таблица расчета
коэффициента стабильности».
Зададим для заголовка таблицы 14 размер шрифта и полужирное начертание.
2.2.2.
Создание заголовков столбцов таблицы
Введем в ячейки диапазона А3 – Е3 заголовки столбцов: «Шифр цеха», «Численность уволившихся работников - Ру»,
«Среднесписочная численность работников в
предшествующем периоде - Р», «Численность
вновь принятых работников - Рн», «Коэффициент стабильности кадров - Кск».
Зададим для всех заголовков столбцов таблицы 10 размер
шрифта и полужирное начертание, а
также выравнивание по центру по
горизонтали и вертикали.
2.2.3.
Заполнение таблицы исходными данными
В ячейки А4 – А11 введем шифры
цехов, в ячейки В4 – В11 – численности
уволившихся работников – Ру, в ячейки С4 – С11 – Среднесписочные численности работников в
предшествующем периоде – Р, в ячейки D4 – D11 –
Численности вновь принятых работников – Рп.
2.3.
Проведение расчетов в таблице
2.3.1.
Выполнение расчетов коэффициентов стабильности кадров – Кск
Коэффициент стабильности кадров Кск рассчитывается как Кск=1-Ру/(Р+Рп), где Ру – численность
уволившихся работников, Р –
среднесписочная численность работников в предшествующем периоде, а Рн – численность
вновь принятых работников.
Например, для 15 цеха для расчета Кск введем в ячейку Е4 следующую
формулу: «=1-B4/(C4+D4)».
Для расчета коэффициентов стабильности по остальным цехам,
воспользуемся Автозаполнением.
Для этого подведем курсор мыши к правому нижнему углу ячейки
Е4 и когда он примет вид черного тонкого крестика расширим выделение на все
ячейки диапазона Е5 – Е11. При этом ссылки на все ячейки, участвующих в
расчетах формул будут автоматически меняться для каждой строки.
2.3.2.
Расчет итогового количества уволившихся работников, работников в предшествующем
периоде и вновь принятых
Для примера рассмотрим расчет суммарной численности
уволившихся работников.
Перейдем к ячейке В12 и нажмем кнопку Автосумма на панели инструментов.
Необходимый диапазон суммирования В4:В11 будет выделен
автоматически.
Аналогичным образом рассчитаем суммарные значения Среднесписочных численностей работников в
предшествующем периоде и Численность
принятых работников. Поместим вычисленные значения в ячейки С12 и D12 соответственно.
2.4.
Окончательный вид окна Microsoft Excel
После выполнения всех перечисленных действий, окно Microsoft Excel в режиме просмотра формул
будет иметь вид:
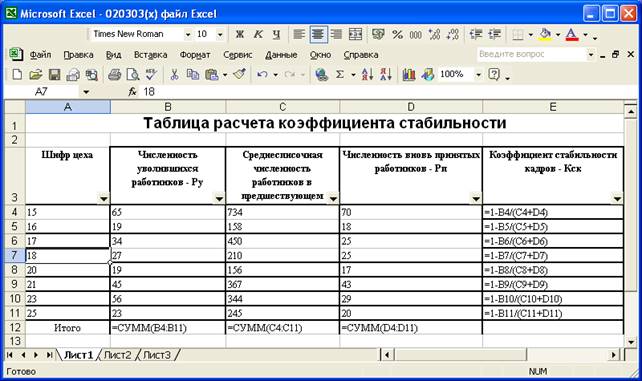
2.5.
Определение наилучшего цеха по коэффициенту стабильности кадров
Наилучшим цехом по стабильности кадров будет цех, для
которого коэффициент стабильности кадров Кск будет
наибольшим.
Для определения наилучшего цеха воспользуемся Автофильтром. Для
этого выполним пункт главного меню Microsoft Excel Данные > Фильтр > Автофильтр.
После этого в заголовках столбцов таблицы появится стрелочки
открытия списка автофильтра. В этом списке
перечислены все имеющиеся значения для данного столбца, упорядоченных по
возрастанию.
Поэтому для отображения строки с наилучшим коэффициентом
стабильности выберем наибольшее значение из списка автофильтра.
В результате применения автофильтра
будет отображена следующая строка с
данными о цехе, у которого наивысший коэффициент стабильности:
|
Шифр цеха
|
Численность
уволившихся работников - Ру
|
Среднесписочная
численность работников в предшествующем периоде - Р
|
Численность
вновь принятых работников - Рп
|
Коэффициент
стабильности кадров - Кск
|
|
17
|
34
|
450
|
25
|
0,928421053
|
Задание
3. Работа в среде операционной системы Windows 98/ME/2000/XP
3.1.
Программа «Проводник»
Для запуска программы «Проводник»
достаточно кликнуть правой кнопкой мыши по кнопке Пуск и из контекстного меню выбрать пункт «Проводник».
На левой панели «Проводника» отображаются все имеющиеся
диски компьютера, при щелчке по которым открывается его содержимое.
Для активизации жесткого диска кликнем по нему на левой
панели.
Чтобы открыть папку «Мои документы» нужно в «Проводнике»
кликнуть по ее имени левой кнопкой мыши.
Для того, чтобы папка отображалась в виде «Таблица», нужно
выполнить пункт главного меню «Проводника» Вид
> Таблица.
Чтобы отсортировать файлы по типу, нужно выполнить пункт
главного меню Вид > Упорядочить > Тип.
Папка «Мои документы» в «Проводнике» будет иметь вид:
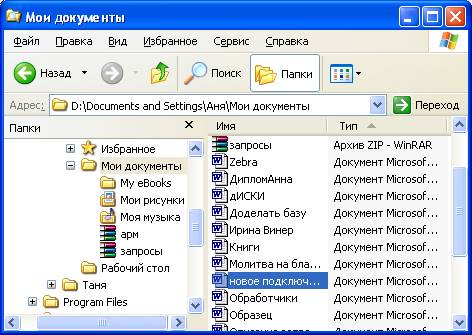
Теперь откроем папку, в которой хранятся файлы с данной
контрольной работой:
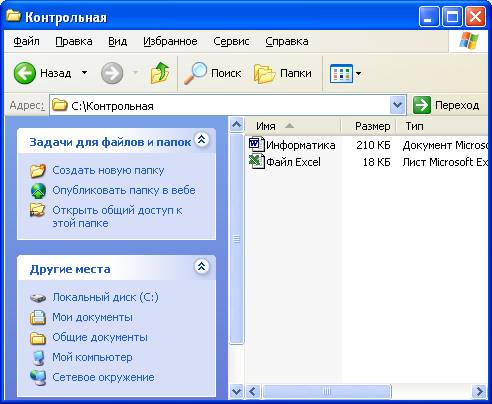
Для активизации дисковода А: (3,5”) нужно в «Проводнике» выбрать дисковод А: (3,5”).
Для создания двух папок на дискете необходимо в окне «Проводника» кликнуть правой кнопкой мыши
и из контекстного меню выбрать пункт Создать>Папку.
Чтобы скопировать на дискету два файла с жесткого диска
нужно их выделить, из контекстного меню выбрать пункт Копировать.
Затем перейти на диск А, кликнуть правой кнопкой мыши и
выбрать пункт Вставить.
После создания на дискете двух папок окно «Проводника» с
содержимым дискеты будет иметь вид:
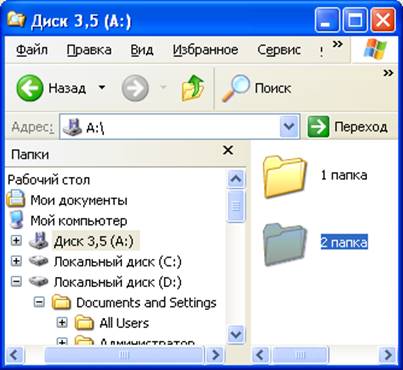
Теперь откроем одну из созданных папок и из контекстного
меню выберем Вставить. После этого в
папке на дискете будут хранится копии этих двух файлов:

Для того, чтобы свернуть «Проводник» нужно нажать кнопку Свернуть,
которая имеется на каждом стандартном окне Windows. После чего значок программы «Проводник» будет виден только на панели задач.
3.2. Объект
рабочего стола «Мой компьютер»
Для того, чтобы просмотреть содержимое папки «Мой компьютер»
нужно нажать «Пуск» и выбрать пункт «Мой компьютер» или щелкнуть одноименную
иконку на рабочем столе. После этого откроется следующее окно:
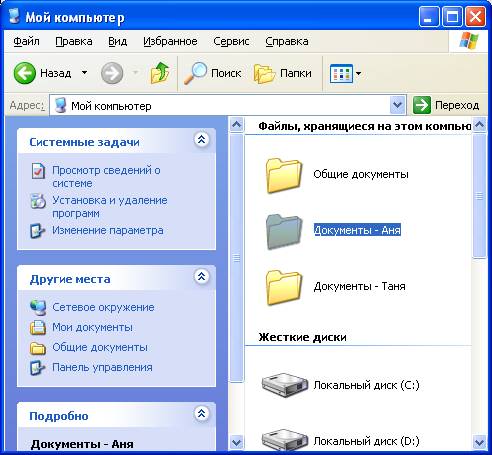
Для активизации дисковода А: необходимо щелкнуть по его
ярлыку. Для открытия второй, ранее созданной папки, нужно щелкнуть по ее имени.
Чтобы создать в папке текстовый файл необходимо кликнуть
правой кнопкой мыши по любому пустому месту папки и из контекстного меню
выбрать пункт Создать > Текстовый
документ после чего задать имя создаваемого документа.
Введем в созданный текстовый документ название элементов
окна «Проводник». После этого
текстовый документ, открытый в редакторе «Блокнот» будет иметь вид:

Чтобы распечатать содержимое этого файла на принтере
необходимо выполнить Файл>Печать.
Чтобы упорядочить папки, например, сверху-вниз необходимо кликнуть
по их ярлыкам на панели задач правой
кнопкой и выбрать соответствующий тип упорядочивания. После этого общий вид
рабочего стола Windows
примет вид:
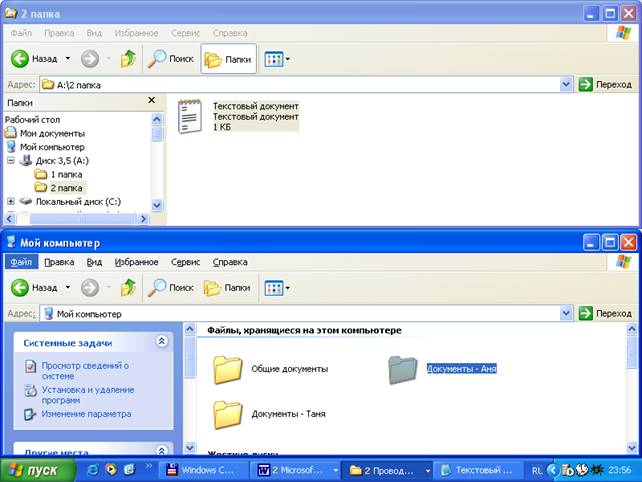
Чтобы свернуть обе папки нужно кликнуть по их ярлыкам и
выбрать Свернуть. После этого ярлыки
папок будут видны только на панели
задач.
3.3.
Поиск файлов
Для поиска файлов на дисках используется средство Поиск. После открытия соответствующего
окна нужно выбрать пункт Поиск файлов и
папок. После чего нужно либо указать имя искомого файла целиком, либо
использовать символы * и ?. Для поиска графических файлов разных типов зададим *.gif. *.jpg, *.tif.
В результате поиска получим следующий список найденных
графических файлов:
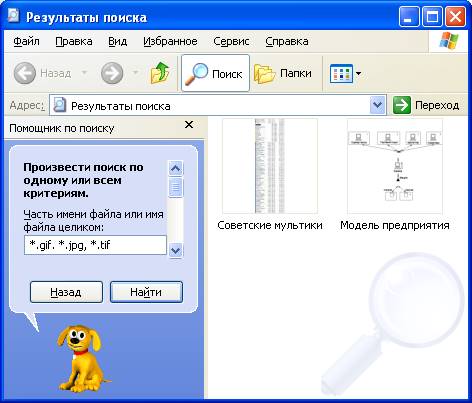
Для распечатки одного из найденных файлов нужно кликнуть по
нему правой кнопкой мыши и из контекстного меню выбрать Печать.
Для открытия одного из найденных файлов в графическом
редакторе Photoshop
кликнем по нему правой кнопки и из контекстного меню выберем Открыть с помощью Adobe Photoshop. В результате найденный
файл в графическом редакторе Photoshop
будет выглядеть так:
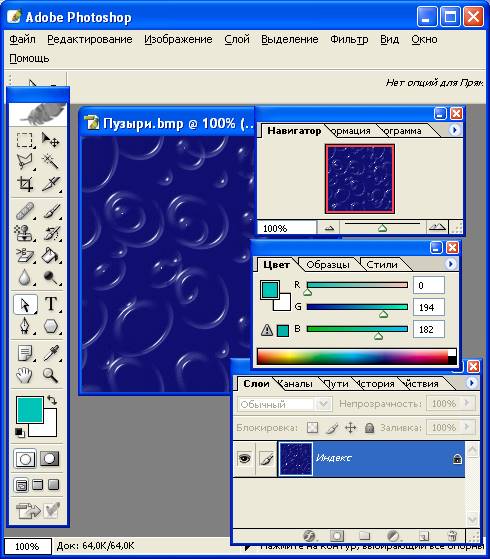
Для сохранения рисунка в формате BMP выберем пункт меню Файл>Сохранить как и зададим тип BMP.Рисунок сохраним в папке Windows.
Для задания созданного рисунка в качестве обоев рабочего
стола кликнем правой кнопкой мыши по любому пустому месту рабочего стола и из контекстного меню
выберем пункт Свойства
Перейдем на вкладку Рабочий
стол и в списке фоновых рисунков выберем только что отредактированный.
После применения, рабочий стол примет
вид
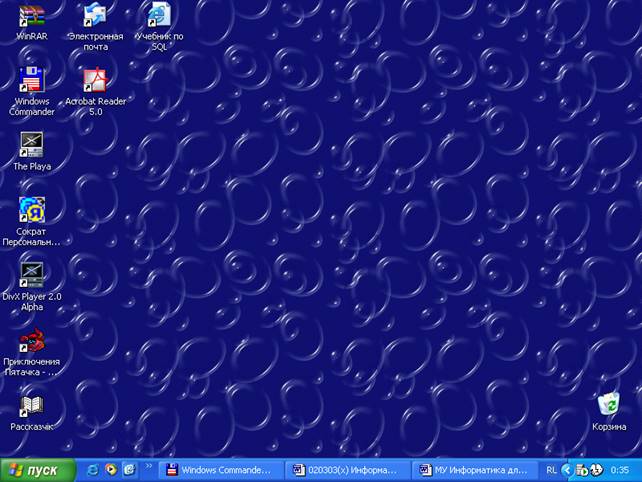
Используемая
литература
1.
Гейн А.Г., Сенокосов А.И., Юнерман Н.А. Информатика. Учебник для 10 – 11 классов
общеобразовательных учреждений. – М.: «Просвещение», 2003.
2.
Толковый словарь по вычислительным системам. Под
редакцией В. Иллингуорта, Э.Л. Глейзера, И.К. Пайла. Перевод с английского А.К. Белоцкого,
Ю.А. Плахтия, А.П. Семенова. Под редакцией кандидата
технических наук Е.К. Масловского. – М.:
«Машиностроение», 2000.
3.
Козырев А.А. Самоучитель работы на персональном
компьютере. Издание второе переработанное и дополненное. – Спб.:
Издательство Михайлова В.А., 2000.
4.
Леонтьев В.П. Новейшая энциклопедия персонального компьютера
2003. – М. ОЛМА-ПРЕСС, 2003.