Задача № 1
Постановка задачи:
Решить систему уравнений вида АХ=В
и выполнить проверку решения.
9 5
4 7
А= 4 6
8 7
5 8
7 6
5 6
8 7
0
В= 6
3
7
Первый способ: решение с помощью обратной матрицы


1.
Открываем Microsoft
Excel, в ячейку А3 вводим «матрица А». Затем начиная с ячейки В5 до Е8
вводим данные матрицы А.
2. В ячейке
G3 вводим «вектор-столбец В». Затем
начиная с ячейки G5 по G8 вводим данные матрицы В.
3. Находим
определитель матрицы А:
·
в ячейку В11 вводим
=МОПРЕД(массив),
затем Enter.
4.
Находим обратную матрицу  (в ячейке G13 вводим «обратная матрица
(в ячейке G13 вводим «обратная матрица  »)13 вводим
"Х=енных хода отображены на рис. :
»)13 вводим
"Х=енных хода отображены на рис. :
·
выделяем диапазон начиная с ячейки В13 и заканчивая
ячейкой Е16, в этом диапазоне вводим:
=МОБР(массив),
затем 
Четыре выше, перечисленных хода
отображены на рис. 1.
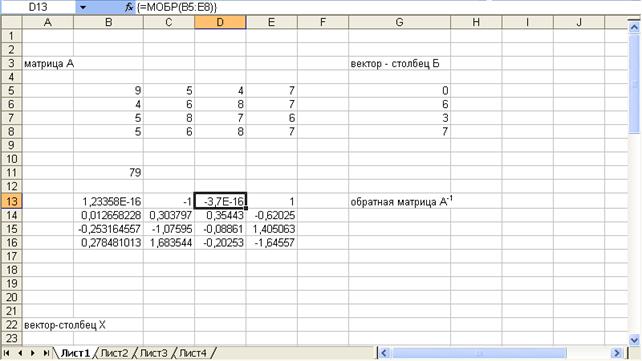
Рис. 1
5. Вычисляем
матрицу Х (Х= ):
):
·
в
ячейке А22 вводим «вектор-столбец Х»;
·
выделяем
диапазон, начиная с ячейки В24 до В27 → вводим:
=МУМНОЖ(< >;<В>)
→
>;<В>)
→  ;
;
6. Проверка (А*Х):
·
в
ячейку А29 вводим «проверка»;
·
выделяем
диапазон начиная с ячейки В30 до В33 → вводим:
=МУМНОЖ(<А>;<Х>)
→  .
.
Второй способ: решение по методу Крамера.
1. Вычисляем  :
:
·
начиная
с ячейки В37 до Е40 вводим данные матрицы А, заменяя первый столбец на матрицу
В;
·
в
ячейке F38 вводим «ОПРЕД 1»;
·
в
ячейке G38 вводим:
=МОПРЕД(массив) → Enter.
2. Аналогично вычисляем 
 ,
, 
Два перечисленных хода (5, 6)
и вычисление  отображены на рис. 2
отображены на рис. 2
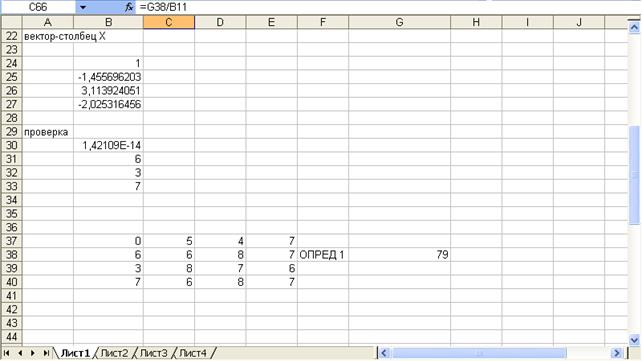
Рис. 2
3. Вычисляем  =
= /
/ :
:
·
в
ячейку В-65 вводим  → в ячейку С-65
вводим =G38/В11 → Enter;
→ в ячейку С-65
вводим =G38/В11 → Enter;
4. Аналогично вычисляем  ,
,  и
и  .
.
Вычисление  ,
,  ,
,  и вычисление
и вычисление  ,
,  ,
,  ,
,  отображено на рис. 3
отображено на рис. 3
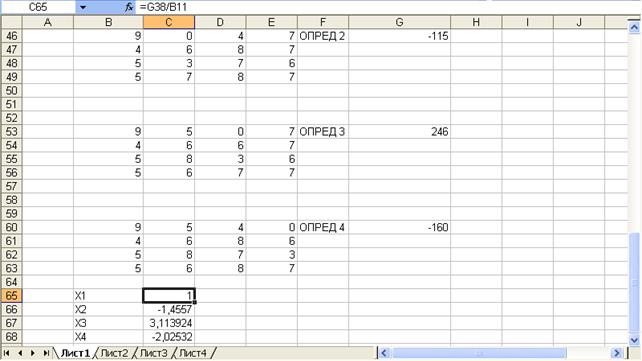 Рис.
3
Рис.
3
Задача № 2
Постановка задачи:
Найти минимальное значение функции y = - (3 -  ) на
отрезке [-1; 3] и построить график этой функции.
) на
отрезке [-1; 3] и построить график этой функции.
Решение:
1. В ячейке А2 вводим «Х»;
2. Начиная с ячейки А3 до А7 вводим
интервал;
3. В ячейке В2 вводим «У»;
4. В ячейке В3 вводим:
=-(3-А3*А3) → Enter.
5. Аналогично вычисляем остальные
значения У.
6. Вычисляем минимум функции:
·
В
ячейке А7 вводим «min»;
·
В
ячейке В7 вводим:
=МИН(массив).
7. Строим график функции:
·
Вставка → диаграмма → точечная →
далее → далее → в колонке название диаграммы вводим «У=-(3-Х*Х)»
→ готово.
Решение задачи № 2 отображено на рис. 4.
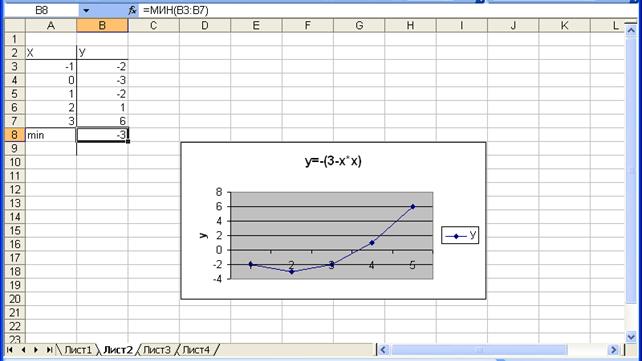 Рис.
4
Рис.
4
Задача № 3
Постановка задачи:
Найти
приближенное решение системы уравнений графическим способом.

Решение:
В Microsoft Excel вводим
таблицы № 1и № 2
|
Х
|
У=sin(Х)
|
|
0
|
0
|
=SIN(адрес Х)
|
|
П/4
|
=ПИ()/4
|
---
|
|
П/2
|
=ПИ()/2
|
---
|
|
3П/4
|
=3/4*ПИ()
|
---
|
|
П
|
=ПИ()
|
---
|
|
5П/4
|
=5/4*ПИ()
|
---
|
|
3П/2
|
=3/2*ПИ()
|
---
|
|
7П/4
|
=7/4*ПИ()
|
---
|
|
2П
|
=2*ПИ()
|
---
|
Табл. 1
|
Х
|
У=cos(Х)
|
|
0
|
0
|
=COS(адрес Х)
|
|
П/4
|
=ПИ()/4
|
---
|
|
П/2
|
=ПИ()/2
|
---
|
|
3П/4
|
=3/4*ПИ()
|
---
|
|
П
|
=ПИ()
|
---
|
|
5П/4
|
=5/4*ПИ()
|
---
|
Табл. 2
Строим диаграмму:
Диаграмма → график → далее → исходные
данные → добавить → имя (У=cos(Х)) → готово.
Решение задачи № 3 отображено на рис. 5
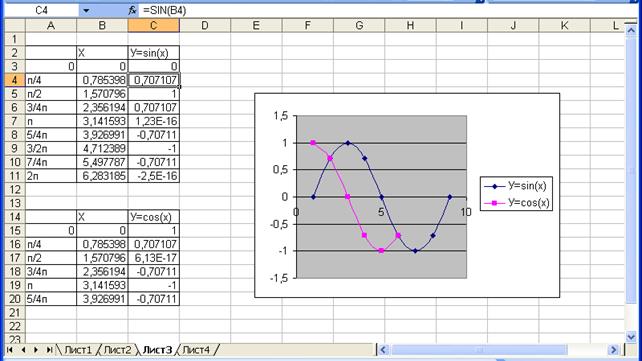 Рис.
5
Рис.
5
Задача № 4
Взят кредит в размере 10000 на 6 лет. Кредит будет погашаться
равными долями по 2000. Вычислите установленную годовую процентную ставку.
Решение:
В Microsoft
Excel выделяем
ячейку А1 →
вставка → функция → категория → финансовые → OK → НОРМА → OK → в окне «аргументы функции» в
строку «КПЕР» вводим 6 → «Плт» вводим -2000
→ «Нз» вводим 10000 → «БС» вводим 0 → «Тип» вводим 0 → OK.
Заполнение окна «аргументы функции» отображено на рис. 6.
.

Рис.
6.
Решение задачи №4 отображено на рис. 7.
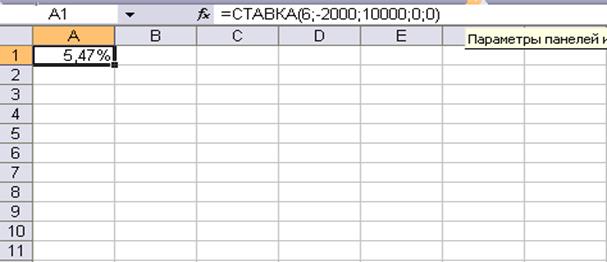
Рис.
7.
Задача № 5
Постановка задачи:
Взят кредит в размере 10 тыс. Он
будет погашаться равными долями по 2 тыс. в конце каждого года. Установленная
процентная ставка составляет 7 %. Вычислите количество лет, по истечении
которых расчеты по взятому кредиту будут полностью выплачены и долг будет
погашен.
Решение:
В Microsoft
Excel выделяем
ячейку А1 →
вставка → функция → категория → финансовые → OK → НОРМА → OK → в окне «аргументы функции» в
строку «КПЕР» вводим 6 → «Плт» вводим -2000
→ «Нз» вводим 10000 → OK.
Заполнение окна «аргументы функции» отображено на рис. 8.

Рис. 8
Решение задачи № 4 отображено
на рис. 9

Рис. 9
Задача № 6
Постановка задачи:
Рассчитать все пустые ячейки голубого
цвета, изображенные на рис. 10.
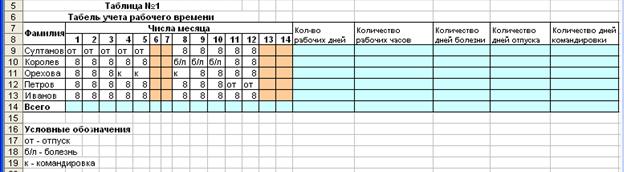
Рис. 10
Решение:
1. В ячейке P9 вводим:
=СЧЁТ(B9:O9) → Enter → протягиваем маркер до ячейки
P13.
2. В ячейке Q9 вводим:
=8*P9 → Enter → протягиваем маркер до ячейки
Q13.
3. В ячейке R9 вводим:
=ЕСЛИ(СЧЁТЕСЛИ(B9:O9;”б/л”)=0;”---”;СЧЁТЕСЛИ(B9:O9;”б/л”)) → Enter → протягиваем маркер до ячейки
R13.
4. В ячейке S9 вводим:
=ЕСЛИ(СЧЁТЕСЛИ(B9:O9;”от”)=0;”---”;СЧЁТЕСЛИ(B9:O9;”от”)) → Enter → протягиваем маркер до ячейки
S13.
5. В ячейке T9 вводим:
=ЕСЛИ(СЧЁТЕСЛИ(B9:O9;”к”)=0;”---”;СЧЁТЕСЛИ(B9:O9;”к”)) → Enter → протягиваем маркер до ячейки
T13.
6. В ячейке B14 вводим:
=СУММ(B9:B13) → Enter → протягиваем маркер до ячейки
T14.
Решение задачи № 10
отображено на рис. 11.
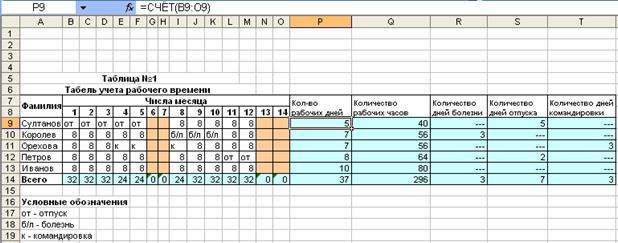
Рис. 11
Задача № 7
Постановка задачи:
Функции пользователя.
Для определения остаточной стоимости основных фондов в конце
периода эксплуатации расчет производится по формуле:

где:
 - остаточная
стоимость;
- остаточная
стоимость;
 - начальная стоимость;
- начальная стоимость;
 - конечная стоимость;
- конечная стоимость;
 - число периодов
эксплуатации;
- число периодов
эксплуатации;
 - номер текущего
периода эксплуатации.
- номер текущего
периода эксплуатации.
Требуется:
1. Разработать функцию пользователя для
вычисления остаточной стоимости.
2. Отладить программу.
3. Продемонстрировать работоспособность
в программе на примере расчета по данным таблицы.
Расчет остаточной стоимости
|
Начальная стоимость
|
Конечная стоимость
|
Количество периодов эксплуатации
|
№ текущего периода
|
Остаточная стоимость
|
|
120000
|
1000
|
10
|
2
|
|
|
50000
|
1500
|
5
|
4
|
|
|
230000
|
10000
|
10
|
9
|
|
|
320000
|
5000
|
10
|
10
|
|
Решение:
1. Разрабатываем функцию пользователя
для вычисления остаточной стоимости:
Function_ОстСтоим(НачСтоим,КонСтоим,КолПериод,НомТекПериод)
ОстСтоим = НачСтоим-НомТекПериод*(НачСтоим-КомСтоим)/КолПериод
End
Function
2. Отладим программу:
·
вызываем
редактор Visual Basic:
Сервис → макрос →
редактор Visual Basic;
·
для
создания функции ОстСтоим необходимо зайти в модуль:
Insert → Module, набираем программу в окне модуля I → сохраняем (этот ход
отображен на рис. 12);
·
откомпелируем программу:
Debug
→ Compile VBA Project → сохраняем → File → Close and
Return to Microsoft Excel;
·
в
ячейке F4 вводим:
=ОстСтоим(диапазон)
→ Enter.

Рис. 12
Решение задачи № 6 отображено
на рис. 13
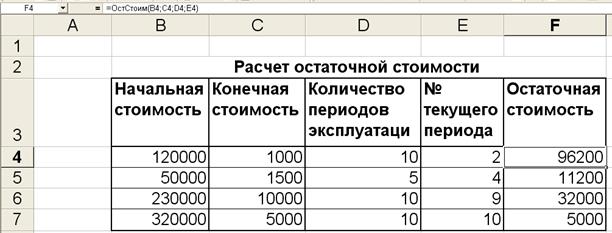
Рис. 13
Задача № 8
Постановка задачи:
Разработать функцию пользователя для вычисления будущей суммы
вклада по формуле
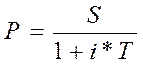
где:
S – сумма, которую нужно иметь на
счете к концу периода;
i – годовая процентная ставка;
T – количество периодов (год) на
которые сделан вклад.
|
Ставка
|
Срок
(месяцах)
|
Необходимая сумма в конце периода
|
Будущая сумма вклада
|
|
10%
|
2
|
101667,00 р.
|
|
|
10%
|
24
|
8400,00 р.
|
|
Решение:
Разрабатываем функцию пользователя
для вычисления будущей суммы вклада:
Function_БудСумВкл(Ставка,СрокМес,СумВКонПер)
БудСумВкл=СумВКонПер/(1+Ставка/12*СрокМес)
Отладим
программу:
·
вызываем
редактор Visual Basic:
Сервис → макрос →
редактор Visual Basic;
·
для
создания функции БудСумВкл необходимо зайти в модуль:
Insert → Module, набираем программу в окне модуля I → сохраняем (этот ход
отображен на рис. 14);
·
откомпелируем программу:
Debug
→ Compile VBA Project → сохраняем → File → Close and
Return to Microsoft Excel;
·
в
ячейке F4 вводим:
= БудСумВкл
(диапазон) → Enter.

Рис. 14
Решение задачи № 7 отображено
на рис. 15
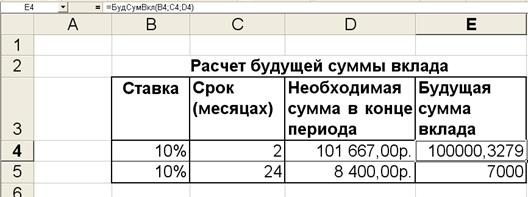
Рис. 15
Задача № 9
Разработать функцию пользователя для вычисления накопленного
долга для случая роста годовой процентной ставки и ежегодной капитализации
процентов.
Разработать функцию пользователя для вычисления будущей суммы
вклада по формуле
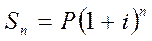
где:
P – величина кредита;
i – годовая процентная ставка;
n – срок кредита (лет).
Используя созданную функцию рассчитать графу «Сумма к
возврату» в таблице:
|
Заемщик
|
Величина кредита
|
Срок кредита
|
Рост ставки в %
|
Сумма к возврату
|
|
1
2
3
4
5
|
10 000
15 000
25 000
100 000
200 000
|
60
48
36
12
24
|
5,50
4,00
6,00
6,50
3,50
|
|
Разрабатываем функцию пользователя
для вычисления будущей суммы вклада:
Function_НакопДолг
(ВелКред,СрокКред,Ставка)
НакопДолг = ВелКред*((1+Ставка)*(СрокКред/12))
Отладим
программу:
· вызываем редактор Visual
Basic:
Сервис → макрос →
редактор Visual Basic;
· для создания функции НакопДолг необходимо зайти в модуль:
Insert → Module, набираем программу в окне модуля I → сохраняем (этот ход
отображен на рис. 16);
· откомпелируем программу:
Debug
→ Compile VBA Project → сохраняем → File → Close and
Return to Microsoft Excel;
·
в
ячейке F4 вводим:
=
НакопДолг (диапазон) → Enter.
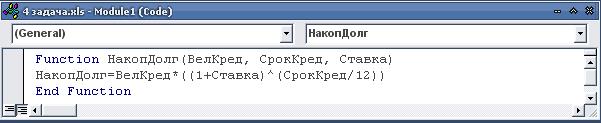
Рис.
16
Задача № 10
Постановка задачи:
Рассчитать все пустые ячейки голубого
цвета, изображенные на рис. 17.
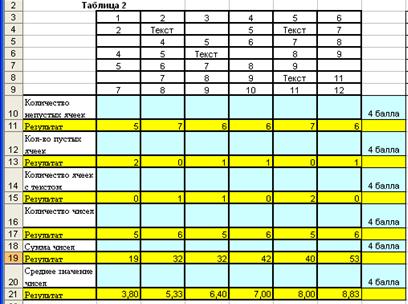
Рис. 17
Решение:
1. Рядом с таблицей создаем еще одну
таблицу, в которой определим тип данных:
·
в
ячейке I3 вводим:
=ТИП(B3) → Enter → аналогично определяем тип
данных в оставшихся ячейках.
2. Найдем количество пустых ячеек:
·
в
ячейке В12 вводим:
=СЧИТАТЬПУСТОТЫ(В3:В9) → Enter → протягиваем маркер до ячейки
G12.
3.
Найдем
количество непустых ячеек:
·
в
ячейке В10 вводим:
=ЧСТРОК(В3:В9)-В12 → Enter → протягиваем маркер до ячейки
G10.
4. Найдем количество ячеек с текстом:
·
в
ячейке В14 вводим:
=СЧЁТЕСЛИ(I3:I9;”2”) → Enter → протягиваем маркер до ячейки
G14.
5. Найдем количество чисел:
·
в
ячейке В16 вводим:
=СЧЁТЕСЛИ(I3:I9;”1”) → Enter → протягиваем маркер до ячейки
G16.
6. Найдем сумму чисел:
·
в
ячейке В18 вводим:
=СУММ(В3:В9) → Enter → протягиваем маркер до ячейки
G18.
7. Найдем среднее значение чисел:
·
в
ячейке В20 вводим:
=В18/В16 → Enter → протягиваем маркер до ячейки
G20.
Решение задачи № 11
отображено на рис. 18.
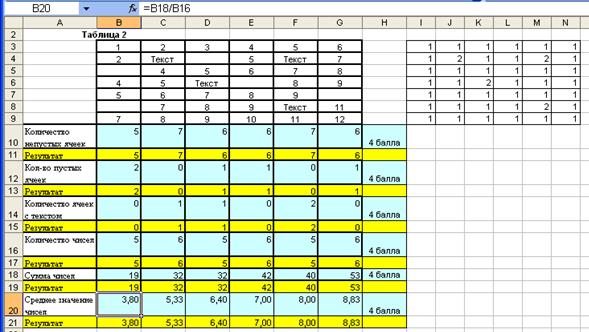
Рис. 18
Задача № 11
Клиент в течении 5 лет в начале
каждого месяца делает вклады в банк. Годовая ставка по выбоанному
виду вклада равна 10%. Рассчитать сумму платежа, чтобы в конце 5 года на счету
клиента была сумма равная 14 000.
Решение:
В Microsoft
Excel выделяем
ячейку А1 →
вставка → функция → категория → финансовые → OK → ППЛАТ → OK → в окне «аргументы функции» в
строку «ставка» вводим 10 → «кпер» вводим 5
→ «Нз» вводим 10000 → «БС» вводим 14000 → «Тип» вводим 0
→ OK.
Заполнение окна «аргументы функции» отображено на рис. 19.
.

Рис.
19