Содержание
Задание 1. Компьютерные сети и электронная почта…………….3
Классификация компьютерных сетей……………………….3
Топология сетей………………………………………………5
История возникновения и структура Internet……………….9
Популярные броузеры Internet……………………………...12
Электронная почта…………………………………………...15
Задание 2. Оборотная ведомость дебиторов и кредиторов………17
Задание 3. Работа в среде операционной системы Windows98/ME
/2000/XP……………………………………………………………..21
Программа «Проводник»……………………………………21
Объект рабочего стола «Мой компьютер»………………...25
Поиск файлов………………………………………………..28
Список литературы………………………………………………..32
Задание 1
Тема: Компьютерные сети электронная почта
Вопросы:
· Классификация компьютерных сетей
· Локальные компьютерные сети. Топология сети.
· История возникновения и структура сети Internet.
· Популярные браузеры Internet.
· Понятие электронной почты и программные средства для работы с E-mail.
Классификация компьютерных сетей
Компьютеры объединяют в сеть всегда с определенной целью, и, в зависимости от нее, определяют и виды сетей: локальные, региональные и глобальные сети.
Локальные сети
Локальная сеть – соединение компьютеров, расположенных на небольших расстояниях друг от друга.
Компьютерная сеть может быть установлена на торговом предприятии. Тут с ее помощью могут храниться сведения о товарах и их стоимости, может обрабатываться информация о продажах, вестись учет качества проданных изделий и т.д. Вся подобная информация хранится централизованно, на сервере.
Компьютерная сеть может объединять компьютеры школы: при администрации, в библиотеке, в классах информатики. В офисе, работая в сети, разные работники имеют доступ к одним и тем же внутренним источникам информации при подготовке различных отчетов. Они могут составлять расписание и планировать общую деятельность предприятия.
Все приведенные здесь примеры сетей предназначены для обработки информации местного значения. Обычно они охватывают помещения, располагающиеся на небольших расстояниях в пределах здания и потому их называют локальными (местными). 90% информации, циркулирующей в них, - информация местной организации.
Общая схема соединения компьютеров в локальной сети называется топологией сети.
Региональные сети
Региональная сеть – объединение компьютеров и локальных сетей для решения общей проблемы регионального масштаба.
Нередко в том же офисе возникает необходимость получить информацию от других аналогичных организаций. В таких случаях объединяют компьютеры не только не только в одном или нескольких помещениях. Приведем к примеру систему хранения информации в библиотеках. Тут необходимо по каждой книге хранить самые разны сведения: название, данные об авторе, издательстве. Год выпуска, количество имеющихся экземпляров и т.д. Если такой информацией обеспечить значительное число библиотек, можно улучшить обслуживание читателей, усовершенствовать организацию межбиблиотечного фонда для обмена книгами. С центральной библиотекой можно связать как библиотеку, где имеется только один компьютер, так и ту, в которой установлена локальная сеть.
Глобальные сети
Глобальная сеть – объединения компьютеров, расположенных на удаленном расстоянии, для общего использования мировых информационных ресурсов.
Централизованная обработка данных не всегда надежна, т.к. выход из строя центрального компьютера способен привести к гибели информации или парализовать на какое-то время всю работу сети. Поэтому возникла необходимость в децентрализованной обработке информации в сети. Разработки ученых, позволившие передавать информацию на большие расстояние, определили появление глобальных сетей. Идея заключается в том, что мощные компьютеры связаны между собой и могут обмениваться информацией в трансконтинентальных масштабах. Серверы глобальных сетей предоставляют другим компьютерам, зарегистрированным на них, доступ к информации не только своего компьютера, но и других серверов сети и обеспечивают их пользователям возможность работы с информацией за пределами своего компьютера, открывая доступ к ресурсам удаленных машин.
За последние годы глобальные сети объединились между собой, создав объединение, получившее название Интернет, в котором можно найти любую информацию. Удаленный доступ позволяет организовать обучение на любом расстоянии. Например, можно проводить одновременно урок в разных школах мира. Особенно привлекательным стало использование глобальных сетей в связи с развитием мультимедийных средств, т.е. графики, видео и звукового сопровождения.
Топология сетей
Кольцевая топология
При кольцевой топологии сети рабочие станции связаны одна с другой по кругу, т. е. рабочая станция 1 с рабочей станцией 2, рабочая станция 3 с рабочей станцией 4 и т. д. Последняя рабочая станция связана с первой. Коммуникационная связь замыкается в кольцо.
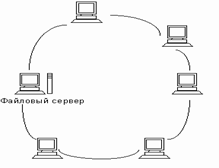 Прокладка кабелей от
одной рабочей станции до другой может быть довольно сложной и дорогостоящей,
особенно если географически рабочие станции расположены далеко от кольца
(например, в линию).
Прокладка кабелей от
одной рабочей станции до другой может быть довольно сложной и дорогостоящей,
особенно если географически рабочие станции расположены далеко от кольца
(например, в линию).
Сообщения циркулируют регулярно по кругу. Рабочая станция посылает по определенному конечному адресу информацию, предварительно получив из кольца запрос. Пересылка сообщений является очень эффективной, так как большинство сообщений можно отправлять “в дорогу” по кабельной системе одно за другим. Очень просто можно сделать кольцевой запрос на все станции. Продолжительность передачи информации увеличивается пропорционально количеству рабочих станций, входящих в вычислительную сеть.
Основная проблема при кольцевой топологии заключается в том, что каждая рабочая станция должна активно участвовать в пересылке информации, и в случае выхода из строя хотя бы одной из них вся сеть парализуется. Неисправности в кабельных соединениях локализуются легко.
Подключение новой рабочей станции требует краткосрочного выключения сети, так как во время установки кольцо должно быть разомкнуто. Ограничения на протяженность вычислительной сети не существует, так как оно, в конечном счете, определяется исключительно расстоянием между двумя рабочими станциями.
Топология типа звезда
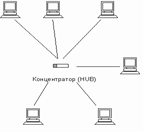 Концепция топологии сети в виде
звезды пришла из области больших ЭВМ, в которой головная машина получает и
обрабатывает все данные с периферийных устройств как активный узел обработки
данных. Этот принцип применяется в системах передачи данных, например, в
электронной почте RELCOM. Вся информация между двумя периферийными рабочими
местами проходит через центральный узел вычислительной сети.
Концепция топологии сети в виде
звезды пришла из области больших ЭВМ, в которой головная машина получает и
обрабатывает все данные с периферийных устройств как активный узел обработки
данных. Этот принцип применяется в системах передачи данных, например, в
электронной почте RELCOM. Вся информация между двумя периферийными рабочими
местами проходит через центральный узел вычислительной сети.
Пропускная способность сети определяется вычислительной мощностью узла и гарантируется для каждой рабочей станции.
Кабельное соединение довольно простое, так как каждая рабочая станция связана с узлом. Затраты на прокладку кабелей высокие, особенно когда центральный узел географически расположен не в центре топологии.
При расширении вычислительных сетей не могут быть использованы ранее выполненные кабельные связи: к новому рабочему месту необходимо прокладывать отдельный кабель из центра сети.
Топология в виде звезды является наиболее быстродействующей из всех топологий вычислительных сетей, поскольку передача данных между рабочими станциями проходит через центральный узел (при его хорошей производительности) по отдельным линиям, используемым только этими рабочими станциями. Частота запросов передачи информации от одной станции к другой невысокая по сравнению с достигаемой в других топологиях.
Производительность вычислительной сети в первую очередь зависит от мощности центрального файлового сервера. В случае выхода из строя центрального узла нарушается работа всей сети.
Центральный узел управления - файловый сервер может реализовать оптимальный механизм защиты против несанкционированного доступа к информации. Вся вычислительная сеть может управляться из ее центра.
Шинная топология
Все рабочие станции могут непосредственно вступать в контакт с любой рабочей станцией, имеющейся в сети.
Рабочие станции в любое время, без прерывания работы всей вычислительной сети, могут быть подключены к ней или отключены. Функционирование вычислительной сети не зависит от состояния отдельной рабочей станции.
В стандартной ситуации для шинной сети Ethernet часто используют тонкий кабель или Cheapernet - кабель с тройниковым соединителем. Выключение и особенно подключение к такой сети требуют разрыва шины, что вызывает нарушение циркулирующего потока информации и зависание системы.
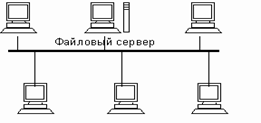 Новые технологии предлагают пассивные
штепсельные коробки, через которые можно отключать и / или включать рабочие
станции во время работы вычислительной сети.
Новые технологии предлагают пассивные
штепсельные коробки, через которые можно отключать и / или включать рабочие
станции во время работы вычислительной сети.
Благодаря тому, что рабочие станции можно включать без прерывания сетевых процессов и коммуникационной среды, очень легко прослушивать информацию, т. е. ответвлять информацию из коммуникационной среды.
В ЛВС с прямой (не модулируемой) передачей информации всегда может существовать только одна станция, передающая информацию. Для предотвращения коллизий в большинстве случаев применяется временной метод разделения, согласно которому для каждой подключенной рабочей станции в определенные моменты времени предоставляется исключительное право на использование канала передачи данных. Поэтому требования к пропускной способности вычислительной сети при повышенной нагрузке снижаются, например, при вводе новых рабочих станций.
В ЛВС с модулированной широкополосной передачей информации различные рабочие станции получают, по мере надобности, частоту, на которой эти рабочие станции могут отправлять и получать информацию. Пересылаемые данные модулируются на соответствующих несущих частотах, т. е. между средой передачи информации и рабочими станциями находятся соответственно модемы для модуляции и демодуляции. Техника широкополосных сообщений позволяет одновременно транспортировать в коммуникационной среде довольно большой объем информации. Для дальнейшего развития дискретной транспортировки данных не играет роли, какая первоначальная информация подана в модем (аналоговая или цифровая), так как она все равно в дальнейшем будет преобразована.
Древовидная структура
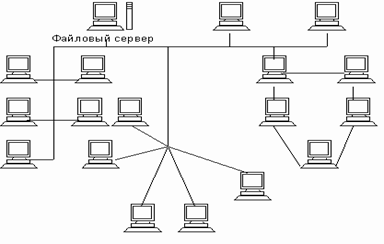 На ряду с известными топологиями
вычислительных сетей кольцо, звезда и шина, на практике применяется и
комбинированная, на пример древовидна структура. Она образуется в основном в
виде комбинаций вышеназванных топологий вычислительных сетей. Основание дерева
вычислительной сети располагается в точке (корень), в которой собираются
коммуникационные линии информации (ветви дерева).
На ряду с известными топологиями
вычислительных сетей кольцо, звезда и шина, на практике применяется и
комбинированная, на пример древовидна структура. Она образуется в основном в
виде комбинаций вышеназванных топологий вычислительных сетей. Основание дерева
вычислительной сети располагается в точке (корень), в которой собираются
коммуникационные линии информации (ветви дерева).
Вычислительные сети с древовидной структурой применяются там, где невозможно непосредственное применение базовых сетевых структур в чистом виде.
История возникновения и структура сети Internet
В начале 1958 г. по указанию Д. Эйзенхауэра в рамках министерства обороны США были созданы два правительственных органа: Национальная аэрокосмическая администрация NASA (National Aeronautics and Space Administration) и Агентство передовых исследовательских проектов (Advanced Research Projects Agency, ARPA), которому принадлежит особая роль в истории Интернета. Уже в 60-х годах основные работы ARPA были посвящены разработке метода соединения компьютеров друг с другом.
На самом деле очень трудно сказать, что все же первично – Интернет или ARPA, кто кого породил? Вне ARPA не могла родиться Глобальная Сеть такой, как мы ее знаем. Но, возможно, и ARPA не стало бы тем, чем оно стало, если бы в самом начале, в 1963 г., должность директора бюро по методам обработки информации (Information Processing Techniques Office) этого агентства не занял Джон Ликлайдер (John Licklider). Именно ему принадлежит одна из ведущих ролей в создании Сети.
Дж. Ликлайдер (J.C.R. Licklider) публикует работу “Galactic Network”. В ней он предсказывает возможность существования в будущем глобальной компьютерной связи между людьми, имеющими мгновенный доступ к программам и базам данных из любой точки земного шара. Его предвидение отражает современное устройство международной Сети Интернет.
В октябре 1972 года была организована весьма успешная демонстрацию ARPANET на Международной конференции по компьютерным коммуникациям (International Computer Communication Conference, ICCC). Это был первый показ на публике новой сетевой технологии. Также в 1972 году появилось первое “горячее” приложение – электронная почта. Кстати, тогда же ARPA было переименовано в DARPA (Defense Advanced Research Projects Agency).
DARPA, вдохновленное успехом ARPANET, предложило Роберсу Кэну (Robert Kahn), одному из ведущих разработчиков сети ARPANET, возглавить работу над новой программой (она была позже названа “Internetting Project” – ”Проект соединения сетей”) с целью изучения методов соединения сетей между собой.
В итоге Кэн решил разработать новую версию протокола, т. е. набора правил, определяющих принципы обмена данными между различными компьютерными программами и удовлетворяющих требованиям окружения с открытой сетевой архитектурой. Этот протокол позднее будет назван Transmission Control Protocol/Internet Protocol (TCP/IP – Протокол управления передачей/Межсетевой протокол).
В 1983 году Пол Мокапетрис (Paul Mockapetris) из Института информатики Университета Южной Калифорнии (USC/ISI) придумал доменную систему имен (Domain Name System, DNS). DNS позволила создать масштабируемый распределенный механизм для отображения иерархических имен компьютеров в Интернет-адресах. В этом же 1983 году в университете Висконсии был создан сервер доменных имен (Domain Name Server, DNS). DNS автоматически и скрытно от пользователя переводит словарный эквивалент сайта в IP-адрес.
Для развития рынка коммерческих продуктов на основе протокола TCP/IP в 1985 году Дэн Линч (Dan Lynch) в сотрудничестве с обществом Internet Activities Board (IAB) организовал трехдневные практические курсы обучения коммерческих поставщиков принципам разработки и использования TCP/IP.
На основе технологии ARPANET в 1986 г. была создана NSFNET (the National Science Foundation NETwork – Сеть Национального научного фонда), в создании которой приняли непосредственное участие NASA и Министерство энергетики. Было соединено шесть крупных научно-исследовательских центров, оснащенных новейшими суперкомпьютерами, расположенных в разных регионах США.
NSFNET поначалу работала вполне успешно. Но настало время, когда она перестала справляться с возросшими потребностями. Сеть, созданная для пользования суперкомпьютерами, позволяла подключенным организациям пользоваться и множеством вещей, к суперкомпьютерам не относящихся. Пользователи Сети в научных центрах, университетах, школах и т. п. вдруг сообразили, что им теперь доступно море информации и что они получили непосредственный доступ к своим коллегам. Поток сообщений в Сети нарастал все быстрее и быстрее, пока, в конце концов, не перегрузил управляющие Сетью компьютеры и связывающие их телефонные линии.
В 1987 г. NSF передала компании Merit Network Inc. контракт, по которому Merit при участии IBM и MCI должна была обеспечивать управление опорной сетью NSFNET, осуществить переход на более скоростные каналы Т-1 и продолжить ее развитие. Растущая опорная сеть уже объединяла более 10 узлов.
К июлю 1988 года сеть состояла из тринадцати узлов, соединенных каналами T1 со скоростью 1536 Кbit/s. Поток данных быстро заполнял и эти каналы связи. Объем передаваемой информации рос со скоростью 20% в месяц.
И в 1990 году Merit, IBM и MCI создали дочернюю компанию ANS (Advanced Network &Servis). Теперь уже ANS должна была управлять опорной сетью NSFNET и одновременно строить новую опорную сеть на каналах Т-3 (45 Мb/s), которая заменит ее.
В 1990 году понятия ARPANET, NFSNET, MILNET и др. окончательно ушли со сцены, уступив понятию Интернет.
Настоящий “расцвет” Интернета произошел с появлением WWW-технологии доступа к общедоступным ресурсам
В основе технологии WWW лежат: определение спецификаций URL (Universal Resource Locator, всеобщий указатель ресурса), HTTP (HyperText Transfer Protocol, протокол передачи гипертекста) и собственно язык HTML (HyperText Markup Language, язык разметки гипертекста).
Популярные броузеры Internet
Наиболее популярными броузерами Internet в настоящее время являются Internet Explorer, Netscape Navigator, Opera. Рассмотрим каждую из них более подробно.
Программа броузер Internet Explorer
Интернет — это многочисленные компьютерные сети, соединяющие миллионы компьютеров по всему миру. А Microsoft Internet Explorer — средство подсоединения к Интернету для получения доступа к гигантскому хранилищу данных. Internet Explorer как и другие программы, несущие подобные функции, называют Интернет браузерами.
Оболочка программы Internet Explorer (сокращенно IE, это сокращение принято во всем мире)– это панель с разнообразными кнопками. Первыми расположены кнопки Вперед и Назад. Эти кнопки несут такую же функцию, как и в окнах Windows. Далее в основной группе кнопок находится кнопка «Остановить», эта кнопка позволяет остановить действие, которое производит IE, например, загрузку web страницы. Кнопка «Обновить» позволяет обновить содержимое окна IE в случае необходимости, эта функция особенно полезна, когда страница не полностью загрузилась и необходимо произвести ее перезагрузку. Следующая кнопка «Домой» - позволяет перейти нам на страницу, указанную как «домашняя». Кроме того, для функций Остановить и Функции обновить есть удобные быстрые клавиши: «Остановить» – Esc, «Обновить» – F5.
Адресная строка служит для ввода и отображения адреса Web-страницы. Адрес Интернета (иногда также говорят URL или Uniform Resource Locator) обычно начинается с названия протокола. Затем следует название организации, которая поддерживает данный узел. Суффикс обозначает тип организации. (Протокол это набор правил и стандартов, который позволяет компьютерам обмениваться данными.)
Например, адрес http://www.msu.ru/ говорит о следующем.
|
http: |
Web-сервер использует протокол http. |
|
www |
Узел находится в Web. |
|
msu |
Узел Московского Государственного Университета (МГУ). |
|
.ru |
Узел находиться в России. |
После начала ввода веб-адреса в адресную строку, появится список похожих адресов, из которого можно выбрать нужный адрес. Если адрес веб-страницы окажется неточным, Internet Explorer выполнит поиск подходящего адреса среди похожих адресов.
Поиск веб-узлов выполняется нажатием кнопки Поиск на панели инструментов. Затем на панели поиска вводится слово или фраза, по которым и будет выполнен поиск. После появления результатов поиска пользователь может просмотреть отдельные веб-страницы, сохранив при этом список найденных адресов.
Также пользователь может выполнить поиск непосредственно из адресной строки. Для этого нужно ввести наиболее часто встречающиеся названия или слова, и Internet Explorer автоматически найдет узел, наиболее соответствующий предмету поиска, а также выведет список прочих подходящих узлов.
Переход на другие веб-страницы аналогичен переходу на просматриваемую страницу, для этого даже не нужна функция поиска. Просто выберите функцию «Показать связанные ссылки».
Internet Explorer может помочь пользователю заполнить поля любых форм на веб-страницах. Начните вводить данные, и появится список аналогичных строк, из которого можно выбрать нужную строку.
Можно просмотреть список недавно просмотренных веб-страниц, нажав на панели инструментов кнопку Журнал. Кроме того, записи в журнале можно упорядочивать и искать.
Панель Медиа служит для прослушивания мультимедийных файлов и Интернет-радиостанций при просмотре Интернета. В Интернете можно найти множество музыки и радиостанций.
Программа броузер Netscape Navigator
Программа браузер Netscape Navigator также предназначена для работы с Интернетом, для осуществления навигации. Она имеет встроенную программу для чтения почты Netscape Mail, что очень удобно для проверки своего почтового ящика.
Главное меню состоит из пунктов File, Edit, View, Go, Bookmarks, Options, Directory, Window и Help.
После запуска появляется окно Navigator, программы для просмотра страниц. В этой программе автоматически открывается «базовая страница». Перейти на другую страницу можно, набрав ее URL – местоположение в сети Интернет. Дальнейшая работа осуществляется при помощи команд, которые являются подпунктами вышеперечисленных пунктов меню, если мы, например, хотим перейти на следующую страницу и осуществить на ней поиск, просмотреть HTML код, с помощью которого создается данная страница, создать закладку или ярлык для web-страницы и т.д.
Программа броузер Opera
Новая версия одного из лучших браузеров на сегодняшний момент, который практически на равных конкурирует с Netscape Navigator и Internet Explorer. Программа имеет локализованный интерфейс и русскоязычное меню, использует существенно меньший объем памяти и во многих случаях работает быстрее своих основных конкурентов.
Отличительные черты данной программы: функциональность и быстрая скорость загрузки веб-страниц. Интерфейс программы легко настраивается для нужд пользователя. Лишние кнопки и панели можно скрыть или перенести на другое, более удобное место. За последнее время произведены доработки и усовершенствования данной программы: улучшение работы встроенного почтового клиента Opera Mail, незначительные изменения в интерфейсе и, конечно же, повышение скорости загрузки веб-страниц.
Вместе с устранением некоторых ошибок, в седьмой версии программы разработчики добавили ряд удобных и полезных инструментов. Так, например, в панели управления появились кнопки Rewind и Fast Forward, функция слайд-шоу, а также возможность добавления собственных комментариев к веб-страницам. Вы можете выбрать одну из предустановленных цветовых схем или же определить цвета самостоятельно, а также вид интерфейса - однооконный или мультиоконный.
Помимо этого, в новой версии Opera встроена функция поиска по закладкам, расширены возможности drag-and-drop, добавлена поддержка Unicode и системы LiveConnect. Впервые за всю историю браузера в него включен почтовый клиент для пользователей операционной системы Linux.
Электронная почта
Электронная почта - это система, позволяющая пользователям отправлять сообщения через модем или сетевое соединение с одного компьютера на другой. Если вы подключены к Интернету, можете посылать свои сообщения любому, у кого также есть доступ к Сети. Единственное, что вам в этом случае нужно знать, - адрес электронной почты получателя.
Сообщения, посылаемые через Интернет, имеют вид текстовых файлов. Если у вас есть соответствующая программа обработки электронной почты, то вы можете вложить в свои сообщения другие файлы. Вложенные файлы могут быть какими угодно - графическими изображениями, звуковыми файлами, другими документами и даже программами.
Для работы с электронной почтой используют либо средства специальных сайтов (например, mail.ru) или почтовые программы. Примеры таких программ: Microsoft Outlook Express, The Bat и др.
Любая почтовая программа в своем составе содержит следующие локальные стандартные папки:
Входящие - содержит письма пришедшие пользователю на его почтовый ящик
Исходящие - содержит письма готовые к отправке, но не отправленные
Отправленные - содержит копии отправленных писем
Черновики - содержит недописанные письма
Корзина (Удаленные) - содержит письма, удаленные из какой-либо локальной папки
Эти папки могут иметь вложенные папки.
При составлении электронного сообщения (письма) необходимо заполнить некоторые из следующих полей:
Кому (обязательное) - электронный адрес получателя
Копия (необязательное) - электронный адрес получателя, которому необходимо отправить копию данного сообщения
Скрытая (необязательное) - подобно полю "Копия". Отличие заключается в том, что адресаты, указанные в данном поле при получении письма не увидят, кому еще было отправлено данное сообщение
Тема (полуобязательное) - краткое содержимое сообщения. Если это поле не заполнить, то программа предупредит об этом. Текст письма - непосредственно само сообщение.
Задание 2
Оборотную ведомость дебиторов и кредиторов за март.
Microsoft Excel – программная система, выполняющая организацию и всевозможные преобразования данных, представленных в виде таблиц. Отсюда одно из ее названий – электронная таблица. Очень хорошо и полно представлены в Excel средства математической и логической обработки данных. Поэтому ее чаще называют табличным процессором.
Документ Excel называется рабочей книгой. Рабочая книга представляет собой набор рабочих листов, каждый из которых имеет табличную структуру и может содержать одну или несколько таблиц. Каждый рабочий лист имеет название, которое отображается на ярлычке листа, отображаемом в его нижней части.
Рабочий лист состоит из строк и столбцов. Столбцы озаглавлены прописными латинскими буквами и, далее, двухбуквенными комбинациями. Всего рабочий лист может содержать до 256 столбцов, пронумерованных от A до IV. Строки же последовательно нумеруются цифрами от 1 до 65 536 (максимально допустимый номер строки). Ячейки и таблицы в Excel расположены на пересечении столбцов и строк.
Активная ячейка - это ячейка, в которой установлен курсор. Она выделяется темной рамкой при щелчке по ней мышью. Переход между ячейками производится с помощью мыши или клавиш управления курсором.
Интервал (блок) ячеек задается адресами левой верхней и правой нижней ячеек, разделенных двоеточием, например, А1:А10 .
Ввести данные можно непосредственно в активную ячейку, либо набрав их в строке формул и нажав клавишу Enter . Если текст не помещается в активной ячейке, он автоматически распространяется на соседнюю ячейку.
Для удобства представления данных в Excel применяются различные форматы ячеек (числовой, денежный, финансовый, процентный, дата, время и т.д.). Формат влияет только на внешнее представление данных в ячейке.
Увеличить ширину ячейки можно, установив курсор на границе между буквами столбцов до превращения его в двунаправленную стрелку и, нажав левую клавишу мыши, передвинуть границу на нужное расстояние. Увеличение высоты ячейки выполняется аналогично при установке курсора на границе между цифрами строк.
Высоту строк и ширину столбцов таблицы можно отрегулировать также с помощью команд Строка и Столбец из меню Формат. Для изменения ширины столбца с помощью мыши надо выделить ячейку или весь столбец, выбрать команду Формат\Столбец\Ширина ...
Кроме того, можно производить выравнивание текста в ячейке, определять границы каждой отдельной ячейки или совокупности ячеек, можно определить также шрифт, цвет текста и цвет заливки ячейки с помощью команды Формат ячеек…
Все вышеперечисленные сведения мы использовали при форматировании вручную. А для автоформатирования таблицы мы использовали пункт меню Формат\Автоформат, где предлагается несколько стандартных видов автоформатирования нашей таблицы.
Особенность электронных таблиц заключается также в возможности применения формул для описания связи между значениями ячеек. Именно этой возможностью мы и воспользуемся при составлении расчетной электронной таблицы «Оборотная ведомость дебиторов и кредиторов». Расчет по заданным формулам выполняется автоматически. Изменение содержимого какой-либо ячейки приводит к пересчету значений всех ячеек, которые с ней связаны формульными отношениями и, тем самым, к обновлению всей таблицы в соответствии с изменившимися данными.
В процессе заполнения нашей таблицы необходимо подсчитать значения 6 и 7 столбцов. Для расчетов используется оператор ЕСЛИ, где в качестве первого аргумента ставится условие, в качестве второго аргумента значение данной ячейки, если условие верно ив качестве третьего аргумента значение данной ячейки в случае, если условие является неверным. Более подробно см. рис. 4.
Кроме того, необходимо вычислить итоговую сумму по столбцам. Для этого используется функция СУММ, в качестве аргументов которой в скобках указываем имена ячеек, значения которых необходимо просуммировать. Более подробно см. рис. 3,4.
К данному заданию прилагаются 5 распечаток таблицы «Оборотная ведомость дебиторов и кредиторов»: исходная (см. рис. 1), с расчетными значениями (см. рис. 2), в формульном варианте (см. рис. 3,4), отформатированная вручную (см. рис 5) и выбранная с помощью «автоформата» (см. рис. 6).
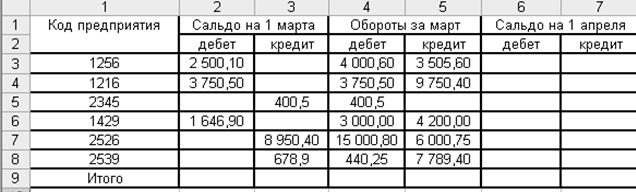
Рисунок 1. Исходная таблица
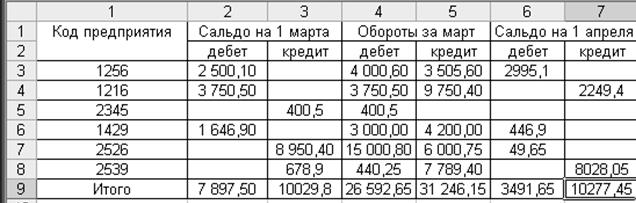
Рисунок 2. Таблица с расчетными значениями
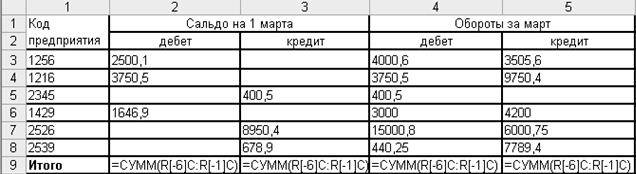
Рисунок 3. Фрагмент таблицы в формульном варианте (1-5 столбцы)
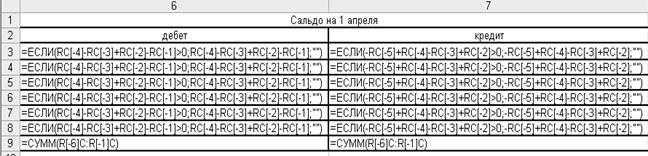
Рисунок 4. Фрагмент таблицы в формульном варианте (6-7 столбцы)
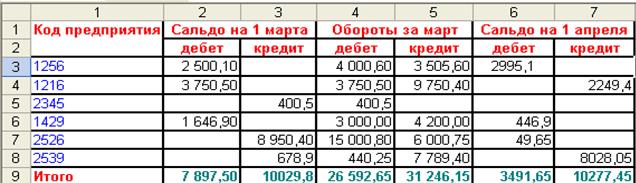
Рисунок 5. Таблица, отформатированная вручную
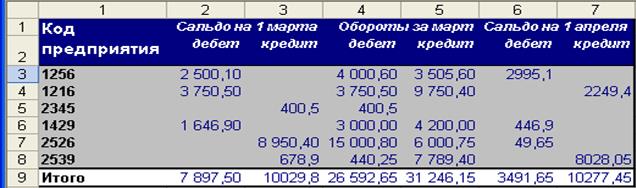
Рисунок 6. Таблица, выбранная с помощью команды «Автоформат»
Задание 3
Работа в среде операционной системы Windows 98/ME/2000/XP
· Запускаем программу «Проводник»
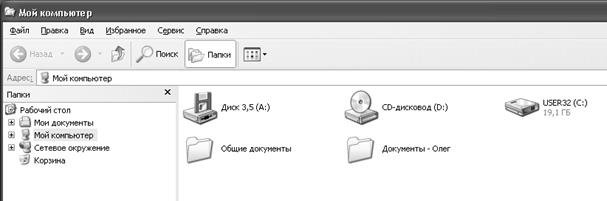
При запуске программы появляется окошко, которое разделено пополам. В левой части расположен список папок, а в правой части отображается содержимое той папки, которая является активной на данный момент. Так просматриваем содержимое папки «Мой компьютер», которое представлено на рисунке.
· Активизируем жесткий диск (С:)
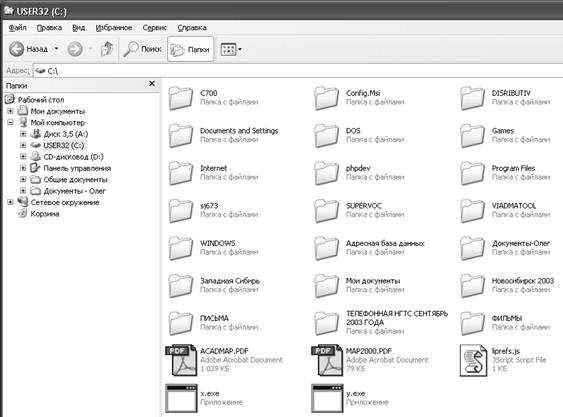
Нажав на значок USER 32(C:), просматриваем содержимое данной папки.
· Открываем папку «Мои документы», выбираем вид «Таблица»
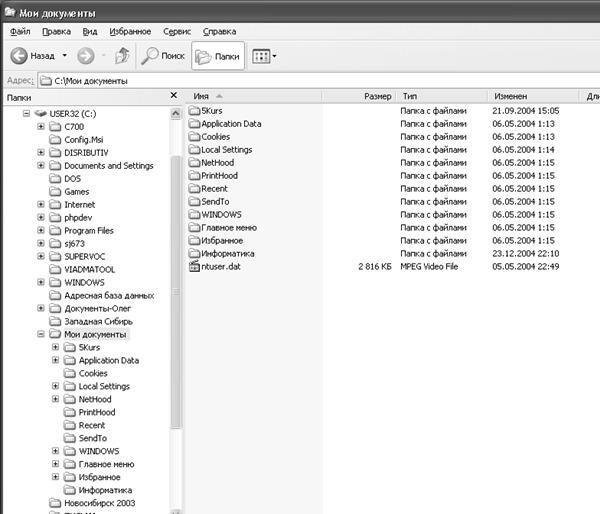
Активизируем папку «Мои документы» в левом окне, а в правом окне, путем нажатия правой клавиши, выбираем вид, в котором будут представлены папки, а именно вид «Таблица».
· Упорядочиваем файлы по типу
Путем нажатия все той же правой клавиши в правом окошке, появляется меню, где выбираем Упорядочить значки \Тип. И, таким образом, упорядочиваем все значки, которые расположены в правом окошке по типу.
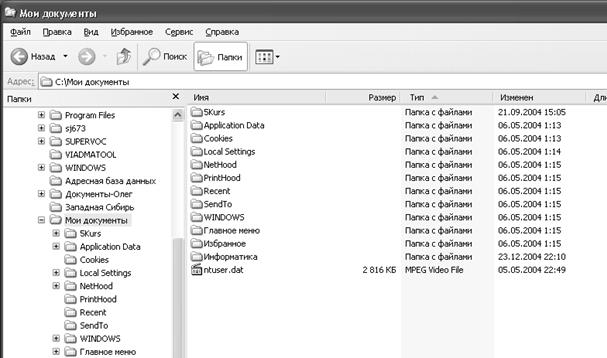
· Открываем свою папку с контрольной работой по «Информатике»
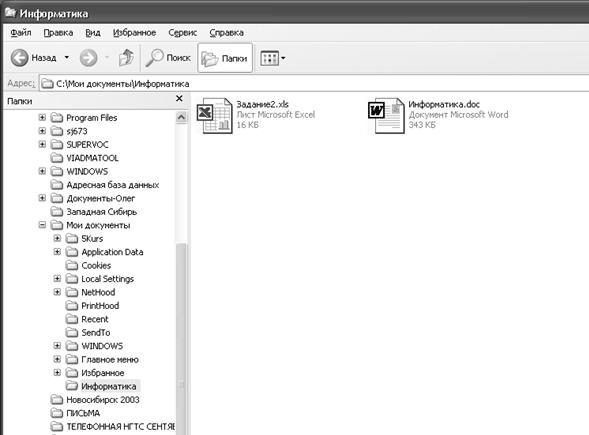
Активизируем папку «Информатика» в левом окошке и просматриваем ее содержание в правом. С помощью меню Правка \Выделить все выделяем оба файла в нашей папке. И, нажимая правую клавишу, выбираем команду копировать. Таким образом, заносим содержимое нашей папки в буфер обмена.
· Активизируем дисковод А: (3’5”)
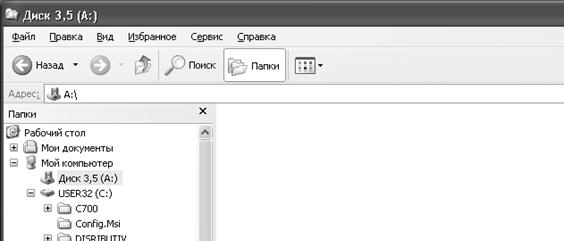
Выбираем в папке «Мой компьютер» значок «Диск 3,5(А:)» (предварительно поместив в дисковод дискету), активизируем его. Видим, что на дискете ничего не содержится.
· Создаем на дискете две разных папки
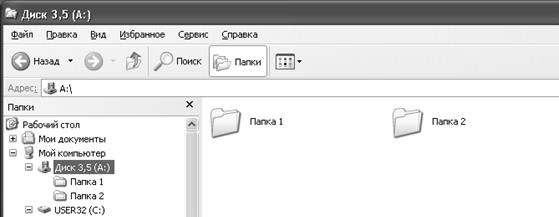
Создаем в правом окне две папки – «Папка 1» и «Папка 2». Для этого опять же используем нажатие правой клавиши в этом окне и выбираем в меню команду «Создать», где в свою очередь выбираем «Папку». Повторив процедуру два раза, получаем две папки. Теперь диск А у нас не пустой, он содержит две папки (это можно увидеть и в левом окошке)
· Скопируем в одну из папок содержимое своей папки с жесткого диска
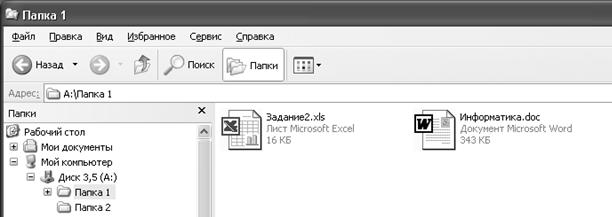
В папку «Папка 1» копируем содержимое папки «Информатика», нажав опять правую кнопку мышки и выбрав команду «Вставить».
· Сворачиваем программу «Проводник»
Используя кнопку «Свернуть» в правом верхнем углу экрана, сворачиваем программу.
II. Объект рабочего стола «Мой компьютер»
· Просмотрим содержимое объекта «Мой компьютер»
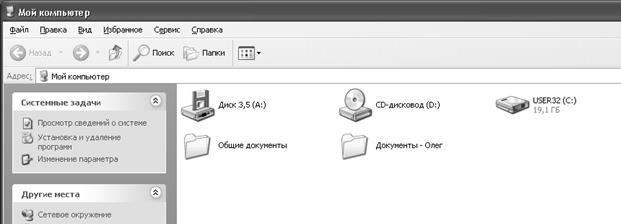
Дважды нажав на объект рабочего стола «Мой компьютер», открываем окошко «Мой компьютер»
· Активизируем дисковод А:
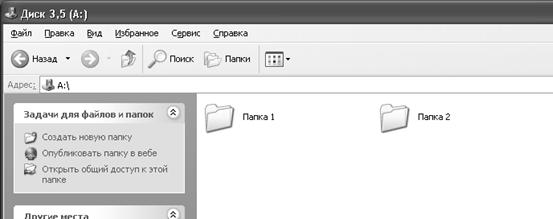
Нажав на значок «Диск 3,5 А:» активизируем дисковод.
· Открываем вторую папку (пустую)
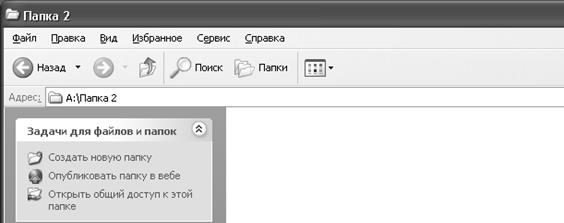
Открываем папку «Папка 2», нажав на соответствующий значок дважды. Видим, что папка пуста.
· Создаем в папке текстовый файл (в файле краткое описание всех компонентов объекта «Мой компьютер»)
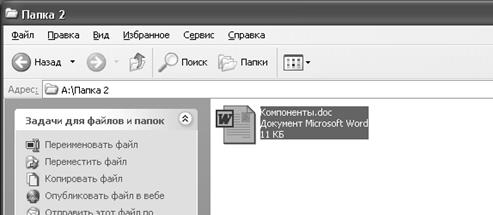
Нажав правую клавишу, выбираем команду «Создать», а затем выбираем «Документ Microsoft Word».
· Распечатываем текстовый файл
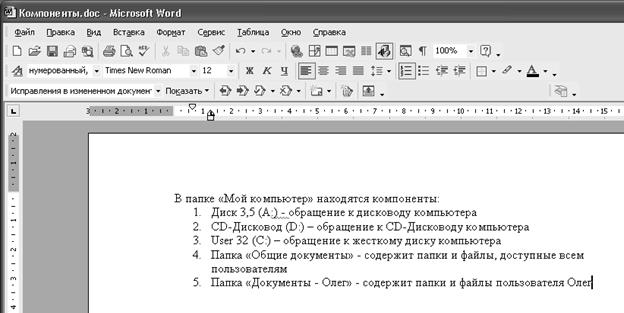
Набрав текст, выбираем на верхней панели команду Файл \Печать и распечатываем файл.
·
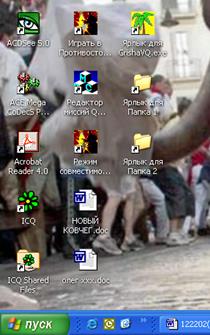 Открываем обе папки дисковода А: и
упорядочиваем их на рабочем столе, используя один из вариантов.
Открываем обе папки дисковода А: и
упорядочиваем их на рабочем столе, используя один из вариантов.
Упорядочиваем значки «Ярлык для Папка 1» и «Ярлык для Папка 2» на рабочем столе по типу.
· Сворачиваем папки
III. Поиск файлов
· Найдем на жестком диске графические файлы (*.gif, *.jpg, *.tif и т.п.) и просмотреть их содержимое
В меню Пуск выбираем Поиск. В результате открывается окошко «Результаты поиска». Выбираем поиск по файлам и папкам. Вводим шаблон *.gif. В результате на экран выводятся все файлы с таким расширением, которые имеются на компьютере.
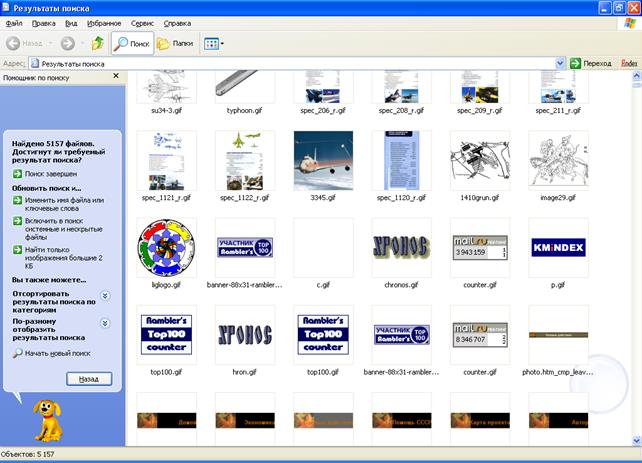
То же самое проделываем, чтобы найти все файлы по шаблонам *.jpg, *.tif и т.п.
· Выбираем один из найденных фалов и распечатываем.
Нажав на выбранный файл правой кнопкой мыши, выбираем команду «Печать» и распечатываем этот файл.
· Загружаем в графический редактор выбранный файл.
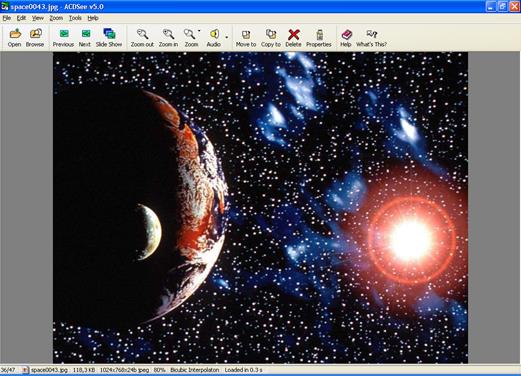
Нажав на выбранный файл правой кнопкой мыши, выбираем команду «Открыть с помощью», а затем выбираем программу ACDSee.
· Редактируем графический файл.
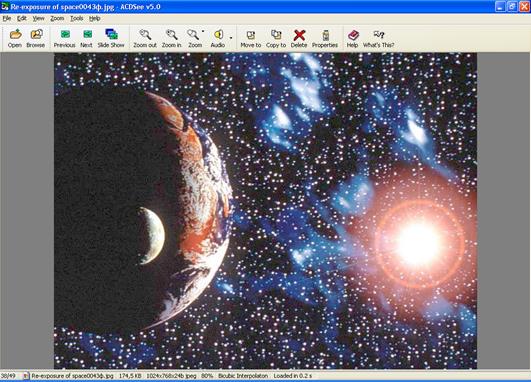
Меняем цветность и яркость в данном файле, используя меню Tools.
· Сохраняем отредактированный файл на диске под другим именем, выбрав тип *.bmp.
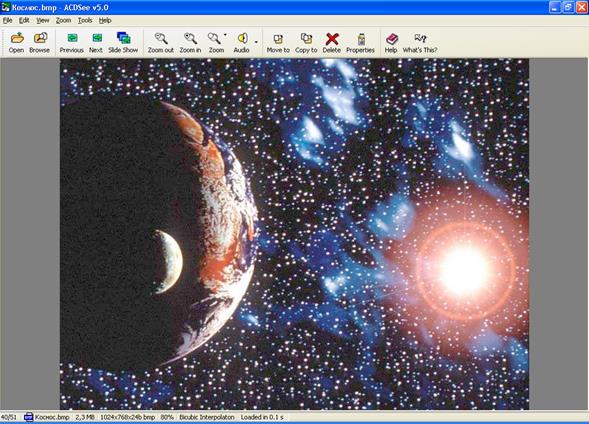
В меню «Файл» выбираем «Сохранить как…» и сохраняем данный файл (изменив его имя) с расширением BMP – Windows Bitmap, предварительно его выбрав. Получили файл Космос.bmp
· Копируем этот файл в каталог Windows
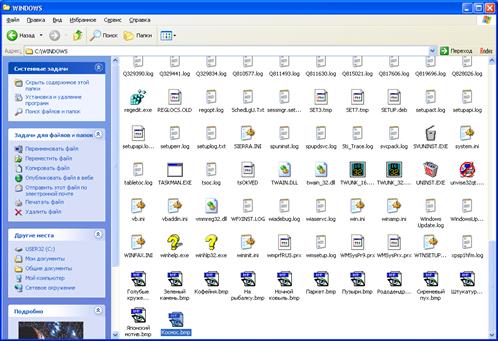
Используя команду «Копировать» копируем данный файл в папку «Windows»
· Выводим выбранный рисунок в качестве рисунка рабочего стола
Windows
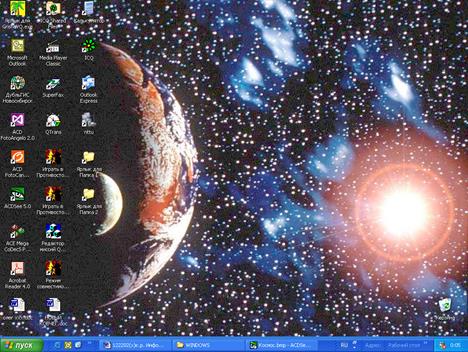
Для этого используем команду «Сделать фоновым рисунком рабочего стола»
· Распечатываем общий вид рабочего стола
Затем распечатываем данную полученную картинку.
ПРИМЕЧАНИЕ:
Использовалось следующее техническое обеспечение:
Аппаратное:
1. Компьютер AMD Duron 700 MГц
2. Факс-модем Best Data Data Fax Modem
Программное:
1. Подключенный Интернет.
2. Windows XP
4. Word2000
5. Excel2000
Список литературы
1. Богумирский Б. Эффективная работа на IBM PC в среде Windows 95. – СПб, Питер, 1998. -1120с.
2. Бройдо В.Л. Вычислительные системы, сети и телекоммуникации. СПб.: Питер, 2002,- 688 с.
3. Информатика: Учебник/ Под ред. Проф. Н.В. Макаровой. -3-е изд. – М.:Финансы и статистика, 2002. -768с.
4. Информатика. Базовый курс. / Под ред. С.В. Симоновича. – СПб: Питер, 2002, 640с.
5. Информационные технологии. Учебное пособие. Под ред. А. К. Волкова. М.: ИНФРА-М, 2001.
6. Информационные технологии управления: Учебное пособие. /Под ред. Ю.М. Черкасова. М.: ИНФРА-М, 2000.
7. Острейковский В.А. Информатика: Учебник для ВУЗов. – М.: Высшая школа, 1999, - 511с.
8. Программное обеспечение и операционные системы. Учебное пособие/ Губарев В. Г. Ростов н/Д: Феникс, 2002, - 384с.
9. Microsoft Office XP. М.: Диалектика, 2002.