Содержание
1. Работа с
данными рабочего листа. 3
1.1.
Представление малых чисел. 3
1.2.
Составление арифметической прогрессии. 3
1.3.
Составление ряда дат. 3
1.4.
Представление даты в числовом формате. 3
1.5.
Определение возраста в днях. 3
1.6.
Определение числа дней от 9 мая 1945 до сегодняшнего. 4
1.7.
Установка для ячеек пользовательского формата. 4
1.8.
Окрашивание отрицательных чисел в красный цвет. 4
1.9.
Выделение диапазона ячеек в виде шахматной доски. 4
1.10.
Быстрый переход к заданной ячейке. 5
2. Использование формул
рабочего листа. 5
2.1.
Записать формулы рабочего листа. 5
2.2.
Задать два вектора и вычислить сумму. 6
2.3.
Записать массивы в виде массивов констант. 7
2.4.
Перемножить два вектора. 7
2.5.
Выполнение поэлементного действия над матрицами, используя массив. 8
2.6.
Выполнение поэлементных действий над массивами. 8
2.7.
Составление таблиц истинности. 9
2.8.
Результат функции И.. 9
2.9.
Вычисление значения с использованием функции ЕСЛИ.. 10
2.10.
Вычисление значения с использованием функции ЕСЛИ.. 10
2.11.
Назначение буквенных категорий. 10
2.12.
Вычисление суммы.. 11
3. Алгоритмы.. 12
3.1.
Алгоритм записи макроса, исполнение которого позволит раскрасить выделенный
диапазон в различные цвета. 12
3.2.
Алгоритм создания функции. 13
1. Работа
с данными рабочего листа
1.1. Представление малых чисел
В ячейку D1
введем 0,0000000000000000000000000152465556664854214. Excel автоматически его преобразует в
вид: 1,52E-26.
1.2. Составление арифметической прогрессии
В ячейку D3
введем 2,3 – начальное значение арифметической прогрессии. Выберем пункт
главного меню Правка > Заполнить <
Прогрессия. Зададим параметры прогрессии: расположение – по строкам, тип
– арифметическая, шаг – 5,
предельное значение 230.
В результате первые 10 членов прогрессии будут:
|
Арифметическая
прогрессия
|
2,3
|
3,3
|
4,3
|
5,3
|
6,3
|
7,3
|
8,3
|
9,3
|
10,3
|
11,3
|
12,3
|
1.3. Составление ряда дат
Выделим ячейки A5 - HW5 и
зададим для них формат Дата. В ячейку
D5 введем дату
19.05.1998. В ячейке D5
начнем перемещать мышью вправо правый нижний маркер. Для установки шага заполнения выберем параметры автозаполнения. Из выпадающего
списка выберем заполнить по месяцам.
Будет получен следующий ряд дат:
|
19.05.1998
|
19.06.1998
|
19.07.1998
|
19.08.1998
|
19.09.1998
|
19.10.1998
|
…
|
19.05.2000
|
1.4. Представление даты в числовом формате
В ячейку D7
введем дату функцию Сегодня, которая
автоматически вставляет текущую дату. Затем изменим для этой ячейки формат данных на числовой. В итоге в
ячейке будет записано 38336,00. Это
число означает, сколько прошло дней с 1 января 1900 г. до текущей даты.
1.5. Определение возраста в днях
Зададим для ячеек D10, D11 формат
дата. В ячейку D11 введем функцию Сегодня, а в ячейку D10
– дату рождения. В ячейку D9
введем функция ДНЕЙ360, которая
вычисляет количество дней между датами на основе 360-дневного года (12 месяцев
по 30 дней). Получим результат 9776.
1.6. Определение числа дней от 9 мая 1945 до
сегодняшнего
В ячейку D15
введем текущую дату, используя функцию Сегодня.
В ячейку D14 –
09.05.1945. В ячейке D13,
используя функцию ДНЕЙ360 рассчитаем
количество дней. Получим 21456 дней.
1.7. Установка для ячеек пользовательского формата
Для установки пользовательского формата одной или более
ячеек нужно выделить ячейки, для которых нужно сменить формат и из контекстного
меню вызвать пункт Формат ячеек. В
открывшемся одноименном окне нужно установить все необходимые параметры.
1.8. Окрашивание отрицательных чисел в красный цвет
Для этого из контекстного меню Формат ячеек на вкладке Число
зададим соответствующее отображение отрицательных чисел. В результате при вводе отрицательных чисел в
диапазон они будут красными. Например,
|
Выделение
|
2,00
|
3,00
|
-5,00
|
-8,00
|
6,00
|
1.9. Выделение диапазона ячеек в виде шахматной
доски
Выделить ячейки в виде шахматной доски можно удерживая
клавишу Ctrl. Получим:
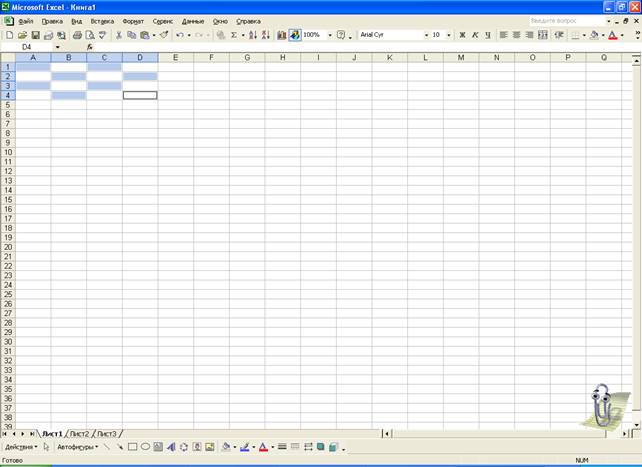
1.10. Быстрый переход к заданной ячейке
Для быстрого перехода, например, к ячейке R1630 нужно выбрать пункт главного меню Правка > Перейти и ввести R1630.
2. Использование формул рабочего листа
2.1. Записать формулы рабочего листа
Вместо всех констант α, b,
c, d, e, f и
т.д. можно будет подставлять ссылки на соответствующие ячейки с данными.
 =1/(1-1/(α+b))
=1/(1-1/(α+b))
 = 1-2*x+3* СТЕПЕНЬ(x;2)-4*СТЕПЕНЬ(x;3)
= 1-2*x+3* СТЕПЕНЬ(x;2)-4*СТЕПЕНЬ(x;3)
 = α/(b*z/(d*e/(f*h)))
= α/(b*z/(d*e/(f*h)))

 = (СТЕПЕНЬ(x;2)+ СТЕПЕНЬ(y;2)) /
= (СТЕПЕНЬ(x;2)+ СТЕПЕНЬ(y;2)) /
/ (1-( СТЕПЕНЬ(x;2)- СТЕПЕНЬ(y;2))/2)
 = α*z*e*h/(b*d*f)
= α*z*e*h/(b*d*f)
 = (α+b-1,7)/(e+d/(e+f+0,5))
= (α+b-1,7)/(e+d/(e+f+0,5))
Сложные формулы:
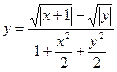 = (КОРЕНЬ(ABS(x+1))-КОРЕНЬ(ABS(y))) /
= (КОРЕНЬ(ABS(x+1))-КОРЕНЬ(ABS(y))) /
(1+СТЕПЕНЬ(x;2)/2+СТЕПЕНЬ(y;2)/2)
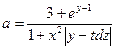 =3+EXP(y-1)/(1+СТЕПЕНЬ(x;2)*
=3+EXP(y-1)/(1+СТЕПЕНЬ(x;2)*
ABS(y-TAN(z)))
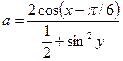 =2*COS(x-ПИ()/6)/(1/2+СТЕПЕНЬ(SIN(y);2))
=2*COS(x-ПИ()/6)/(1/2+СТЕПЕНЬ(SIN(y);2))
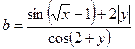 =(SIN(КОРЕНЬ(x)-1)+2*ABS(y))/(COS(2+y))
=(SIN(КОРЕНЬ(x)-1)+2*ABS(y))/(COS(2+y))
2.2. Задать два вектора и вычислить сумму
Для примера, первый вектор зададим как арифметическую
прогрессию с начальным значением 1 и с шагом 1, а второю –с начальным значением
10 и шагом 10.
|
Сумма
векторов
|

|

|

|
|
Векторов
X
|
Векторов
Y
|
|
|
|
|
1
|
10
|
81
|
121
|
-8080
|
|
2
|
20
|
324
|
484
|
-129280
|
|
3
|
30
|
729
|
1089
|
-654480
|
|
4
|
40
|
1296
|
1936
|
-2068480
|
|
5
|
50
|
2025
|
3025
|
-5050000
|
|
6
|
60
|
2916
|
4356
|
-10471680
|
|
7
|
70
|
3969
|
5929
|
-19400080
|
|
8
|
80
|
5184
|
7744
|
-33095680
|
|
9
|
90
|
6561
|
9801
|
-53012880
|
|
10
|
100
|
8100
|
12100
|
-80800000
|
|
11
|
110
|
9801
|
14641
|
-118299280
|
|
12
|
120
|
11664
|
17424
|
-167546880
|
|
13
|
130
|
13689
|
20449
|
-230772880
|
|
14
|
140
|
15876
|
23716
|
-310401280
|
|
15
|
150
|
18225
|
27225
|
-409050000
|
|
16
|
160
|
20736
|
30976
|
-529530880
|
|
17
|
170
|
23409
|
34969
|
-674849680
|
|
18
|
180
|
26244
|
39204
|
-848206080
|
|
19
|
190
|
29241
|
43681
|
-1,053E+09
|
|
20
|
200
|
32400
|
48400
|
-1,293E+09
|
|
|
|
|
|
|
|
210
|
2100
|
232389
|
347270
|
-5,839E+09
|
2.3. Записать массивы в виде массивов констант
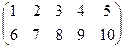 => {={1;2;3;4;5:6;7;8;9;10}}
=> {={1;2;3;4;5:6;7;8;9;10}}
 => {={1:2:3:4}}
=> {={1:2:3:4}}
 =>
{={1;2;3;4;5;6;7;8;9;10}}
=>
{={1;2;3;4;5;6;7;8;9;10}}
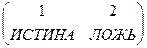 => {={1;2:ИСТИНА;ЛОЖЬ}}
=> {={1;2:ИСТИНА;ЛОЖЬ}}
2.4. Перемножить два вектора
Даны два вектора: (1 2 3 4) (4 3,75 3,25 2,5).
Первый вектор зададим в виде диапазона. Запишем его в ячейки
C97:F97.
Второй в виде массива констант. В ячейке С98 введем
равенство, после которого {4;3.75;3.25;2.5}.
В ячейку С96 введем знак «=». Выделим ячейки С97:F97, введем знак «*» и
выделим ячейки C98:F98. Нажмем Ctrl-Shift-Enter.
В итоге получим:
|
Произвед.
векторов
|
4
|
7,5
|
9,75
|
10
|
|
Первый
вектор
|
1
|
2
|
3
|
4
|
|
Второй
вектор
|
4
|
3,75
|
3,25
|
2,5
|
2.5. Выполнение поэлементного действия над
матрицами, используя массив
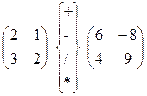
Первый массив введем в диапазон ячеек А65:В66 и D65:E66. Сумму этих массивов поместим в
ячейки C68:D69.
Выделим диапазон C68:D69,
в который будет записан массив суммы, в ячейку D68 введем знак «=». Выделим диапазон A65:B66, введем + и выделим диапазон D65:Е66 с исходными массивами.
Нажмем Ctrl+Shift+Enter.
Аналогичным образом произведем остальные действия над
массивами.
В результате получим:
|
Действия
над маccивами
|
|
Массив
А
|
|
Массив
В
|
|
2
|
1
|
|
6
|
-8
|
|
3
|
4
|
|
4
|
9
|
|
|
|
|
|
|
Сумма
массивов
|
8
|
-7
|
|
|
|
7
|
13
|
|
|
|
|
|
|
|
Разность
массивов
|
-4
|
9
|
|
|
|
-1
|
-5
|
|
|
|
|
|
|
|
Произведение
массивов
|
-32
|
-63
|
|
|
|
-7
|
-65
|
|
|
|
|
|
|
|
Частное
массивов
|
0,333333
|
-0,125
|
|
|
|
0,75
|
0,44444444
|
|
2.6. Выполнение поэлементных действий над массивами
2.6.1. Массивы констант и диапазоны
Зададим константами массив А. Для этого выделим диапазон
А82:В83. В ячейку А82 введем «=». После
которого введем «{2;5,8;9}».
В диапазон D82:E83 аналогично введем массив
«{2;7:5;2}».
Все действия (+, -, *, /) над этими массивами будут
выполняться аналогично описанным в пункте 2.5. Получим результаты:
|
Массив
А
|
|
Массив
B
|
|
2
|
5
|
|
4
|
7
|
|
8
|
9
|
|
5
|
2
|
|
|
|
|
|
|
Сумма
массивов
|
6
|
12
|
|
|
|
13
|
11
|
|
|
|
|
|
|
|
Разность
массивов
|
-2
|
-2
|
|
|
|
3
|
7
|
|
|
|
|
|
|
|
Произведение
массивов
|
8
|
35
|
|
|
|
40
|
18
|
|
|
|
|
|
|
|
Частное
массивов
|
0,5
|
0,71428571
|
|
|
|
1,6
|
4,5
|
|
Теперь зададим эти же массивы, только первый в виде
диапазона, а второй – в виде констант. Все действия и результаты будут
аналогичны описанным выше.
Если оба диапазона задать в виде констант, то нужно
поступать как в пункте 2.5.
2.7. Составление таблиц истинности
|
Таблицы
истинности логических функций
|
|
|
|
|
|
|
|
|
А
|
В
|
А
и В
|
|
А
|
В
|
А
или В
|
|
ЛОЖЬ
|
ЛОЖЬ
|
ЛОЖЬ
|
|
ЛОЖЬ
|
ЛОЖЬ
|
ЛОЖЬ
|
|
ЛОЖЬ
|
ИСТИНА
|
ЛОЖЬ
|
|
ЛОЖЬ
|
ИСТИНА
|
ИСТИНА
|
|
ИСТИНА
|
ЛОЖЬ
|
ЛОЖЬ
|
|
ИСТИНА
|
ЛОЖЬ
|
ИСТИНА
|
|
ИСТИНА
|
ИСТИНА
|
ИСТИНА
|
|
ИСТИНА
|
ИСТИНА
|
ИСТИНА
|
|
|
|
|
|
|
|
|
А
|
НЕ
А
|
|
|
|
|
|
|
ЛОЖЬ
|
ИСТИНА
|
|
|
|
|
|
|
ИСТИНА
|
ЛОЖЬ
|
|
|
|
|
|
2.8. Результат функции И
Если в ячейку B4 ввести число между 1 и 100, тогда результатом функции И(1<B4; B4<100) будет Истина, так как оба выражения истинны.
2.9. Вычисление значения с использованием функции ЕСЛИ
Введем в ячейку А23 значение
переменной х, а в ячейке В23 выберем функцию ЕСЛИ. Для Лог_выражения функции зададим A23<=5, для Значение_если_истина введем A23*A23+4*A23+2, для Значение_если_ложь
введем 1/( A23*A23+4*A23+2). В итоге форма задания аргументов
функции ЕСЛИ будет иметь вид:

2.10. Вычисление значения с использованием функции
ЕСЛИ
С использованием функции ЕСЛИ
вычислить функцию:
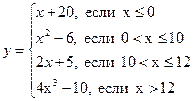
Если в ячейку С25 вводить параметр х, тогда формула для
вычисления указанной функции будет следующей:
=ЕСЛИ(C25<=0;C25+20;ЕСЛИ(C25<=10;C25*C25-6;
ЕСЛИ(C25<=12;C25*2+5;ЕСЛИ(C25>12;4*C25*C25*C25-10))))»
2.11. Назначение буквенных категорий
Если числам назначены следующие буквенные категории:
|
Средний
балл
|
Категорий
|
|
Больше 89
|
А
|
|
От 80 до 89
|
В
|
|
От 70 до 79
|
С
|
|
От 60 до 69
|
D
|
|
Меньше 69
|
F
|
Тогда решение
ЕСЛИ(СреднийБалл>89; «А»; ЕСЛИ(СреднийБалл>79; «В»;
ЕСЛИ(СреднийБалл>69; «С»; ЕСЛИ(СреднийБалл>59; «D»; «F»))))
Этот условный оператор будет работать так: если выполняется
первое условие, т.е. СреднийБалл>89,
тогда будет результат А, а остальные условия не рассматриваются. Если первое
условие не выполняет, но выполняется второе – результат В. Аналогично для
условий С и D. Если ни
одно из 4 условий не исполняется,
тогда результат будет F.
Как и было задано в таблице.
2.12. Вычисление суммы
Вычислить сумму  .
.
В ячейки А29 и В29 введем начальные значения 1 и 2
соответственно. Для ввода остальных значений воспользуемся Автозаполнением. Для вычисления частного для первой строки в ячейку
С29 введем =А29/В29. Аналогично для
остальных строк.
Для вычисления суммы перейдем в ячейку С61 и нажмем кнопку Автосумма на панели инструментов.
Получим следующее:
|
Вычисление
суммы дробей:
|
|
1
|
2
|
0,5
|
|
2
|
3
|
0,666667
|
|
3
|
4
|
0,75
|
|
4
|
5
|
0,8
|
|
5
|
6
|
0,833333
|
|
6
|
7
|
0,857143
|
|
7
|
8
|
0,875
|
|
8
|
9
|
0,888889
|
|
9
|
10
|
0,9
|
|
10
|
11
|
0,909091
|
|
11
|
12
|
0,916667
|
|
12
|
13
|
0,923077
|
|
13
|
14
|
0,928571
|
|
14
|
15
|
0,933333
|
|
15
|
16
|
0,9375
|
|
16
|
17
|
0,941176
|
|
17
|
18
|
0,944444
|
|
18
|
19
|
0,947368
|
|
19
|
20
|
0,95
|
|
20
|
21
|
0,952381
|
|
21
|
22
|
0,954545
|
|
22
|
23
|
0,956522
|
|
23
|
24
|
0,958333
|
|
24
|
25
|
0,96
|
|
25
|
26
|
0,961538
|
|
26
|
27
|
0,962963
|
|
27
|
28
|
0,964286
|
|
28
|
29
|
0,965517
|
|
29
|
30
|
0,966667
|
|
30
|
31
|
0,967742
|
|
31
|
32
|
0,96875
|
|
|
|
|
|
Сумма
|
27,9415
|
3. Алгоритмы
3.1. Алгоритм записи макроса, исполнение которого
позволит раскрасить выделенный диапазон в различные цвета
Шаги алгоритма следующие:
1. После запуска макрос должен запросить выделенный
диапазон.
2. Поскольку не заданы требования к способу раскраски, можно
раскрашивать выделенный диапазон по строкам. Для этого в макросе нужно задать
последовательность цветов, например, красный, желтый, зеленый.
3. Пока не кончится строчка, ячейки из этой строчки
раскрашиваются согласно последовательности из шага 2.
4. После окончания строчки макрос переходит к раскрашиванию
следующей, и так пока не кончаться строчки.
3.2. Алгоритм создания функции
Для создания пользовательской функции 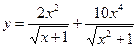 нужно в некоторую
ячейку ввести значение переменной х. А в другую ячейку ввести заданную функцию,
записанную в виде, поддерживаемом Excel.
нужно в некоторую
ячейку ввести значение переменной х. А в другую ячейку ввести заданную функцию,
записанную в виде, поддерживаемом Excel.
Функция в формате Excel будет иметь вид: =2*СТЕПЕНЬ(х;2)/КОРЕНЬ(х+1)+10*СТЕПЕНЬ(х;4)/КОРЕНЬ(СТЕПЕНЬ(х;2)+1).