1. Решение
задачи средствами MS Excel.
2.1. Запустить табличный процессор MS Excel.
2.2. Создать книгу с именем «ООО Деталь».
2.3. Лист 1 переименовать в лист с названием Справочник
цехов.
2.4. На рабочем листе Справочник цехов MS Excel
создать справочник цехов (рис. 1).
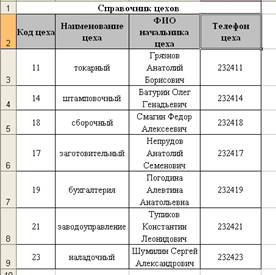
Рис. 1. Справочник
цехов
2.5. Опишем контроль ввода данных:
- код цеха: контроль на диапазон значений от 01 до 99.
Открываем вкладку Данные à Проверка (рис. 2, 3, 4).

Рис. 2. Установка
параметров ограничения

Рис. 3. Описание сообщения при вводе значения в ячейку

Рис. 4.Описание сообщения об ошибке
В результате, при вводе значений в
диапазон ячеек А3 – А100 пользователь видит предупреждающее сообщение (рис. 5).
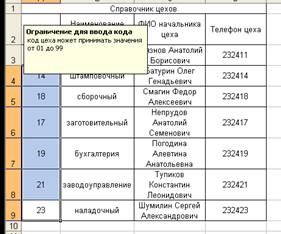
Рис. 5. Предупреждающее сообщение
При вводе значения, не попадающего в
диапазон 01 – 99 пользователь видит сообщение (рис. 6).
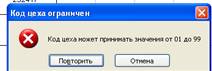
Рис. 6. Сообщение
ограничения
2.6. Лист 2 переименовать в лист с названием Справочник
сотрудников.
2.7. На рабочем листе Справочник сотрудников MS Excel
создать справочник сотрудников (рис. 7).
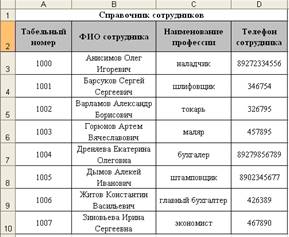
Рис. 7. Справочник
сотрудников
2.8.Аналогично справочнику цехов опишем контроль ввода
данных: табельный номер – диапазон
значений от 0001 до 9999.
2.9. Лист 3 переименовать в лист с названием Справочник
видов начислений.
2.10. На рабочем листе Справочник видов начислений MS Excel
создать справочник видов начислений (рис.8).

Рис.8. Справочник
видов начислений
Аналогично справочнику цехов опишем контроль ввода
данных: код начислений – диапазон значений от 001 до 999.
2.11. Лист 4 переименовать в лист с названием Ведомость по видам начислений.
2.12. На рабочем листе Ведомость по видам начислений MS Excel создать
ведомость по видам начислений сотрудникам.
2.13.В ячейку B3 ввести формулу ПРОСМОТР($A$3:$A$9;'Справочник
цехов'!$A$3:$A$9;'Справочник цехов'!$B$3:$B$9);
2.14. Скопировать данную формулу в ячейки B4-B9;
2.15. В ячейку D3 ввести формулу ПРОСМОТР($C$3:$C$9;'Справочник
сотрудников'!$A$3:$A$10;'Справочник сотрудников'!$B$3:$B$10);
2.16. Скопировать данную формулу в ячейки D4-D98;
2.17.В ячейку F3 ввести формулу =ПРОСМОТР($E$3:$E$9;'Справочник видов
начислений'!$A$3:$A$9;'Справочник видов начислений'!$B$3:$B$9);
2.18. Скопировать данную формулу в ячейки F4-F9;
2.19. В результате получаем автоматически заполненную
Ведомость зарплаты работников (рис. 9).
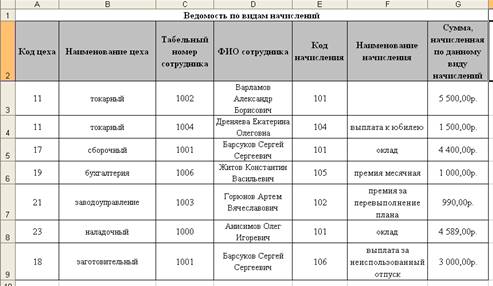
Рис. 9. Ведомость по
видам начислений
2.20. Создадим сводную таблицу по «Ведомости видов
начислений».
2.20.1. Выделяем таблицу
«Ведомость видов начислений».
2.20.2. В меню Данные
выбираем Сводная таблица (рис. 10, 11).

Рис. 10. Создание сводной таблицы
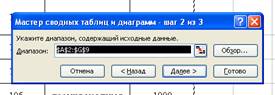
Рис. 11. Создание
сводной таблицы
2.20.3. Нажимаем кнопку
Готово. Перетаскиваем в столбцы – поле
Код цеха, Наименование цеха, Табельный номер, ФИО сотрудника, а в строки -
Сумма, начисленная по данному виду начислений. В оставшуюся часть сводной
таблицы перетаскиваем поле Сумма, начисленная по данному виду начисления.
2.20.4. В результате
получаем таблицу учета начислений по каждому сотруднику и в целом по заводу
(рис. 12).
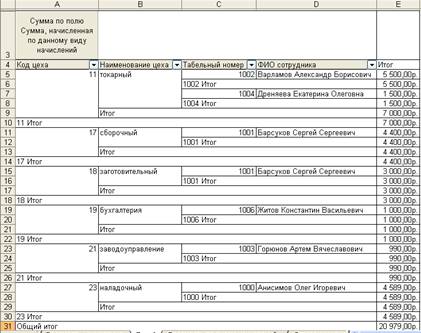
Рис. 12. Сводная
таблица