ФЕДЕРАЛЬНОЕ АГЕНСТВО ПО ОБРАЗОВАНИЮ И НАУКЕ РФ
ГОУ ВПО
ВСЕРОССИЙСКИЙ ЗАОЧНЫЙ
ФИНАНСОВО-ЭКОНОМИЧЕСКИЙ ИНСТИТУТ
ФАКУЛЬТЕТ
Финансово-кредитный
КАФЕДРА Финансового менеджмента
КОНТРОЛЬНАЯ РАБОТА
ПО ДИСЦИПЛИНЕ: "ИСЭ"
ВАРИАНТ №13
Исполнитель:
Специальность Финансы и кредит
Группа
№
зачетной книжки
Руководитель:
г.Барнаул 2009
СОДЕРЖАНИЕ
Задание 3
Краткое описание предметной области
3
Постановка задачи 3
1. Организационно-экономическая сущность
задачи
3
2. Описание входной информации 5
3. Описание условно-постоянной
информации
6
4. Описание результирующей информации
7
5. Описание алгоритма решения задачи 8
Решение задачи средствами MS Access
9
Заключение 17
Список
использованной литературы 18
Задание
Рассчитать общезаводские
затраты на единицу продукции по заводу. Для этого следует умножить основную
заработную плату, необходимую для изготовления изделия в цехе, на коэффициент
общезаводских затрат для каждого цеха.
Входная информация: код цеха, код изделия, основная заработная плата на изделие,
коэффициент общезаводских затрат.
Результирующая информация: код изделия, общезаводские затраты.
Краткое описание предметной области
задачи
Некоторый завод N ежемесячно подводит итоги своей
работы и оценивает экономические показатели производства. В качестве одного из
показателей было принято решение оценить общезаводские затраты на единицу продукции
по заводу, который отражает долю затрат завода на единицу изделия,
произведённого в определённом цехе. В дальнейшем это значение используется в
ходе формирования отпускной цены на заводские изделия.
Постановка задачи
1.
Организационно-экономическая сущность
задачи
1.1 Наименование задачи: расчет экономических показателей производства.
1.2 Место решения задачи: «Завод N».
1.3 Цель решения задачи: сбор, анализ и учет экономических показателей
производственного процесса. Подготовка данных для аналитического контроля за
деятельностью предприятия и выработки плановой стратегии развития производства.
1.4 Периодичность решения
задачи: ежемесячно.
1.5Для кого предназначено решение задачи: для планово-экономического отдела,
для руководства.
1.6 Источник получения исходных документов: информационная система управления
производством.
1.7 Информационная модель
задачи.
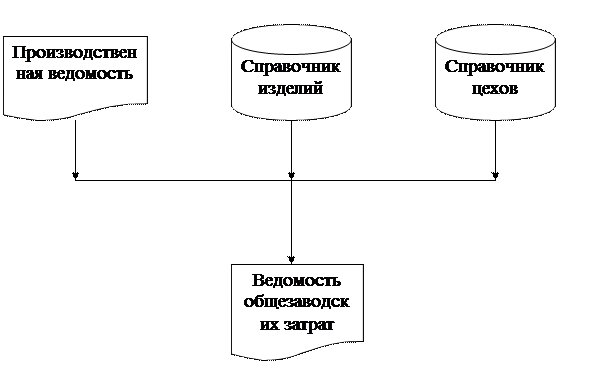 Рисунок 1. Информационная модель
задачи.
Рисунок 1. Информационная модель
задачи.
1.8
Экономическая сущность задачи. Учет общезаводских затрат на единицу продукции позволяет
вести контроль над расходованием производственных средств, вести
детализированный отчет по всей номенклатуре произведенной продукции и
подготавливать материал для анализа производственных потоков с целью повышения
рентабельности деятельности всего предприятия. На основании получаемой
ведомости принимаются управленческие решения, корректирующие плановые
показатели выпуска и повышающие норму прибыли из расчета на каждый экземпляр
номенклатуры готовой продукции предприятия.
2.
Описание входной информации.
Источником
входных данных для решения поставленной задачи является машинный документ производственной ведомости, которая
составляется для каждого расчетного периода (ежемесячно) и содержит перечень
кодов изделий, произведенных в расчетный период с указанием количества произведенных
экземпляров изделий. Машинный документ формируется как Access-таблица.
|
Код изделия
|
Количество единиц
произведенного изделия
|
|
к
|
Q
|
Рисунок 2. Производственная ведомость (машинный документ).
|
Наименование
поля
|
Идентификатор
поля
|
Тип
данных
|
длина
|
Ключ
сортировки
|
Способ
ввода
|
|
Целая
часть
|
Дробная
часть
|
|
Код изделия
|
к
|
число
|
3
|
|
1
|
автомат.
|
|
Кол-во изделий
|
Q
|
число
|
6
|
|
|
автомат.
|
Рисунок 3. Описание структуры машинного документа.
Производственная
ведомость формируется один раз (ежемесячно) по окончании расчетного периода.
Контроль данных в настоящем машинном документе не предусмотрен, поскольку
осуществляется на предыдущем этапе – при выгрузке данных из информационной
системы.
3.
Описание условно – постоянной
информации.
В
процессе решения поставленной задачи в качестве источников условно-постоянной
информации используются два справочника: справочник
изделий и справочник цехов.
|
Наименование поля
|
Идентификатор поля
|
Тип данных
|
Длина
|
Ключ сортировки
|
|
Целая часть
|
Дробная часть
|
|
Код изделия
|
к
|
число
|
3
|
|
1
|
|
Наименование изделия
|
i
|
строка
|
50
|
|
|
Рисунок 4. Описание структуры справочника изделий.
|
Наименование поля
|
Идентификатор поля
|
Тип данных
|
Длина
|
Ключ сортировки
|
|
Целая часть
|
Дробная часть
|
|
Код цеха
|
λ
|
число
|
2
|
|
1
|
|
Наименование цеха
|
φ
|
строка
|
50
|
|
|
|
Коэффициент
общезаводских затрат для цеха
|
q
|
число
|
1
|
2
|
|
Рисунок 5. Описание структуры справочника цехов.
4. Описание результирующей
информации.
Результирующий
(итоговый) документ представляет собой исходный (первичный) документ,
расширенный подставляемыми и вычисляемыми
полями и оформленный в виде сводной
таблицы. Машинное представление результирующего документа – таблица следующей
структуры:
|
Ведомость
общезаводских затрат
|
|
Код
ведомости
|
Наименование
цеха
|
Наименование
изделия
|
Общезаводские затраты
на изделие
|
|
к
|
λ
|
i
|
θ
|
Рисунок
6. Ведомость общезаводских затрат (машинный документ).
|
Наименование поля
|
Идентификатор поля
|
Тип данных
|
Длина
|
Ключ сортировки
|
|
Целая часть
|
Дробная часть
|
|
Код договора
|
к
|
число
|
2
|
|
1
|
|
Код цеха
|
λ
|
число
|
2
|
|
|
|
Код изделия
|
к
|
число
|
3
|
|
|
|
Общезаводские
затраты за
изделия
|
θ
|
число
|
4
|
2
|
|
Рисунок 7. Описание структуры итогового машинного документа.
Печатная
(бумажная) форма итогового документа оформляется в виде сводной таблицы, в
которой строки содержат наименование изделий, столбцы – наименование цехов, а
ячейка на пересечении строки и столбца - общезаводские затраты на это изделие
(рис. 7).
4.
Описание алгоритма решения задачи.
Для
итогового документа необходимо рассчитать два показателя:
-
общезаводские затраты на единицу произведенного изделия θ;
Расчеты
выполняются по следующим формулам:
θ = Z ∙ q;
Z - зарплата на
изготовление единицы изделия,
q - коэффициент
общезаводских затрат для цеха,
Решение задачи средствами MS Access
2.1Создание базы данных
1. Вызовем Microsoft Access.
·
нажмем кнопку «Пуск»;
·
выделим команду «Программы»;
·
выберем Microsoft
Access;
·
нажмем клавишу Enter.
2. Сформируем файл новой базы данных:
·
раскроем вкладку «Новая база данных» в разделе
«Создание» диалогового окна «Создание файла»: появляется диалоговое окно «Файл
новой базы данных»;
·
выберем имя текущей папки «Мои документы» в поле
«Папки» диалогового окна «Файл новой базы данных»;
·
присвоим файлу имя «Сведения об общезаводских затратах»
в поле «Имя файла»;
·
нажмем кнопку «Создать»: появляется диалоговое окно с
именем файла «Сведения об общезаводских затратах» (рис. 1).
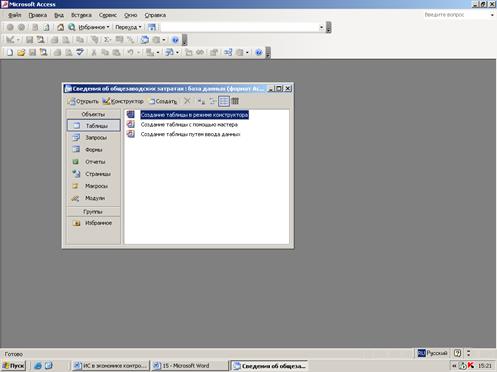
Рис. 1.
Диалоговое окно с именем файла «Сведения об общезаводских затратах»
3. Создадим формы таблиц «Справочник цехов», «Справочник
изделий», «Производственная ведомость».
3.1. Создадим
форму таблицы «Справочник цехов»:
·
нажмем кнопку объекта «Таблицы», если она не
активизирована, в диалоговом окне с именем файла «Сведения об общезаводских
затратах». Появляется команда «Создание таблицы в режиме конструктора»,
«Создание таблицы с помощью мастера», «Создание таблицы путем ввода данных»;
·
выделим в объекте «Таблицы» команду «Создание таблицы
в режиме конструктора»;
·
нажмем клавишу Enter или
«Открыть» в меню диалогового окна: в результате появляется макет для описания
полей таблицы;
·
осуществим описание полей таблицы в соответствии с
рекомендациями, указанными ниже.
|
Имя поля
|
Тип данных
|
Размер поля
|
Формат поля
|
Число десятичных знаков
|
Значение по умолчанию
|
Обязательное
поле
|
Пустые строки
|
|
Код
цеха
|
Числовой
|
Длинное целое
|
-
|
-
|
0
|
Да
|
Нет
|
|
Наименование
цеха
|
Текстовый
|
20
|
-
|
-
|
-
|
Да
|
Да
|
|
Коэффициент
общезаводских затрат по цеху
|
Числовой
|
Двойное с плавающей точкой
|
-
|
2
|
-
|
Да
|
Нет
|
Содержимое поля «Имя поля» введем с клавиатуры; содержимое остальных
полей заполним по указателю  .
.
Зададим
ключевое поле для поля Код цеха. Для
этого нажмем на этом поле правой кнопкой мыши и выберем значение Ключевое поле.
Сохраним
таблицу:
·
нажмем кнопку «Закрыть»  :
в результате появляется диалоговое окно с вопросом;
:
в результате появляется диалоговое окно с вопросом;
·
нажмем кнопку «Да» на вопрос «Сохранить изменения
макета или структуры объекта «таблицы «Таблица 1»?: появляется диалоговое окно
«Сохранение»;
·
введем в поле «Имя таблицы» диалогового окна
«Сохранение» имя таблицы «Справочник цехов» (рис. 2):
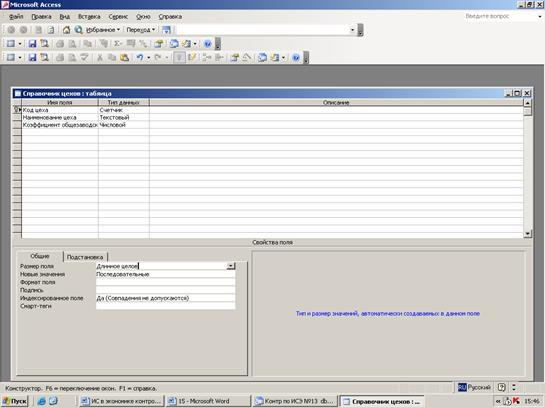
Рис. 2.
Сохранение имени таблицы «Справочник
цехов»
·
нажмем кнопку OK: появляется диалоговое окно
с именем файла «Сведения об общезаводских затратах» и указанием в объекте
«таблицы» имени сформированной таблицы «Справочник цехов» рис. 3.
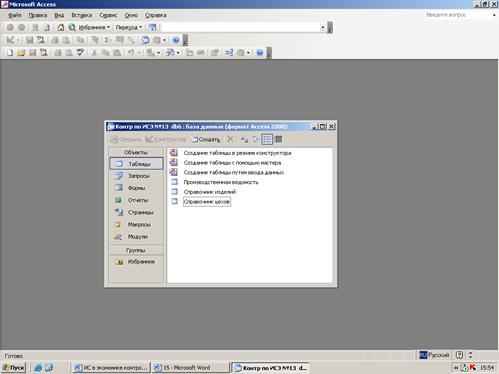
Рис. 3.
Диалоговое окно с именем файла «Сведения об общезаводских затратах»
·
выделим имя таблицы «Справочник цехов»;
·
нажмем «Открыть» в меню диалогового окна: появляется
форма таблицы «Справочник цехов» (рис. 4).
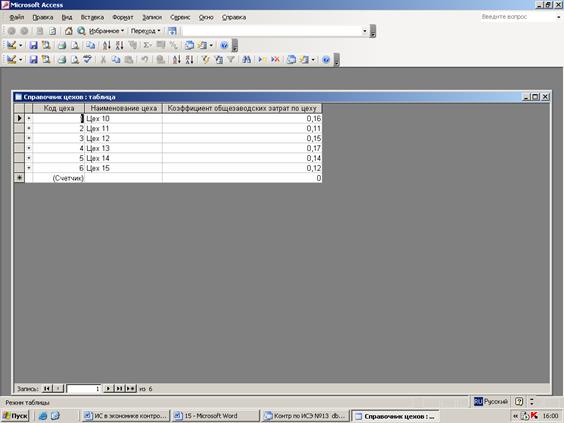
Рис. 4. Форма
таблицы «Справочник цехов»
3.2.
Создадим форму «Справочник изделий».
·
нажмем кнопку «Закрыть»  в форме таблицы «Справочник цехов»;
в форме таблицы «Справочник цехов»;
·
выделим в объекте «Таблицы» команду «Создание таблицы
в режиме конструктора» диалогового окна с именем файла «Сведения об общезаводских
затратах»;
·
нажмем клавишу Enter или «Открыть»
в меню диалогового окна: в результате появляется макет для описания полей
таблицы;
·
осуществим описание полей таблицы в соответствии с
рекомендациями, указанными ниже.
|
Имя поля
|
Тип данных
|
Размер поля
|
Формат поля
|
Число десятичных знаков
|
Значение по умолчанию
|
Обязательное
поле
|
Пустые строки
|
|
Код
изделия
|
Счетчик
|
Длинное целое
|
-
|
-
|
0
|
-
|
-
|
|
Наименование
изделия
|
Текстовый
|
50
|
-
|
-
|
-
|
Да
|
Да
|
·
повторим далее действия, аналогичные указанным в 3.1.
В результате появляется форма таблицы «Справочник сотрудников» (рис. 5)

Рис. 5. Форма таблицы
«Справочник изделий»
3.3. Создадим форму «Производственная ведомость», куда будут
помещены исходные данные.
·
нажмем кнопку «Закрыть»  в форме таблицы «Справочник изделий»;
в форме таблицы «Справочник изделий»;
·
выделим в объекте «Таблицы» команду «Создание таблицы
в режиме конструктора» диалогового окна с именем файла «Сведения о начислении
заработной платы работникам предприятия»;
·
нажмем клавишу Enter или «Открыть»
в меню диалогового окна: в результате появляется макет для описания полей
таблицы;
·
осуществим описание полей таблицы в соответствии с
рекомендациями, указанными ниже.
|
Имя поля
|
Тип данных
|
Размер поля
|
Формат поля
|
Число десятичных знаков
|
Значение по умолчанию
|
Обязательное
поле
|
Пустые строки
|
|
Код
ведомости
|
Счетчик
|
Длинное целое
|
-
|
-
|
0
|
Да
|
Нет
|
|
Код
цеха
|
Числовой
|
Длинное целое
|
-
|
-
|
0
|
Да
|
Нет
|
|
Код изделия
|
Числовой
|
Длинное целое
|
-
|
-
|
0
|
Да
|
Нет
|
|
Заработная плата за изделие
|
Денежный
|
-
|
Денежный
|
2
|
0
|
Нет
|
-
|
·
повторим далее действия, аналогичные указанным в 3.1.
В результате появляется форма таблицы «Ведомость начислений» (рис. 6)
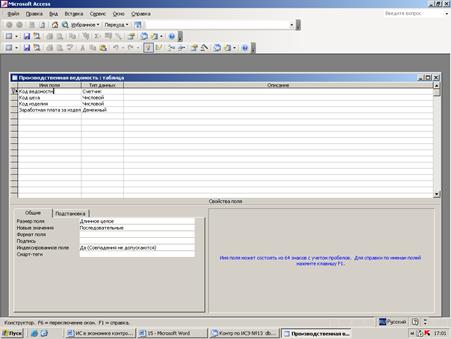
Рис. 6 Форма таблицы «Производственная
ведомость»
4.
Введем входные данные в таблицы
«Справочник цехов», «Справочник изделий», «Производственная ведомость».
4.1.
Введем данные в таблицу «Справочник цехов»:
·
выделим наименование таблицы «Справочник цехов» и
нажмем «Открыть» в меню диалогового окна: появляется форма таблицы «Справочник
цехов»;
·
введем данные по каждой строке таблицы
4.2.
Введем данные в таблицу «Справочник изделий»:
·
выделим наименование таблицы «Справочник изделий» и
нажмем «Открыть» в меню диалогового окна: появляется форма таблицы «Справочник
изделий»;
·
введем данные по каждой строке таблицы
4.4.
Введем данные в таблицу с исходными данными о начислениях заработной платы
работникам предприятия «Производственная ведомость»:
·
выделим наименование таблицы «Производственная
ведомость» и нажмем «Открыть» в меню диалогового окна: появляется форма таблицы
«Производственная ведомость»;
·
введем данные по каждой строке таблицы
5. Организуем
взаимосвязи между таблицами «Справочник цехов», «Справочник изделий»,
«Производственная ведомость».
·
нажмем «Сервис» и в его контекстном меню – «Схема
данных»: появляется диалоговое окно «Схема данных»;
·
нажмем «Связи» и в его контактном меню – «Добавить
таблицу»: появляется диалоговое окно «Добавление таблицы» (рис. 7);
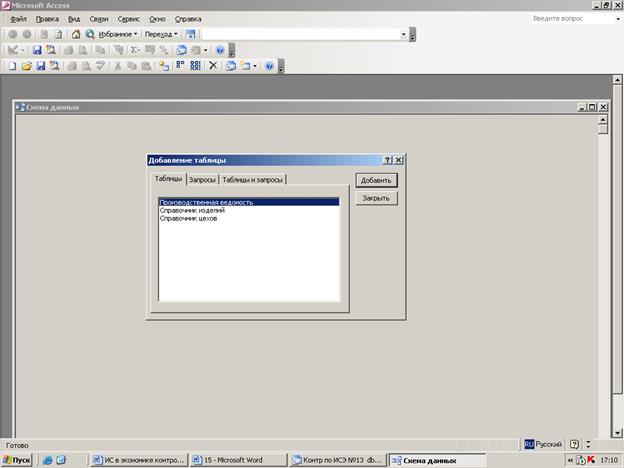
Рис. 7
Диалоговое окно «Добавление таблицы»
·
выберем по очереди каждое наименование таблицы и
нажмем кнопку «Добавить»; после набора названия последней таблицы нажмем кнопку
«Закрыть»  :
появляются таблицы;
:
появляются таблицы;
·
перетащим левой кнопкой мыши поле «Код цеха» из
таблицы «Справочник цехов» в таблицу «Производственная ведомость» и совместим
его с полем «Код цеха»: появляется диалоговое окно «Изменение связей»;
установим флажок «Обеспечение целостности данных» (рис. 8);
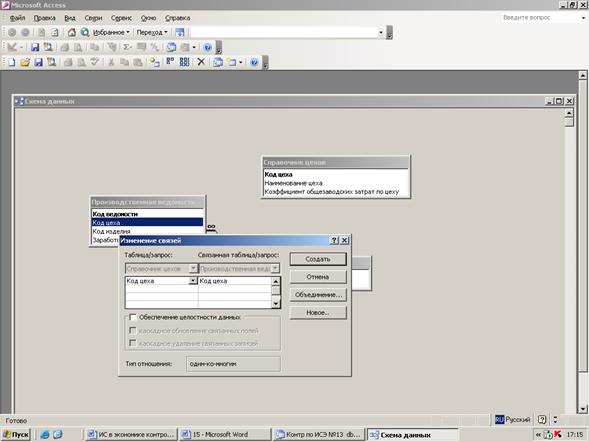
Рис.8 Диалоговые окна «Схема данных»
и «Изменение связей»
·
проверим тип отношений «Один-ко-многим» и нажмем в
диалоговом окне «Изменение связей» кнопку «Создать»: в диалоговом окне «Схема
данных» появляется линия связи по полю «Код цеха» между таблицами «Справочник
цехов» и «Ведомость начислений».
·
аналогичные операции произведем для таблиц «Справочник
сотрудников» и «Справочник начислений» (рис.9)
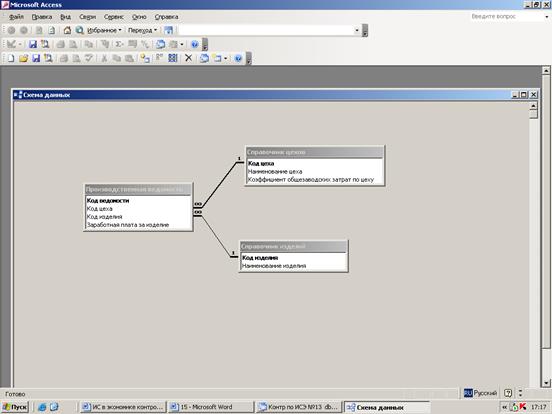
Рис. 9. Организация
взаимосвязи между таблицами «Справочник цехов», «Справочник изделий» и «Производственная
ведомость»
6. Сконструируем
запрос «Ведомость общезаводских затрат»:
·
нажмем кнопку «Закрыть»  в диалоговом окне «Схема данных»;
в диалоговом окне «Схема данных»;
·
нажмем кнопку объекта «Запросы» в диалоговом окне
появляются команды «Создание запроса в режиме конструктора», «Создание запроса
с помощью мастера»;
·
выделим в объекте «Запросы» команду «Создание запроса
в режиме конструктора»;
·
нажмем клавишу Enter или
«Открыть» в меню диалогового окна: в результате появляется макет для
формирования запроса «Запрос1: запрос на выборку» и диалоговое окно «Добавление
таблицы»;
выберем по
очереди каждое наименование таблицы в диалоговом окне «Добавление таблицы» и
нажмем кнопку «Добавить». После набора последней таблицы нажмем кнопку
«Закрыть»  :
появляются таблицы (рис.10)
:
появляются таблицы (рис.10)
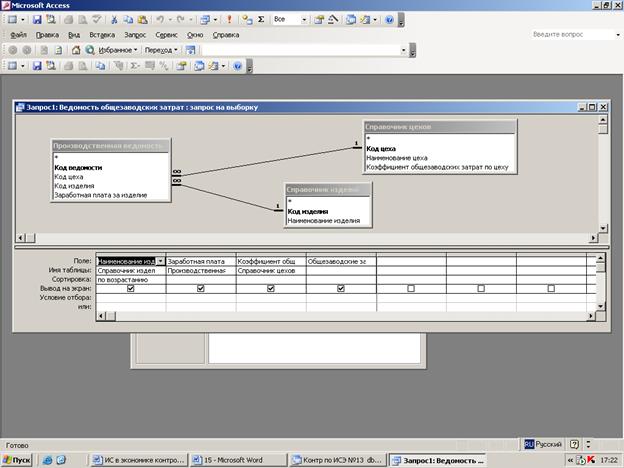
Рис. 10. Макет
для формирования запроса «Запрос1: запрос на выборку» с указанием связей между
таблицами
·
осуществим последовательно выбор в каждом столбце
нижней части запроса: 1) имени таблицы и 2) имени поля;
· в первом
столбце запроса выберем имя поля: «Наименование изделия» из таблицы «Справочник
изделий»; во втором – «Заработная плата за изделие» из таблицы «Производственная
ведомость»; в третьем – «Коэффициент общезаводских затрат по цеху» из таблицы «Справочник
цехов»; в четвертом столбце в имени поля введем формулу: «Общезаводские затраты
за единицу продукции: [Заработная плата за изделие]*[Коэффициент общезаводских
затрат по цеху]»
·
нажмем кнопку «Закрыть»  :
в результате появляется диалоговое окно с вопросом;
:
в результате появляется диалоговое окно с вопросом;
·
нажмем кнопку «Да» на вопрос «Сохранить изменения
макета или структуры объекта запроса?: появляется диалоговое окно «Сохранение»;
·
введем в поле «Имя запроса» диалогового окна
«Сохранение» имя таблицы «Ведомость общезаводских затрат»;
·
нажмем кнопку ОК:
появляется диалоговое окно с именем файла «Сведения об общезаводских затратах».
В объекте «Запросы» отражается
наименование запроса «Ведомость общезаводских затрат».
·
выделим наименование запроса «Ведомость общезаводских
затрат»;
· нажмем
«Открыть» в меню диалогового окна: появляется таблица «Ведомость общезаводских
затрат»
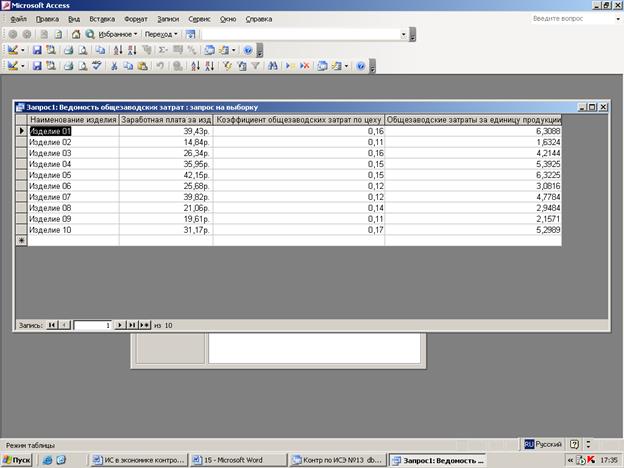
Рис. 11 Ведомость общезаводских затрат
7. Выдача отчета «Ведомость
общезаводских затрат».
·
нажмем кнопку «Закрыть»  в таблице «Ведомость общезаводских затрат»;
в таблице «Ведомость общезаводских затрат»;
·
нажмем кнопку объекты «Отчеты» в диалоговом окне
появляется команды «Создание отчета в режиме конструктора», «Создание отчета с
помощью мастера»;
·
выделим в объекте «Отчеты» команду «Создание отчета с
помощью мастера»;
·
нажмем в меню диалогового окна «Создать»: в результате
появляется диалоговое окно «Новый отчет»;
·
выделим команду «Мастер отчетов» в диалоговом окне
«Новый отчет»;
·
выберем в качестве источника данных в диалоговом окне
«Новый отчет» запрос «Ведомость общезаводских затрат» (рис. 12);
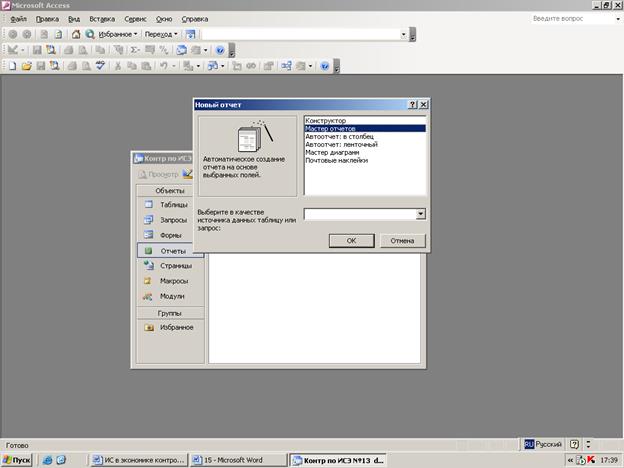
Рис. 12.
Диалоговое окно «Новый отчет» с указанием команды и источника данных
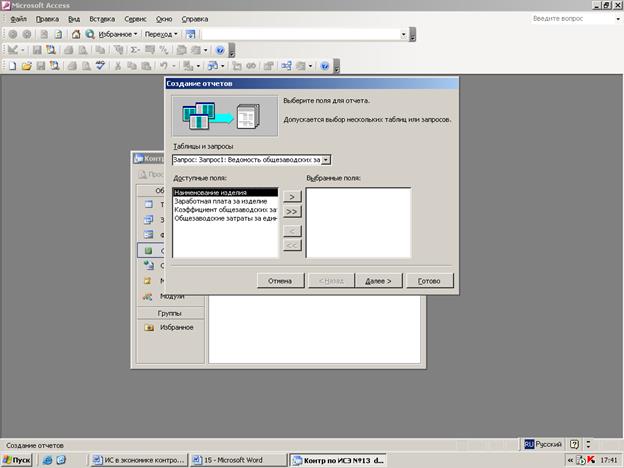
Рис. 13.
Диалоговое окно «Создание отчетов»
·
подтвердим с использованием контекстного меню в окне
«Таблицы и запросы» выбранный ранее запрос «Ведомость общезаводских затрат»;
·
выделим последовательно в окне «Доступные поля» и
каждое выбранное нами поле перенесем также последовательно в окно «Выбранные
поля» с помощью кнопки  или
или  для переноса всех полей сразу (рис. 14);
для переноса всех полей сразу (рис. 14);
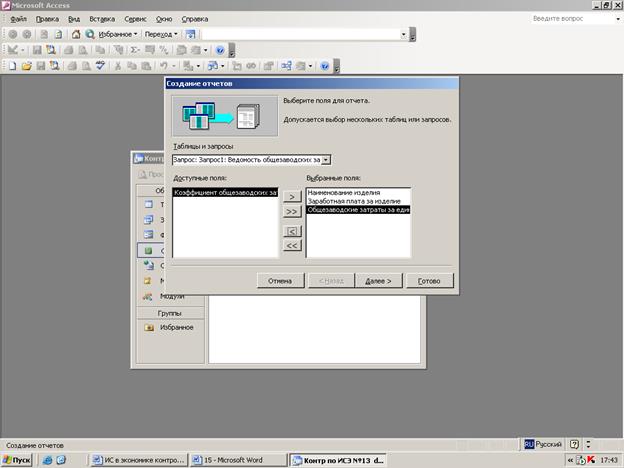
Рис. 14.
Диалоговое окно «Создание отчетов» с выбранными полями
·
нажмем кнопку «Далее»: появляется диалоговое окно
«Создание отчетов» для выбора вида представления данных (рис. 15);
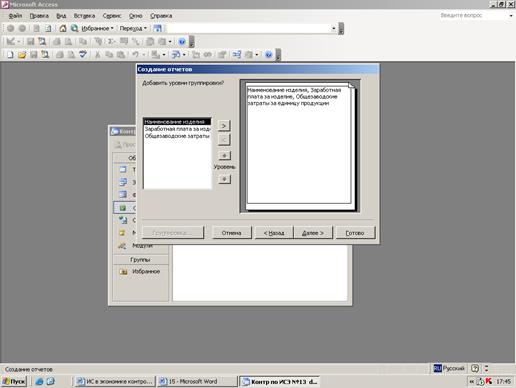
Рис. 15.
Диалоговое окно «Создание отчетов» для выбора вида представления данных
·
нажмем кнопку «Далее»: появляется диалоговое окно
«Создание отчетов» для выбора порядка сортировки и вычисления (рис. 16);
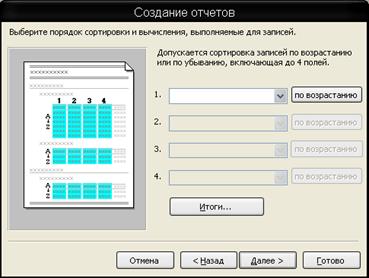
Рис. 16.
Диалоговое окно «Создание отчетов» для выбора порядка сортировки и вычисления
·
нажмем кнопку «Далее»: появляется диалоговое окно
«Создание отчетов» для выбора вида макета для отчета;
·
выберем ступенчатый вид макета и книжную ориентацию,
поставив соответствующие флажки (рис.17);
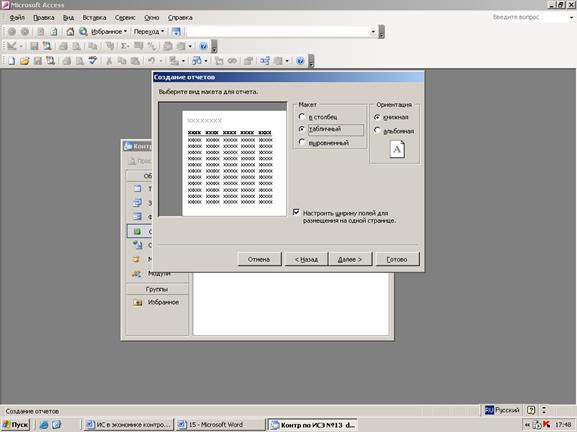
Рис. 17.
Диалоговое окно «Создание отчетов» для выбора вида макета
·
нажмем кнопку «Далее»: появляется диалоговое окно
«Создание отчетов» для выбора требуемого стиля отчета;
выберем
обычный стиль (рис. 18);
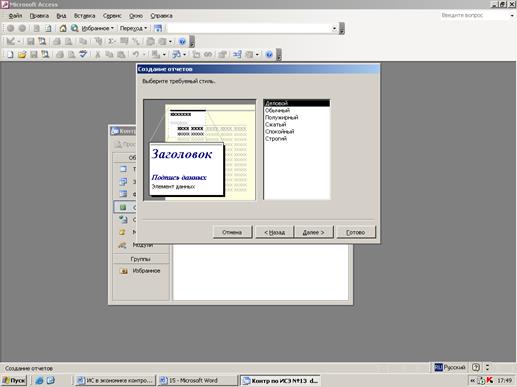
Рис. 18.
Диалоговое окно «Создание отчетов» для выбора требуемого стиля отчета
·
нажмем кнопку «Далее»: появляется диалоговое окно
«Создание отчетов» для присвоения имени отчета;
·
введем название формы отчета (рис. 19);
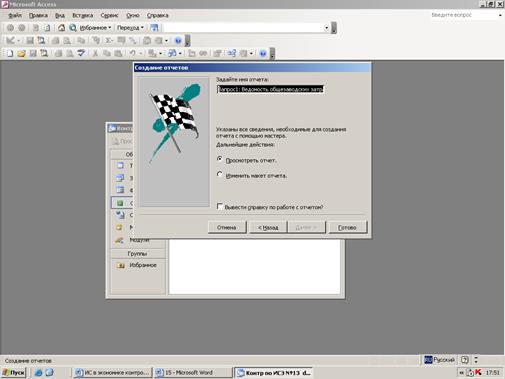
Рис. 19.
Диалоговое окно «создание отчетов» для присвоения имени отчета
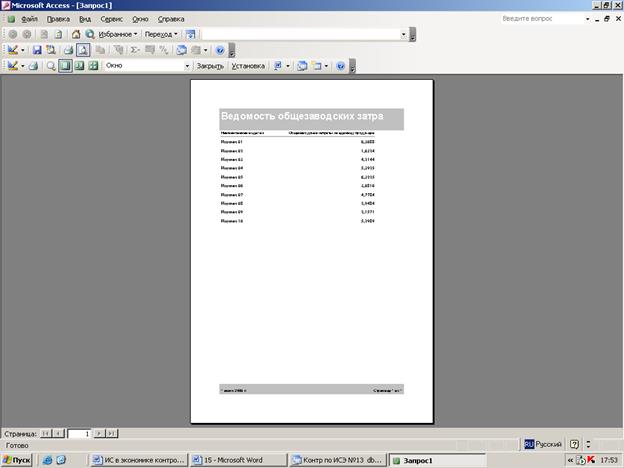
Заключение
В
рамках данной работы поставлена и решена задача по расчету общезаводских затрат
на единицу продукции по заводу для планово - экономического отдела.
В целом
в работе выполнены и достигнуты следующие цели:
-
изучена методика постановки экономических задач;
-
рассмотрены и описаны машинные представления документов, используемых в ходе
решения поставленной задачи;
-
поставленная экономическая задача решена средствами MS Access.
Список использованной литературы
1. Информационные системы в экономике.
Методические указания по выполнению контрольных работ для самостоятельной
работы студентов 3 курса (первое и второе высшее образование). М.: Вузовский
учебник, 2007.
2. Практикум по информатике: учеб.
пособие / Под ред. Гагариной Л.Г. Ч. 1. – М.: ИД «Форум»: ИНФРА-М, 2008.
3. Романов А.Н., Одинцов Б.Е.
Информационные системы в экономике (лекции, упражнения и задачи): Учеб.
пособие. – М.: Вузовский учебник, 2006.
4. Электронные ресурсы в сети Интернет:
профессиональные приемы работы в MS Excel. Сводные таблицы и диаграммы. (http://msexcel.ru/content/view/34/2/).