Содержание
1. Использование текстового редактора Microsoft Word........................ 3
1.1. Создание таблицы........................................................................... 3
1.2. Создание многоуровневого маркированного списка................... 4
1. Использование Microsoft Excel.......................................................... 5
2.1. Создание заголовков столбцов таблицы....................................... 5
2.2. Создание основной части таблицы................................................ 5
2.3. Вычисление итоговых сумм и средних значений по столбцам.... 5
2.4. Подсчет товаров с ценой менее 100 рублей.................................. 6
2. Скачивание файлов из Интернета...................................................... 7
1. Использование текстового редактора Microsoft Word
1.1. Создание таблицы
Для создания таблицы в текстовом редакторе Microsoft Word нужно
нажать кнопку «Добавить таблицу» на
панели инструментов Стандартная. В
открывшемся выпадающем окне укажем 2 строки и 5 столбцов, которые должны
содержаться в таблице.
По умолчанию таблица будет создана со столбцами одинаковой
ширины. Если необходимо изменить ширину какого-либо столбца, то нужно
переместить маркер этого столбца, расположенный на линейке под панелями
управления.
Чтобы выполнить какое-либо форматирование для нескольких
ячеек таблицы одновременно, то предварительно все эти ячейки нужно выделить.
В ячейки первой строки таблицы будем вводить заголовки
столбцов. Сделаем заголовки столбцов вертикально.
Для этого выделим все ячейки первой строки, из контекстного меню выберем пункт Направление текста. В открывшемся
одноименном окне зададим Вертикальную
ориентацию.
Чтобы заголовки столбцов полностью умещались в ячейках,
нужно увеличить высоту первой строки таблицы, переместив ее нижнюю границу.
Сделаем выравнивание
по центру для первой строки таблицы, чтобы все заголовки были центрированы
по горизонтали и вертикали.
Для центрирования текста в ячейках первой строки снова
выделим эту строку целиком и из контекстного
меню выберем пункт «Выравнивание в ячейке» и выберем вариант Выравнивание по горизонтали и вертикали.
В ячейки второй строки будут вводиться значения параметров,
соответствующие заголовкам столбцов. Для этих ячеек зададим Горизонтальную ориентацию для направления текста.
Как и для первой строки, для ячеек второй строки зададим Выравнивание по горизонтали и вертикали.
В результате всех перечисленных выше действий, созданная
таблица будет иметь следующий вид:
|
Столбец 1
|
Столбец 2
|
Столбец 3
|
Столбец 4
|
Столбец 5
|
|
Заголовок строки 1
|
|
|
|
|
|
Заголовок строки 2
|
|
|
|
|
1.2. Создание многоуровневого маркированного списка
Для создания маркированного списка, нужно кликнуть по кнопке
Маркеры, расположенной на Стандартной панели инструментов Microsoft Word.
Чтобы создавать каждый из последующих подпунктов
многоуровневого списка, нужно нажимать кнопку Увеличить отступ на панели инструментов. При этом маркеры для
каждого уровня списка будут изменяться. Но начиная с четвертого уровня, маркеры
начинают повторяться.
Созданный список, включающий 4 уровня, будет выглядеть
следующим образом:
·
Первый пункт первого уровня списка
·
Второй пункт первого уровня списка
o
первый пункт второго уровня списка
o
второй пункт второго уровня списка
§
первый пункт третьего уровня списка
§
второй пункт третьего уровня списка
·
первый пункт четвертого уровня списка
o
третий пункт второго уровня списка
·
Третий пункт первого уровня списка
2.
Использование Microsoft Excel
2.1.
Создание заголовков столбцов таблицы
В ячейки А1 – G1 введем следующие заголовки столбцов соответственно: «№ п/п»,
«Наименование товара», «Дата поступления», «Время поступления», «Цена»,
«Количество» и «Стоимость».
Для указанных ячеек зададим 10 размер шрифта, полужирное начертание и выравнивание по
центру.
2.2. Создание основной части таблицы
Зададим необходимые типы для ячеек таблицы. Перед заданием
свойств для некоторого диапазона ячеек его нужно выделить, после чего нужно из
контекстного меню выбрать пункт «Формат ячеек». В открывшемся одноименном окне
нужно перейти на вкладку «Число» и из списка допустимых форматов выбрать
необходимый формат.
Так, выделим диапазон ячеек С3 – С12 и для них зададим
формат Дата. Для столбца Время поступления – тип Время. Для столбцов Цена и Стоимость – тип Денежный. Для столбца Количество – числовой, с 0 числом знаков после запятой.
Для вычисления Стоимости
каждого товара нужно Цену этого
товара умножить на его Количество.
Поэтому в ячейку G3
нужно ввести следующую формулу: «=E3*F3».
Эту формулу скопируем во все остальные ячейки столбца «Стоимость».
2.3. Вычисление итоговых сумм и средних значений по
столбцам
Для вычисления итоговых значений по каждому из столбцов
перейдем к ячейке Е15, в которой будет вычисляться сумма цен всех товаров. В
этой ячейке нажмем кнопку «Автосумма», находящуюся на Стандартной панели инструментов.
Появится выделяющий прямоугольник. Если этот прямоугольник
выделяет не тот интервал, который необходим в вычислениях, то его можно
переместить на требуемый диапазон.
Таким же образом создадим вычисление сумм для других
столбцов.
Вычисление Средних
значений по столбцу выполняется аналогично вычислению Итоговых сумм, рассмотренного выше. Только вместо функции Сумма необходимо выбрать функцию Среднее.
2.4. Подсчет товаров с ценой менее 100 рублей
Перейдем к ячейке Е16. Нажмем на стрелку, расположенную
справа от кнопки Автосумма. Из
открывшегося списка выберем пункт «Другие функции».
На первом шаге запустившегося мастера выберем функцию СЧЁТЕСЛИ.
На втором шаге выберем в качестве Диапазона ячейки Е3:Е12, а как критерий зададим «<100».
В результате в ячейке будет записана функция
«=СЧЕТЕСЛИ(Е3:Е12,”<100”)».
В результате перечисленных выше действий, созданная таблица
будет иметь следующий вид:
|
№ п/п
|
Наименование товара
|
Дата поступления
|
Время поступления
|
Цена
|
Количество
|
Стоимость
|
|
|
|
|
|
|
|
|
|
1
|
Товар 1
|
08.11.2004
|
13:30
|
150,00р.
|
12
|
1 800,00р.
|
|
2
|
Товар 2
|
09.11.2004
|
12:00
|
3 526,00р.
|
180
|
634 680,00р.
|
|
3
|
Товар 3
|
10.11.2004
|
17:35
|
422,00р.
|
1210
|
510 620,00р.
|
|
4
|
Товар 4
|
11.11.2004
|
10:45
|
1 479,00р.
|
555
|
820 845,00р.
|
|
5
|
Товар 5
|
12.11.2004
|
15:00
|
11 454,00р.
|
4321
|
49 492 734,00р.
|
|
6
|
Товар 6
|
13.11.2004
|
14:35
|
149,00р.
|
1000
|
149 000,00р.
|
|
7
|
Товар 7
|
14.11.2004
|
15:44
|
25,00р.
|
2550
|
63 750,00р.
|
|
8
|
Товар 8
|
15.11.2004
|
11:30
|
28,55р.
|
7005
|
199 992,75р.
|
|
9
|
Товар 9
|
16.11.2004
|
12:45
|
72,44р.
|
123
|
8 910,12р.
|
|
10
|
Товар 10
|
17.11.2004
|
15:30
|
100,01р.
|
5
|
500,05р.
|
|
|
|
|
|
|
|
|
|
ИТОГО:
|
17 406,00р.
|
16961
|
51 882 831,92р.
|
|
|
|
|
|
|
|
|
|
СРЕДНЕЕ:
|
1
740,60р.
|
1696
|
5 188 283,19р.
|
|
|
|
|
|
|
|
|
|
КОЛИЧЕСТВО ТОВАРОВ С ЦЕНОЙ МЕНЕЕ 100
РУБЛЕЙ:
|
3
|
|
|
3. Скачивание
файлов из Интернета
Для просмотра WEB-страниц используется браузер, к примеру, Microsoft Internet Explorer (MIE).
Откроем в названном браузере главную страницу сайта почтовой
службы Mail.ru (http://www.mail.ru). Главная страница выглядит следующим образом:
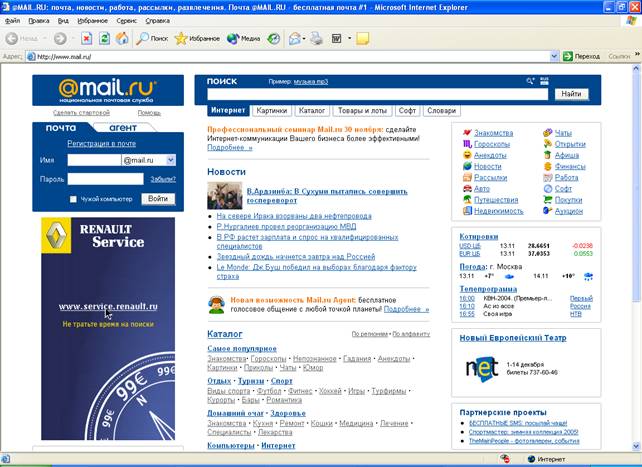
А главная страница поисковой службы Яндекс (http://www.yandex.ru) выглядит так:
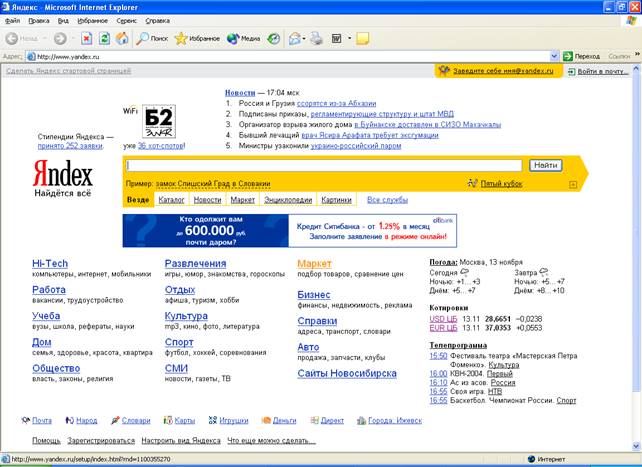
Просматриваемые страницы можно сохранить на локальном диске
в одном из следующих форматов: «Веб-страница полностью (htm, html)», «Веб-архив один файл (*.mhl)», «Веб-страница только HTML (htm, html)», «Текстовый файл (*.txt)».
Все варианты сохранения приведенных выше страниц прилагаются
отдельными файлами.