Содержание
Проектирование, создание и обработка документов на
ЭВМ 2
Большие прикладные программы.. 3
Программы - помощники: 4
Система оперативной помощи: 4
MS Power Point.
Этапы построения презентации. Структура презентации. Объекты. Использование
анимации.. 6
Основные этапы создания презентации. 6
Способы организации содержимого презентации в
режиме структуры.. 8
Создание новой презентации в режиме структуры.. 10
Анимационное
оформление текста. 11
Практическая часть.. 14
Список литературы... 20
Проектирование,
создание и обработка документов на ЭВМ
Существует
мнение, что в настоящее время только около 30% всей корпоративной информации
хранится в электронном виде (как в структурированном — в базах данных, так и в
неструктурированном). Вся остальная информация (около 70%) хранится на бумаге,
создавая немалые трудности при ее поиске. Тем не менее, это соотношение
постепенно меняется в пользу электронной формы хранения. Вряд ли, конечно,
когда-нибудь все документы станут только электронными, однако, несомненно, что
электронная форма хранения документов будет преобладать. При этом под термином
«электронный документ» в рассматриваемом контексте обычно понимается текстовый
файл, документ MS Word, электронная таблица MS Excel, графический файл,
несколько взаимосвязанных файлов разных форматов (так называемый составной
документ) и др.
Программы проектирования, создания и обработки
документов на ЭВМ разрабатываются и используется для решения конкретных задач
пользователей ЭВМ и включает программы:
·
подготовки текстов (документов)
на компьютерах — редакторы текстов;
·
подготовки документов
типографского качества — издательские системы;
·
обработки табличных данных —
электронные таблицы;
·
обработки массивов информации —
системы управления базами данных;
·
обработки графических изображений
— графические редакторы и др.;
·
интегрированные системы — системы
взаимосвязанных прикладных программ, включающие обычно все перечисленные выше
компоненты.
Примером интегрированной системы
и является пакет Microsoft Office, который содержит большую часть необходимого
вам программного обеспечения.
Элементы
интерфейса входящих в него программ оформлены одинаково и “общаются“ друг с
другом “на одном языке“.
Пакет
Office - это нечто большее, чем просто набор программ. Уже его название
подсказывает, что он должен содержать мощные прикладные программы для
коммерческого применения, которые легко и непринужденно работают с текстами,
числами и изображениями.
Отличительной
особенность пакета Office является то, что связывает эти приложения воедино:
все эти программы имеют общее меню и наборы кнопок, которые выглядят очень похоже.
Научившись работать с одним из приложений, вы тем самым в значительной степени
продвинетесь в изучении остальных.
К тому
же в пакете имеется простой в использовании управляющий центр - Диспетчер
Microsoft Office , позволяющий запускать отдельные программы и выходить из них,
либо получать подробные указания и оперативную помощь простым щелчком кнопки
мыши.
В состав
пакета Office входят:
Большие прикладные программы
· Word - мощный текстовый редактор,
позволяющий быстро создать документ любой сложности из разрозненных заметок и
довести до совершенства информационный бюллетень или брошюру.
Общепризнанно,
что редактор Word фирмы Microsoft является сегодня самой популярной в мире
программой. Word начинен “быстрыми“ командами и самыми современными средствами,
такими как встроенная программа проверки правописания и словарь синонимов,
которые помогают грамотно составлять документы, и готовыми шаблонами,
позволяющими вам сводить воедино заметки, письма, счета и брошюры без больших
усилий[1].
·
Excel
производит с числами то же, что Word с существительными и
·
глаголами.
Пользуясь программой Excel, можно составлять бюджеты и финансовые отчеты,
превращать сухие цифры в наглядные диаграммы и
графики, проводить анализ типа “А что будет, если?“ практически по
любому вопросу, а также сортировать очень длинные списки данных в считанные
секунды или даже доли секунд[2].
·
PowerPoint
позволит профессионально подготовить презентацию, содержащую приличную графику
и эффектно оформленные тезисы. Документ, подготовленный в редакторе Word, может
быть легко преобразован в презентацию всего лишь одним щелчком мыши.
·
Access представляет собой мощную
современную программу управления данными (СУБД), предназначенную для создания,
ведения базы данных, для эффективного управления ей, занесения данных, а также
получения отчетов.
Программы - помощники:
·
Программа
Graph позволяет ввести несколько чисел и быстро превратить их в график.
·
Программа
Organization Chart поможет создать штатное расписание фирмы.
·
Программа
Equation Editor используется для составление формул.
·
Программа
WordArt поможет изменить внешний вид букв или цифр, чтобы использовать их при
создании привлекательных логотипов или заголовков.
·
Программа
ClipArt Gallery может просмотреть несколько сотен рисунков в поисках наилучшей
иллюстрации для вашего документа.
Система оперативной помощи:
·
Пакет
Office и его приложения изобилуют полезными подсказками и
пошаговыми указаниями
того, как выполнять ту или иную операцию.
·
Талантливые
Мастера (Wizards) проведут вас шаг за шагом к решению сложных задач.
·
Карточки
- шпаргалки (Cue Cards) предложат подробные указания, которые постоянно будут у
вас перед глазами во время работы.
·
Помощник
Office ответит
вам на любые вопросы, а также постоянно будет сопровождать вас в работе, если
вы нуждаетесь в его помощи.
·
Функция
Просмотр (Preview) и Примеры (Demos) продемонстрируют выполнение сложных задач.
Таким
образом, используя пакет Microsoft Office можно
легко работать с документами на ЭВМ.
MS Power Point. Этапы построения презентации.
Структура презентации. Объекты. Использование анимации
Основные этапы создания презентации
Рассмотрим процесс
создания презентации на примере.
1. Начало создания новой презентации
Запустите PowerPoint или,
если вы уже находитесь в этом приложении, выберите команду Новый в меню Файл.
2. Выбор способа создания новой презентации
В окно Новая
презентация выберите переключатель
Пустая презентация для создания
презентации без использования мастеров и шаблонов PowerPoint. Нажмите кнопку
ОК.
3. Выбор макета первого слайда
Любую презентацию в
соответствии с советами профессионалов рекомендуется начинать со
слайда-заголовка, в котором указывается тема презентации, доклада, выступления
и т.д. Поэтому в диалоговом окне Новый слайд выберите самый первый макет для
создания слайда-заголовка презентации.
4. Создание первого слайда презентации
В появившейся рамке
фиксации Нажмите для добавления заголовка
введите следующий текст примера: “Пакет подготовки презентаций Microsoft
PowerPoint”. Для ввода текста выберите соответствующий шрифт, используя панель
инструментов Форматирование или команду Шрифт из меню Формат. С помощью этой
команды вы можете установить при необходимости размер шрифта, его цвет и тень
текста заголовка. Выделите рамку фиксации текста так, чтобы на экране появились ее элементы
управления и нажмите клавишу <Del> для удаления ее со слайда.
После выполнения этапов
1-4 вы получили на своем экране первый слайд презентации, который и будет
служить слайдом-заголовком. При желании вы можете изменить полученный слайд,
например, путем добавления в него элементов дизайна по вашему выбору.
5. Начало создания второго слайда презентации
Выполните команду Новый слайд
меню Вставка
6. Выбор макета второго слайда
В диалоговом окне Новый
слайд выберите седьмой макет слайда,
который будет содержать текст и рамку для рисунка из библиотеки ClipArt
Gallery. Нажмите кнопку ОК. Преимуществом выбора макета слайда с областью
размещения рисунка из библиотеки ClipArt является быстрая вставка требуемого
рисунка без использования команды Вставить объект из меню Вставка.
7. Разработка второго слайда презентации
Используйте данный макет
для подготовки второго слайда презентации. Этот
макет содержит три рамки фиксации: для заголовка слайда, текста слайда и
для размещения рисунка библиотеки ClipArt Gallery. В рамку для заголовка
введите текст “Microsoft PowerPoint“; в рамку для текста введите: “При помощи
PowerPoint можно создавать...” и т.д. В области рамки для рисунка дважды
щелкните по. В появившемся окне приложения ClipArt Gallery выберите в категории Академическая рисунок
Школьные принадлежности и нажмите кнопку ОК. Используйте элементы
управления рамки с рисунком для установки требуемых размеров рисунка и его
положения на слайде. При правильном выполнении предыдущих этапов вы должны получить
подготовленный второй слайд, который также можно изменять по вашему вкусу.
8. Использование элементов дизайна для
оформления слайдов презентации
Усовершенствуем второй
слайд, например, используя элементы Автоформы панели инструментов Отрисовка. В палитре автоформ выделите форму
Инструмент пломба, перенесите курсор мыши, который в данный момент должен быть
представлен в виде знака “+“, в нижнюю часть слайда и растяните появившуюся
фигуру до требуемых размеров. После отпускания кнопки мыши введите в автоформу
текстом “ Это очень просто!”, после чего выберите подходящий цвет заполнения
формы с помощью команды Цвета и линии
меню Формат. При необходимости вы можете также включить тень для
элемента автоформы. После этого разработка слайда будет закончена.
9. Применение шаблонов презентаций
Для профессионального
оформления нашей презентации применим к ее слайдам шаблон из комплекта поставки
PowerPoint. Для этого выполните команду Шаблон меню Формат и в появившемся диалоговом окне
открытия файла шаблона презентации выберите любой из файлов ( вид шаблона
отражается в поле просмотра ), после чего нажмите кнопку Применить . Слайд
примет новый вид. После окончания разработки слайдов, нажав кнопку Outline View
(находящуюся внизу слайда), вы автоматически получите структуру вашей
презентации, которую вы можете распечатать, изменить в ней порядок следования
слайдов и уровни заголовков текста в слайдах. Обратите внимание, что в режиме
работы со структурой презентации в содержании слайдов не выводятся графические
объекты и текст, размещенный в этих
объектах.[3]
Способы
организации содержимого презентации в режиме структуры
В режиме
структуры презентация изображается в конспективном виде: только заголовки
слайдов и содержащийся в слайдах текст. Структуру можно набрать в PowerPoint,
создать на основе базовой структуры с помощью мастера автосодержания или
импортировать из другого приложения, такого как Microsoft Word. В режиме
структуры наиболее удобно разрабатывать и организовывать содержимое
презентации.
Слайд
описывается в структуре следующим образом: сначала указывается значок слайда,
затем его номер и заголовок. Под заголовком со втяжкой отображается текст
слайда (можно использовать до пяти уровней втяжки). В режиме структуры
допускается переупорядочивание пунктов содержимого слайда, перемещение слайдов
полностью с одного места на другое, изменение заголовков и текста.
Рекомендуется
начинать создание презентации в режиме структуры. В
этом режиме удобно разрабатывать план презентации, поскольку на экране видны
все заголовки и полный текст, а также проверять структуру презентации и
редактировать текст, так как работа ведется в одном окне. Например, для
переупорядочивания слайдов или маркированных пунктов достаточно выделить
перемещаемое и перенести мышью.
В
режиме структуры на экране появляется панель инструментов, помогающая быстро
организовать содержимое презентации в нужном виде, её можно
расположить в любом месте экрана, чтобы она не мешала работе. Кнопки этой
панели позволяют изменять отступы элементов маркированного списка, перемещать
элементы списка или весь слайд с одного уровня структуры на другой, отображать
и скрывать форматирование, а также сворачивать и разворачивать текст выбранных
слайдов.
·
Для перемещения слайда вместе с содержимым следует
перетащить в нужное место документа значок слайда (он расположен слева от
заголовка). Для перемещения слайдов предназначены также кнопки Вниз и Вверх
панели инструментов Структура.
·
Вследствие нажатия клавиши [Enter] образуется либо новый абзац, либо новый слайд, что зависит от текущей
позиции курсора.
·
Чтобы создать новый слайд, надлежит сначала ввести текст
заголовка, а затем нажимать кнопку Повысить уровень панели инструментов
Структура или стандартной панели инструментов до тех пор, пока маркер списка не
превратится в значок слайда.
·
Для перемещения элемента списка в другую позицию
необходимо установить курсор слева от него (курсор приобретет вид крестика) и
перетащить данный элемент в нужное место.
При
работе со слайдами в режиме структуры на экране видна миниатюрная копия слайда,
что позволяет точно определять момент перехода к следующему слайду при вводе
текста.
Если
в режиме структуры миниатюра слайда не видна на экране, следует вызвать команду
Миниатюра меню Вид.[4]
Создание новой презентации в
режиме структуры
1
Выберите в меню Файл команду Создать, затем выберите тип
создаваемой презентации.
2
Выберите в меню Вид команду Структура.
3
Введите заголовок для первого слайда и нажмите клавишу ENTER.
4
На панели инструментов Структуризация нажмите кнопку Повысить
уровень  , чтобы перейти на первый уровень маркировки.
, чтобы перейти на первый уровень маркировки.
5
Введите последовательность маркируемых элементов для слайда,
нажимая после каждого элемента клавишу ENTER.
С помощью кнопок Понизить уровень
 и Повысить уровень
и Повысить уровень  можно формировать различные уровни вытяжки.
можно формировать различные уровни вытяжки.
6 В конце последнего
маркированного элемента нажмите клавиши CTRL+ENTER для создания следующего
слайда.
7 Введите заголовки и
текст для очередного слайда.
8 Создав все слайды,
нажмите кнопку Сохранить  , чтобы присвоить имя презентации и сохранить
ее.
, чтобы присвоить имя презентации и сохранить
ее.
9 Для просмотра слайдов в
режиме слайдов дважды щелкните значок слайда
 .
.
Совет При использовании мастера автосодержания, а также при выборе
презентации с предложенным содержанием, достаточно выделить заменяемое и
набрать свой текст.
Создание
презентации на основе структуры
Презентацию
можно создать в режиме структуры или импортировать из другого приложения,
такого как Word. Кроме того, можно вставить структуру в уже имеющуюся
презентацию.
Изменение
порядка абзацев в структуре
1 В режиме структуры
щелкните внутри перемещаемого абзаца.
2 Нажмите на панели
инструментов Структуризация кнопку Вверх
 или Вниз
или Вниз
 .
.
Анимационное оформление
текста
Для
создания анимационных текстовых эффектов
применяются панель инструментов Эффекты анимации, а также команды Встроенная
анимация и Настройка анимации меню Показ слайдов.
·
Анимация заголовка (Заголовок выдвигается из-за верхнего
края слайда)
·
Анимация текста слайда (Текст слайда появляется по
строкам)
·
Эффект въезда (Текст выдвигается из-за пр авого края слайда)
·
Эффект полета (Текст выдвигается из-за левого края
слайда)
·
Эффект камеры (Эффект просмотра текста через диафрагму
фотообъектива)
·
Вспышка (Эффект мгновенного появления текста на слайде и
его последущего исчезновения)
·
Лазерный эффект
(Текст появляется по буквам из верхнего правого угла слайда)
·
Пишущая машинка (Эффект появления текста по буквам)
·
Обратный порядок построения (Текст появляется , начиная
с последних строк или слов)
·
Вбрасывание (Слова текста по очереди выдвигаются из-за
верхнего края слайда)
·
Порядок эффектов (Данная кнопка предназначена для
создания сложных анимационных эффектов на слайдах, которые содержат несколько
объектов)
·
Кнопка настройки анимации[5]
Панель
инструментов Эффекты анимации открывается в результате выполнения щелчка на
одноименной кнопке панели инструментов Форматирование или вследствие
активизации одноименной команды в контекстном меню панелей инструментов.
Инструменты панели Эффекты анимации описаны в следующей таблице.
Панель
инструментов Эффекты анимации и команда Встроенная анимация меню Показ слайдов
позволяют задать для текста и других объектов слайда один из одиннадцати
встроенных анимационных эффектов PowerPoint.
Воспользовавшись
кнопкой Эффекты анимации и диалоговым окном Настройка анимации, пользователь
сможет создать новые анимационные
эффекты и применить их на практике. Некоторые анимационные
эффекты могут иметь звуковое сопровождение.
Если
анимационные эффекты для объектов не заданы, в окне
Настройка анимации названия всех объектов текущего слайда находятся в списке
Объекты без анимации (вкладка Время). Установка переключателя включить в группе
Анимация переводит выделенный объект из этого списка
в список Порядок анимации, в котором все объекты анимации проектируемого слайда
перечисляются в той последовательности, в которой они будут воспроизводиться в
ходе презентации. Номера объекта в данном списке и в списке Порядок эффектов
панели инструментов Эффекты анимации совпадают.
Кнопки
со стрелками рядом со списком Порядок анимации позволяют изменять
последовательность элементов этого списка,
вследствие чего становится другим и порядок воспроизведения анимационных эффектов при демонстрации слайда.
Все
пользовательские анимационные эффекты создаются путем комбинирования значений в
областях Выберите эффект и звук и Появление текста вкладки Эффекты. Установки
на вкладке Эффекты доступны, если выделенный на
слайде объект не является диаграммой (анимационные эффекты для диаграмм
разрабатываются на вкладке Эффекты в диаграммах).
·
После составления списка объектов анимации на вкладке
Время перейдите на вкладку Эффекты.
·
В группе Выберите эффект и звук выберите нужные
анимационные эффекты, а в группе Появление текста — способ появления текста в
текущем объекте слайда.
Все
объекты слайда отображаются в поле предварительного просмотра в правой верхней
части окна. Кнопка Просмотр позволяет увидеть в этом поле, как будет выглядеть
презентация с заданными в окне параметрами. Чтобы отменить анимационный эффект для выбранного объекта, перейдите
на вкладку Время и установите опцию выключить.
Практическая
часть
Результаты выполнения
практической части контрольной работы находятся в файле «сотрудники.mdb». Кратко опишем процесс выполнения
работы.
Сначала с помощью
конструктора таблиц были созданы структуры таблиц.
Таблица «Сотрудники»
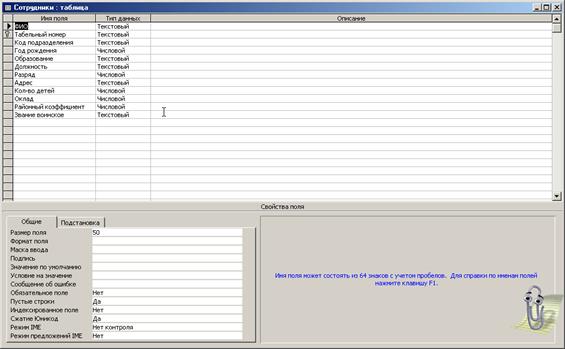
Таблица «Подразделения»
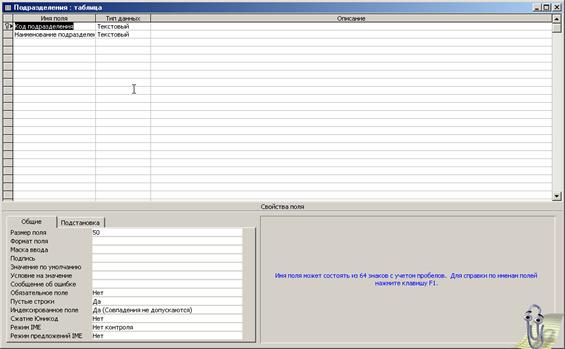
Таблица «Звания»
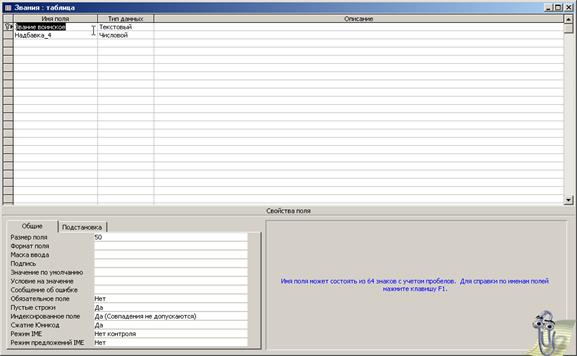
После этого между
таблицами были организованы связи.
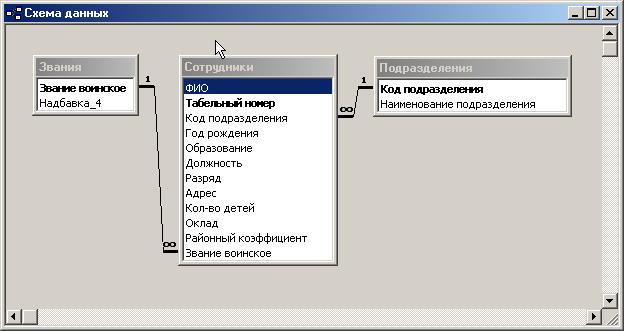
После этого таблицы были заполнены данными.


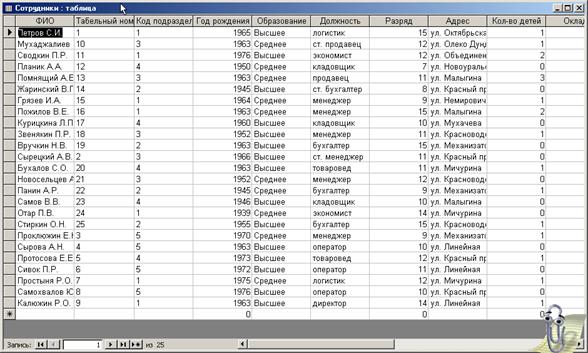
Затем с помощью конструктора запросов было
создано три запроса. Приведем их вид в конструкторе и результат выполнения.
Запрос «Сотрудники с
высшим образованием»

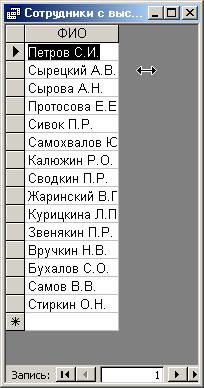
Запрос «Список
сотрудников и заработная плата с учетом надбавок»


Запрос «Список сотрудников, имеющих воинское звание
"лейтенант"»
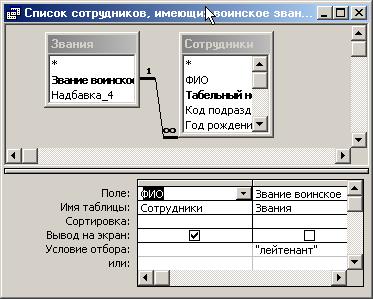

Затем с помощью мастера
отчетов был создан отчет «Сотрудники».
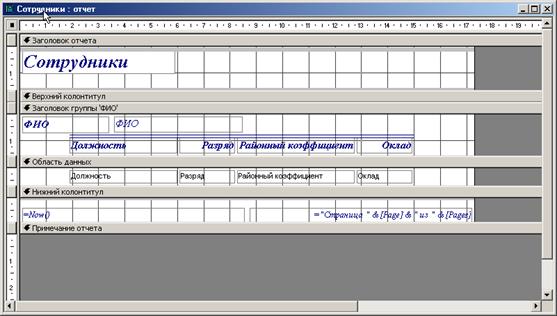
Результат выполнения отчета приводится на отдельных
листах.
Список литературы
1)
“Информатика. Учебник для ВУЗов”.
Под ред. Макаровой Н. В. Москва. Издательство “Финансы и статистика”. 1997 г.
2)
“IBM-PC для пользователей”. А. Кенин.
Екатеринбург. Издательство “ФРД ЛТД”. 1997 г.
3)
“Информатика”. В. А. Острейковский. Москва. Издательство
“Высшая школа”. 1999 г.
4)
Справочная документация по программе MS PowerPoint.
5)
Информационные технологии. Учебное пособие”. Под ред.
А. К. Волкова. Москва. Издательство “Инфра-М”. 2001 г.
[1] “Информационные
технологии. Учебное пособие”. Под ред. А. К. Волкова. Москва. Издательство
“Инфра-М”. 2001 г. Стр. 111
[2] “Информатика:
Учебник” Под редакцией проф. Н.В.
Макаровой. Москва. Издательство “Финансы и статистика”. 1997 г. Стр. 528.
[3] “Информатика”. В. А. Острейковский.
Москва. Издательство “Высшая школа”. 1999 г. Стр. 422.
[4] Справочная документация по программе MS PowerPoint.
[5] Справочная документация по программе MS PowerPoint.