Контрольная
работа
Тема:
Создание базы данных с помощью СУБД Microsoft Access.
Этапы работы
1. Задача
2. Создание таблиц;
3. Создание схемы данных;
4. Создание форм;
5.Создание кнопочной формы;
6. Создание запросов;
7. Создание отчетов.
Введение
в СУБД Access.
В СУБД Access
входит стандартный набор прикладных программ пакета Microsoft Office. Назначение любой
СУБД: создание, ведение и обработка БД, а также совместному использованию
многими пользователями. Можно производить обмен данными между компонентами СУБД
Access и другими
приложениями Windows.
При коллективном использовании СУБД Access даёт возможность защитить информацию так, что разные
пользователи имеют разные права по просмотру или изменению информации. При этом
предусматриваются средства обеспечения целостности данных. Создаваемый файл в Access имеет расширение .mdb. При запуске СУБД Access появляется меню для
работы с компонентами БД: таблицы, запросы, формы, отчёты, макросы, модули.
Задача
Необходимо создать базу данных студентов ВЗФЭИ. Ориентированную
на облегчение работы учебной части. С возможностью добавления и удаления и изменения данных персонально по каждому
студенту, по группам, форме обучения. Отслеживать успеваемость по предметам
т.е. иметь возможность внесения оценок за экзамены и формирование отчета по
успеваемости. Так же возможность формирование справки о том что данный студент учится в данном
учреждении и полных списков групп.
Логическая модель БД Студент
Описание логической структуры записи файла содержит
последовательность расположения записей и их основных характеристик.
|
Студент
|
|
Поле
|
Формат поля
|
|
Имя обозначения
|
Полное наименование
|
ключ
|
тип
|
Длина
|
Точность
|
|
№ п\п
|
№ п\п
|
|
Числовой
|
2
|
|
|
Шифр
|
Шифр
|
*
|
Числовой
|
6
|
|
|
Фамилия
|
Фамилия
|
|
Текстовый
|
15
|
|
|
Имя
|
Имя
|
|
Текстовый
|
20
|
|
|
Отчество
|
Отчество
|
|
Текстовый
|
20
|
|
|
ДатаРож
|
Дата рождения
|
|
Дата
|
8
|
|
|
Пол
|
Пол
|
|
Текстовый
|
3
|
|
|
Адрес
|
Адрес
|
|
Текстовый
|
10
|
|
|
Группа
|
Группа
|
|
Текстовый
|
4
|
|
|
Куратор
|
Куратор
|
|
Текстовый
|
15
|
|
|
СрБалл
|
Средний балл
|
|
Числовой
|
3
|
1
|
|
Ин.яз
|
Иностранный язык
|
|
Текстовый
|
5
|
|
|
Форма обуч
|
Форма обучения
|
|
Текстовый
|
9
|
|
|
Спец-ть
|
Специальность
|
|
Числовой
|
4
|
|
|
Общежитие
|
Общежитие
|
|
логический
|
3
|
|
|
Не базе
|
Не базе
|
|
Числовой
|
2
|
|
|
Год Пост
|
Год Поступления
|
|
Числовой
|
4
|
|
|
Год Оконч
|
Год Окончания
|
|
Числовой
|
4
|
|
Описание
алгоритма решения задачи
Таблицы
Основная информация храниться в таблицах.
Столбцы в таблице называются полями, а строки записями.
Допустимое количество полей 255. Таблиц в БД может быть несколько. С таблицами
можно работать в двух режимах: таблицы и конструктора. Переход из одного режима
в другой и обратно производиться щелчком по кнопке Вид.
Создаем главную таблицу-СТУДЕНТЫ
Для решение задачи нужно создать 6 таблиц Группа, Пол,Студенты,Успеваимость,Форма обучения,Успеваимость
групп эти таблицы являются дополнительными.

В режиме конструктора таблице
задаётся ключевое поле, по которому таблицы связываются между собой. Ключ может
состоять из одного или нескольких полей. Также в режиме конструктора таблицы
можно создать новую таблицу или изменить поля старой таблицы. Рис(3)
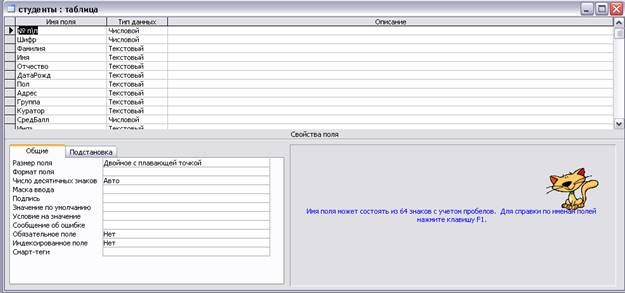
Рисунок 3 Таблица студенты в режиме конструктора
В режиме таблицы обычно
просматривают, добавляют и изменяют данные. (Рис 4)

Рисунок 4 Таблица
студенты в режиме Вид
Для решение
задачи нужно создать 5 таблиц с полями Группа( Группа,Куратор),
Пол(Пол),Успеваимость(шифр,физика,ИС,история),Форма
обучения(форма обчучения),Успеваимость
групп(шифр,ФИО студента, группа, физика,ИС,история)
эти таблицы являются дополнительными.

Создание
схемы данных
Для создания схемы данных необходимо задать ключевые поля
для соответствующей таблицы: таблица Студенты - поле шифр, таблица Успеваемость
- поле шифр.
Шаг 1
В панели
инструментов необходимо щёлкнуть схему
данных
В появившемся окне «Добавление таблицы» выделите таблицу Студенты,
и нажать добавить. Аналогично все остальные таблицы. В окне появиться условный
вид этих таблиц. Текущее окно необходимо закрыть. ( Рис5)

Рисунок 5 Добавление таблицы
Шаг 2
Поставьте курсор на имя поля Группы
в таблицу Группы и не отпуская кнопку мыши перетащите её на поле Группы таблицы
«Студенты», отпустите кнопку мыши, появиться диалоговое окно связи.
Шаг 3
Включите значок обеспечение
целостности данных (это невозможно будет сделать, если типы полей заданы не
одинаково)
Шаг 4
Включите значок каскадное
обновление связанных полей, это приведёт к тому, что при изменении номера
группы автоматически изменяется соответствующий номер в таблице студенты.
Шаг 5
Включите значок каскадное
удаление связанных полей, это приведёт к тому, что при удалении записи с
номером группы в таблице Группы будут удалены все записи из таблицы студенты, в
которой стояли соответствующие номера групп.
Шаг 6
Нажать Создать,
появиться связь «Один ко многим». Аналогично связать таблицу Студенты с
таблицей Успеваемость, Обучение, Пол. Сохраните схему данных и закройте её. ( Рис 6)
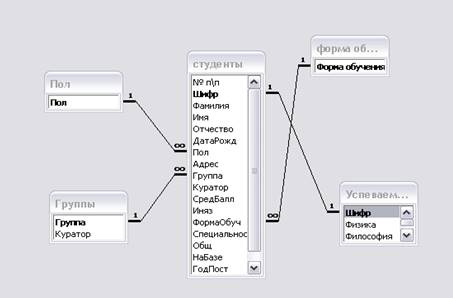
Рисунок 6 Создание
схемы данных
Формы
Форма представляет собой специальный формат экрана,
используемый чаще всего для ввода данных в таблицу и просмотра одной записи. ( Рис 7)

Рисунок 7 Кнопочная
форма
Формы позволяют добавлять и корректировать данные, вводить,
корректировать данные, можно создавать формы для работы одновременно с
несколькими взаимосвязанными таблицами. C применением форм можно представлять записи в удобном для
пользователя виде: в виде привычных документов: бланков и т.д. Формы
ввода-вывода позволяют вводить данные, корректировать их, добавлять и удалять
записи, просматривать.
Создание формы для ввода данных
Шаг 1
Перешли на закладку Формы -> Создать
Шаг 2
Появилось диалоговое окно, в котором следует выбрать
«Автоформа: в столбец». В качестве источника данных выбрать таблицу «Студенты».
Щёлкнуть ОК.
Шаг 3
Добавили в БД записи используя
форму.
В нижней части формы имеются кнопки навигации по БД:
Шаг 4
Сохранили введённые данные,
закрыли форму
Шаг 5
Перешли на закладку Таблицы,
открыли таблицу “Студенты” и проверили добавленные записи.
Аналогично можно удалить, ввести, изменить, и проверить по
таблице Группы, Обучение.
Создание формы с использованием Мастера форм
Шаг 1
-> Формы -> Создать -> Мастер форм (в качестве
источника выбираем таблицу Студенты)
Шаг 2
Из окна «Доступные поля» с помощью кнопки
перекинули все поля. (Рис8)

Рисунок 8 Создание
форм
Шаг 3
Из вкладки «Таблицы и запросы» выбрать таблицу Успеваемость
Шаг 4
Из окна “доступные поля” перекинули все поля кроме поля шифр, “далее”
Шаг 5
В один столбец, ”далее”
Шаг 6
Далее следует выбрать стиль формы, ”далее”
Шаг 7
Назвали форму «Личные данные» и
нажмите кнопку ”Готово”
Создание кнопочной формы «Заставка»
Шаг 1
Перейти на вкладку:-> Форма ->
Создать - >Конструктор ->ОК
Появиться пустая форма. Установите ширину 7 см., а высоту 10
см.
Шаг 2
Ввели название: БД студенты, используя кнопку -
надпись, на панели инструментов. Установите нужный размер шрифта, нужное
выравнивание и цвет фона.
Шаг 3
На панели элементов управления выбрать кнопку, затем
щёлкните мышкой в области данных форма, где должна быть кнопка, появиться
диалоговое окно создание кнопок. ( Рис 9)

Рисунок 9 Создание
кнопок
Шаг 4
Выбрали категорию “работы с формой“,
а действие – “открытие формы“, “далее“
Шаг 5
Выбрали форму “личные данные“,
открываемые этой кнопкой, “далее“
Шаг 6
Нажмите “далее“
Шаг 7
В этом окне поставьте переключатель в положение Текст и
наберите в поле текст слово «Личные данные», “далее“

Рисунок 10 Создание
кнопок
Шаг 8
Задайте имя кнопки «Список» и
щёлкните по кнопке готово
Аналогично можно создать кнопки
для форм: группы, пол, формы обучения.
Шаг 9
Перейдите в режим формы, проверьте работу кнопок: при щелчке
мышью будут открываться соответствующие формы для работы.
Шаг 10
Закройте форму, сохранив с именем «Заставка».
Шаг 11
Чтобы кнопочная форма автоматически появлялась при запуске
БД выполните, команду: - Сервис; - Параметры запуска
В поле вывод формы
выберите «Заставка» и щёлкните по кнопке ОК
Создание кнопочной формы при помощи диспетчера
кнопочной формы
Шаг 1
Выполнить команду: - Сервис; - Служебные программы; -
Диспетчер кнопочных форм
На заданный вопрос ответить «Да».
В результате появиться диалоговое окно Диспетчера кнопочных форм.
Шаг 2
Щёлкнуть по кнопке изменить. Появиться диалоговое окно
«Изменение страницы кнопочной формы».
Шаг 3
Нажать кнопку создать.
Появиться диалоговая страница «Изменение элемента кнопочной формы». В поле текст
ввести «Личные данные». В поле команда открыть форму для изменения. В
поле форма выбрать форму Личные данные. Нажать кнопку ОК. ( Рис
11)

Рисунок 11 кнопочная
форма
Шаг 4
Добавьте кнопку закрытия БД, для этого щёлкните по кнопке “создать“, в поле текст
введите слово Выход, в поле “команда“
выбрать из списка “Выйти из приложения“.
Далее закройте диалоговое окно “Изменение страницы
кнопочной формы“ и “Диспетчер кнопочных
форм“.
Шаг 5
Перейдём на закладку формы, откройте кнопочную форму в
режиме конструктора и введите надпись «БД Студенты». Сохраните форму.
Шаг 6
Перейдите в режим формы и проверьте работу кнопок
Запросы в СУБД Access
В Access
поиск и отбор любой нужной информации можно производить с использованием
запросов, имеющих большие возможности. Запрос представляет собой вопрос о
данных, хранящихся в таблицах или инструкцию на отбор записей, подлежащих
изменению. С помощью Access
могут быть созданы следующие типы запросов: Запрос – выборка; Запрос –
изменение; Перекрёстные запросы; Запрос с параметром; Запросы SQL.
Запрос – выборка
– самый распространённый, задаёт вопросы о данных, хранящихся в таблицах и
представляет динамический набор в режиме
формы или таблицы без изменения данных. Изменения, внесённые в динамический
набор отражаются в базовых таблицах.
Запрос – изменение
Изменяет или перемещает данные. К этому типу относятся:
запрос на добавление записи, запрос на удаление записи, запрос на создание
таблицы, запрос на обновление.
Перекрёстный запрос
предназначен для группирования данных и представления их в компактном виде.
Запрос – параметр
Позволяет определить одно или несколько условий отбора во
время выполнения запроса.
Запросы SQL
Запросы, которые могут быть созданы только с помощью
инструкции SQL в режиме
SQL: запрос –
объединение, запрос к серверу, управляющий запрос.
Выражения в запросах
Для указания условий отбора данных и для создания
вычисляемых полей в запросах используются выражения. Выражения представляют
собой формулы, по которым вычисляются необходимые значения. Различаются
арифметические и логические выражения.
Литерал –
это точное значение, которое Access
использует именно в том виде, как оно вводится. При записи литерала
используются специальные символы – ограничители, которые указывают на тип
данных литерала.
Оператор
указывает действие, которое должно быть выполнено с элементами выражения.
Выделяется следующая группа операторов:
1)
Арифметические: умножение, сложение, вычитание,
деление, возведение в степень
2)
соединение частей текста &
3)
сравнения: <,>,≤,≥,=,≠
4)
логические: and; not;or
5)
операторы SQL
Like – для использования логики замены в выражениях.
In – для определения, содержится ли элемент данных в списке
значения.
Between…and… - для выбора значений из определённого
интервала.
Идентификатор
– это имя введённое в выражение для резервирования места под значением, которое
храниться в поле или элементе управления. Идентификаторы обычно заключаются в [
].
Функция –
это специальное имя, которое используется для выполнения какой – либо операции
и могут применяться в выражениях. Аргументы функции должны заключаться в ( ).
Например: Avg, Count, Sum.
Константа
– это неизменяемая величина. Наиболее часто используемая константа Null
(соответствует полю не содержащему значений или символов).
Структура запросов
Для создания запросов необходимо в БД перейти на вкладку: -
запросы; - создать; - конструктор
На экране появиться бланк запроса и окно добавления таблицы
(запроса или таблицы запросов). Необходимо выбрать таблицы или запросы, на
основе которых будет строиться запрос и нажать кнопку “добавить“.
Закрыть окно добавление таблицы. В текущем окне в верхней половине будут
представлены таблицы, а в нижней части экрана элементы для создания запросов:
поле, имя таблицы, сортировка, вывод на экран, условия отбора.
Поле
– это срока, содержащая имена полей, используемых в запросе.
Имя
таблицы – указывает таблицу, из которой берётся поле.
Вывод
на экран – показывает какие поля будут выводиться в запросе.
Сортировка
– определяет по каким полям будет производиться сортировка записей. Наивысший
приоритет имеет поле, расположенное левее.
Условия
отбора – определяет по каким критериям будут отбираться записи,
здесь можно использовать ключевые слова and, or, not, like, between…and,
а также обобщающие символы <*>,<?>,<текст>.
Для запуска любого запроса можно
использовать кнопку “Запуск“  в панели инструментов.
в панели инструментов.
Создайте запрос на выборку с именем адреса, где будут
представлены ФИО студента, № группы и его адрес.
Шаг 1
- Запросы; - Создать; - Конструктор
Шаг 2
Добавить таблицы: студенты. Закрыть окно добавления таблицы.
Шаг 3
Выбрать поля Фамилия, Имя, Отчество, Группа, Адрес
Шаг 4
Сохраните запрос с именем «Адреса»
Шаг 5
Щёлкните по кнопке “Запуск“
для представления запроса.
Это самый простой вид запроса на выборку, в результате
получается новая таблица с другим набором полей.
Шаг 6
Перейдите в режим конструктора. (Рис12)
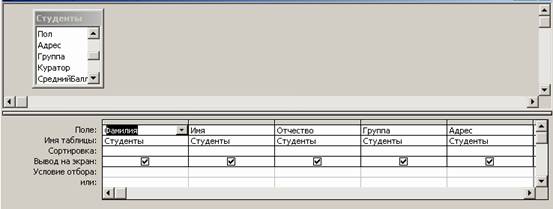
Рисунок 12 Запрос
В поле Фамилия, в строке условие отбора добавить фильтр
«отобрать адреса всех студентов, фамилии которых на букву. В». Для этого в
сроке условие отбора: like”В*”
Шаг 7
Выполнили запрос
Шаг 8
Измените имя запроса, выбрав в меню: -> файл; - >сохранить
как; -> ввести новое имя (выборка по В); - ОК
1.
Необходимо создать запрос для тех учащихся, которые учатся
без троек. Для этого добавляем таблицы: Студенты, Успеваемость. Выберите поля
Фамилия, Имя, Отчество, Группа из таблицы Студенты и Предмет1, Предмет2,
Предмет3 из таблицы Успеваемость.
Замечание:
таблицы должны быть связаны.
В строке условия отбора под полями предмет1, предмет2, предмет3
подставьте выражение 4 or 5.
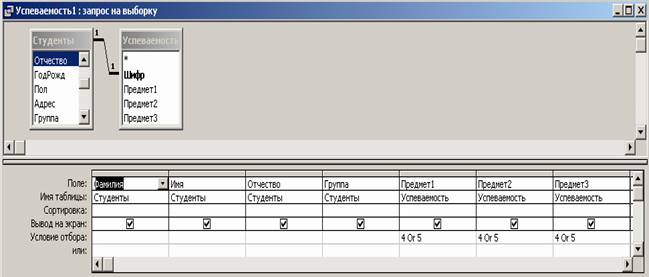
Рисунок 32 Запрос на
выборку
Нажмите Запуск
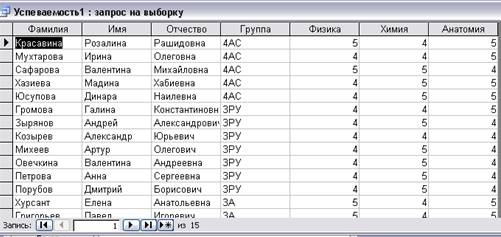
Рисунок 14 Просмотр
результатов
Сохраните запрос с именем «Успеваемость1»
2. Аналогично
создаем запросы на студентов остальных двух групп, которые имеют оценки по
предметам 2 и 3, 4 или 5. Сохраните запросы с именем «Успеваемость3» и «Успеваемость2»
3. Необходимо
рассчитать средний бал успеваемости студентов
Шаг 1
- Запросы; -> Создать; -> Конструктор
Шаг 2
Добавить таблицы: Студенты, Успеваемость
Шаг 3
Выбрать поля Фамилия, Имя, Отчество, Группа из таблицы
Студенты и предмет1, предмет2 и предмет3 из таблицы Успеваемость
Шаг 4
Поставьте курсор правее предмета3 в строке поле.
В панели инструментов щёлкните по кнопке построить. Появиться окно построителя
выражений.
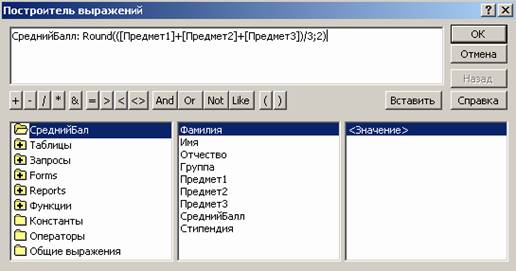
Рисунок 15 Построитель
выражений
Шаг 5
В это окно необходимо ввести выражение
СреднийБалл:
Round(([Предмет1]+[Предмет2]+[Предмет3])/3;2)
Нажать ОК
Это выражение подставиться в новое поле.
Шаг 6
Сохраните запрос с именем СреднийБалл.
Шаг 7
Выполните запрос.
4. Подсчитаем
размер стипендии, для учащихся у которых СреднийБалл больше 4. Для этого в
строке построителя выражений следует написать выражение: IIf([СреднийБалл]<4;0;IIf([СреднийБалл]<4,5;160;IIf([СреднийБалл]<4,75;180;200)))
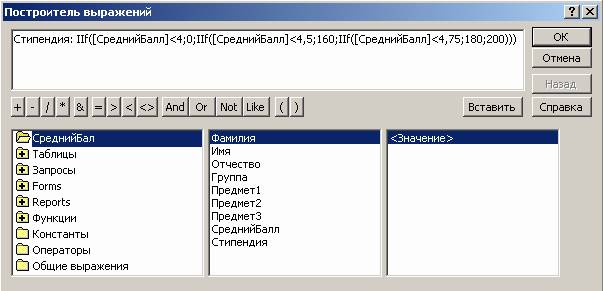
Рисунок 16 Построитель
выражений
5. Необходимо
создать запрос на адреса парней в группах. Сохранить запрос с именем «Выборка
по полу»

Рисунок 17 Выборка по
полу
Запросы
- Создание
запроса на обновление
- Создание
запроса на добавление
- Создание
запроса на удаление
- Перекрёстные
запросы
- Запросы
с параметром
Перед тем как выполнять запросы на обновление,
добавление и удаление
необходимо разорвать связи в схеме данных: связи между таблицей «Студенты» и
«Группы»; «Успеваемость».
В режиме конструктора запроса нажмите стрелку рядом с
кнопкой Тип запроса,
и в раскрывшемся меню выберите команду Обновление.
Перетащите из списка полей в бланк запроса поля, которые
нужно обновить или для которых следует указать условия отбора.
При необходимости задайте условие отбора в ячейке Условие отбора.
Для полей, которые необходимо обновить, введите в ячейку Обновление выражение или значение, которое
должно быть использовано для изменения полей
Создание запроса на обновление
Рассмотрим пример, когда нужно перевести студентов,
обучающихся в группах, на следующий курс. Для этого можно использовать запросы на обновление.
Шаг 1
Для этого нужно выполнить команду:
Запросы; -
Создать; -Конструктор
Добавить таблицу «Студенты».
Шаг 2
Перенести поля
Фамилия, Имя, Отчество, Группа.
Шаг 3
В панели инструментов щелкнуть по кнопке тип запроса и
выбрать команду. Обновить.
Шаг 4
В бланке запроса в поле группа в строке условие отбора
ввести Номер той группы, которую нужно
перевести на следующий курс, а в строке обновление ввести группу на курс выше
Шаг 5
Выполнить запрос. Подтвердить обновление данных в таблице.
Шаг 6
Сохранить запрос с тем именем группы, которую обновили.

Рисунок 18 Запрос на
обновление.
Шаг 7
Перейти на вкладку таблицы, открыть таблицу «Студенты» и
проверить результат обновления данных.
Проведите обновление данных для всех остальных групп.
Создание запроса на добавление
Допустим, необходимо объединить две группы или добавить
записи из одной таблицы в другую. Это возможно только при условии, что таблица
имеет одинарную структуру.
Чтобы создать запрос на добавление, нужно для начала создать
«Новую таблицу», где будут данные для добавления. Для этого на вкладке таблицы
выделить таблицу «Студенты», скопировать в буфер обмена, а затем вставить из
буфера. Появится диалоговое окно Создание таблиц.
В параметрах вставки выбрать режим только
структура и ввести имя таблицы, т.е. «Новая таблица», нажать кнопку
ОК.

Открыть эту таблицу и ввести нужное количество записей (в
данном случае три записи), задав новую группу (только одну группу). Сохранить
таблицу.
Шаг 1
Перейти на вкладку:
Запросы; - Создать;
– Конструктор.
Добавить таблицу «Новая таблица».
Шаг 2
Перенесли все поля этой таблицы.
Шаг 3
В панели инструментов нажать кнопку тип запроса и выполнить
команду. Добавить.
В результате появилось диалоговое окно. В поле имя таблицы
выбрать из списка таблицу «Студенты», переключатель должен оставаться в режиме
текущая База Данных (т.е. в «Новой таблице») и нажать кнопку OK.
Шаг 4
Выполнить запрос на добавление, затем закрыв и сохранив его
с именем Добавление.
Шаг 5
Перейти на вкладку таблицы, открыть таблицу «Студенты» и
удостовериться, что записи в таблицу «Студенты» были добавлены. На рисунке
показаны записи, которые были добавлены из «Новой таблицы» в таблицу
«Студенты».

Рисунок 19 Запрос на
добавление
Создание запроса на удаление
Для этого необходимо создать запрос на создание таблицы.
Допустим, из базы Студенты необходимо создать таблицу студентов выпускных
групп.
Шаг 1
Для этого необходимо выполнить команду:
Запросы; -
Создать; - Конструктор.
Добавить таблицу «Студенты Копия». Перенести все поля в
бланк запроса.

Шаг 2
В панели инструментов нажать кнопку тип запроса. Выполнить команду создание
таблицы.
Шаг 3
Появится диалоговое окно. В поле имя таблицы ввести имя Выпускная группа. Нажать кнопку OK.
(диалоговое окно показано ниже)
Шаг 4
В бланке запросов в поле группа в строке условие отбора
ввести название выпускной группы четвёртого курса.
Шаг 5
Выполнить запрос.
Шаг 5
Подтвердить выполнение запроса. Сохранить запрос с именем
выпускаемой группы
Шаг 6
Перейти на вкладку таблицы, открыть таблицу «Выпускная
Группа». Записи должны быть добавлены в таблицу.
Необходимо создать копию таблицы Студенты. Для этого
скопировать таблицу в буфер и тут же вставить, выбрав режим структура и данные, задать имя таблицы
«Студенты копия».
Шаг 1
Запросы; -
Создать; - Конструктор.
Добавить таблицу «Студенты копия».
Шаг 2
Перекинуть поле группа. В панели инструментов нажать кнопку
тип запроса и выполнить команду удаление.
Шаг 3
В строке условие отбора ввести номер выпускной группы («3-А»).
Шаг 4
Выполнить запрос. На выполнение запроса ответить
утвердительно, сохранить запрос с именем той выпускной группы, которую удаляете
(«Удаление 3-А»).
Шаг 5
Перейти на вкладку таблицы. Открыть таблицу «Студенты копия»
и проверить результат. Записи студентов группы 2-А должны быть удалены.
Для того чтобы можно было создавать перекрёстные запросы в
схеме данных необходимо восстановить связь между таблицами «Студенты» и «Группы»,
«Успеваемость». Предварительно в таблице «Группы» изменить наименование групп и
добавить новую группу. В таблице Успеваемость добавить сведения об успеваемости
новой группы. Выполнить связывание таблиц.
Перекрёстные запросы
Необходимо подсчитать для экзаменационной ведомости
сколько в группе получено троек,
четвёрок, пятёрок по предмету1. Для этого надо создать запрос на выборку на
основе таблицы «Студенты» и «Успеваемость», выбрав поля ФИО, Группа из таблицы «Студенты»
и предмет1, предмет2, предмет3 из таблицы «Успеваемость». Сохранить запрос с
именем «Успеваемость» (например «Успев»).
Шаг 1
Перейти на вкладку:
Запросы; -
Создать; - Перекрёстный запрос.

Появится диалоговое окно Создание перекрёстных таблиц. В
поле выбрать запрос «Успев». Нажать кнопку. Далее.
(Рис.20)

Рисунок 20 Выбор запроса, на котором строиться
перекрёстный запрос
Шаг 2
Выбрать поля, значения которых будут использоваться в
качестве заголовков строк – «Группы». Нажать. Далее.
Шаг 3
Выбрать поля для использования их значения в качестве
заголовков столбцов Предмет 1, нажать. Далее.
(Рис. 21)
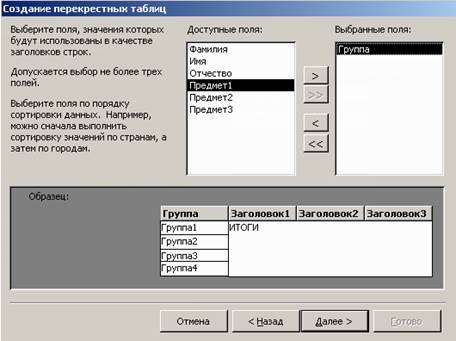
Рисунок 21 Заголовки строк
Шаг 4
Выбрать функцию, по которой будут вычисляться значения ячеек
на пересечении столбцов и строк - поле Фамилия, функция число. (Рис. 22)
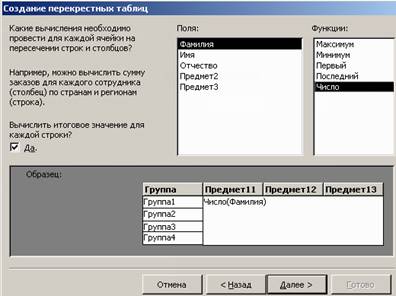
Рисунок
22 Определение, что будет вычисляться.
Нажать, Далее.
Задать имя запроса «УспеваемостьПредмет1». Нажать кнопку Готово.
На рисунке 7 показан пример перекрёстного запроса.

Рисунок23 Перекрёстный запрос
Аналогично создаются запросы для оценок, полученных группой
по предмету2 и предмету3.
Запросы с параметром
Необходимо создать запрос с параметром. Справка, в которой
будут только интересующие записи, например, по фамилии нужно получить все
личные данные студента.
Шаг 1
Для этого нужно перейти на вкладку:
Запросы; ->Создать;
->Конструктор.
Добавить таблицу «Студенты».
Шаг 2
Перенести поля ФИО, Группа.
Шаг 3
В поле Фамилия, в строке условие отбора необходимо ввести
выражение [Введите фамилию]. Тогда при выполнении запроса он будет выдаваться
не весь, а запрашивать фамилию студента. (Рис. )

Рисунок 24 Ввод
параметра
Шаг 4
Сохранить запрос с именем «Справка».
Шаг 5
Выполнить запрос. Появится диалоговое окно, в которое надо
ввести фамилию студента. В результате появятся данные этого студента.

Рисунок 25 Результат
Также можно создать запрос с
параметром на выборку студента конкретной группы, значит в поле группы ввести
группу . Сохранить запрос с именем «Выборка
по группе».
Отчеты
В окне конструктора отчета
находится три области: верхний колонтитул, область данных, нижний колонтитул.
Заголовок отчёта – находящееся в этой области, выводится только
один раз в начале отчёта.
Верхний колонтитул – всё, что находится в этой области, выводится в
верхней части каждой страницы.
Область данных – эта область содержит записи.
Нижний колонтитул – всё, что находится в этой области, выводится в
нижней части каждой страницы.
Примечание – всё, что находится в этой области, выводится только
один раз в конце отчета. Конструктор
отчёта приведён на рисунке 26.
Меню - Вид, щёлкнув по кнопке Заголовок/Примечание отчёта в
конструкторе появляются области заголовка и примечания отчёта.
Задание 1. Нужно создать автоотчёт: в столбец
на основании запроса «Адреса».
Шаг 1
Для этого нужно перейти на
вкладку:
Отчёты - Создать - Автоотчёт
В окне новый отчёт выбрать автоотчёт: в столбец, в качестве источника данных выбрать
запрос «Адреса». (Рис. 34)

Рисунок 34. Автоотчёт: в столбец
На рисунке 35 показано часть
отчёта «Адреса»
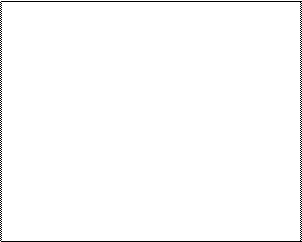

Рисунок 35. Отчёт «Адреса»
Шаг 2
Щелкнуть по кнопке OK. Появится
страница просмотра отчёта в конструкторе.
Шаг 3
Сохранить отчёт с именем
«Адреса».
Так как, этот отчёт составлен на
основании запроса, при изменении запроса «Адреса» изменится отчёт. Это даёт
возможность, например, распечатать адрес только одного студента, но для этого
необходимо изменить конструкцию запроса
Адреса: в поле фамилия, в строке условие
отбора необходимо ввести выражение [Введите фамилию].
Шаг 4
Выполнить запрос и сохраните его.
Шаг 5
Перейти на вкладку отчёт. Открыть
отчёт «Адреса», в появившемся окне ввести фамилию. Проверьте результат.
Задание 2. Также можно создать отчёт «Справка». Необходимо сконструировать
стандартную справку об обучении и выдавать её по запросу для выбранного
студента.
Шаг 1
Для этого нужно перейти на
вкладку:
Отчёты - Создать - Конструктор.
В качестве источника выбрать
запрос «Справка», который был создан ранее.
Шаг 2
Появиться конструктор для
создания отчёта и панель с элементами управления. Если эта панель отсутствует
её можно загрузить щёлкнув по кнопке  в панели инструментов.
в панели инструментов.
Шаг 3
В поле верхнего колонтитула
поместить надпись «Уфимский топливно-энергетический колледж», «Справка».
Переход между строками осуществляется комбинацией клавиш Shift+Enter.
Надпись выполняется нажатием кнопки  .
.
Шаг 4
В области данных напечатать три
строки
Дана
настоящая в том, что
(Ф.И.О.
студента)
является
студентом группы
Шаг 5
В окне списка полей выбрать все
поля, выделяя их мышкой при нажатой клавише Ctrl и
перетащить их в область данных, удалить названия полей. В итоге должен
получиться такой вид в конструкторе, который показан на рисунке ниже. Надписи дана настоящая в том, что и является студентом группы можно сделать
с помощью кнопки надпись на панели элементов. (Рис. 36)

Рисунок 36. Отчёт Справка
Создание отчёта Список студентов
Задание. 1 Допустим, что вам необходимо вывести списки студентов по
группам. Для этого их нужно сгруппировать и отсортировать внутри группы по
алфавиту. Для этого необходимо сделать следующее:
Шаг 1
Перейти на вкладку:
Отчёты - Создать - Конструктор.
Добавить таблицу «Студенты» и
перенести поля Ф.И.О., Группа
Шаг 2
Щёлкнуть по кнопке сортировка
и группировка. В появившемся окне выбрать поле группа. В разделе свойства групп для заголовка группа включить
“Да”. На рисунке 37 показаны свойства поля со списком Группа.

Рисунок 37. Свойство поля со списком
Шаг 3
Ввести второе поле для сортировки
Фамилия. У этого поля в заголовке Группа значения нет. После этого следует
закрыть текущее окно.
Шаг 4
Напечатать в разделе верхнего
колонтитула надпись Список студентов. Перенести надпись на правый край
страницы.
Шаг 5
В разделе заголовок группы
напечатать надпись Список студентов, а затем поместить поле группа. Удалить
надпись поля.
Шаг 6
В разделе нижнего колонтитула
поместить номера страниц. Для этого нужно создать в области данных пустое поле
щёлкнув по кнопке -пустое поле. Перетащить её на правый край страницы.
Шаг 7
Удалить подпись поля, а затем
открыть свойства поля.
В строке данные ввести значение
[=page]. (Рис.38) Закрыть свойства поля. Номера
страниц будут
появляться в конце каждой
страницы.

Рисунок 38. Нумерация страниц
В разделе заголовок группы
провести линию, сделать это можно с помощью кнопки линия. Отделить линиями заголовки.
Задание
2.
Можно пронумеровать записи в области данных
отчёта.
Шаг 1
Открыть отчёт «Список студентов»
в режиме конструктора.
Шаг 2
Добавить в область данных пустое
поле и перетащить в положение перед полем Фамилия. Удалить надпись поля и
открыть его свойства.
В строке данные ввести выражение =1
Шаг 3
В сроке сумма с накоплением
выбрать значение для всего. Во время предварительного просмотра или вывода на
печать номер каждой следующей записи будет увеличиваться на единицу. Закрыть
текущее окно.
Шаг 4
Перейти в режим просмотра и
проверить результат.
Задание
3.
Можно подсчитать количество
записей в отчёте
Шаг 1
Открыть отчёт Список в режиме
конструктора.
Добавить в область примечания
пустое поле в положении под полем Фамилия.
Шаг 2
Открыть свойства поля в строке данные ввести выражение =count(*).
Это выражение использует функцию count для подсчёта
всех записей отчёта, включая записи, имеющие пустые значения в некоторых полях.
(Рис.39)
Шаг 3
В надписи поля ввести название
Общее количество записей.
Шаг 4
Перейти в режим просмотра и
проверить результат. (Рис.40)

Рисунок 39. Отчёт «Список студентов» в режиме
конструктора

Рисунок 40. Отчёт «Список студентов» в режиме просмотра.
Вывод: В результате проделанной контрольной работы я научилась
создавать таблицы в режиме конструктора, создавать формы в режиме конструктора
и при помощи мастера форм, создание кнопочной формы
при помощи диспетчера кнопочной формы, создание запросов на удаление, на
добавление, на удаление, перекрёстных запросов и запросов с параметром, а также
создание отчётов.
СПИСОК ЛИТЕРАТУРЫ
1. Одинцов
Б.Е., Брага В.В., Вдовенко Л.А., Малышева С.Л.,
Степанов А.А., Методические указания по выполнению контрольной работы. М.:
Вузовский учебник, 2007
2. Романов
А.Н., Одинцов Б.Е., Информационные системы в экономике. Учебное пособие. М.:
Вузовский учебник, 2006
3. Куртер Дж., Маркви А., Microsoft Office 2000. Учебный курс. Спб: Питер, 2002
4. Microsoft Access 2002. Шаг за шагом. Спб: Питер, 2003