Задача № 1
Решить систему уравнений вида
АХ=В и выполнить проверку решения, при
|
9
|
5
|
4
|
7
|
|
4
|
6
|
8
|
7
|
|
5
|
8
|
7
|
6
|
|
5
|
6
|
8
|
7
|
А= В=
где А – квадратная матрица
порядка n, состоящая из коэффициентов из неизвестных, а В –
вектор-столбец свободных членов.
Решение.
Данную задачу можно решить
двумя способами .
1 способ:
Х=  * В
* В
Для решения этой задачи
необходимо найти определитель системы, если  , тогда решение задачи существует.
, тогда решение задачи существует.
Находим определитель матрицы
А.
Для нахождения определителя
матрицы А в свободную ячейку мы вводим функцию:
= МОПРЕД(адрес матрицы А) ,
получим результат  .
.
 , значит можно искать обратную матрицу.
, значит можно искать обратную матрицу.
Для
нахождения обратной матрицы необходимо предварительно выделить диапазон ячеек
под ее размещение, затем в ячейку вводим функцию:
=МОБР(адрес матрицы А) и затем
нажимаем Ctrl+Shift+Enter.
Получаем
матрицу 
|
0,00
|
-1,00
|
0,00
|
1,00
|
|
0,01
|
0,30
|
0,35
|
-0,62
|
|
-0,25
|
-1,08
|
-0,09
|
1,41
|
|
0,28
|
1,68
|
-0,20
|
-1,65
|

Теперь можно искать вектор Х,
для этого необходимо выделить диапазон ячеек 4*1 и ввести в выделенную ячейку
функцию:
=МУМНОЖ(адрес матрицы  ; адрес В) и
нажимаем Ctrl+Shift+Enter.
; адрес В) и
нажимаем Ctrl+Shift+Enter.
Получаем искомый вектор Х:
Х=
Проверка:
Предварительно для нахождения
вектора В выделяем диапазон ячеек размерностью 4*1 и в активную ячейку вводим
функцию:
=МУМНОЖ(адрес матрицы А; адрес Х) и нажимаем Ctrl+Shift+Enter.
Получаем исходный вектор В:
В=
Следовательно, решение верно.
2 способ:
Для решения задачи необходимо
найти главный определитель системы, если  , тогда решение задачи существует.
, тогда решение задачи существует.
Для нахождения определителя
матрицы А в свободную ячейку мы вводим функцию:
= МОПРЕД(адрес матрицы А) ,
получим результат  .
.
Далее находим  ,
,  ,
,  ,
,  .
.
Чтобы найти  , необходимо заменить 1-ый столбец матрицы А на вектор В,
, необходимо заменить 1-ый столбец матрицы А на вектор В,
|
0
|
5
|
4
|
7
|
|
6
|
6
|
8
|
7
|
|
3
|
8
|
7
|
6
|
|
7
|
6
|
8
|
7
|
 =
=
и найти определитель матрицы  путём введения в
свободную ячейку функции
путём введения в
свободную ячейку функции
= МОПРЕД(адрес матрицы  ) ,
) ,
получим результат  .
.
Чтобы найти  , необходимо заменить
2-ый столбец матрицы А на вектор В,
, необходимо заменить
2-ый столбец матрицы А на вектор В,
|
9
|
0
|
4
|
7
|
|
4
|
6
|
8
|
7
|
|
5
|
3
|
7
|
6
|
|
5
|
7
|
8
|
7
|
 =
=
и найти определитель матрицы путём введения в
свободную ячейку функции
путём введения в
свободную ячейку функции
= МОПРЕД(адрес матрицы  ) ,
) ,
получим результат  .
.
Чтобы найти  , необходимо заменить
3-ый столбец матрицы А на вектор В,
, необходимо заменить
3-ый столбец матрицы А на вектор В,
|
9
|
5
|
0
|
7
|
|
4
|
6
|
6
|
7
|
|
5
|
8
|
3
|
6
|
|
5
|
6
|
7
|
7
|
 =
=
и найти определитель матрицы  путём введения в
свободную ячейку функции
путём введения в
свободную ячейку функции
= МОПРЕД(адрес матрицы  ) ,
) ,
получим результат  .
.
Чтобы найти  , необходимо заменить
4-ый столбец матрицы А на вектор В,
, необходимо заменить
4-ый столбец матрицы А на вектор В,
|
9
|
5
|
4
|
0
|
|
4
|
6
|
8
|
6
|
|
5
|
8
|
7
|
3
|
|
5
|
6
|
8
|
7
|
 =
=
и найти определитель матрицы  путём введения в
свободную ячейку функции
путём введения в
свободную ячейку функции
= МОПРЕД(адрес матрицы  ) ,
) ,
получим результат  .
.
Находим
вектор Х по формуле:
 , таким образом
получаем Х1=1; Х2=-1,46;
Х3=3,11; Х4=-2,03.
, таким образом
получаем Х1=1; Х2=-1,46;
Х3=3,11; Х4=-2,03.
Х=
Задачи
решены в программе Microsoft Excel.
Задача
№ 2
Найти
минимальное значение функции у = - (3 - х ) на отрезке [-1; 3].
) на отрезке [-1; 3].
Решение:
В
программе Microsoft Excel создаем таблицу со значениями Х от -1 до 3, и
значениями Y = - (3 - х )
)
|
X
|
Y
|
|
-1
|
= -(3 -(-1)^2)
|
|
0
|
= -(3 - 0^2)
|
|
1
|
= -(3 - 1^2)
|
|
2
|
= -(3 - 2^2)
|
|
3
|
= -(3 - 3^2)
|
В
результате получаем таблицу с решенными значениями Y:
|
Х
|
Y
|
|
-1
|
-2
|
|
0
|
-3
|
|
1
|
-2
|
|
2
|
1
|
|
3
|
6
|
Теперь
в свободную ячейку вводим функцию =МИН
(аргумент функции Y), получаем результат Минимальное
значение функции у = -3.
Наглядно
можно это увидеть на диаграмме, которую мы строим путем выделения значений Y, затем нажимаем меню ВСТАВКА, затем МАСТЕР ДИАГРАММ,
выбираем тип диаграммы. Получаем диаграмму.
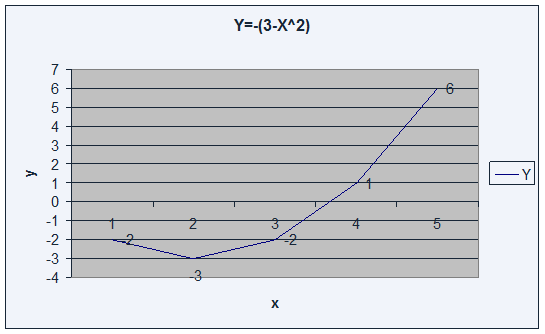
Задача
№ 3
Найти
приближенное решение системы уравнений графическим способом
Y= sin X
Y= cosX
Решение:
Создаем
таблицы для каждого уравнения : для уравнения Y= sin X значения Х от 0 до 2Пи, а для уравнения Y= cosX значения Х
от 0 до 5/4Пи.
В
таблице в столбик значения Х вводим формулы:
|
КОМ.
|
X
|
Y=cos(x)
|
|
0
|
1
|
Y=cos(x)
|
|
П/4
|
=ПИ()/4
|
Y=cos(x)
|
|
П/2
|
=ПИ()/2
|
Y=cos(x)
|
|
3/4 П
|
=3/4*ПИ()
|
Y=cos(x)
|
|
П
|
=ПИ()
|
Y=cos(x)
|
|
5/4 П
|
=5/4*ПИ()
|
Y=cos(x)
|
|
КОМ.
|
Х
|
Y=sin(x)
|
|
0
|
0
|
Y=sin(x)
|
|
П/4
|
=ПИ()/4
|
Y=sin(x)
|
|
П/2
|
=ПИ()/2
|
Y=sin(x)
|
|
3/4 П
|
=3/4*ПИ()
|
Y=sin(x)
|
|
П
|
=ПИ()
|
Y=sin(x)
|
|
5/4 П
|
=5/4*ПИ()
|
Y=sin(x)
|
|
3/2 П
|
=3/2*ПИ()
|
Y=sin(x)
|
|
7/4 П
|
=7/4*ПИ()
|
Y=sin(x)
|
|
2 П
|
=2*ПИ()
|
Y=sin(x)
|
|
КОМ.
|
Х
|
Y=sin(x)
|
|
0
|
0,00
|
0,00
|
|
П/4
|
0,79
|
0,71
|
|
П/2
|
1,57
|
1,00
|
|
3/4 П
|
2,36
|
0,71
|
|
П
|
3,14
|
0,00
|
|
5/4 П
|
3,93
|
-0,71
|
|
3/2 П
|
4,71
|
-1,00
|
|
7/4 П
|
5,50
|
-0,71
|
|
2 П
|
6,28
|
0,00
|
|
КОМ.
|
X
|
Y=cos(x)
|
|
0
|
0,00
|
1,00
|
|
П/4
|
0,79
|
0,71
|
|
П/2
|
1,57
|
0,00
|
|
3/4 П
|
2,36
|
-0,71
|
|
П
|
3,14
|
-1,00
|
|
5/4 П
|
3,93
|
-0,71
|
В
результате получаем таблицу с искомыми данными:
Для
построения графика функции Y= sin X
необходимо выделить данные
sin X вместе с заголовком Y= sin X. Затем
нажимаем меню ВСТАВКА, МАСТЕР ДИАГРАММ, ТИП ДИАГРАММ, ГРАФИК, ВИД( и выбираем
второй график в первом столбце).
Чтобы
добавить на построенный график Y= cosX необходимо выделить диаграмму, построенную в меню
ВСТАВКА, ДИАГРАММА, затем нажимаем ИСХОДНЫЕ ДАННЫЕ, вкладка РЯД, ДОБАВИТЬ, имя Y= cosX, в поле
ЗНАЧЕНИЕ мышью ввести адреса значений функции Y= cosX без
заголовка.
Получим
диаграмму:
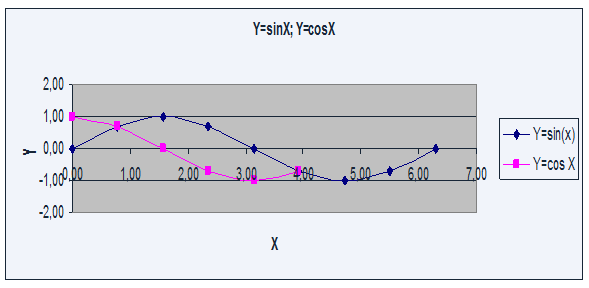
Задача № 4.
Взяв кредит в размере
10 000 рублей на 6 лет, кредит будет погашаться по
2 000 рублей в конце каждого года.
Необходимо вычислить установленную годовую процентную ставку.
Решение:
В программе Microsoft Excel
нажимаем на значок функции f , выбираем категорию
ФИНАНСОВЫЕ, выбираем функцию СТАВКА, затем нажимаем ОК.
, выбираем категорию
ФИНАНСОВЫЕ, выбираем функцию СТАВКА, затем нажимаем ОК.
В открывшемся окне
проставляем наши значения:
КПЕР 6
ВЫПЛАТА -2000
НЗ 10000
БС 0
ТИП 0
Нажимаем ОК.
Получаем результат 5,47%.
Задача № 5
Взят кредит в размере
10 000 рублей. Который будет погашаться равными долями по 2 000
рублей в конце каждого года . Процентная ставка – 7%.
Вычислить количество лет, по
истечении которых расчеты по взятому кредиту будут полностью выполнены и долг
будет погашен.
Решение:
В программе Microsoft Excel
нажимаем на значок функции f , выбираем категорию
ФИНАНСОВЫЕ, выбираем функцию КПЕР, затем нажимаем ОК.
, выбираем категорию
ФИНАНСОВЫЕ, выбираем функцию КПЕР, затем нажимаем ОК.
В открывшемся окне
проставляем наши значения:
НОРМА 0,7
ВЫПЛАТА -2000
НЗ 10000
БС 0
ТИП 0
Нажимаем ОК.
Получаем результат 6,37%.
Результат оформим в виде таблицы:
|
параметры
|
значение
|
|
сумма кредита
|
10000
|
|
выплата
|
2000
|
|
ставка
|
0,07
|
|
кол-во лет
|
6,37
|
Задача № 6.
Заполнить поля выделенные
голубым цветом, при создании формул надо учитывать следующие требования:
Если результат = 0, то
нулевое значение заменить на три идущих подряд тире
---.
|
Таблица
№1
|
|
|
|
|
|
|
|
|
|
Табель учета
рабочего времени
|
|
|
|
|
|
|
|
|
Фамилия
|
Числа
месяца
|
Кол-во рабочих
дней
|
Количество
рабочих часов
|
Количество дней
болезни
|
Количество дней
отпуска
|
Количество дней
командировки
|
|
1
|
2
|
3
|
4
|
5
|
6
|
7
|
8
|
9
|
10
|
11
|
12
|
13
|
14
|
|
Султанов
|
от
|
от
|
от
|
от
|
от
|
|
|
8
|
8
|
8
|
8
|
8
|
|
|
|
|
|
|
|
|
Королев
|
8
|
8
|
8
|
8
|
8
|
|
|
б/л
|
б/л
|
б/л
|
8
|
8
|
|
|
|
|
|
|
|
|
Орехова
|
8
|
8
|
8
|
к
|
к
|
|
|
к
|
8
|
8
|
8
|
8
|
|
|
|
|
|
|
|
|
Петров
|
8
|
8
|
8
|
8
|
8
|
|
|
8
|
8
|
8
|
от
|
от
|
|
|
|
|
|
|
|
|
Иванов
|
8
|
8
|
8
|
8
|
8
|
|
|
8
|
8
|
8
|
8
|
8
|
|
|
|
|
|
|
|
|
Всего
|
|
|
|
|
|
|
|
|
|
|
|
|
|
|
|
|
|
|
|
|
|
|
|
|
|
|
|
|
|
|
|
|
|
|
|
|
|
|
|
|
|
|
Решение:
1) Для расчета количества
рабочих дней используем функцию СЧЕТ, которую находим при помощи кнопки f , затем выбираем ПОЛНЫЙ
ПЕРЕЧЕНЬ, и выбираем функцию СЧЕТ. В
нужной ячейке вводим функцию
, затем выбираем ПОЛНЫЙ
ПЕРЕЧЕНЬ, и выбираем функцию СЧЕТ. В
нужной ячейке вводим функцию
=СЧЕТ(адрес «Султанов»).
Таким же образом считаем
количество рабочих дней других сотрудников.
2) Для расчета количества
рабочих часов используем другую функцию:
=(адрес«количество рабочих дней») * 8.
Такой расчет делаем по
каждому сотруднику.
3) Для исчисления графы
«Количество дней болезней используем функцию ЕСЛИ, СЧЕТЕСЛИ:
=ЕСЛИ (СЧЕТЕСЛИ(адрес
Султанов; «б/л»)=0; «---»; СЧЕТЕСЛИ(адрес Султанов; «б/л»)).
Таким образом, получаем
искомые данные: количество рабочих дней, количество рабочих часов, количество
дней болезней, количество дней отпуска и
количество дней командировки.
|
Таблица
№1
|
|
|
|
|
|
|
|
|
|
Табель учета
рабочего времени
|
|
|
|
|
|
|
|
|
Фамилия
|
Числа
месяца
|
Кол-во рабочих
дней
|
Количество
рабочих часов
|
Количество дней
болезни
|
Количество дней
отпуска
|
Количество дней
командировки
|
|
1
|
2
|
3
|
4
|
5
|
6
|
7
|
8
|
9
|
10
|
11
|
12
|
13
|
14
|
|
Султанов
|
от
|
от
|
от
|
от
|
от
|
|
|
8
|
8
|
8
|
8
|
8
|
|
|
5
|
40
|
---
|
4
|
---
|
|
Королев
|
8
|
8
|
8
|
8
|
8
|
|
|
б/л
|
б/л
|
б/л
|
8
|
8
|
|
|
7
|
56
|
3
|
---
|
---
|
|
Орехова
|
8
|
8
|
8
|
к
|
к
|
|
|
к
|
8
|
8
|
8
|
8
|
|
|
7
|
56
|
---
|
---
|
3
|
|
Петров
|
8
|
8
|
8
|
8
|
8
|
|
|
8
|
8
|
8
|
от
|
от
|
|
|
8
|
64
|
---
|
2
|
---
|
|
Иванов
|
8
|
8
|
8
|
8
|
8
|
|
|
8
|
8
|
8
|
8
|
8
|
|
|
10
|
80
|
---
|
---
|
---
|
|
Всего
|
32
|
32
|
32
|
24
|
24
|
0
|
0
|
24
|
32
|
32
|
32
|
32
|
0
|
0
|
37
|
296
|
3
|
6
|
3
|
|
|
|
|
|
|
|
|
|
|
|
|
|
|
|
|
|
|
|
|
|
Условные
обозначения
|
|
|
|
|
|
|
|
|
|
|
|
|
|
|
|
от - отпуск
|
|
|
|
|
|
|
|
|
|
|
|
|
|
|
|
|
|
|
|
б/л - болезнь
|
|
|
|
|
|
|
|
|
|
|
|
|
|
|
|
|
|
|
|
к -
командировка
|
|
|
|
|
|
|
|
|
|
|
|
|
|
|
|
|
|
|
|
|
|
|
|
|
|
|
|
|
|
|
|
|
|
|
|
|
|
|
|
|
Задача № 7.
Для определения остаточной
стоимости основных фондов в конце периода эксплуатации. Расчет производится по
формуле:

где  - остаточная
стоимость;
- остаточная
стоимость;
 - конечная стоимость;
- конечная стоимость;
 - начальная стоимость;
- начальная стоимость;
 - число периодов
эксплуатации;
- число периодов
эксплуатации;
 - номер текущего
периода эксплуатации.
- номер текущего
периода эксплуатации.
Требуется:
1)
Разработать
функцию пользователя для вычисления остаточной стоимости;
2)
Отладить программу;
3)
Продемонстрировать
работоспособность программы на примере расчета по данным таблицы:
|
начальная
стоимость
|
конечная
стоимость
|
количество
периодов эксплуатации
|
номер
текущего периода
|
остаточная
стоимость
|
|
120000
|
1000
|
10
|
2
|
|
|
50000
|
1500
|
5
|
4
|
|
|
230000
|
10000
|
10
|
9
|
|
|
320000
|
5000
|
10
|
10
|
|
|
|
|
|
|
|
Решение:
Порядок
создания функции пользователя:
1)
Нужно вызвать
редактор: меню СЕРВИС, МАКРОС, Редактор Visual Basic;
2)
Разработать
функцию;
3)
Тело функции
необходимо создать в редакторе, при чем поместить его в модуль, используя
команду: INSERT, MODULE, затем набрать программу:
Function ОстСтоим(НочСтоим,КонСтоим,КолПериод,НомТекПериод)
ОстСтоим=НачСтоим-НомТекПериод*(НачСтоим-КонСтоим)/КолПериод
EndFunction
Затем
необходимо сохранить эту функцию через меню ФАЙЛ, СОХРАНИТЬ КАК…
4)
Необходимо
откомпелировать программу, то есть компелятор должен проверить, используя
программу через меню DEBUG, COMPILE VBA PROGECT, затем снова сохранить.
Для
выхода из редактора нажимаем меню ФАЙЛ, ЗАКРЫТЬ и вернуться в макрос Microsoft Excel.
Получим
результат.
|
начальная стоимость
|
конечная стоимость
|
количество периодов эксплуатации
|
номер текущего периода
|
остаточная стоимость
|
|
120000
|
1000
|
10
|
2
|
96200
|
|
50000
|
1500
|
5
|
4
|
11200
|
|
230000
|
10000
|
10
|
9
|
32000
|
|
320000
|
5000
|
10
|
10
|
5000
|
|
|
|
|
|
144400
|
Задача
№ 8.
Требуется разработать функцию
пользователя для вычисления будущей суммы вклада по формуле:
 где
где
S - сумма, которую иметь на счете к концу периода ;
i - годовая процентная
ставка ;
Т -
количество периодов, на которое сделан вклад.
Результаты расчетов оформить в
таблице.
|
Ставка
|
Срок
месяцев
|
Необходимое
сумма в конце периода
|
Сумма
вклада
|
|
10,00%
|
2
|
101 667,00р.
|
|
|
10,00%
|
24
|
8 400,00р.
|
|
Решение:
Порядок
создания функции пользователя:
1)
Нужно вызвать
редактор: меню СЕРВИС, МАКРОС, Редактор Visual Basic;
2)
Разработать
функцию;
3)
Тело функции
необходимо создать в редакторе, при чем поместить его в модуль, используя
команду: INSERT, MODULE, затем набрать программу:
Function СумВклад(СумКонПериод,Ставка,КолПериод)’Ставка
годовая’КолПериод – месяцы.
СумВклад=СумКонПериод/(1+Ставка/12*КолПериод)
EndFunction
Затем
необходимо сохранить эту функцию через меню ФАЙЛ, СОХРАНИТЬ КАК…
4)
Необходимо
откомпелировать программу, то есть компелятор должен проверить, используя
программу через меню DEBUG, COMPILE VBA PROGECT, затем снова сохранить.
Для
выхода из редактора нажимаем меню ФАЙЛ, ЗАКРЫТЬ и вернуться в макрос Microsoft Excel.
Получим
результат.
|
Ставка
|
Срок месяцев
|
Необходимое
сумма в конце периода
|
Сумма вклада
|
|
10,00%
|
2
|
101 667,00р.
|
100000,33
|
|
10,00%
|
24
|
8 400,00р.
|
7000,00
|
Задача № 9.
Требуется разработать функцию
пользователя для вычисления накопленного долга для случайного роста годовой
процентной ставки с ежегодной капитализацией процентов. Для расчетов
использовать формулу:
 , где P - величина кредита;
, где P - величина кредита;
n - срок кредита(лет);
i - величина роста процентной ставки(за год).
Результаты расчетов оформить
в таблице.
|
Заемщик
|
Величина
кредита
|
Срок
кредита (в месяцах)
|
Рост
ставки
|
Сумма
к возврату
|
|
1
|
10 000,00р.
|
60
|
5,50%
|
|
|
2
|
15 000,00р.
|
48
|
4,00%
|
|
|
3
|
25 000,00р.
|
36
|
6,00%
|
|
|
4
|
100 000,00р.
|
12
|
6,50%
|
|
|
5
|
200 000,00р.
|
24
|
3,50%
|
|
Решение:
Порядок
создания функции пользователя:
1)
Нужно вызвать
редактор: меню СЕРВИС, МАКРОС, Редактор Visual Basic;
2)
Разработать
функцию;
3)
Тело функции необходимо
создать в редакторе, при чем поместить его в модуль, используя команду: INSERT, MODULE, затем
набрать программу:
Function НакопДолг(ВелКред,СрокКред,Ставка)
НакопДолг=ВелКред*((1+Ставка)^(СрокКред/12))
EndFunction
Затем
необходимо сохранить эту функцию через меню ФАЙЛ, СОХРАНИТЬ КАК…
4)
Необходимо
откомпелировать программу, то есть компелятор должен проверить, используя
программу через меню DEBUG, COMPILE VBA PROGECT, затем снова сохранить.
Для
выхода из редактора нажимаем меню ФАЙЛ, ЗАКРЫТЬ и вернуться в макрос Microsoft Excel.
Получим
результат.
|
Заемщик
|
Величина
кредита
|
Срок
кредита (в месяцах)
|
Рост
ставки
|
Сумма
к возврату
|
|
1
|
10 000,00р.
|
60
|
5,50%
|
10190,04
|
|
2
|
15 000,00р.
|
48
|
4,00%
|
15195,86
|
|
3
|
25 000,00р.
|
36
|
6,00%
|
25455,46
|
|
4
|
100 000,00р.
|
12
|
6,50%
|
101399,04
|
|
5
|
200 000,00р.
|
24
|
3,50%
|
201886,52
|
Задача № 10.
Выполнить расчеты в графах,
выделенных голубым цветом:
|
Количество непустых ячеек
|
|
|
|
|
|
|
4 балла
|
|
Результат
|
5
|
7
|
6
|
6
|
7
|
6
|
|
|
Кол-во пустых ячеек
|
|
|
|
|
|
|
4 балла
|
|
Результат
|
2
|
0
|
1
|
1
|
0
|
1
|
|
|
Количество ячеек с текстом
|
|
|
|
|
|
|
4 балла
|
|
Результат
|
0
|
1
|
1
|
0
|
2
|
0
|
|
|
Количество чисел
|
|
|
|
|
|
|
4 балла
|
|
Результат
|
5
|
6
|
5
|
6
|
5
|
6
|
|
|
Сумма чисел
|
|
|
|
|
|
|
4 балла
|
|
Результат
|
19
|
32
|
32
|
42
|
40
|
53
|
|
|
Среднее значение чисел
|
|
|
|
|
|
|
4 балла
|
|
Результат
|
3,80
|
5,33
|
6,40
|
7,00
|
8,00
|
8,83
|
|
Решение:
Через кнопку f выполняем команду «найти ТИП». Для определения
типа данных (адрес ячейки) функция возвращает число, обозначающее тип данных:
выполняем команду «найти ТИП». Для определения
типа данных (адрес ячейки) функция возвращает число, обозначающее тип данных:
1 – числовой тип;
2 – текстовый тип.
Выполняем следующие действия:
1) Количество непустых ячеек f - ЧСТРОК, затем отнять «количество пустых
ячеек»;
- ЧСТРОК, затем отнять «количество пустых
ячеек»;
2) Количество пустых ячеек f - СЧИТАТЬ ПУСТОТЫ;
- СЧИТАТЬ ПУСТОТЫ;
3) f СЧЕТЕСЛИ(адрес диапазона; «=2»);
СЧЕТЕСЛИ(адрес диапазона; «=2»);
4) Количество чисел f СЧЕТЕСЛИ.
СЧЕТЕСЛИ.
Результаты решения в таблице.
|
Таблица 2
|
|
|
|
|
|
|
1
|
2
|
3
|
4
|
5
|
6
|
|
|
2
|
Текст
|
|
5
|
Текст
|
7
|
|
|
|
4
|
5
|
6
|
7
|
8
|
|
|
4
|
5
|
Текст
|
|
8
|
9
|
|
|
5
|
6
|
7
|
8
|
9
|
|
|
|
|
7
|
8
|
9
|
Текст
|
11
|
|
|
7
|
8
|
9
|
10
|
11
|
12
|
|
|
Количество непустых ячеек
|
5
|
7
|
6
|
6
|
7
|
6
|
4 балла
|
|
Результат
|
5
|
7
|
6
|
6
|
7
|
6
|
|
|
Кол-во пустых ячеек
|
2
|
0
|
1
|
1
|
0
|
1
|
4 балла
|
|
Результат
|
2
|
0
|
1
|
1
|
0
|
1
|
|
|
Количество ячеек с текстом
|
0
|
1
|
1
|
0
|
2
|
0
|
4 балла
|
|
Результат
|
0
|
1
|
1
|
0
|
2
|
0
|
|
|
Количество чисел
|
5
|
6
|
5
|
6
|
5
|
6
|
4 балла
|
|
Результат
|
5
|
6
|
5
|
6
|
5
|
6
|
|
|
Сумма чисел
|
19
|
32
|
32
|
42
|
40
|
53
|
4 балла
|
|
Результат
|
19
|
32
|
32
|
42
|
40
|
53
|
|
|
Среднее значение чисел
|
3,80
|
5,33
|
6,40
|
7,00
|
8,00
|
8,83
|
4 балла
|
|
Результат
|
3,80
|
5,33
|
6,40
|
7,00
|
8,00
|
8,83
|
|
|
1
|
1
|
1
|
1
|
1
|
1
|
|
|
1
|
2
|
1
|
1
|
2
|
1
|
|
|
1
|
1
|
1
|
1
|
1
|
1
|
|
|
1
|
1
|
2
|
1
|
1
|
1
|
|
|
1
|
1
|
1
|
1
|
1
|
1
|
|
|
1
|
1
|
1
|
1
|
2
|
1
|
|
|
1
|
1
|
1
|
1
|
1
|
1
|
|
|
|
|
|
|
|
|
|
|
|
|
|
|
|