АННОТАЦИЯ
Данный документ содержит
общие сведения о назначении БД-приложения
«АРМ помощника начальника Управления ГОЧС г.Камышина» (далее- АРМ). В документации приведено описание условий
выполнения программы, позволяющих дать общее сведения о необходимом составе
аппаратных и программных средств. Здесь так же содержится подробная информация
о правильном ходе выполнения программы.
СОДЕРЖАНИЕ
- Назначение
программы……………………………………………………………………
- Условия
применения………………………………………………………………………
- Выполнение
программы…………………………………………………………………..
- Сообщения
оператору……………………………………………………………………..
1.
НАЗНАЧЕНИЕ ПРОГРАММЫ
Программное
обеспечение АРМ предназначено для использования в процессе документооборота на
рабочем месте помощника начальника Управления ГОЧС г.Камышина..
2.
УСЛОВИЯ ВЫПОЛНЕНИЯ ПРОГРАММЫ
Для эксплуатации программного обеспечения АРМ необходим
IBM PC-совместимый компьютер со следующим составом технических и программных
средств.
Минимальный состав технических средств, необходимый для
работы программного продукта АРМ.
|
Наименование
технического средства или компонента
|
Техническая характеристика
|
Примечание
|
|
Технология изготовления
|
АТ
|
От этого зависит мощность и
возможности оборудования
|
|
Центральный процессор
|
Не ниже 80486DS 40MHz
|
Лучше Pentium 133 MHz и выше
|
|
Оперативная память
|
Не менее 16Mb SIMM
|
Желательно 16 или 32 MB DIMM
|
|
Материнская плата
|
|
|
|
Видео карта
|
Стандартный VGA - адаптер
|
Лучше SVGA
с 2MB
|
|
Звуковая плата, колонки
|
Не требуется
|
Не требуется
|
|
Носители информации
|
Жесткий диск на 1GB, свободное место не менее 4MB
|
Лучше на 1.7GB
|
|
Дисководы
|
Для гибких магнитных дисков 3.5” на 1.44MB
|
|
|
CD-ROM
|
Не требуется
|
Не требуется
|
|
Монитор
|
14”
|
15”
|
|
Клавиатура
|
Стандартная 104
клавишная
|
Совместимая с операционной системой Windows 95
|
|
Манипулятор
|
Типа «мышь» с двумя кнопками
|
|
|
Печатающее устройство
|
Принтер
|
Присутствие важно при необходимости распечатки результатов.
|
|
Дополнительное оборудование
|
Не требуется
|
|
Рекомендуемый состав технических средств для боле
комфортной работы:
|
Наименование технического
средства или компонента
|
Техническая характеристика
|
Примечание
|
|
Технология изготовления
|
АТX
|
От этого зависит мощность и возможности оборудования
|
|
Центральный процессор
|
Pentium
233 MHz и выше
|
Лучше Pentium
300 MHz и выше
|
|
Оперативная память
|
Не менее 32Mb SIMM
|
Желательно 64 или 128 MB DIMM
|
|
Материнская плата
|
|
|
|
Видео карта
|
SVGA
с 2MB
|
Можно более мощные с графическим акселератором
|
|
Звуковая плата, колонки
|
Не требуется
|
Не требуется
|
|
Носители информации
|
Жесткий диск на 3GB, свободное место не менее 4MB
|
Лучше на 5 или 10GB
|
|
Дисководы
|
Для гибких магнитных дисков 3.5” на 1.44MB
|
|
|
CD-ROM
|
Не требуется
|
Не требуется
|
|
Монитор
|
15”
|
17”
|
|
Клавиатура
|
Стандартная 104
клавишная
|
Совместимая с операционной системой Windows 95
|
|
Манипулятор
|
Типа «мышь» с двумя кнопками
|
|
|
Печатающее устройство
|
Матричный притер
|
Лучше струйный или лазерный
|
Для корректной
работы приложений необходимо установить операционную систе-
му Windows 95 или выше, а также программный
продукт MS Visual FoxPro 6.0.
- ВЫПОЛНЕНИЕ ПРОГРАММЫ
В связи с тем, что приложение
работает в двух режимах: помощника начальника
и других сотрудников, необходимо разделить их программу при помощи ввода
пароля.
Для загрузки программного
продукта АРМ, оператору необходимо передерживаться следующей
последовательностью действий:
В режиме помощника.
·
Сразу после запуска программы появляется окно ввода
пароля (Рис.1), после чего программа будет ожидать действий пользователя.

Рис.1. Форма ввода пароля
·
Пароль вводится при помощи клавиатуры или мыши.
Далее открывается главное окно с меню (Рис. 2).

Рис.
2. Окно работы для сотрудников Управления
·
После этого можно работать с программой,
используя меню (Рис. 3).
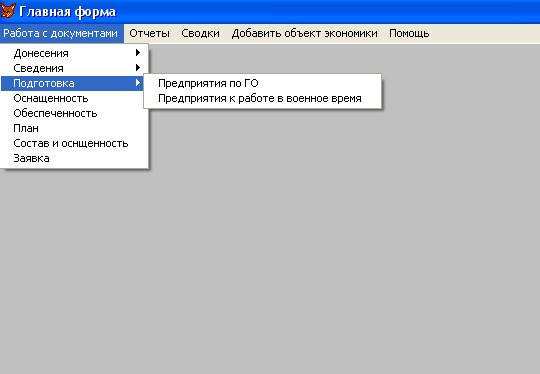
Рис.
3. Меню
·
После можно выбирать, нужный документ в пункте
меню «Работа с документами». Выбрав, откроется форма заполнения данных. Где при
помощи кнопки «Найти» можно выбрать предприятие или учебное заведение, по
которому нужно работать с информацией (Рис. 4)
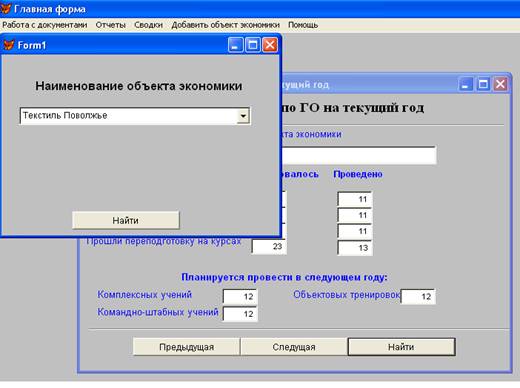
Рис.
4. Работа с формой
- Если надо работать с отчетами, то в пункте меню
«Отчеты» необходимо выбрать «По объекту экономики», если вам надо
посмотреть отчет по предприятиям и «По учебным заведениям», если вам
соответственно нужны отчеты по учебным заведениям города.
- Как только вы выберете, что вам нужно, откроется
форма запроса. Здесь из выпадающего списка надо выбрать тип отчета и
объект, по которому надо просмотреть отчет (Рис. 5). После чего откроется
выбранный вами отчёт, который можно распечатать (Рис. 6).
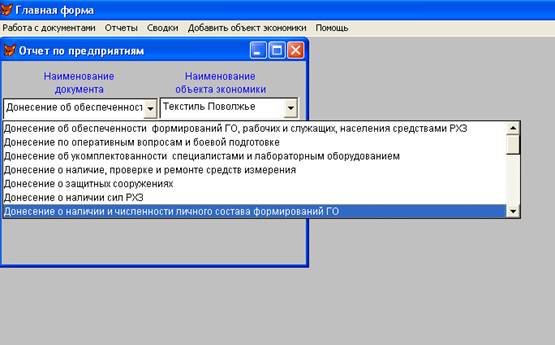
Рис.
5. Выбор отчета

Рис.
6. Отчет
- Для того чтобы добавить новый объект. Необходимо
выбрать пункт меню «Добавить новый объект», где надо очень внимательно и првильно вписть название
объекта (Рис. 7).
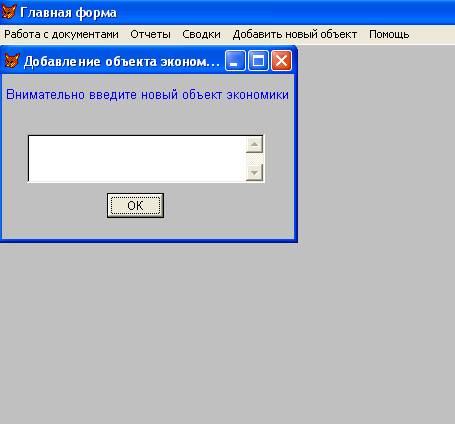
Рис.
7. Добавление нового объекта
- Если вам надо посмотреть сводки или распечатать
их, то надо выбрать пункт «Сводки» и выбрать ту, которая вам нужна. После
чего откроется нужная сводка (Рис. 8)

Рис.8.
- В пункте «Помощь» можно воспользоваться помощью и
посмотреть информацию о разработчиках.
В режиме сотрудника
- Сразу
после запуска программы появляется окно ввода пароля (Рис.8), после чего
программа будет ожидать действий пользователя.

Рис.
9. Вход в режиме сотрудника
- После чего откроется главное окно с меню (Рис. 9).
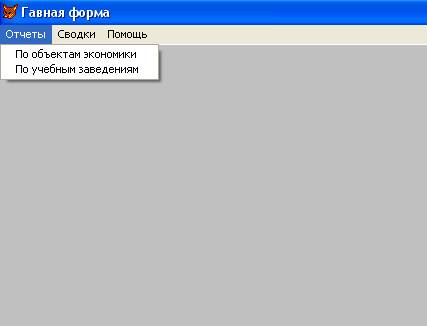
Рис.
10. Окно и меню в режиме работы сотрудника
- Теперь можно пользоваться отчетами и сводками аналогично, как
описано выше.
- Так же можно воспользоваться помощью и посмотреть информацию о
разработчиках
- СООБЩЕНИЯ
ОПЕРАТОРУ
Сообщение
представленные на рисунке 11, связаны с добавлением информации или ее
обновление в базе данных при работе с информацией в форме.
Здесь написано, что информация изменилась,
и не хотите ли вы сохранить изменения.
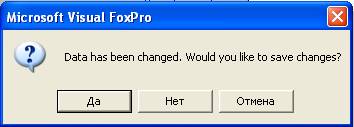
Рис. 11
Сообщение представленное на рисунке
12, выдается при первом запуске окна формирования отчета. Это связано с
обновлением структуры временной таблицы.
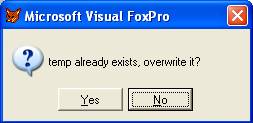
Рис. 12
Сообщение представленное на рисунке
13, появляется, когда вы добавляете новый объект, а с таким именем уже есть в
базе данных.

Рис. 13