Содержание
TOC \o "1-1" \h \z \u Введение. PAGEREF _Toc160541937 \h 3 #
1. Служебные программы Windows 9 X/2000/XP. Назначение, краткая характеристика. PAGEREF _Toc160541938 \h 5 #
2.Антивирусные программы, их классификация. Краткая характеристика российских и зарубежных программ- антивирусов, используемых в современных условиях. PAGEREF _Toc160541941 \h 11 #
3.Современные программы архивации, их возможности. PAGEREF _Toc160541942 \h 14 #
4. Практическое задание 1. PAGEREF _Toc160541943 \h 18 #
5. Практическое задание2. PAGEREF _Toc160541944 \h 22 #
Заключение. PAGEREF _Toc160541945 \h 28 #
Используемая литература. PAGEREF _Toc160541948 \h 29 #
Введение
Компьютеры – это универсальные устройства для обработки информации. В отличие от телефона, магнитофона или телевизора, осуществляющих только заранее заложенные в них функции, персональные компьютеры могут выполнять любые действия по обработке информации. Для этого необходимо составить для компьютера на понятном ему языке точную и подробную последовательность инструкций (т.е. программу), как надо обрабатывать информацию. Сам по себе компьютер не обладает знаниями ни в одной области своего применения, все эти знания сосредоточены в выполняемых на компьютере программах. Поэтому часто употребляемое выражение “компьютер сделал” означает ровно то, что на компьютере была выполнена программа, которая позволила выполнить соответствующее действие.
Меняя программы для компьютера, можно превратить его в рабочее место бухгалтера или конструктора, статистика или агронома, редактировать на нем документы или играть в какую-нибудь игру. При своем выполнении программы могут использовать различные устройства компьютера для ввода и вывода данных, подобно тому, как человеческий мозг пользуется органами чувств для получения и передачи информации.
Таким образом, для эффективного использования компьютера необходимо знать назначение и свойства необходимых при работе с ним программ.
Сервисное программное обеспечение (утилиты) является подклассом, более большого класса программ – системных. Часто утилиты объединяются в большие комплексы, предоставляющих в распоряжение пользователя широкий набор сервисных функций.
Сервисное программное обеспечение включает в себя:
· Программы-упаковщики (архиваторы)
· Программы для создания резервных копий информации на дисках Антивирусные программы
· Коммуникационные программы
· Программы для диагностики компьютера
· Программы-кэши для диска
· Программы для оптимизации дисков
· Программы динамического сжатия дисков
· Программы для автономной печати (спулеры)
· Программы для управления памятью
· Программы для печати
Цель работы: рассмотреть сервисное программное обеспечение.
Задачи работы:
· Рассмотреть служебные программы Windows 9 X/2000/XP;
· Рассмотреть антивирусные программы;
· Современные программы архивации.
1. Служебные программы Windows 9 X/2000/XP. Назначение, краткая характеристика
Начнём рассмотрение данного вопроса с преимуществ операционной системы Windows.
Преимущества Windows.
Возможности для разработчиков:
Независимость программ от внешних устройств. Основное отличие программ для DOS для Windows состоит в том что, DOS – программа может работать с аппаратными средствами компьютера (монитором, клавиатурой, принтером и т.д.) непосредственно, минуя DOS (и, как правило, поступает именно таким образом), в то время как Windows программа может обращаться к внешним устройствам только через посредство Windows. Это снимает с разработчиков проблему обеспечения совместимости с конкретными внешними устройствами, т.к. её берёт на себя Windows. Поэтому любая Windows программа не зависит от конкретных особенностей внешних устройств и может работать с внешним устройством, если с ним может работать Windows[2,c.160].
Средства для построения пользовательского интерфейса. В Windows входит все необходимые функции для построения пользовательского интерфейса программ: окон, меню, запросов, списков и т.д. При этом стиль пользовательского интерфейса Windows считается одним из лучших и является образцом для многочисленных подражаний.
Доступность всей оперативной памяти. В отличие от DOS, средства управления оперативной памятью Windows обеспечивают доступность для программ всей оперативной памяти компьютера, что облегчает создание больших программ.
Динамическое подключение библиотек. При программировании в Windows обеспечивается автоматическое подключение библиотек подпрограмм во время выполнения программ: загрузка их в память и удаление из памяти тех подпрограмм, которые перестали использоваться. Управление этими процессами полностью берёт на себя Windows. Формат библиотек (.dll - файл) и порядок вызова библиотечных подпрограмм стандартизованы, поэтому эти библиотеки могут быть созданы с помощью различных программных средств и даже написаны на разных языках программирования, что не мешает их совместному функционированию. По существу, каждая библиотека расширяет возможности Windows, т.к. предоставляет новые функции, которые могут быть вызваны из любой Windows программы. Поэтому такие библиотеки могут коммерческими продуктами, и очень много полезных программ для Windows распространяется в форме одного или нескольких .dll - файлов.
Прочие возможности. Среди них отметим средства для:
· обмена данными между приложениями Windows;
· использования масштабируемых шрифтов типа TrueType;
· организации встроенных справочников программ.
Возможности для пользователей[4,c.111]:
Единый пользовательский интерфейс. Поскольку Windows предоставляет программистам все необходимые средства для создания пользовательского интерфейса, то программисты пользуются ими, а не изобретают аналогичные собственные средства. Вследствие этого пользовательский интерфейс Windows – программ в значительной степени унифицирован, и пользователям не требуется изучать для каждой программы новые принципы организации взаимодействия с этой программой.
Многозадачность. Windows обеспечивает возможность одновременного выполнения нескольких программ, переключения с одной задачи на другую, управления приоритетами выполняемых программ.
Совместимость с DOS – приложениями. Работа в среде Windows не вынуждает отказываться от использования DOS – программ. Более того, для запуска DOS – программ, как правило, нет необходимости выходить из Windows. Однако следует заметить, что DOS – программы под управлением Windows выполняются медленнее.
Средства обмена данными. Для организации обмена данными между различными программами Windows предлагает следующие способы:
· буфер обмена данными: одна программа может поместить данные в этот буфер, а другая - использовать данные из буфера;
· динамический обмен данными – одна программа может использовать данные, созданные другой программой, причём копия данных в использующей программе сохраняет «привязку» к исходным данным. Используя эту «привязку», программа, использующая данные, может в любой момент «обновить» используемые ею данные, т.е. восстановить соответствие используемой копии данных оригиналу;
· механизм связи и внедрения объектов. Здесь приложение, использующее данные, может запустить программу, с помощью которой были созданы «внедрённые» данные, для их изменения[1,c.203].
Поддержка масштабируемых шрифтов. В таких приложениях, как редактирование документов, издательское и рекламное дело, создание таблиц или презентаций и т.д., необходимо использование большого количества разнообразных шрифтов – текстовых, заголовочных, декоративных, пиктографических и других, причём символы этих шрифтов могут потребоваться в самых различных размерах.
Удобство поддержки устройств. Поскольку вся работа прикладных Windows – программ с внешними устройствами осуществляется через посредство Windows, для подключения к компьютеру нового устройства достаточно установить драйвер этого устройства, предназначенный для Windows, после чего все Windows – программы смогут работать с устройством.
Поддержка мультимедиа. При подключении соответствующих устройств Windows – может воспринимать звуки от микрофона, компакт-диска или Midi – синтезатора, изображения от цифровой видеокамеры или с компакт-диска, выводить звуки и движущиеся изображения. Это открывает большие возможности для обучающих, игровых и других программ, позволяя делать общение с компьютером более лёгким и приятным даже для непрофессионалов[5,c.198].
Для каждого вида ЭВМ разработано в настоящее время большое количество программ.
Совокупность программ и документации, необходимой для их эксплуатации, называется программным обеспечением ЭВМ (далее для краткости — ПО).
Существуют различные категории программ, которые значительно отличаются по своему назначению, об этом мы упомянули во введении.
Сейчас приведем список основных типов программ, а затем охарактеризуем каждый из них:
1. Системные программы предназначены для эксплуатации и технического обслуживания ЭВМ, управления и организации вычислительного процесса при решении любой конкретной задачи на ЭВМ и т.д. К ним относятся: операционные системы, оболочки операционных систем, программы-утилиты, антивирусные программы, программы технического обслуживания.
2. Системы программирования.
3. Инструментальные программы — это программы, используемые как инструмент при создании документов в повседневной деятельности. К ним относятся: программы для работы с текстами (текстовые редакторы), графические редакторы, электронные таблицы (табличные процессоры), системы управления базами данных (СУБД), интегрированные среды.
4. Программы автоматического перевода текстов.
5. Обучающие и учебные программы.
6. Прикладные программы.
7. Игры.
8. Мультимедиа.
Значительное число типов ОС разработано и для IBM-PC. Каждая из них имеет свою область применения. Рассмотрим кратко основные из них[1,c.65].
MS-DOS — самая старая, самая надежная и самая простая ОС. Но удобной и дружественной для пользователя она не является. Для компенсации этого недостатка для нее были разработаны программы-оболочки типа Norton Commander.
Windows NT создавалась для работы в компьютерной сети, ориентирована на мощные ПЭВМ производственного назначения, используемые, например, в банках. Обладает исключительной надежностью и защищенностью информации, но требует для работы очень большой объем памяти. Для нее практически отсутствует ПО, рассчитанное на массового потребителя, поэтому широкого применения пока не нашла.
OS/2 — система того же класса, что и Windows 95. Очень надежная, устойчивая ОС, по-настоящему многозадачная. В основном используется в сфере производства — в КБ, проектных институтах. ПО для нее, ориентированное на массового потребителя, разработано слабо. Популярность ее резко упала после выпуска Windows 95.
Windows 3.1 (3.11) — предшественница Windows 95, у которой Windows 95 много позаимствовала, но самостоятельной ОС она не является — используется только совместно с MS-DOS.
Windows 95 — самая универсальная ОС середины 90-х годов. Использовалась в быту, на малых предприятиях, в госучреждениях разного ранга. Исключительно богатое ПО. Проста в обращении, что сочетается с большими возможностями. Самая массовая ОС в мире. Однако надежность этой ОС и защищенность информации в ней недостаточны.
Windows 98 является усовершенствованной моделью Windows 95, объединяя все лучшее в разных версиях Windows 95. Дополнена рядом прикладных пакетов программ. Нацелена на максимальное использование Internet. Обеспечивает автоматическое подключение к Internet по мере потребности ЭВМ и автоматическое обновление системы за счет Internet — старые версии драйверов и пакетов автоматически обновляются. Может поддерживать локальную сеть до 20—30 ЭВМ.
Затем появилась система Windows 2000. На данном этапе развития ОС — популярность завоевывает Windows ХР.
К системным программам относятся и программы-утилиты, программы технического обслуживания и пр.
Программы-утилиты. Так называют служебные программы, выполняющие различные полезные для пользователя операции, например: дисковые уплотнители данных, программы для защиты и восстановления данных в ЭВМ, оптимизирующие программы и многие другие. Утилиты часто объединяют в пакеты. Одним из наиболее популярных и мощных пакетов является Norton Utilities. Есть его версии, работающие с MS-DOS и под управлением Windows 95[2,c.309].
Программа Ndd (Norton Disk Doktor) из этого пакета (для MS-DOS) является очень полезным инструментом. Подобная ей программа есть в составе Windows 95 — Scandisk.
С помощью этих программ можно тестировать диск (дискету) на правильность его логической системы, выявлять наличие «сбойных» секторов на поверхности диска и производить многие другие операции.
Пользователю настоятельно рекомендуется освоить эти программы как одни из наиболее продуктивных при работе с дисками ПЭВМ.
Антивирусные программы. Такие программы тоже можно отнести к утилитам, но мы рассмотрим их особо. Что такое компьютерный вирус? По определению Е. В. Касперского, «компьютерным вирусом называется программа, которая может создавать свои копии (не обязательно полностью совпадающие с оригиналом) и внедрять их в файлы, системные области компьютера, вычислительные сети и т.д. При этом копии сохраняют способность дальнейшего распространения».
Программы технического обслуживания. С помощью программ этой группы тестируют компьютерные системы, исправляют обнаруженные дефекты или оптимизируют работу некоторых устройств ПЭВМ. Они являются инструментом специалистов по эксплуатации ЭВМ.
2.Антивирусные программы, их классификация. Краткая характеристика российских и зарубежных программ- антивирусов, используемых в современных условиях
При работе с современным персональным компьютером пользователя (а особенно начинающего) может подстерегать множество неприятностей: потеря данных, зависание системы, выход из строя отдельных частей компьютера и другие. Одной из причин этих проблем наряду с ошибками в программном обеспечении и неумелыми действиями самого оператора ПЭВМ могут быть проникшие в систему компьютерные вирусы.
Вирусы – едва ли не главные враги компьютера. Эти программы подобно биологическим вирусам размножаются, записываясь в системные области диска или приписываясь к файлам, и производят различные нежелательные действия, которые, зачастую, имеют катастрофические последствия. Еще несколько лет назад казалось, что с владычеством вирусов покончено – со смертью DOS и DOS-совместимых программ неминуемо должны были исчезнуть и паразитирующие на них вирусы. Ведь если вирус под DOS, заражающий исполняемые файлы *.com и *.exe-файлы, может написать каждый, кто хоть немного разбирается в программировании, то создать полноценный вирус для Windows гораздо труднее. Однако вирусы остались, хотя и несколько видоизменились. Сегодня самой распространенной группой вирусов стали макровирусы, заражающие не программы, а документы, созданные в Microsoft Word и Microsoft Excel[3,c.359].
«Путей распространения вирусов существует множество. Вирус может попасть на компьютер пользователя вместе с дискетой, пиратским компакт-диском или с сообщением электронной почты. Чтобы не стать жертвой этой напасти, каждому пользователю следует хорошо знать принципы защиты от компьютерных вирусов. Ведь нет никакой надежды на то, что с приходом нового тысячелетия вирусы исчезнут. Так же как и нет надежды справиться с ними окончательно в какие-то обозримые сроки, так как таланту авторов антивирусных программ противостоит фантазия компьютерных графоманов».
С давних времён известно, что к любому яду рано или поздно можно найти противоядие. Таким противоядием в компьютерном мире стали программы, называемые антивирусными.
Классификация антивирусных программ
Данные программы можно классифицировать по пяти основным группам: фильтры, детекторы, ревизоры, доктора и вакцинаторы.
Антивирусы-фильтры - это резидентные программы, которые оповещают пользователя обо всех попытках какой-либо программы записаться на диск, а уж тем более отформатировать его, а также о других подозрительных действиях (например, о попытках изменить установки CMOS). При этом выводится запрос о разрешении или запрещении данного действия. Принцип работы этих программ основан на перехвате соответствующих векторов прерываний. К преимуществу программ этого класса по сравнению с программами-детекторами можно отнести универсальность по отношению как к известным, так и неизвестным вирусам, тогда как детекторы пишутся под конкретные, известные на данный момент программисту виды. Это особенно актуально сейчас, когда появилось множество вирусов-мутантов, не имеющих постоянного кода. Однако, программы-фильтры не могут отслеживать вирусы, обращающиеся непосредственно к BIOS, а также BOOT-вирусы, активизирующиеся ещё до запуска антивируса, в начальной стадии загрузки DOS. К недостаткам также можно отнести частую выдачу запросов на осуществление какой-либо операции: ответы на вопросы отнимают у пользователя много времени и действуют ему на нервы. При установке некоторых антивирусов-фильтров могут возникать конфликты с другими резидентными программами, использующими те же прерывания, которые просто перестают работать[4,c.243].
«Наибольшее распространение в нашей стране получили программы-детекторы, а вернее программы, объединяющие в себе детектор и доктор. Наиболее известные представители этого класса - Aidstest, Doctor Web, MicroSoft AntiVirus. Антивирусы-детекторы рассчитаны на конкретные вирусы и основаны на сравнении последовательности кодов содержащихся в теле вируса с кодами проверяемых программ. Многие программы-детекторы позволяют также «лечить» зараженные файлы или диски, удаляя из них вирусы (разумеется, лечение поддерживается только для вирусов, известных программе-детектору). Такие программы нужно регулярно обновлять, так как они быстро устаревают и не могут обнаруживать новые виды вирусов».
Ревизоры – это программы, которые анализируют текущее состояние файлов и системных областей диска и сравнивают его с информацией, сохранённой ранее в одном из файлов данных ревизора. При этом проверяется состояние BOOT-сектора, таблицы FAT, а также длина файлов, их время создания, атрибуты, контрольная сумма. Анализируя сообщения программы-ревизора, пользователь может решить, чем вызваны изменения: вирусом или нет. При выдаче такого рода сообщений не следует предаваться панике, так как причиной изменений, например, длины программы может быть вовсе и не вирус.
К последней группе относятся самые неэффективные антивирусы - вакцинаторы. Они записывают в вакцинируемую программу признаки конкретного вируса так, что вирус считает ее уже зараженной.
3.Современные программы архивации, их возможности
Как известно, формат сжатия данных zip наиболее распространен. Большинство файлов, доступных для скачивания в Internet, имеют именно этот формат. Распространенными форматами файлов-архивов в сети также являются rar, arj (старый формат сжатия), TAR, gzip (характерны для серверов на *nix платформах), а также различные типы саморазворачивающихся архивов (не требующих для распаковки специальной программы-архиватора.
Таким образом, рассмотрим типы поддерживаемых WinZip- и WinRAR-файлов. Так как основной задачей программ-упаковщиков является собственно упаковка и распаковка файлов согласно различным алгоритмам сжатия, то решающее значение для пользователя при выборе может иметь возможность работы с наибольшим количеством различных типов архивов с помощью одного приложения-архиватора. Итак, как следует из описания программ, заявленные разработчиками поддерживаемые типы файлов следующие[1,c.506]:
WinZip:- zip, TAR, gzip, CAB, UUEncode, XXencode, BinHex, MIME, ARJ, LZH, и ARC поддерживаются с помощью подключения внешних программ;
WinRAR:- zip, RAR, CAB, ARJ, LZH поддерживаются с помощью подключения внешних программ.
Очевидно, что WinZip поддерживает более широкий ряд типов файлов, однако отметим, что формат rar им не поддерживается, тогда как WinRAR полностью поддерживает формат zip.
«Алгоритм сжатия rar, используемый как основной в WinRAR, в подавляющем большинстве случаев позволяет добиться более высокой компрессии, нежели zip. Это достигается оптимизированным кодом программы и применением в WinRAR оригинальных алгоритмов для различных случаев. В их числе создание Solid (непрерывных) и Multivolume (многотомных) архивов.
Создание Solid-архивов использует алгоритм сжатия, позволяющий конвертировать несколько файлов в архив непрерывных данных (continuous data stream), что позволяет существенно увеличить компрессию данных (на 10-50%) при создании архива, состоящего из большого числа небольших файлов. Правда, в этом случае при необходимости обновления одного или нескольких файлов сжатие в архиве (update) будет происходить значительно медленнее. Это может быть улучшено корректировкой файла rarfiles.lst, в котором описан порядок расположения файлов в Solid-архиве (сортировка по расширению).
Таким образом, часто обновляемые файлы в случае необходимости можно поместить в начало архива, и доступ к ним будет осуществляться быстрее».
Создание Multivolume-архивов в WinRAR целесообразно при переносе большого объема данных на магнитные носители ограниченной емкости (дискеты, ZIP-drive), а также при передаче данных как прикрепленных файлов по электронной почте, так как большинство почтовых серверов не обрабатывают письма с прикрепленными файлами размером более 1-2 МВ.
Следует отметить, что и WinZip позволяет создавать подобие Multivolume-архивов, называемое Multiple Disk Spanning, однако его использование крайне неудобно и редко применяется, так как необходимо вручную создавать архив на носителе и затем добавлять в него файлы до тех пор, пока носитель (например, дискета) не заполнится, а затем вставлять новую. В этом случае отсутствует возможность принудительно задавать размер одного тома. В WinRAR этот процесс полностью автоматизирован: достаточно обозначить путь к архиву как, например, A:\bbb.rar и выставить значение одного тома как autodetect (автоопределение), а затем лишь вставлять новую дискету по запросу WinRAR.
При архивировании WAV- и BMP-файлов в WinRAR целесообразно использовать дополнительный алгоритм сжатия Multimedia compression, который в некоторых случаях позволяет дополнительно увеличить компрессию на 20-30%.
Таким образом, очевидно, что алгоритмы сжатия у WinRAR более эффективны, чем у WinZip, и позволяют существенно увеличить степень компрессии файлов в зависимости от типа архивируемых данных.
У обоих рассматриваемых приложений интерфейс практически идентичен, окно и меню программ соответствуют окну стандартного Win32 приложения. Следует отметить, что WinZip также имеет дополнительный интерфейс для начинающих, именуемый WinZip Wizard, который позволяет пошагово и с подсказками добавить или извлечь файлы в/из архива, однако на практике применяется достаточно редко.
Основное же отличие заключается в различных видах представления файлов и/или архивов в главном окне программы. В окне WinZip могут отображаться только файлы, содержащиеся в архиве, они располагаются подряд и путь (в случае с архивированным файлом, содержащим вложенные папки и файлы) отображается в поле Path; в WinRAR расположение файлов соответствует расположению аналогично стандартному Проводнику Windows, причем, возможно такое отображение как файлов в архиве, так и обычных, несжатых файлов и папок, находящихся на любом из носителей информации компьютера. Вероятно, с точки зрения рядового пользователя наиболее удобен интерфейс WinRAR. Также оба приложения поддерживают технологию Drag&drop, имеются контекстные меню, вызываемые правой кнопкой мыши и позволяющие быстро добавить/извлечь файлы (в случае с WinZip - только извлечь), возможна сортировка файлов по различным критериям - имя, тип, дата изменения, размер и т.д[2,c.190].
Функциональность WinZip по количеству функций весьма аскетичен: присутствует возможность выполнения только самых необходимых действий - новый, открыть, добавить, извлечь, удалить, добавить ярлык ... Имеется возможность сканирования на вирусы программой, установленной пользователем и прописанной в настройках WinZip, добавления пароля к архиву, тестирования архива на целостность, создания саморазворачивающихся архивов.
WinRAR обладает всеми вышеперечисленными функциями WinZip, а также целым рядом других полезных функций, например таких, как добавление Recovery record (информация для восстановления) с возможностью Repair (восстановление), Locking archives (закрытие архива), установка размера Dictionary size (размер словаря), оценка расчетного размера архива при различных алгоритмах сжатия, времени на выполнение операций по компрессии Estimate (ожидаемое). Recovery record (информация для восстановления) позволяет добавить к архиву небольшую часть служебной информации, которая даст возможность восстановить поврежденный архив даже если информация, например, попала на испорченные кластеры дискеты. Действия по восстановлению выполняются при выполнении команды Repair (восстановить).
Оба приложения WinRAR и WinZip как Win32 приложения ориентированы на использование только в операционных системах семейства Windows. Файлы формата zip и rar, созданные этими программами, не могут быть корректно обработаны архиваторами других ОС. Однако в WinRAR возможно использование модулей Dos.SFX и OS2.SFX для создания саморазворачивающихся архивов, которые могут быть обработаны в ОС типа MS-DOS и OS/2, а также в других ОС в режиме DOS-эмуляции в текстовом режиме.
Как видно из вышеизложенного, WinRAR в большинстве случаев более удобен в использовании, выполняет сжатие данных с более высокой степенью компрессии, предоставляет ряд полезных сервисных функций и может быть рекомендован для архивации и хранения данных в качестве основного архиватора. Тем не менее, большая распространенность архивов в формате, поддерживаемом только WinZip, не позволяет полностью отказаться от последнего. Только полная поддержка WinRAR всех форматов, поддерживаемых WinZip, и совместимость со всеми предыдущими версиями сжатых файлов различных форматов позволит полностью отказаться от WinZip и перейти на использование WinRAR.
4. Практическое задание 1
Текст задания:
Составить оборотную ведомость движения товаров за месяц (в тыс. руб.):
Оборотная ведомость движения товаров
|
Наименование товара |
Цена |
Остаток на начало месяца |
Обороты за месяц |
Остаток на конец месяца |
|||||
|
приход |
расход |
||||||||
|
кол-во |
сумма |
Кол-во |
сумма |
кол-во |
сумма |
кол-во |
сумма |
||
|
А |
3,00 |
10 300 |
|
5 700 |
|
8 700 |
|
|
|
|
Б |
0,60 |
13 840 |
|
9 200 |
|
10 870 |
|
|
|
|
В |
4,43 |
3 420 |
|
1 800 |
|
2 340 |
|
|
|
|
Г |
5,21 |
4 590 |
|
3 200 |
|
4 330 |
|
|
|
|
С |
1,46 |
3 800 |
|
4 570 |
|
6 300 |
|
|
|
|
Д |
7,65 |
3 460 |
|
780 |
|
1 290 |
|
|
|
|
Е |
0,35 |
4 530 |
|
2 890 |
|
3 050 |
|
|
|
|
Итого |
|
|
|
|
|
|
|
|
|
Остаток на конец месяца = остаток на начало месяца + приход – расход.
Используя встроенные функции, Excel определить максимальный и минимальный остаток по конкретному товару. Дать пояснения выполненным действиям.
Заполнение таблицы исходными данными:
После создания на пустом листе Microsoft Excel таблицы приведенной структуры, он примет вид:

Проведение расчетов в таблице:
Приведем создание расчетных формул для первой строки таблицы.
Для расчета Суммы остатка на начало месяца [4] перейдем в ячейку D8 и введем формулу =B8*C8.
Для расчета Суммы оборота прихода за месяц [6] в ячейку F8 введем формулу =B8*E8.
Для расчета Суммы оборота расхода за месяц [8] в ячейку H8 введем формулу =B8*G8.
Для расчета Остатка на конец месяца [9], [10] в ячейку I8 введем формулу =C8+E8-G8, а в ячейку J8 - =D8+F8+H8.
Чтобы ввести такие же формулы в остальные строки таблицы, применим Автозаполнение.
Например, для [4] столбца подведем указатель мыши к правому нижнему углу ячейки D8, и когда указатель примет вид черного крестика, растянем выделение на диапазон ячеек D9:D14. При этом ссылки на ячейки, используемые в формулах, будут обновляться от строки к строке.
Аналогично поступим для столбцов [6], [8], [9] и [10].
Расчет итогов по столбцам:
Для столбца [2] перейдем в ячейку C15. Нажмем кнопку Автосумма на панели инструментов. Выделим требуемый диапазон для суммирования C8:C14.
В ячейке C15 будет записана формула =СУММ(C8:C14).
Такие же формулы введем в остальные столбцы.
Вид готовой таблицы:
После выполнения всех описанных выше расчетов Оборотная ведомость движения товаров на листе Microsoft Excel будет иметь вид:

Чтобы просмотреть эту таблицу в формульном режиме выполним пункт меню Сервис > Зависимости формул > Режим проверки формул. Получим:

Определение максимального и минимального остатка:
Для определения таких данных воспользуемся Автофильтром[1], выполнив пункт главного меню Microsoft Excel Данные > Фильтр > Автофильтр.
Из меню автофильтра для столбца Суммарный остаток на конец месяца выберем последний пункт (с максимальным значением).
Будет отобран товар:

Аналогично для минимального значения:

5. Практическое задание2
Задание будет выполнено в англоязычной версии операционной системы Windows XP, поэтому названия программ и пути к ним будут указаны на английском языке.
Программа «Проводник»
· Запустить программу «Проводник»
Запустим программу «Проводник» или «Windows Explorer» для англоязычной версии операционной системы Windows. Для этого кликнем левой кнопкой мыши по кнопке «Start» в левом нижнем углу экрана. Из всплывшего меню выберем вкладку «Programs», далее «Accessories», далее «Windows Explorer». Также можно вызвать программу «Windows Explorer» двойным кликом левой кнопки мыши по иконке «My Computer» («Мой компьютер») в левом верхнем углу экрана.
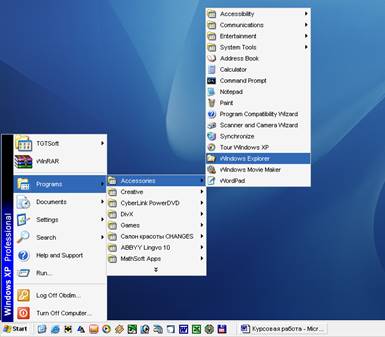
· Активизировать жесткий диск (С:)
Для этого, в запустившемся приложении надо дважды кликнуть по иконке жесткого диска с надписью (С:).
· Открыть папку «Мои документы», выбрать вид «Таблица»
В левой панели программы «Windows Explorer» с надписью «Folders» выберем папку «My Documents».
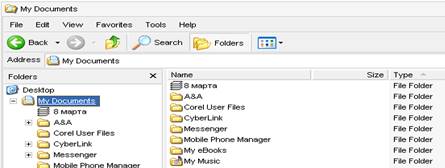
Теперь кликнем левой кнопкой мыши по иконке ![]() и во всплывшем меню выбираем «Details».
и во всплывшем меню выбираем «Details».
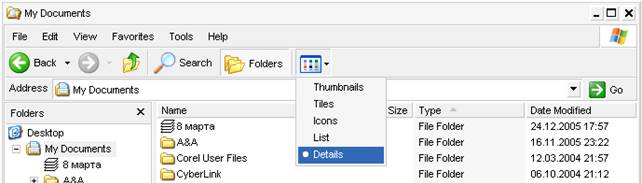
· Упорядочить файлы по типу
Для того чтобы упорядочить файлы по типу кликнем левой кнопкой мыши по меню «View», в появившемся подменю выберем «Arrange Icons by Type».
· Открыть свою папку с контрольной работой по «Информатике» на жестком диске
Запустим программу «Windows Explorer», выберем жесткий диск (С:), откроем папку «Информатика» двойным кликом левой кнопки мыши.
· Активизировать дисковод А: (3'5'')
Вернуться назад к папке «My Computer» используя кнопки ![]() или
или ![]() , выбрать
дисковод (А:), предварительно вставив в него дискету.
, выбрать
дисковод (А:), предварительно вставив в него дискету.
· Создать на дискете 2 разные папки
В окне обозрения файлов находящихся на дискете, открыть контекстное меню нажатием правой кнопки мыши, из меню выбрать пункт «New» подпункт «Folder». Появилась новая папка, дадим ей имя, например «Курсовая работа».
Создадим еще одну папку, назовем её «Work».
· Скопировать в одну из них содержимое своей папки с жесткого диска
Вернемся к диску (С:), откроем папку «Информатика» как уже описывалось ранее. Выделим все файлы, находящиеся в этой папке с помощью мыши, нажав левую кнопку мыши и не отпуская её начать двигать мышь по диагонали, таким образом, чтоб все файлы попали в область выделения. После этого нажать правую кнопку мыши в области выделения, в появившемся меню выбрать «Copy». Открыть дисковод (А:), папку «Курсовая работа», в области обозрения файлов нажать правую кнопку мыши и выбрать в появившемся меню команду «Paste».
· Свернуть программу «Проводник»
В правом верхнем углу программы имеются
кнопки ![]() ,
, ![]() - свернуть программу,
- свернуть программу, ![]() - развернуть программу на весь экран и
- развернуть программу на весь экран и ![]() - закрыть программу. Кликнем левой кнопкой
мыши по значку
- закрыть программу. Кликнем левой кнопкой
мыши по значку ![]() для того, чтобы свернуть программу.
для того, чтобы свернуть программу.
Объект рабочего стола «Мой компьютер»
· Просмотреть содержимое объекта «Мой компьютер»
Для того, чтобы просмотреть содержимое объекта «Мой компьютер» необходимо нажать правую кнопку мыши на иконке «My Computer» на рабочем столе.
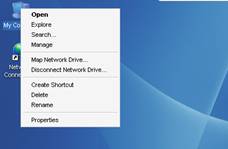
· Активизировать дисковод А:
Развернуть программу «Windows Explorer». Активизировать дисковод А: как это было описано ранее.
· Открыть вторую папку (пустую)
Открыть папку «Work» на диске А: дважды кликнув по ней левой кнопкой мыши.
· Создать в ней текстовый файл (в файле дать краткое описание всех компонентов объекта «Мой компьютер»)
В области отображения содержимого папки «Work» создать текстовый файл, нажав правую кнопку мыши выбрать в меню команду «New» подпункт «Text Document». Дадим этому файлу имя «Properties.txt». Откроем этот файл и
перечислим в нем все компоненты объекта «Мой компьютер».
· Распечатать текстовый файл
В меню «File» выбрать пункт «Print».

· Открыть обе папки дисковода А: и упорядочить их на рабочем столе, используя один из вариантов (с помощью панели задач)
Открыть папки «Work» и «Курсовая работа» на диске А: как это было описано выше. Кликнув правой кнопкой мыши на панели задач, выберем в появившемся меню пункт «Tile Windows Vertically».
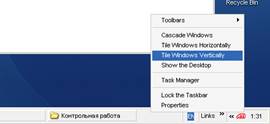
· Свернуть папки
Свернем обе папки подобно тому как сворачивали программу «Windows Explorer».
Поиск файлов
· Найти на жестком диске графические файлы (*.gif, *.jpg, *.tif и т.п.) и просмотреть их содержимое
Кликнем правой кнопкой мыши на иконке «My Computer» на рабочем столе. Во всплывшем меню выберем пункт «Search».
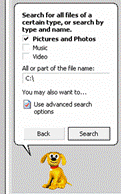
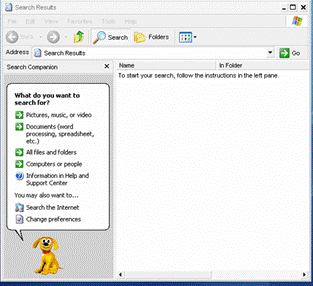 В появившемся слева списке выберем «Pictures, music, or video». В следующем окне
выберем «Pictures and Photos» и
укажем диск C:\.
В появившемся слева списке выберем «Pictures, music, or video». В следующем окне
выберем «Pictures and Photos» и
укажем диск C:\.
· Выбрать один из них и распечатать
Выбираем файл «Water lilies.jpg», кликнув по нему правой кнопкой мыши, выбираем пункт «Print».
· Загрузить в любой графический редактор (в крайнем случае Paint) выбранный файл
Кликнув правой кнопкой мыши по выбранному файлу, выбираем пункт «Open With» и программу «Adobe Photoshop» в появившемся списке.
·
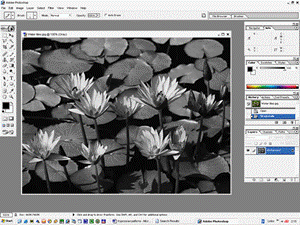 Отредактировать выбранный файл по своему
желанию
Отредактировать выбранный файл по своему
желанию
Изменим цветовую гамму изображения с цветной на оттенки серого. Для этого в меню программы Photoshop выберем пункт «Image» подпункт «Mode» и цветовой режим «Grayscale».
· Сохранить отредактированный файл на диске под другим именем, выбрав тип *.bmp
В меню «File» программы Photoshop выберем пункт «Save As», выбираем место, куда сохранить файл, и формат файла меняем на bmp.
· Скопировать этот файл в каталог Windows
Скопировать отредактированный файл в каталог Windows, как было описано ранее.
·
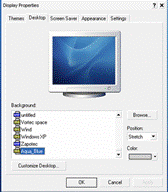 Вывести его в качестве рисунка рабочего стола
Вывести его в качестве рисунка рабочего стола
Кликнув правой кнопкой на рабочем столе выбрать пункт «Properties». В открывшемся диалоговом окне выбрать вкладку «Desktop», нажать левой кнопкой на кнопку «Browse» и указать путь и имя подготовленного файла. Нажать кнопку «OK» левой кнопкой мыши.
· Распечатать общий вид рабочего стола
Нажать кнопку «Print Screen», затем запустить программу Photoshop, создать новый файл (меню «File» команда «New»). В создавшийся файл вставить изображение из буфера нажав одновременно кнопки «Shift» и «Insert». Теперь из меню «File» выбрать команду «Print».
Заключение
Работая на персональном компьютере с прикладными программами, нельзя ограничиваться только умением управлять этими программами. Практическая работа и реальные ситуации в компьютере часто будут требовать от более широких знаний и прежде всего умения сохранять в целостности информацию, защищать ее от возможных разрушений, вызванных дефектами магнитных дисков, сбоями в работе компьютера, воздействиями программных вирусов или лично вашими ошибками.
Для помощи в таких ситуациях производителями программного обеспечения и предлагается набор наиболее полезных сервисных программ, часто называемым программами-утилитами.
Модель и конфигурация ПК:
Материнская плата: Gigabyte GA-8IE
Процессор: Intel Pentium-4/ 1,5 GH
Память: 256 MB DDR SDRAM
Жесткий диск: HDD 30 GB IDE Quantum AS (7200)
Видеокарта: SVGA 64Mb AGP DDR SDRAM ATI RADEON 8500
Монитор: Samsung SyncMaster 17'' 757NF
Программное обеспечение:
MS Windows XP
MS Office 2002
Adobe Photoshop 7.0
Используемая литература
1. Левин А. Самоучитель работы на компьютере. Москва, издательство «Нолидж», 1999 – 624 с.
2. Фигурнов В.Э. IBM PC для пользователя. Краткий курс. – М. ИНФРА-М, 1999. – 480 с.: ил.
3. Симмонс К. Windows XP: Пер. с англ. – М.: ДМК Пресс, 2002. – 400.: ил. (Самоучитель).
4. Козырев А.А. Самоучитель работы на персональном компьютере. Учебное пособие. Изд. 2-е, переработанное и дополненное. СПб.: Изд-во Михайлова В.А., 2000 – 304 с.
5. Леонтьев В.П. Новейшая энциклопедия персонального компьютера 2003. М.: ОЛМА-ПРЕСС, 2003. - 920 с.: ил.
[1] Левин А. Самоучитель работы на компьютере. Москва, издательство «Нолидж», 1999 – стр. 314