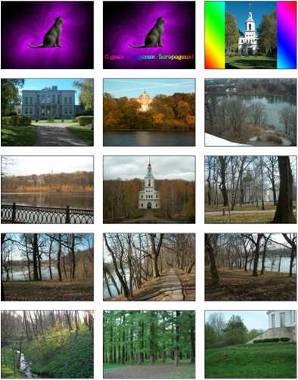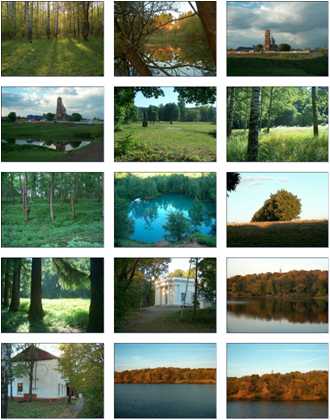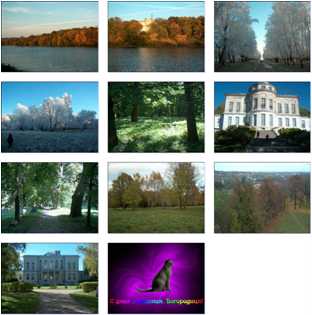Производство цифровых фотоальбомов в форматах DivX AVI и MPEG для ПК, DVD-плееров и совместимых устройств
позволяет
узнать о возможностях
данного средства,
а также просмотреть
правильность
определения
модели подключенного
устройства
(также может
определиться
как совместимое
устройство,
что не является
ошибкой и не
влияет на дальнейшую
работу с устройством).
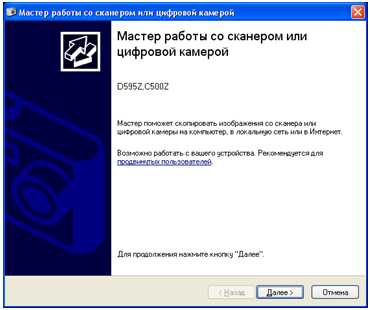
Рисунок
5. − Мастер работы
со сканером
или цифровой
камерой
На следующем
шаге работы
мастера будет
выведен список
фотографий,
доступных в
подключенном
устройстве
и их уменьшенные
копии для просмотра.
После выбора
необходимых
изображений
для выгрузки
на компьютер
и щелчка на
кнопе «Далее»
будет открыто
окно, представленное
на рисунке 6.
Оно служит для
определения
префикса сохраняемых
изображений
и их местоположения
(пути до папки
сохранения).
Файлы сохраняются
в формате, в
котором они
присутствовали
на карте памяти
цифрового
фотоаппарата,
то есть в формате
JPEG.
Если установлена
отметка напротив
пункта «Удалить
снимки из камеры
после копирования»,
то после окончания
копирования
файлов на жёсткий
диск компьютера
они физически
будут удалены
с Flash-карты
фотоаппарата.
После щелчка
на кнопке «Далее»
данного диалогового
окна начнется
процесс копирования
фотографий.
По завершении
будет выведено
окно об окончательном
статусе операции
и на данном
окне работа
с мастером
заканчивается.
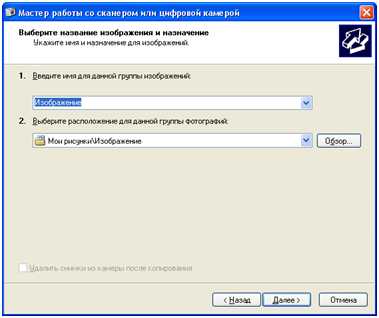
Рисунок
6. − Определение
параметров
сохранения
фотографий
4.2 Обработка
исходного
материала в
Adobe
Photoshop
CS
Полученный
с камеры и, особенно,
сканированный
материал нуждается
в дополнительной
обработке перед
его помещением
в проект Media
Studio.
На рисунке 7
представлено
основное окно
программы Adobe
Photoshop
CS,
которая служит
для редактирования
цифровых изображений.

Рисунок
7. − Основное
окно программы
Adobe
Photoshop
CS
Баланс белого
можно установить
с помощью команды
«Образ» →
«Корректировка»
→ «Уровни». Для
автоматического
регулирования:
«Образ» →
«Корректировка»
→ «Автоуровни».
В этом же
пункте меню
находится опция
для автоматического
регулирования
контраста и
цвета (пункты
«Автоконтраст»
и «Автоцвет»
соответственно).
Для выполнения
этой операции
Photoshop
использует
данные о съёмке,
полученные
из самого файла,
а также математические
алгоритмы для
работы с цветом.
К изображениям,
добавляемым
в Video
Editor,
предъявляются
определённые
требования
к соотношению
линейных размеров.
Они должны
относиться
друг к другу
как 4:3. Для фотографий,
получаемых
с используемой
цифровой фотокамеры
и изображений,
полученных
со сканера при
указанном
разрешении
в 300 dpi,
оптимальным
является размер
2560х1920 пикселей.
Для изменения
размеров в
Adobe
Photoshop
CS
необходимо
выполнить
следующую
последовательность
действий: «Образ»
→ «Размер
изображения…».
Откроется окно
«Image Size»,
представленное
на рисунке 8.

Рисунок 8. −
Окно изменения
размеров изображения
в Adobe
Photoshop CS
Изменяя
значения «Width»
и «Height» области
«Pixel Dimensions»
добиваемся
необходимого
соотношения.
Если в результате
один из размеров
явно не соответствует
рекомендуемому,
то можно оставить
поля (слева-справа
или сверху-снизу,
в зависимости
от исходного
материала),
закрасив их
чёрным цветом
или цветным
градиентным
набором (образцом),
чего можно
достичь, используя
инструменты
«Заливка» или
«Градиент»
соответственно.
Результат
применения
градиентной
заливки образцом
«Радуга» представлен
на рисунке 7.
Редактирование
завершается
операцией
сохранения
подготовленного
материала. Для
этого служит
команда «Файл»
→ «Сохранить».
Сохранение
документа
является типовой
операцией и
выполняется
в стандартном
диалоге сохранения
операционной
системы Windows
(определение
пути и имени
файла).
4.3 Обработка
фотографий
в приложении
Video Editor
7 комплекса
Ulead Media
Studio PRO
7.0 rus
Получение
конечного
видеоматериала
состоит из
нескольких
этапов. Условно
их можно разбить
на несколько
функциональных
групп:
– создание
проекта, импорт
информации
из графических
и аудио файлов;
– монтаж,
сведение;
– сохранение
результатов
в формате видео
файлов со звуком.
4.3.1 Определение
формата проекта
и его параметров
После запуска
приложения
Video Editor 7.0
Pro («Пуск»
→ «Программы»
→ «Ulead Media Studio
Pro 7.0» → «Video
Editor 7.0») открывается
основное окно
программы,
поверх которого
– окно для выбора
формата проекта
и его параметров:
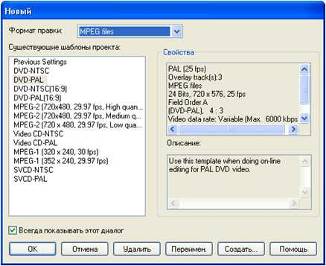
Рисунок
9. − Окно выбора
формата правки
проекта и его
свойств
(шаблона
проекта)
Установки,
приведённые
в окне на рисунке
9, самым непосредственным
образом влияют
на конечный
продукт. Их
определяют
требования
к проекту, на
основании
которых и
выставляется
формат правки
«MPEG
files»
и шаблон проекта
DVD-PAL.
Этот шаблон
был выбран из
многообразия
существующих,
так как в дальнейшем
требуется
создание
DVD-контента.
В случае выбора
данных установок
никаких дополнительных
преобразований
для создания
DVD
не потребуется.
Данные установки
также приводят
к минимальной
неизбежной
потере качества
статических
фотоизображений
(что оправдано
спецификацией
Video
for
Windows
и форматом
сжатия с потерями
данных MPEG-2).
Выбрав
параметры,
щёлкаем по
кнопке «ОК».
Появляется
основное окно
проекта, представленное
на рисунке 10.
Окно состоит
из 4-х основных
областей: область
строки главного
меню, подокно
«Просмотр»
(для просмотра
готовых фрагментов),
подокно «Библиотека
продукции»
(для добавления
в проект специальных
эффектов и
просмотра его
состава), подокно
«Линия времени»
(служит для
расположения
элементов
проекта во
времени относительно
друг друга).

Рисунок
10. − Основное
окно программы
Video
Studio
7.0 с окном
нового проекта
4.3.2 Импорт
фотографий
и их размещение
на раскадровке
После создания
нового проекта
необходимо
добавить
мультимедийный
контент. Для
добавления
фотографий
в проект, необходимо
выполнить
команду главного
меню программы:
«Вставка» →
«Файл изображения…».
Будет открыто
диалоговое
окно вставки
изображений
в проект и
определения
параметров
этой операции
(см. рисунок
11).

Рисунок 11. −
Вставка файла
изображения
и определение
длины его
демонстрации
Программе
необходимо
указать путь
до папки, которая
содержит графические
файлы проекта.
Они будут отображены
в стандартном
окне открытия
файлов. С помощью
клавиши «Ctrl»
и мыши (при
необходимости
добавить в
проект все
файлы в данной
папке следует
использовать
клавиатурную
комбинацию
«Ctrl»+«A»)
выделяем файлы,
добавляемые
в проект. В области
«Тип файлов»
по умолчанию
установлено
значение «All
formats»,
то есть «Все
форматы». Если
щёлкнуть на
кнопе раскрытия
списка, то станет
видно, что Video
Editor
поддерживает
огромное количество
форматов для
импорта. В области
«Длина (H:m:s:f)
задаём количество
времени на
показ каждого
изображения.
Время следует
выбирать сообразно
длине аудиотрека
и количеству
изображений).
Впоследствии
время отображения
каждого элемента
(файла изображения)
можно изменить.
Работа в
данном диалоговом
окне завершается
нажатием на
кнопку «Открыть».
После
закрытия
вышеуказанного
окна курсор
мыши превращается
в знак «Рука»,
за которым
последовательно
расположены
добавляемые
в проект изображения.
Наведем курсор
мыши на линию
«Va»
области «Линия
времени» и
нажмём левую
кнопку мыши.
Изображения
будут размещены
друг за другом
следующим
образом:
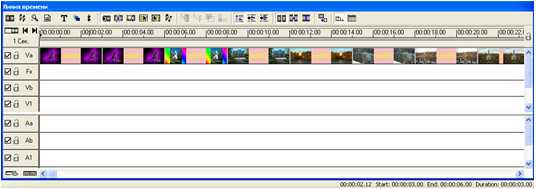
Рисунок
12. − Размещение
фотографий
на линии времени
сразу после
импорта
Порядок
следования
кадров можно
изменить методом
перетаскивания.
Также можно
использовать
операции нелинейного
монтажа: копирование,
вырезание,
вставку (с помощью
соответствующих
команд меню
«Правка» или
клавиатурными
комбинациями
«Ctrl»+«С»,
«Ctrl»+«Х»,
«Ctrl»+«V»
соответственно).
Для изменения
времени демонстрации
изображения
необходимо
навести курсор
мыши на границу
кадров так,
чтобы он принял
вид двунаправленной
стрелки. Нажатием
левой кнопки
мыши и дальнейшим
протягиванием
устанавливаем
необходимую
длину показа.
Чтобы
просмотреть
последовательность
кадров полностью
и выполнить
предварительный
рендеринг
проекта, можно
щёлкнуть на
кнопке «Play»
подокна «Просмотр».
4.3.3 Добавление
эффектов перехода
(transition)
Для добавления
эффектов перехода
необходимо
создать своеобразный
«перехлёст»
во времени
показа двух
следующих друг
за другом
изображений,
так как при
переходе должны
отображаться
два элемента
(изображения).
Video
Editor
позволяет легко
достичь этого
эффекта. Для
таких целей
Video
Editor
имеет пять
уровней видеорядов,
с каждым из
которых можно
работать независимо
и создавать
переходы между
любыми двумя
слоями.
Для решения
поставленной
в названии
данного пункта
задачи сначала
расположим
с помощью мыши
изображения
так, как показано
на рисунке 13.
 Затем
в подокне «Библиотека
продукции»
выберем в выпадающем
списке («Change
Gallery») пункт
«Transition Effect».
Появится список
доступных
эффектов перехода
с демонстрацией,
разбитых по
группам. Выбираем
необходимый
эффект перехода
и с помощью
мыши перетаскиванием
размещаем его
так, как показано
на рисунке 14.
Затем
в подокне «Библиотека
продукции»
выберем в выпадающем
списке («Change
Gallery») пункт
«Transition Effect».
Появится список
доступных
эффектов перехода
с демонстрацией,
разбитых по
группам. Выбираем
необходимый
эффект перехода
и с помощью
мыши перетаскиванием
размещаем его
так, как показано
на рисунке 14.

Рисунок 13. −
Размещение
изображений
в проекте для
создания
переходов

Рисунок
14. − Размещение
эффектов перехода
в проекте
После размещения
типа перехода
на линии времени
в строке «Fx»,
т.е. в строке
эффектов, на
экран будет
выведено окно
настройки
перехода, внешний
вид и опции
которого зависят
от используемого
эффекта. Типовые
опции, используемые
при настройке
перехода:
– время действия
перехода (количество
времени от
первого кадра
отображения
эффекта до
последнего);
– разбиение
изображения
на области, к
каждой из которых
может быть
применен данный
эффект перехода);
– степень
сглаживания
изображения
при показе
эффекта;
– наличие/отсутствие
границ между
«старым» и
«новым» изображениями
и некоторыми
другими.
Конечной
целью данного
этапа является
размещение
переходов между
всеми элементами
(изображениями)
проекта в
соответствии
с поставленной
задачей (см.
рисунок 15).
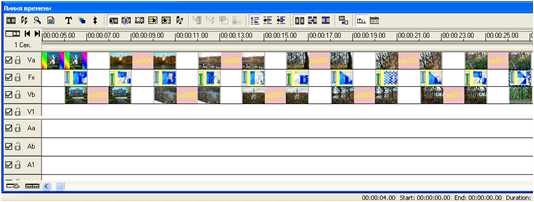
Рисунок
15. − Конечная
цель этапа
размещения
переходов в
проекте
4.3.4 Добавление
звукового ряда
в проект
Для добавления
в проект изображения
следует выполнить
команду главного
меню программы
«Вставка» →
«Аудиофайл…».
Будет выведено
диалоговое
окно добавления
аудиофайла
в проект (см.
рисунок 16). С
помощью элемента
управления
«Папка» и области
выбора файлов
ниже, поля «Имя
файла», «Тип
файла» находим
аудио трек к
проекту. В данном
диалоговом
окне выбранный
файл можно
прослушать,
нажав на кнопку
► в нижней части
окна. Для получения
информации
о файле (тип,
битрейд, длина
и прочие) нужно
щёлкнуть на
кнопке «Info…».
Непосредственно
вставка файла
осуществляется
после щелчка
на кнопке «Открыть».
Дорожка
звукового
сопровождения
добавляется
в проект на
слой «Аа». После
щелчка на кнопке
«Открыть» окна,
изображенного
на рисунке 16,
также, как и
при добавлении
изображений
в проект, курсор
мыши принимает
форму «Рука».
Устанавливаем
курсор на слой
«Аа» и для
окончательного
добавления
файла в проект
щёлкаем левой
кнопкой мыши.
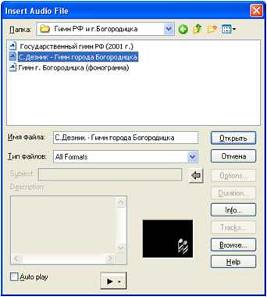
Рисунок
16. − Окно добавления
аудио в проект
Окно Video
Editor
принимает вид,
приведённый
на рисунке 17.
Вставка звукового
сопровождения
в документ
завершена.

Рисунок 17. −
Окно проекта
после добавления
аудио «С. Дезник
– Гимн
города
Богородицка.mp3»
на слой аудио
«Аа»
Как видно
из представленного
изображения,
аудио дорожка
располагается
на отдельном
слое. Это позволяет
также осуществлять
над ней операции
нелинейного
монтажа: копирование
и вырезание
фрагментов,
обрезку, применение
различных
аудиофильтров
и эффектов.
Video Editor
содержит пять
независимых
друг от друга
слоев аудио,
между которыми,
как и между
слоями видео,
можно вставлять
различные
эффекты перехода.
В данном
проекте такая
задача не стоит,
но её реализация
довольно легка
и понятна, алгоритм
сходен с тем,
что применялся
для той же цели
в слоях видео:
– расположить
аудио элементы
на строках «Аа»
и «Аb» так,
чтобы создать
«перехлёст
времени»;
– в подокне
«Библиотека
продукции»
в выпадающем
списке («Change
Gallery») пункт
«Audio Effect».
Появится список
доступных
эффектов перехода
аудио, разбитых
по группам.
Выбираем необходимый
эффект перехода
и с помощью
мыши перетаскиваем
его на область,
в которой аудио
потоки существуют
одновременно;
– после установки
в открывшемся
окне устанавливаем
настройки
фильтра или
эффекта.
4.3.5 Создание
видео в формате
MPEG
Для сохранения
созданного
проекта на
жёсткий диск
компьютера
в формате MPEG-2,
необходимо
выполнить
команду главного
меню «Файл»
→ «Создать»
→ «Видеофайл…».
Открывается
окно сохранения
видео, представленное
на рисунке 18.
Указываем папку
для сохранения
и имя файла.
Процесс
сохранения
начинается
после щелчка
на кнопке «Сохранить»
и сопровождается
индикацией.
По окончании
в указанной
папке – файл
«Мой Богородицк.mpg»,
содержащий
мультимедийный
контент в формате
MPEG-2, который
может быть
воспроизведен
на ПК и DVD,
а также совместимых
устройствах.
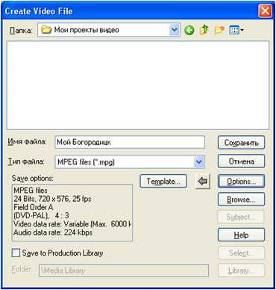
Рисунок 18. −
Окно создания
видеофайла
4.4 Конвертирование
видео в DivX
AVI в приложении
Dr. DivX
Для создания
DivX AVI видео
используется
фирменная
утилита перекодирования
«Dr.DivX».
Автор программы
– открытая
группа по разработке
и развитию
стандарта DivX.
Запуск программы
осуществляется
командой «Пуск»
→ «Программы»
→ «DivX» → «Dr.DivX»
→ «Dr.DivX».
Появляется
окно первого
шага перекодирования
– выбор источника
контента для
осуществления
перекодирования
(см. рисунок
19):
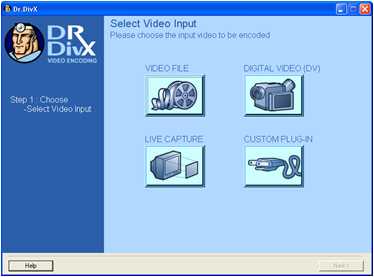
Рисунок 19. −
Первый шаг
перекодирования
в Dr.DivX:
выбор
источника
видео
В данном
случае источник
– файл MPEG-2
«Мой Богородицк.mpg».
Щёлкаем на
«VIDEO
FILE».
Открывается
стандартное
окно открытия
файлов, в котором
указываем путь
до файла и его
имя. После
осуществления
выбора файла
и щелчка на
кнопке «Open»
начнётся процесс
анализа исходного
изображения,
сопровождаемый
индикацией
(см. рисунок
20). При анализе
определяется
форматное
соотношение
видео, величина
битового потока
аудио и видео.
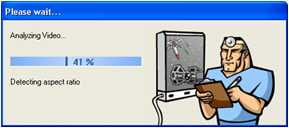
Рисунок
20. − Информационное
окно анализа
видеофайла
По окончании
анализа, который
может продолжаться
довольно длительное
время, открывается
окно выбора
источника аудио
«Select
Audio
Input»
(см. рисунок
21):

Рисунок
21. − Выбор источника
аудио
Имеются
следующие
источники
аудио:
– аудиодорожка,
содержащаяся
во входном
видеофайле;
– сторонний
ресурс аудио
(в этом случае
с помощью кнопки
«Select»
необходимо
выбрать файл,
содержащий
аудио);
– без звуковой
дорожки.
Так как
необходимая
звуковая дорожка
уже имеется
в MPEG-файле,
выбираем первый
вариант.
На следующем
шаге («Step
2: Choose»)
необходимо
задать настройки
выходного файла
видео. В Dr.DivX
наборы типовых
настроек объединены
в так называемые
«Certification
Level».
Для рассматриваемого
проекта подходит
настройка «Home
Theater
Video»,
которое обеспечивает
хорошее качество
кодирования
при приемлемом
размере. В окне
«Profile
Output»
после выбора
настройки будут
отображены
параметры
создаваемого
видеофайла.
Окно настроек
параметров
выходного файла
приведено на
рисунке 22.
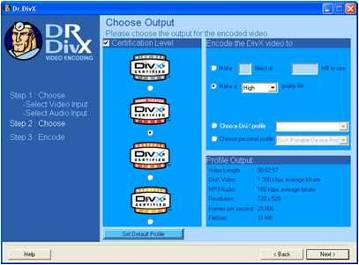
Рисунок
22. − Окно настроек
параметров
выходного файла
(«Step
2:
Choose»)
После нажатия
на кнопку «Next»
начнётся процесс
кодирования
в формат DivX
AVI.
Кодирование
осуществляется
с переменным
битрейдом в
два прохода
(First
Pass
и Second
Pass),
сопровождается
индикацией.
Окно кодирования
представлено
на рисунке 23.
Этот этап не
требует от
пользователя
каких либо
действий, по
окончании
первого этапа
кодирования
автоматически
начинается
второй.

Рисунок
23. − Этап кодирования
видео в DivX
AVI.
Первый проход
(First
Pass)
Кодирование
с переменным
битрейдом
двухпроходным
методом позволяет
получить файл
с меньшим размером
без заметной
потери качества.
На первом
проходе осуществляется
побитный анализ
кадров, выясняются
ключевые кадры,
моменты движения,
изменения
изображения.
На втором проходе
осуществляется
непосредственно
кодирование,
которое использует
данные, собранные
при первом
проходе кодирования.
По окончании
процесса в
папке с исходным
файлом будет
создан AVI-файл
с тем же именем.
Задача получения
AVI-файла
для ПК и сетей
успешно решена.
4.5 Запись
проекта на CD
и DVD
в приложении
Nero
Express
Приложение,
используемое
для записи CD
и создания
DVD-дисков
запускается
следующим
образом: «Пуск»
→ «Программы»
→ «Nero»
→ «Nero
6 Ultra
Edition»
→ «Nero
Express».
Nero
Express
является упрощённой
версией интерфейса
пакета Ahead
Nero
Burning
ROM
и позволяет
создавать CD
и DVD
диски без изменения
или установки
большого количества
параметров,
имеет интерфейс
пошагового
мастера.
На рисунке
24 представлено
основное окно
программы, в
котором можно
выбрать используемый
рекордер, а
также тип
создаваемого
диска.
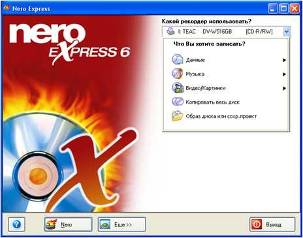
Рисунок
24. − Основное
окно программы
Nero
Express
Для создания
CD-диска,
который воспроизводится
на ПК и совместимых
устройствах,
поддерживающих
проигрывание
AVI,
следует выбрать
действие «Данные»
► «Диск с данными».
Диск такого
типа будет
иметь файловую
систему типа
CDFS
и проигрываться
во всех CD-приводах.
На следующем
шаге работы
необходимо
добавить файлы
для записи. Это
можно сделать
различными
способами:
используя
кнопку «Добавить»
(тогда откроется
окно системной
программы
Windows
«Проводник»
для выбора
папок и файлов)
или методом
перетаскивания
файлов и папок
в окно проекта
(Nero
поддерживает
Drag&Drop).
Окно добавления
файлов в проект
представлено
на рисунке 25.
По окончании
добавления
файлов следует
нажать кнопку
«Далее».
На строке
с делениями
внизу окна
проекта отмечается
текущая ёмкость
файлов проекта
и доступная
на диске. При
добавление
на CD
файлов следует
следить, чтобы
ёмкость файлов
не превышала
емкость носителя
(CD
или DVD).
После добавления
файлов необходимо
щёлкнуть по
кнопки «Далее».
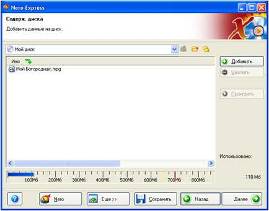
Рисунок
25. − Добавление
файлов в проект
Nero
Express
Будет открыто
окно финальных
установок
записи (см. рисунок
26). Здесь можно
переопределить
тип рекордера
(существующий
физический
рекордер ТЕАС
представлен
как два различных
логических
устройства
записи: для CD
и для DVD-дисков,
также есть
«устройство-образ»
– Image
Drive
для записи
проекта в файл
ISO
или UDF),
определить
название диска,
скорость записи
и количество
копий диска.
Флажок
«Разрешить
добавление
файлов (мультисессионный
диск)» позволит
добавлять на
CD
или DVD
файлы, но может
привести к
невозможности
чтения диска
на некоторых
устройствах,
которые не
поддерживают
мультисессионность.
По этой причине
его следует
оставить пустым.
Флажок
«Проверить
данные после
записи на диск»
производит
по окончании
записи побитовое
сравнение
CD/DVD
с образом проекта
на HDD.
Прожиг
CD/DVD
диска начинается
после щелчка
на кнопке «Запись».
По окончании
прожига и проверки
(если был установлен
флажок «Проверить…»)
лоток привода
будет автоматически
выдвинут. Запись
CD диска
завершена.
Процесс записи
DVD-диска
несколько
отличается
от записи CD-проекта.
В выпадающем
списке «Какой
рекордер будете
использовать?»
окна, изображённого
на рисунке 24,
необходимо
выбрать привод
для записи DVD
(TEAC DV-W516Gb
DVD), после
чего в основном
окне программы
появится пункт
«DVD-VIDEO»,
который и следует
выбрать.

Рисунок 26. −
Финальные
установки
записи проекта
(как CD, так
и
DVD-VIDEO)
Процесс
добавления
файлов практически
не отличается
от CD-проекта
за тем исключением,
что каждый
добавляемый
файл получает
«номер раздела»
и добавляется
«0 раздел – меню».
Визуально окно
выглядит точно
так же, как и
рисунок 25. В отличие
от CD-проекта,
после окна
добавления
файлов появляется
не окно финальных
установок
записи, а окно
изменения
DVD-меню (см.
рисунок 27).


Рисунок
27. − Создание
DVD-меню
В данном
диалоговом
окне определяем
такие параметры
меню, как «Размещение»,
«Фон», «Текст».
Опция «Размещение»
предназначена
для изменения
формата отображения
видеофайлов
или их частей,
включенных
в проект.
Опции «Фон»
и «Текст» позволяют
изменять фон
меню и содержание
текста на экране
меню (включая
гарнитуру,
размер и цвет
шрифта) соответственно.
При щелчке на
«Показать
полноэкранное
меню» изменённое
меню будет
отображено
на весь экран
для предварительного
просмотра. Для
перехода к окну
установок
записи, которое
идентично окну
CD-проекта
(см. рисунок
26) за исключением
того, что флажок
мультисессионности
недоступен,
следует щёлкнуть
на кнопке «Далее».
Установки
записи DVD-проекта
такие же, что
и у CD-проекта.
Прожиг проекта
осуществляется
после щелчка
на кнопке «Запись».
По окончании
процесса записи
лоток DVD-RW
привода будет
выдвинут. На
DVD диске –
записанный
DVD-проект.
Задача создания
DVD-носителя
с мультимедийным
контентом
выполнена.
Заключение
По окончании
разработки
мы имеем файл
DivX AVI и
MPEG-2 DVD-файл,
который может
быть использован
при создании
DVD-диска.
При визуальном
и аудио прослушивании
в обоих файлах,
полученных
из проекта
Video Editor, не
наблюдается
заметного
искажения
фотоматериалов
и звука.
Указанные
файлы записываются
на CD и DVD
диски соответственно
в необходимом
количестве
копий при помощи
специализированного
программного
обеспечения.
Поставленная
задача выполнена.
Конечный
мультимедийный
продукт удовлетворяет
поставленным
условиям.
При разработке
проекта его
участниками
были получены
различные
материальные
и моральные
выгоды, начиная
от благодарности
Главы администрации
и заканчивая
денежными
вознаграждениями.
Дополнительным
стимулом реализации
проекта лично
для меня стало
материальное
вознаграждение
от комитета
по образованию,
а также авторские
гонорары от
телеканала
«Спектр» и
развлекательного
центра «Айсберг»
за трансляцию
и показ соответственно.
Также необходимо
отметить, что
в результате
длительного
использования
большого количества
программных
продуктов для
решения поставленной
практической
задачи автор
получил навыки
работы в различных
прикладных
программах,
что также носит
положительный
эффект.
Список литературы
Буковецкая
О.А. Видео на
вашем компьютере:
ТВ тюнеры, захват
кадра, видеомонтаж,
DVD. − М.: ДМК, 2000.
Буковецкая
О.А. Дизайн текста:
шрифт, эффекты,
цвет. − М.: ДМК,
1999.
Водески
Р. Графика для
Web. Библия дизайнера.
− М.: Диалектика,
1998.
Вуд
Л. Web-графика:
Справочник.
− СПб.: Питер,
1997.
Грибов
Д.Е.
Macromedia Flash 4. Интерактивная
веб-анимация.
− М.: ДМК, 2000.
Гультяев
А.К. Проектирование
и дизайн пользовательского
интерфейса.
− М.: Корона Принт,
2000.
Долгов
В., Хозяинов В.
Мультимедиа
для Вашего
бизнеса. − М.:
Электронинформ,
1997.
Загуменнов
А.П. Компьютерная
обработка
звука. − М.: ДМК,
1999.
Ингенблек
В. Все о мультимедиа.
− K.: BHV, 1996.
Кларк
М.Т. Фильтры
для Photoshop 5.
Спецэффекты
и дизайн. − М.:
Диалектика,
1999.
Кречман
Д.Л., Пушков А.И.
Мультимедиа
своими руками.
− СПб.: BHV-Санкт-Петербург,
1999.
Лассо
М. Вычислительная
геометрия и
компьютерная
графика на C++.
− М.: Бином, 1997.
Резников
Ф.А. Видеомонтаж
на персональном
компьютере.
Adobe Premiere
5.5 и Adobe After
Effects 4.1: Практическое
пособие. − М.:
Триумф, 2000.
Риз
Э. Как сделать
красиво в 3D-дизайне.
− М.: Нолидж, 1999.
Розенцвейг
Г. Macromedia Director
6. − СПб.: BHV-Санкт-Петербург,
1998.
Романычева
Э.Т. и др. Дизайн
и реклама.
Компьютерные
технологии:
Справочное
и практическое
руководство.
− М.: ДМК, 2000.
Рош
У.Л. Библия
мультимедиа.
− М.: ДиаСофт,
1998.
Томпсон
С. Осваиваем
мультимедиа.
− М.: Бином, 1997.
Приложение
В данном
приложении
представлены
уменьшенные
копии графических
изображений,
которые использовались
при создании
мультимедийного
проекта.