Составление расписаний выполнения работ в Microsoft Project
При запуске
Microsoft Project
выглядит так,
как показано
на рисунке 1.
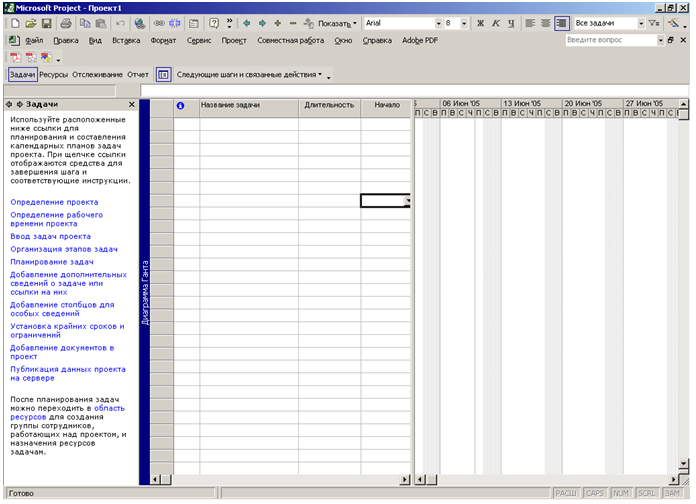
Рис. 1
Microsoft Project
после первого
запуска
Сверху
расположена
строка меню,
под ней – панель
инструментов,
ниже – рабочая
область программы.
Среди
панелей инструментов
есть особая
панель Консультант
(Project Guide),
которая расположена
над рабочей
областью программы.
Названия кнопок
этой панели
соответствуют
основным объектам,
с которыми
может работать
MS Project:
Задачи (Tasks),
Ресурсы (Resources),
Отслеживание
(Track), Отчет
(Report). При щелчке
по любой из
этих кнопок
на панели в
левой части
рабочей области,
которая называется
Областью задач
(Task Pane)
отображается
список возможных
действий с
выбранным
объектом.
1 Настройка
параметров
программы
Перед
началом работы
MS Project
необходимо
настроить
некоторые
параметры
программы. Для
перехода к
настройке нужно
выбрать команду
Сервис → Параметры
(Tools → Options).
На экране появится
диалоговое
окно настроек
с несколькими
закладками,
на которых
сгруппированы
параметры,
определяющие
работу программы.
Почти на каждой
закладке есть
кнопка По умолчанию
(Set as default),
позволяющая
сохранить
сделанные
настройки так,
чтобы они
автоматически
применялись
во всех последующих
проектах.
На рисунке
2 представлена
закладка Вид
(View).
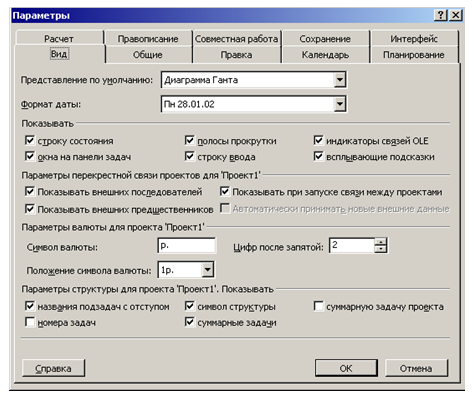
Рис.
2 Закладка «Вид»
окна «Параметры»
В списке
Представление
по умолчанию
(Default view)
указывается,
какое представление
открываться
при создании
нового проекта
или при запуске
программы.
Представление
– это способ
отображения
проектных
данных для
просмотра и
редактирования,
который может
содержать в
себе таблицы,
диаграммы и
формы. В представлении
на экране
отображается
ограниченный
набор нужной
информации
о проекте, что
облегчает ее
просмотр и
редактирование.
С помощью
списка Формат
даты (Date format)
можно установить
формат представления
дат.
В разделе
Показывать
(Show) расположены
флажки, управляющие
отображением
стандартных
и нестандартных
элементов
интерфейса
программы.
Закладка
Общие (General)
(рисунок 3) состоит
из трех разделов.
В разделе Общие
параметры для
Microsoft Project
(Genera option
for Microsoft
Office Project)
расположены
элементы настройки
общих параметров
программы, в
третьем Общие
параметры
для…(General
options for…)
– элементы
настройки общих
параметров
открытого
проекта. В разделе
Мастер планирования
(Planning Wizard)
определяется,
каким образом
будут отображаться
подсказки при
составлении
плана проекта.
Прежде
чем начать
составление
плана проекта
необходимо
ввести в диалоговом
окне начальные
данные о проекте.
Флажок Запрос
на ввод сведений
о проекте для
новых проектов
(Prompt for
project info for
new projects)
обеспечивает
автоматический
вывод на экран
необходимого
диалогового
окна при создании
нового проекта.
В MS
Project имеется
особый режим
просмотра
таблиц – Автофильтр
(AutoFilter), при котором
в заголовке
каждой таблицы
отображается
кнопка для ее
сортировки.
Поскольку этот
режим требуется
не всегда и его
можно включить
кнопкой Форматирование
(Formatting) панели
инструментов,
флажок Включать
автофильтр
для новых проектов
(Set AutoFilter
for new projects)
удобнее сбросить.
В последнем
блоке настроек
нужно установить
флажок Автоматически
добавлять новые
ресурсы и задачи
(Automatically add
new resources and
tasks). Это обеспечит
удобный ввод
данных в проект.
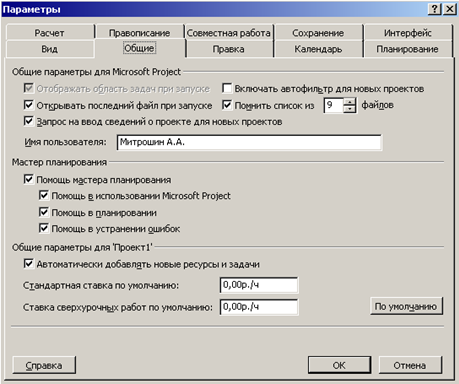
Рис. 3
Закладка «Общие»
окна «Параметры»
Настройки
редактирования
помещены в
закладке Правка(Edit)
(рисунок 4) и
сгруппированы
в двух разделах
(вверху закладки),
один из которых
содержит элементы
настройки,
относящиеся
к программе
целиком, а второй
(внизу закладки)
к открытому
в данный момент
проекту.
Флажок
Перетаскивание
ячеек (Allow
cell drag and
drop) определяет,
будет ли можно
перетаскивать
ячейки таблиц
с помощью мыши,
а флажок Переход
к следующему
полю после
ввода (Move
selection after
enter) – будет
ли перемещаться
курсор в следующую
ячейку, после
того как при
редактировании
текущей ячейки
нажата клавиша
Enter. Флажок
Правка прямо
в ячейке(Edit
directly to cell)
определяет,
можно ли редактировать
данные непосредственно
в ячейке таблицы.
Если этот флажок
сбросить, то
для редактирования
данных будет
необходимо
выделить ячейку
и вводить ее
содержимое
в строку ввода.

Рис. 4
Закладка «Правка»
окна «Параметры»
Флажок
Запрос на обновление
автоматических
связей (Ask
to update
automatic links)
управляет
способом обновления
объектов из
других файлов,
внедренных
в файл проекта.
Обновление
может происходить
автоматически
или по запросу.
Для автоматического
обновления
внедренных
объектов флажок
необходимо
сбросить.
От состояния
флажка Добавлять
пробел перед
надписями (Add
space before
label) зависит,
будет ли вставляться
пробел между
количеством
единиц и их
обозначением.
По умолчанию
флажок установлен,
и сбрасывать
его не желательно.
Закладка
Календарь
(рисунок 5) используется
для ввода, просмотра
и изменения
параметров
даты и времени.
Все эти параметры
являются локальными
и сохраняются
вместе с текущим
проектом. Имеются
следующие
возможности.
Задание
первого дня
недели и первого
месяца финансового
года для данного
проекта.
Задание
времени начала
и окончания
по умолчанию
для тех ограничений
задач, в которых
вводится дата,
но не вводится
время.
Задание
количества
часов в дне
или неделе, а
также количества
дней в месяце
для ввода значений
длительности
и трудозатрат.
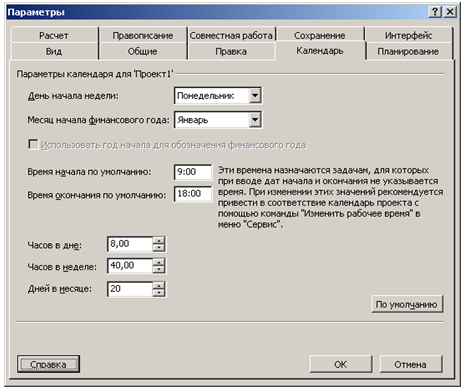
Рис. 5
Закладка «Календарь»
окна «Параметры»
Изменение
параметров
данного диалогового
окна не влияет
ни на календарь
проекта, ни на
календари
рабочего времени
ресурсов. Оно
влияет только
на преобразование
длительностей
в соответствующие
временные
интервалы.
Заданный на
этой вкладке
временной
интервал применяется
также к преобразованию
длительности
в значения
трудозатрат.
Подобным же
образом осуществляется
преобразование
временных
значений полей
Часов в неделе
и Дней в месяце.
Закладка
Планирование
(рисунок 6) используется
для ввода, просмотра
и изменения
параметров
планирования
задач. Возможны
как установка
глобальных
параметров
планирования
для программы
в целом, так и
установка
локальных
параметров
планирования
для текущего
проекта, включая
даты начала
новых задач,
единицы измерения
времени, используемые
для длительности
и трудозатрат,
и стандартный
тип задачи.
Длительность
вводится в
- этот параметр
определяет
единицу измерения
времени, используемую
по умолчанию
в поле «Длительность».
Программа будет
вводить ее
автоматически,
если пользователь
при вводе значения
в поле «Длительность»
не укажет единицу
измерения
времени. Если
в поле «Длительность»
ввести другую
единицу измерения
времени, программа
будет автоматически
вводить новую
единицу, если
значение времени
будет введено
без указания
единицы измерения.

Рис
. 6 Закладка
«Планирование»
окна «Параметры»
Тип задач
по умолчанию
- определяет
влияние изменения
существующих
сведений о
назначениях —
трудозатрат,
единиц назначения
или длительности —
на расчет двух
других полей
назначений
для данной
задачи. По умолчанию
он задает тип
для всех новых
задач.
Существуют
следующие типы
задач.
Фиксированная
длительность.
Этот тип задачи
выбирается
в случае, если
требуется
сохранить
постоянной
длительность
задачи независимо
от любых изменений
единиц назначения
или трудозатрат.
В задачах с
фиксированной
длительностью
выполняются
следующие
действия.
При изменении
единиц заново
вычисляет
трудозатраты.
При изменении
длительности
в задаче с
фиксированной
длительностью
заново вычисляются
трудозатраты.
При изменении
количества
трудозатрат
заново вычисляются
единицы.
Фиксированные
единицы. Тип
задачи Фиксированные
единицы выбирается
в случае, если
требуется
сохранить
постоянным
число единиц
назначения
независимо
от каких-либо
изменений
длительности
или трудозатрат.
Этот параметр
применяется
по умолчанию.
В задачах с
фиксированными
единицами
выполняются
следующие
действия.
При изменении
единиц в задаче
с фиксированными
единицами
заново вычисляется
длительность.
При изменении
длительности
заново вычисляются
трудозатраты.
При изменении
количества
трудозатрат
заново вычисляется
длительность.
Фиксированные
трудозатраты.
Этот тип задачи
выбирается
в случае, если
требуется
сохранить
постоянным
количество
трудозатрат
независимо
от каких-либо
изменений
длительности
или единиц
назначения
ресурсов для
задачи. Поскольку
задачи с фиксированными
трудозатратами
по определению
являются задачами
с фиксированным
объемом работ,
флажок Фиксированный
объем работ
устанавливается
для них автоматически.
В задачах с
фиксированными
трудозатратами
выполняются
следующие
действия:
при изменении
единиц заново
вычисляется
длительность;
при изменении
длительности
заново вычисляются
единицы;
при изменении
количества
трудозатрат
для задач с
фиксированными
трудозатратами
производится
перерасчет
длительности.
Флажок
Показывать
сообщения о
планировании
(Show scheduling
messages) определяет,
будет ли MS
Project сообщать
о несоответствиях
в плане проекта.
2 Таблицы
Таблицы
являются основным
средством
хранения данных
в MS Project.
В проектном
файле все данные
хранятся в виде
двух таблиц,
одна из которых
содержит информацию
о задачах, а
вторая – о ресурсах
проекта, то
есть задействованных
при выполнении
проекта людях
и материальных
ценностях. Две
этих внутренних
таблицы состоят
из множества
полей, большинство
из которых не
используется.
Отображаются
только столбцы,
включенные
в определенные
представления.
В MS
Project заложен
набор предопределенных
таблиц, каждая
из которых
содержит несколько
полей одной
из внутренних
таблиц проектного
файла. Списки
предопределенных
таблиц MS
Project с информацией
о задачах и
ресурсах приведены
в таблицах 1 и
2.
Табл.
1 Таблицы с
информацией
о задачах
|
Таблица
|
Содержание
|
| Исходный
план (Baseline) |
Данные
из базового
плана проекта |
| Даты
ограничений
(Constraint
Dates) |
Ограничения
задачи (даты
ограничений
и типы) |
| Затраты
(Cost) |
Стоимость
задач и проекта |
| Задержка
(Delay) |
Информация
для выравнивания
загрузки ресурсов |
| Освоенный
объем (Earned
Value) |
Общая
таблица для
сравнения
запланированного
и фактического
объемов работ,
запланированной
и фактической
стоимости |
| Индикаторы
календарного
плана освоенного
объема (Earned
Value
Schedule
Indicators) |
Сравнение
запланированного
и фактического
графиков
выполнения
проекта |
| Показатели
затрат для
освоенного
объема (Earned
Value
Cost
Indicators) |
Сравнение
запланированного
и фактического
проектного
бюджета |
| Ввод
(Enter) |
Таблица
для ввода общей
информации
о задаче |
| Экспорт
(Export) |
Информация
для экспорта
данных о задачах
во внешний
файл |
| Гиперссылка
(Hyperlink) |
Связанные
с задачей ссылки,
ведущие на
внешние сайты |
|
Ожидаемый
сценарий
(PA_Expected Case)
Оптимистичный
сценарий
(PA_Optimistic Case)
Пессимистичный
сценарий
(PA_Pessimistic Case)
|
Три
таблицы для
анализа проекта
по методике
PERT.
Идентичны
по структуре
и содержат
данные об
ожидаемом,
оптимистичном
и пессимистичном
планах проекта |
| Ввод
для
анализа
PERT (PA_PERT Entry Sheet) |
Таблица
для ввода данных,
используемых
при проведении
анализа плана
по методике
PERT |
| Сводные
задачи (Rollup
Table) |
Служит
для оптимизации
отображения
сводных задач |
| Schedule
(календарный
план) |
Расписание
начала и окончания
выполнения
задач, интервалы
между задачами |
| Суммарные
(Summary) |
Общая
информация
о задачах проекта |
| Отслеживание
(Tracking) |
Информация
о ходе выполнения
проекта |
| Использование
(Usage) |
Задачи
проекта, объемы
работ, длительность,
даты начала
и окончания |
| Расхождение
(Variance) |
Данные
об отклонении
от плана при
выполнении
работ |
| Трудозатраты
(Work) |
Информация
об объеме работы
по проекту |
Табл.
2 Таблицы с
информацией
о ресурсах
|
Таблица
|
Содержание
|
| Стоимость
(Cost) |
Стоимость
ресурсов проекта |
| Приобретенная
стоимость
(Earned
Value) |
Сравнение
запланированной
и фактической
стоимостей
ресурса в проекте |
| Ввод
(Entry) |
Таблица
ввода общей
информации
о ресурсе |
| Ввод
материального
ресурса
(Entry – Material Resources) |
Таблица
для ввода общей
информации
о материальном
ресурсе |
| Ввод
нематериального
ресурса (Entry
– Work
Resources) |
Таблица
для ввода общей
информации
о нематериальном
ресурсе |
| Экспорт
(Export) |
Информация
для экспорта
данных о ресурсах
во внешний
файл |
| Гиперссылка
(Hyperlink) |
Связанные
с ресурсом
ссылки, ведущие
на внешние
сайты в Internet
и Intranet |
| Сводная
(Summary) |
Общая
информация
о ресурсах
проекта |
| Использование
(Usage) |
Информация
о работе, на
которую выделены
ресурсы |
| Работа
(Work) |
Информация
об объеме работы,
на которую
выделены ресурсы |
Таблицы
отображаются
в представлениях,
причем есть
представления,
в которых таблицы
совмещены с
диаграммой,
например диаграммой
Ганта (Gantt
Chart). Существуют
и представления,
состоящие
только из таблицы.
Какая из таблиц
загружается
по умолчанию
при загрузке
программы,
определяется
в настройках.
Переключение
между таблицами
осуществляется
с помощью команды
Вид→Таблица
(View→Table).
В пункте меню
Вид→Таблица
перечислены
наиболее часто
используемые
таблицы для
текущего
представления.
Если в этом
пункте меню
нет нужной
таблицы, то ее
можно найти
в пункте Другие
таблицы (More
tables).
3 Подготовка
к составлению
плана
Управление
проектом заключается
в составлении
плана и отслеживании
хода работ по
нему. Проекты
могут осуществляться
в любой области
деятельности.
Так проектом
может быть
разработка
информационной
системы, выполнение
курсового или
дипломного
проекта, постройка
здания, проведение
предвыборной
компании и т.д.
Проект
предпринимается
для достижения
определенного
результата
в определенные
сроки и за
определенные
деньги. План
проекта составляется
для того, чтобы
определить,
с помощью каких
работ будет
достигаться
результат
проекта, какие
люди и оборудование
будут нужны
для выполнения
работ, в какое
время эти люди
и оборудование
будут заняты
работой по
проекту. Поэтому
проектный план
содержит три
основных элемента:
задачи (tasks),
ресурсы (resource)
и назначения
(assignment).
Задачей
называется
работа, осуществляемая
в рамках проекта
для достижения
определенного
результата.
Поскольку
проект обычно
содержит много
задач, то для
удобства отслеживания
плана их объединяют
в группы, или
фазы. Совокупность
фаз проекта
называется
его жизненным
циклом.
Фаза
проекта состоит
из одной или
нескольких
задач, в результате
выполнения
которых достигается
один или несколько
основных результатов
проекта. Если
для достижения
результатов
задачи нужно
выполнить
только ее, то
для достижения
результата
фазы нужно
выполнить
группу других
задач. В этом
заключается
отличие фазы
от задачи – ее
результат
суммирует
результаты
других задач.
Поэтому в MS
Project фазы
называются
суммарными
задачами (summary
task). Фазы могут
состоять как
из задач, так
и других фаз.
Проект
разбивается
на фазы для
удобства контроля
хода работы.
По завершении
проектной фазы
обычно осуществляется
анализ полученных
результатов,
чтобы с минимальными
затратами
определить
и исправить
ошибки.
Задачи,
в результате
выполнения
которых достигаются
промежуточные
цели, называются
завершающими
задачами. В
MS Project они
называются
вехами (milestone).
Обычно результатом
фазы является
достижение
некоторой
промежуточной
цели, поэтому
вехой в плане
проекта принято
обозначать
последнюю
задачу фазы,
в результате
которой достигается
ее результат.
Если такой
задачи нет, а
фазовый результат
достигается,
например,
одновременным
завершением
нескольких
задач, то создается
фиктивная
завершающая
задача, длительность
которой устанавливается
равной 0 дней,
и на нее не
выделяются
исполнители.
Она присутствует
в плане исключительно
для обозначения
момента завершения
фазы, что облегчает
отслеживание
плана проекта.
Длительность
задачи - это
период рабочего
времени, необходимый
для выполнения
задачи. Длительность
задачи может
не соответствовать
трудозатратам
занимающегося
задачей сотрудника.
Длительность
(duration) соответствует
времени, через
которое будет
получен результат
работы, а трудозатраты
(work) – времени,
затраченному
сотрудниками
на получение
результата.
Задачи
в плане проекта
взаимосвязаны,
например, часто
одна задача
не может начаться
до тех пор, пока
не будет закончена
другая. На плане
проекта зависимости
(dependencies) обозначаются
с помощью связей
(links). Оба этих
термина – зависимость
и связь - используются
с одним и тем
же смыслом,
обозначая
логику, определяющую
последовательность
выполнения
работ в плане
проекта.
Под ресурсами
понимаются
сотрудники
и оборудование,
необходимые
для выполнения
проектных
задач. Каждый
сотрудник,
участвующий
в проекте, получает
определенную
роль, соответствующую
его квалификации.
При составлении
списка ресурсов
часто используется
ролевое планирование.
Например, сначала
определяется,
что для исполнения
работ требуются
три программиста
и один менеджер,
а затем, когда
план проекта
утвержден,
подбираются
конкретные
сотрудники
для этих ролей.
Важное
свойство ресурсов
– стоимость
(cost) их использования
в проекте. В MS
Project существуют
два типа стоимости
ресурсов: повременная
ставка (rate)
и стоимость
за использование
(cost per use).
Повременная
ставка выражается
в стоимости
использования
ресурса за
единицу времени.
Обычно почасовая
ставка используется
для учета стоимости
не материальных
ресурсов. Величина
затрат на
использование
обозначает
стоимость
использования
оборудования
или сотрудника
в задаче, которая
не зависит от
того, сколько
времени задействован
в задаче сотрудник
или материальный
ресурс. Общие
затраты на
использование
такого ресурса
определяются
путем умножения
стоимости
использования
на число задач,
в которых он
задействован.
У ресурса может
быть указана
стоимость как
одного из двух
типов, так и
обоих.
Назначения
– это связь
определенной
задачи и ресурсов,
необходимых
для ее выполнения.
На одну задачу
может быть
назначено
несколько
ресурсов, причем
как материальных,
так и нематериальных.
Назначения
объединяют
в плане задачи
и ресурсы, делая
план целостным.
Благодаря
назначениям
решается целый
ряд задач
планирования:
- определяются
ответственные
лица за исполнение
задач;
- когда
определены
задачи, за которые
отвечает ресурс,
можно рассчитать
общий объем
времени, затрачиваемый
им на проект,
а значит и его
стоимость;
- определив
стоимость
участия всех
ресурсов в
проекте, можно
определить
общую стоимость
проекта;
- назначая
ресурсы на
задачи, можно
сокращать срок
выполнения
работ, выделяя
на них больше
ресурсов, и тем
самым, сокращая
общую длительность
проекта.
Большинство
проектов имеют
определенную
дату окончания,
бюджет и объем
работ. Тройку
«время», «деньги»,
«объем работ»
часто называют
проектным
треугольником
потому, что при
внесении изменений
в один из этих
элементов,
меняются оба
другие. Хотя
для проекта
в равной степени
важны все три
элемента, один
из них, как правило,
имеет наибольшее
влияние на
другие в зависимости
от выбранного
приоритета.
Например, если
изменить план
проекта, укоротив
расписание,
то либо возрастает
стоимость
проекта, либо
уменьшается
объем выполненных
работ. Если
изменить план
проекта с целью
уменьшения
его бюджета,
то может возрасти
длительность
выполнения
проекта и уменьшиться
объем работ.
Если увеличить
объем работ,
то проект будет
длиться дольше
и стоить дороже.
В общем случае
изменения в
плане зависят
от специфики
проекта. В некоторых
случаях сокращение
времени увеличивает
стоимость, а
в других – уменьшает
ее.
Качество
– четвертый
элемент проектного
треугольника.
Изменения,
вносимые в
любую из сторон
треугольника,
практически
всегда влияют
на качество.
Качество не
является стороной
треугольника
– это результат
действий со
временем, стоимостью
и объемом работ.
Например, если
существует
лишнее время
в расписании,
то можно увеличить
объем работ,
добавив новые
задачи и, возможно,
увеличив длительность
проекта. С этими
дополнительными
задачами и
временем можно
добиться более
высокого качества
выполнения
проекта. С
уменьшением
объемов работ
у проекта будет
меньше шансов
выйти на требуемый
уровень качества,
поэтому снижение
расходов может
привести к
ухудшению
качества проекта.
4 Составление
плана проекта
в MS Project
Составление
плана проекта
в общем виде
заключается
в описании
задач проекта,
доступных
ресурсов и
определении
взаимосвязей
между ними с
помощью назначений.
Однако, при
составлении
расписания
работ в MS
Project, количество
операций несколько
увеличивается.
Планирование
начинается
с определения
проекта, то
есть описания
его ключевых
характеристик.
Затем составляется
список фаз и
задач, а также
список необходимых
для их выполнения
ресурсов. После
этого в план
вносится
дополнительная
информация
о задачах и
ресурсах, которая
будет использоваться
при определении
назначений
и в дальнейшем
при проведении
работ по плану
(отслеживание
работ). Далее
осуществляются
назначения,
после чего
проект оптимизируется,
если его длительность
или бюджет
окажутся больше
ожидаемых.
Составление
плана невозможно
без задания
ключевых параметров
проекта, таких
как его длительность,
рабочее время
и методика
планирования.
Чтобы
составить
расписание
(план) работ в
MS Project нужно
создать файл
нового проекта,
щелкну по кнопке
Создать (New)
на панели
инструментов.
Если установлен
соответствующий
флажок в настройках
программы, то
откроется
диалоговое
окно Сведения
о проекте (Project
Information) (рисунок
7). Чтобы изменить
параметры
проекта в дальнейшем,
это диалоговое
окно можно
вызвать командой
Проект→ Сведения
о проекте(Project→Project
Information).
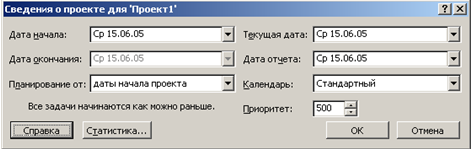
Рисунок
7 Окно сведений
о проекте
Проект
можно планировать
двумя способами:
от даты начала
проекта или
от даты окончания.
Если у проекта
нет жесткой
даты окончания,
то при планировании
применяется
первый способ:
фиксируется
дата, когда
необходимо
начать выполнение
проекта, и в
ходе составления
плана определяется
дата его завершения.
Если же проект
должен быть
завершен к
фиксированной
дате, то используется
противоположный
способ: фиксируется
дата окончания
и в ходе составления
плана определяется,
когда выполнение
проекта должно
быть начато,
чтобы все работы
были выполнены
в срок.
Способ
планирования
выбирается
в раскрывающемся
списке Планирование
от (Schedule from).
Даты
начала и окончания
проекта выбираются
в списках Дата
начала (Start
date) или Дата
окончания(Finish
date). Зафиксировать
можно только
одну из дат в
соответствии
с выбранным
способом
планирования.
Значения
текущей даты
и даты отсчета
выбираются
в раскрывающихся
списках Текущая
дата (Current date)
и Дата отчета
(Status date). По
умолчанию
текущая дата
соответствует
системной дате
операционной
системы, а дата
отсчета равна
текущей дате
и поэтому в
окне сведений
о проекте в
качестве ее
значения выбрано
НД (NA). Любое
из значений
можно изменить
независимо
от другого. При
отслеживании
проекта и вводе
сводной информации
используется
дата отсчета,
а не текущая
дата.
По умолчанию
программа
считает, что
все выполненные
трудозатраты
относятся ко
времени до даты
отсчета, а все
оставшиеся
трудозатраты
– ко времени
после даты
отчета. Если
выполнение
задачи запланировано
после даты
отсчета, но
вносятся данные
о фактических
трудозатратах
по этой задаче,
то MS Project
изменит выполненную
часть задачи
так, чтобы она
закончилась
к дате отсчета,
а выполнение
оставшихся
трудозатрат
остается на
будущее.
Чтобы
определить
рабочее время,
в рамках которого
будут выполняться
работы в раскрывающемся
списке Календарь
(Calendar) нужно
выбрать один
из доступных
календарей.
Календарем
в MS Project
называется
набор параметров,
определяющих
перечень рабочих
и нерабочих
дней, а также
рабочее время
в каждом из
рабочих дней.
В стандартной
поставке в этом
списке присутствуют
три пункта:
1) стандартный
(Standard);
2) 24 часа
(24 Hours);
3) ночная
смена (Night
shift).
Первый
календарь
соответствует
стандартному
расписанию
с 8 часовым рабочим
днем, второй
– круглосуточному
рабочему дню,
а третий предполагает
круглосуточный
режим работы
с перерывами.
Очень
часто входящие
в состав поставки
календари не
подходят для
проекта. В этом
случае можно
изменить существующий
календарь или
создать новый.
В MS Project
существует
возможность
создавать как
групповые (или
базовые), так
и личные календари.
Последние
отражают персональные
расписания
отдельных
сотрудников.
Поэтому при
создании базового
календаря в
него следует
вносить только
настройки,
общие для всех
участников
проекта или
группы, к которой
относится
календарь.
Специфические
настройки
заносятся в
личный календарь
каждого сотрудника.
В поле
Приоритет
указывается
число в диапазоне
от 0 до 1000, которое
используется
при выравнивании
загрузки ресурсов
между разными
проектами. Чем
больше число,
тем выше приоритет
проекта.
После
нажатия кнопки
Ок создается
новый файл
проекта.
Первым
шагом в планировании
является составление
списка задач.
Только после
этого можно
оценить сроки
и стоимость
выполнения
каждой задачи.
Определение
состава проектных
работ начинается
с определения
этапов (или
фаз) проекта.
После того, как
состав фаз и
результаты
определены,
нужно определить
последовательность
фаз относительно
друг друга и
крайние сроки
их выполнения.
Затем нужно
выяснить, из
каких работ
состоят фазы,
в какой последовательности
выполняются
работы внутри
фаз и в какие
сроки необходимо
уложиться при
выполнении
каждой работы.
Определять
состав работ
удобно поэтапно.
Сначала создается
скелет плана
работ, состоящий
из фаз, их результатов
и нескольких
основных задач.
Затем в план
добавляются
остальные
задачи, определяются
их длительности
и связи. Затем
определяются
ключевые даты
проекта, которые
включают крайние
сроки достижения
результатов
проекта и некоторые
другие ограничения
по времени.
Наконец, в план
добавляется
дополнительная
информация
о задачах.
Создадим
новый проект
с методикой
планирования
от даты начала.
Используем
стандартный
календарь. В
качестве даты
проекта выберем
предлагаемую
по умолчанию.
План работ
удобнее всего
составлять
в представлении
Диаграмма Ганта
(Gantt Chart).
Диаграмма Ганта
[2] представляет
собой хронограмму
на полный набор
работ, которая
широко используется
в настоящее
время. Для добавления
задачи в план
проекта нужно
установит
курсор в таблицу
слева от диаграммы
и ввести название
задачи в поле
Название задачи
(Task name).
После этого
отрезок, символизирующий
задачу, появится
на диаграмме.
Добавление
в план фазы не
отличается
от добавления
задачи – любая
задача автоматически
становится
фазой, как только
у нее появляется
вложенная
задача, то есть
задача, находящаяся
на следующем
уровне структуры
плана. До тех
пор пока у задачи
нет вложенных
задач, она не
является фазой.
Чтобы
поместить
задачу на более
низкий уровень
структуры,
нужно установить
курсор в строку
с задачей и на
панели инструментов
щелкнуть по
кнопке На уровень
ниже (Ю)
в панели инструментов
или нажать
комбинацию
клавиш Alt+Shift+®.
Для перемещения
задачи на более
высокий уровень
структуры нужно
щелкнуть на
кнопке На уровень
выше (Ь)
панели инструментов
или использовать
комбинацию
клавиш Alt+Shift+¬.
Пример
создания скелетного
плана приведен
на рисунке 8.

Рисунок
8 Пример создания
скелетного
плана
Из рисунка
8 видна разница
графического
отображения
фазы «Выполнение
курсового
проекта» от
задачи «Получит
задание на
выполнение
курсового
проекта».
Результаты
фаз вводятся
в виде завершающих
задач, и эти
задачи могут
не обозначать
реальной
деятельности.
Например, результатом
фазы «Выполнение
курсового
проекта» является
сданный курсовой
проект. Для
того, чтобы
указать тот
факт, что данная
задача является
завершающей,
ее длительность
устанавливается
равной 0 (рисунок
9).
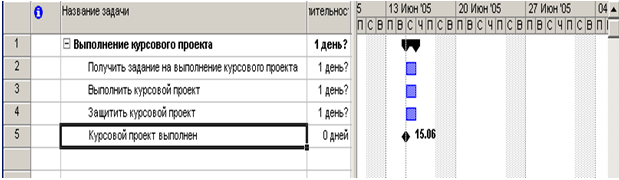
Рисунок
9 Добавление
завершающей
задачи
Добавим
теперь завершающие
работы к фазам
«Получить
задание на
выполнение
курсового
проекта», «Выполнить
курсовой проект»,
«Защитить
курсовой проект».
Сейчас это не
фазы, но они
станут фазами,
если к этим
работам добавить
подчиненные
работы (рисунок
10).
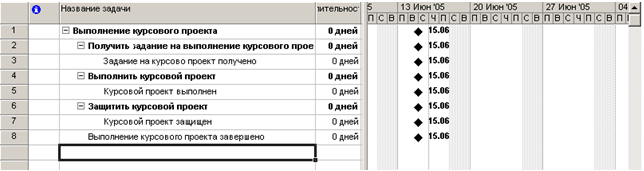 Рисунок
10 Добавление
завершающей
задачи к каждой
фазе
Рисунок
10 Добавление
завершающей
задачи к каждой
фазе
Поскольку
сейчас каждая
фаза содержит
только завершающую
задачу, то есть
задачу длительности
0, а длительность
выполнения
фазы определяется
длительностями
входящих в фазу
задач, то длительность
каждой фазы
равно 0. Поэтому
фазы помечены
как завершающие
задачи. Добавим
в фазы задачи,
решением которых
достигается
цель фазы (рисунок
11).
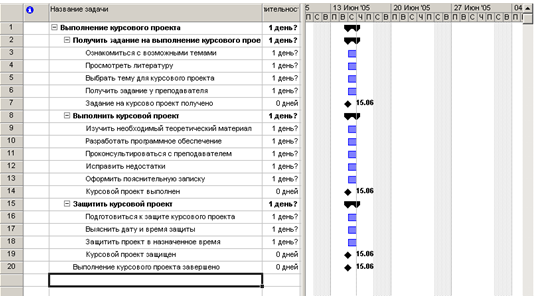
Рисунок
11 Фазы с добавленными
задачами
После
определения
состава работ
можно переходить
к определению
длительностей
задач и связей
между ними.
Длительность
задач определяется
значением,
вводимым в поле
Длительность
(Duration). Длительность
фаз вводить
нельзя – она
рассчитывается
автоматически.
При создании
задач, им автоматически
присваивается
длительность
1 день. После
единицы измерения
времени добавляется
вопросительный
знак (?). Этот знак
означает, что
указанная
длительность
является
приблизительной
(estimated) и требует
уточнения в
дальнейшем.
После того, как
значение длительности
задачи будет
отредактировано,
вопросительный
знак исчезнет.
При желании
вопросительный
знак можно
поставить и
самостоятельно,
чтобы отметить
тот факт, что
длительность
помеченной
таким образом
задачи, должна
быть скорректирована
(рисунок 12).
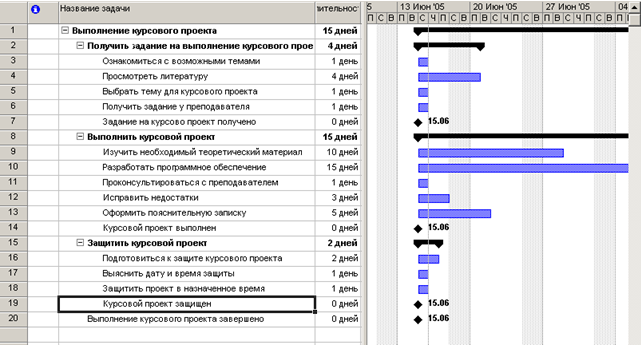
Рисунок
12 Задачи с добавленными
длительностями
После
определения
длительностей
задач, можно
переходить
к определению
зависимостей
между задачами.
Например, разработка
программного
обеспечения
по проекту
невозможна
до тех пор, пока
не будет определена
тема работы
и не будет изучен
соответствующий
теоретический
материал.
Задача,
влияющая на
другую задачу,
называется
предшественником
(Predecessor),
а задача, зависящая
от другой, называется
последователем
(Successor).
Например, задача
«Изучить необходимый
теоретический
материал»
является
предшественником
для задачи
«Разработать
необходимое
программное
обеспечение»,
а задач «Разработать
необходимое
программное
обеспечение»
последователь
для задачи
«Изучить необходимый
теоретический
материал».
Каждая
задача может
иметь неограниченное
количество
предшествующих
и последующих
задач. Связи
могут объединять
и фазы. Все принципы
организации
связей между
задачами применимы
и к фазам.
В MS
Project
имеется четыре
типа связей
между задачами.
1) Связь
типа «Окончание
– начало » (Finish
to
Start),
или сокращенно
ОН (FS).
Это наиболее
распространенный
тип связи между
задачами, при
котором задача
В не может начаться
раньше, чем
закончиться
задача А. Графически
этот тип связи
описывается
следующим
образом:

2) Связь
типа «Начало
– Начало» (Start
to
Start),
или сокращенно
НН (SS),
обозначает
зависимость,
при которой
задача В не
может начаться
до тех пор, пока
не началась
задача А. С помощью
такой связи
обычно объединяются
задачи, которые
должны выполняться
почти параллельно.
Графически
этот тип связи
описывается
следующим
образом:
