Автоматизация работы в Microsoft Word
Министерство
образования
РФ
НАБЕРЕЖНОЧЕЛНИНСКИЙ
ГОСУДАРСТВЕННЫЙ
ПЕДАГОГИЧЕСКИЙ
ИНСТИТУТ
Кафедра
математического
анализа
Курсовая
работа на тему
Автоматизация
работы в Microsoft Word
Выполнил(а):
Студент(ка)
С.Б. Левакова
Набережные
Челны
2002
Содержание
Глава
I. Введение
Глава
II. Автоматизация
ввода и редактирования
§1
Автотекст
§2
Автозамена
§3
Автоформат
§4
Проверочные
средства Microsoft
Word
Глава
III. Форматирование
документа
§1
Использование
стилей
§2
Шаблоны
§3.
Структура
документа
Глава
IV. Оформление
документа
§1.
Оглавление
§2.
Сноски
§3.
Перекрестные
ссылки
Глава
V. Большие документы
§1.
Главный документ
§2.
Вложенные
документы
§3.
Оформление
большого документа
Глава
VI. Макросы
Глава
VII. Практическое
применение
§1.
Анализ различных
версий Microsoft Word
§2.
Разработка
методического
пособия
§3
Апробация и
анализ результатов
Заключение
Список
использованной
литературы
Приложения.
Приложение
I
Приложение
II
Приложение
III
Введение
В современных
условиях, когда
процесс информатизации
и компьютеризации
все больше
внедряется
в сферу образования,
учебные заведения
требуют выполнения
рефератов,
научных работ,
курсовых и
дипломных
проектов средствами
компьютера.
В связи с чем
возникла проблема
не только
технического
характера или
вопрос овладения
первичными
навыками работы
в текстовом
процессоре,
но проблема
облегчения
и ускорения
выполнения
технической
стороны создания
проекта. Поэтому
была предложена
тема курсовой
работы «Автоматизация
работы в Microsoft Word».
Данная
тема актуальна
для тех людей,
которые проводят
много времени
над созданием
каких-то текстовых
документов
реферативного
или творческого
характера.
Особенно, когда
постоянно
приходится
отвлекаться
на оформительскую
сторону работы,
требующую
скорее времени
и навыков работы
в соответствующем
приложении,
чем творческих
сил. В числе
таких людей
находятся
прежде всего
студенты.
Таким
образом, объектом
исследования
становится
текстовый
процессор
Microsoft Word пакета прикладных
программ Microsoft
Office. А соответственно,
предметом
изучения являются
инструменты
данного приложения,
позволяющие
автоматизировать
процесс выполнения
некоторых
операций.
Цель
курсовой работы:
Исследовать
функции автоматизации
работы в Word и
разработать
методическое
пособие «Автоматизация
работы в Microsoft Word»
в виде серии
лабораторных
работ, позволяющих
овладеть основными
навыками
использования
этих функций
в программе
Microsoft Word.
Хотя
в настоящее
время издано
и издается
довольно много,
учебников и
статей в периодическом
издании по
данной теме,
методическое
пособие может
стать ценным
источником
для преподавателей
и студентов,
благодаря тому,
что в нем сконцентрирована
специализированная
практического
характера.
Для
достижения
поставленной
цели выделены
следующие
задачи:
Изучить
имеющуюся
литературу
по приложению
Microsoft Word.
Выделить
и исследовать
основные функции
автоматизации
в данной программе.
Освоить
те из них, которые
явились новыми,
и углубить
знания по уже
знакомым
инструментальным
средствам
автоматизации
в Word.
Создать
методическое
пособие по
определенной
выше тематике.
Апробировать
его в условиях
учебного заведения,
сделать выводы,
устранить
недостатки.
Оформить
процесс и результаты
проделанной
работы с использованием
текстового
процессора.
В содержании
данной курсовой
работы можно
выделить
теоретическую
часть, дающую
представление
о выделенных
функциях
автоматизации
их назначении,
объясняющую
специфические
особенности
и возможности,
и практическую
часть, которая
содержит методическое
пособие, его
апробацию и
результаты,
а также выводы,
сделанные в
ходе анализа
литературы
и различных
версий программ.
Структура
настоящего
проекта построена
в соответствии
с содержанием.
Защите
подлежит
разработанное
методическое
пособие по теме
«Автоматизация
работы в Microsoft Word».
Глава I.
Автоматизация
ввода и редактирования
. Автотекст
Когда
часто приходится
вводить в документы
одни и те же
длинные названия
компаний или
использовать
для оформления
документов
стандартные
объекты (логотип
компании, стандартный
заголовок
делового письма
и т.д.), эту процедуру
можно упростить
с помощью средства,
называемого
автотекстом.
Автотекст
позволяет
быстро вставить
в документ
требуемые
объекты и гарантирует
правильность
при повторном
вводе текста.
Эта функция
позволяет
сохранять часто
используемые
фрагменты
текста (или
рисунка) и при
необходимости
быстро вставлять
в текст.
В качестве
элементов
автотекста
можно определить
текст, графику,
таблицы и другие
элементы оформления
документа.
В результате
вызова функции
открывается
окно диалога
«Автотекст»,
предоставляя
наиболее широкие
возможности
по работе с
элементами
автотекста.
Из верхнего
списка можно
выбрать элемент
автотекста
и просмотреть
на его содержимое.

Рис.
18. Диалоговое
окно создания
Автотекста
В поле
Имя элемента
отображается
имя, предлагаемое
по умолчанию
Microsoft Word.
Это имя можно
оставить без
изменения или
ввести имя
элемента, наиболее
уместное с
точки зрения
пользователя.
Длина имени
ограничивается
32 символами,
включая пробелы.
Можно
сохранить в
элементе автотекста
часть фразы,
тогда нужно
вставить после
нее пробел. В
этом случае
не придется
добавлять
пробел при
вставке этой
фразу в предложение.
Если фраза
является стандартной
частью предложения,
целесообразно
добавить знаки
пунктуации.
В случае
необходимости
в элемент автотекста
можно внести
изменения. Если
какой-либо из
элементов
автотекста
станет не нужен,
его можно удалить.
Существующий
элемент автотекста
можно заменить.
Эти операции
выполняются
с помощью вкладки
Автотекст
диалогового
окна Автозамена.
Здесь
можно Добавить
новый элемент,
Удалить ненужный,
Вставить один
из имеющихся.
. Автозамена
Автозамена
— средство
для автоматической
коррекции
опечаток, вставки
в документ
фрагментов
текста, графики,
таблиц и т.п.
Средство
автозамены
может исправлять
часто встречающиеся
ошибки (например,
ввод «дял»
вместо «для»).
Дело в том, что
при беглом
печатании двумя
руками иногда
одна рука опережает
другую, при
этом, как правило,
пользователь
не смотрит на
клавиатуру.
Учитывая возможные
типы ошибок
подобного рода,
Microsoft Word предусматривает
около 400 вариантов
замен различных
часто встречающихся
опечаток. Можно
дополнять этот
список своими
заменами.
Автозамена
предусматривает
исправление
ошибочно введенных
двух прописных
букв подряд,
исправление
первой строчной
буквы и ошибочного
нажатия клавиши
Caps Lock.
Средство
автозамены
можно использовать
для расшифровки
аббревиатур.
То есть можно
печатать
аббревиатуру,
а средство
автозамены
каждый раз
будет вводить
ее расшифровку.
Особенно это
удобно при
вводе часто
встречающихся
иностранных
слов. Например,
при вводе «цшт»
(«цшт» — это
«win», набранное
на русской
раскладке
клавиатуры)
Microsoft Word расшифровывает
ее с помощью
средства автозамены
и приводит в
виде «Windows». В этом
случае не придется
каждый раз
изменять раскладку
для ввода нужного
слова.

Рис.
18. Диалоговое
окно Автозамена
Окно
диалога «Автозамена»
представлено
на Рис. 18. Ниже
приведен список
опции окна
диалога «Автозамена»:
|
Опция
|
Назначение
|
| Исправлять
две прописные
буквы в начале
слова |
При
вводе двух
прописных
букв подряд
в одном слове,
вторая прописная
буква заменяется
на строчную
|
| Делать
первые буквы
предложения
прописными |
Делает
первую букву
каждого предложения
прописной
|
|
Устранять
последствия
случайного
нажатия CapsLock
|
Если
случайно начали
вводить текст
с нажатой
клавишей Caps
Lock,
Microsoft Word заменяет
текст набранный
прописными
буквами на
строчные
|
| Заменять
при вводе |
Автоматически
исправляет
текст в процессе
ввода
|
| Обычный
текст |
Заменяет
введенный
текст в любом
формате на
обычный
|
| Форматированный
текст |
Заменяет
обычный текст
на форматированный
|
| Заменить |
Отображает
имя элемента
автозамены
— (сокращение
или слово,
которое нужно
автоматически
заменять в
процессе ввода).
Слова, первоначально
содержащиеся
в этом списке,
являются
элементами
автозамены
по умолчанию
|
| На |
Отображает
текст или
графику, которыми
следует заменить
слово или
сокращение,
приведенное
в поле
Заменить
|
Это
средство в
некоторых
случаях более
удобно для
вставки длинных
слов, формул,
рисунков по
сравнению с
автотекстом.
Автозамена
позволяет
создавать
элементы, заменяющие
большие фрагменты
текста с сохранением
исходного
формата.
Microsoft Word позволяет
манипулировать
существующими
элементами
автозамены.
Можно переименовать
элемент автозамены,
изменять его
содержимое
и удалять элементы,
в которых отпала
необходимость.
. Автоформат
Как
следует из
названия, автоформат
может форматировать
документ без
участия пользователя.
Microsoft Word самостоятельно
решает проблемы,
связанные с
форматированием.
Microsoft Word производит
анализ документа,
идентифицирует
отдельные
элементы, а
затем форматирует
текст, применяя
стили подключенного
шаблона.
Автоформатирование
можно производить
как по мере
ввода текста,
так и после его
ввода. При этом
пользователь
оставляет за
собой право
принять или
отвергнуть
форматирование
произведенное
с помощью
Автоформата.
Кроме того,
можно частично
принять, а от
части внесенных
изменений —
отказаться.
Автоформатирование
в процессе
ввода, пожалуй
одно из наиболее
удачных средств,
облегчающих
создание документа.
( Рис. 18).
При
автоматическом
форматировании
документа, в
зависимости
от установок,
сделанных на
вкладке «Автоформат»,
Microsoft Word производит
следующие
изменения:
К каждому
абзацу применяется
стиль
Удаляются
лишние маркеры
абзацев
Отступы,
сделанные с
помощью клавиши
Tab, заменяются
на отступы
абзацев
Вместо
звездочек (*),
дефисов (-) или
аналогичных
символов,
используемых
для обозначения
маркированных
списков, вставляются
символы бюллетеня
Символы
(С), (R) и (ТМ)
заменяются
на символы из
установленного
шрифта символ
авторского
права, символ
зарегистрированного
товарного
знака и символ
товарного
знака г,
в и
™
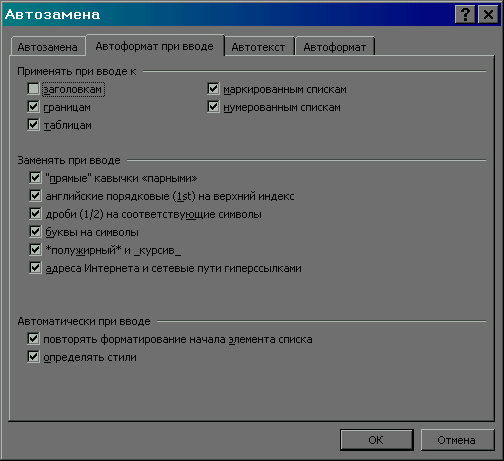
Рис.
18. Диалоговое
окно Автоформат
при вводе
Команда
Автоформат
осуществляет
автоматическое
форматирование
под контролем
пользователя.
Можно просмотреть
замены форматирования,
предлагаемые
Microsoft Word, оставляя
те, которые
устраивают,
и отклоняя
неудачные.
После
автоформатирования
текст будет
размечен различными
маркерами:
Элементы,
подлежащие
удалению, зачеркнуты
красным.
Элементы,
вставленные
в процессе
автоформатирования,
подчеркнуты
синим.
Места вставки
и удаления
помечены
вертикальной
чертой в левом
поле.
Если
не удовлетворительны
замены, произведенные
в процессе
автоматического
форматирования,
можно самостоятельно
заменить на
более подходящие.
Если
все внесенные
автоформатом
изменения не
устраивают,
можно выбрать
третий вариант
— Библиотека
стилей1.
Приступая к
автоформатированию
готового документа,
рекомендуется
создать копию
документа.
Копия позволит
восстановить
исходный документ
наиболее простым
образом, если
параметры,
установленные
в результате
автоматического
форматирования
не понравятся.
. Проверочные
средства Microsoft
Word
Вспомогательные
словари
Обязательным
требованием,
предъявляемым
к мощным современным
текстовым
редакторам
является наличие
средства проверки
орфографии.
Процесс проверки
орфографии
сводится к
поиску слова
в словаре. Microsoft
Word имеет основной
словарь и
вспомогательные.
Для
того чтобы
словарь мог
быть использован
в ходе проверки
орфографии,
его нужно подключить.
Это можно сделать
с помощью вкладки
«Правописание».
Одновременно
может быть
открыто не
более десяти
вспомогательных
словарей. Однако
чем больше
открыто словарей
одновременно,
тем медленнее
идет проверка.
Поэтому для
ускорения
проверки, выберите
только нужные
в данный момент
словари, а остальные
закройте.
Для
закрытия словарь
достаточно
снять соответствующий
флажок. При
проверке текста
на иностранном
языке указать
язык словаря
пользователя
в поле Язык.
В ходе
проверки орфографии
можно добавлять
слова в словари
пользователя.
Существующие
словари могут
содержать
тысячи слов.
Однако они не
могут предусмотреть
всех сфер
деятельности
человека. Для
того чтобы
Microsoft Word воспринимал
нужные слова,
их следует
внести в пользовательский
словарь.
Однако,
чем больше
словарь, тем
дольше Microsoft Word будет
производить
проверку. Поэтому
особенно увлекаться
дополнением
существующих
словарей не
стоит. К тому
же Microsoft Word дает
возможность
создавать
собственные
словари по
различным
тематикам.
По умолчанию
словарь будет
сохранен в
папке WindowsMsAppsProof.
В случае необходимости
можно указать
другую папку,
в которой Microsoft
Word должен охранить
словарь.

Рис.
18. Диалоговое
окно Вспомогательные
словари
Если
для проверки
орфографии
не достаточно
одного пользовательского
словаря, можно
подключить
другие. Осуществляется
этот процесс
добавлением
выбранного
словаря в список
используемых
словарей. С
помощью специальных
кнопок в окне
диалога «Вспомогательные
словари» можно
добавлять,
изменять и
удалять вспомогательные
словари. Как
уже говорилось
выше, одновременно
может быть
открыто до
десяти различных
словарей.
Если
нужный словарь
отсутствует
в списке, нужно
выбрать другой
диск или папку,
где расположен
нужный файл.
Если
словарь уже
больше не нужен,
его можно удалить.
Microsoft Word
предоставляет
возможность
редактирования
пользовательского
словаря. Необходимость
в этом может
возникнуть,
если случайно
было внесено
в словарь ошибочно
написанное
слово.
Если
при работе в
Microsoft Word с любым из
иностранных
языков потребуется
проверить
орфографию
на этом языке,
нужно установить
словарь соответствующего
языка. Приобрести
словарь для
проверки любого
языка можно
в местных филиалах
компании Microsoft
или у дилеров
компьютерной
продукции.
Когда соответствующий
словарь установлен,
можно проверить
орфографию
текста.
Подбор
синонимов
С точки
зрения читабельности
документа
важно, чтобы
в рядом стоящих
предложениях
не повторялись
одни и те же
слова. В этом
случае можно
использовать
команду Тезаурус,
подбирающую
слово близкое
по смыслу —
синоним. Здесь,
как и в случае
проверки орфографии,
Microsoft Word, использует
словарь, но на
этот раз словарь
синонимов. Если
слово, для которого
нужно подобрать
синоним, отсутствует
в этом словаре,
синоним подобран
не будет. Кроме
синонимов, эта
функция позволяет
подобрать
антонимы и
связанные
(однокоренные)
слова.

Рис.
18. Диалоговое
окно Тезарус
Перенос
слов
Перенос
слов целесообразно
выполнять на
завершающей
стадии редактирования.
Благодаря
переносу слов,
можно получить
более компактный
текст. Если
перенос не
используется,
то при выравнивании
по ширине
производится,
так называемая,
разгонка строк.
Это портит
внешний вид
текста, поскольку
некоторые из
строк оказываются
мало заполненными,
и слова в них
расположены
с большим интервалом.
При
переносе слова
разбиваются
по слогам, и в
них вставляются
скрытые символы
мягкого переноса
(так называемые,
необязательные
дефисы). Когда
возникает
необходимость
переноса, один
из символов
мягкого переноса
разбивает слово
на части с учетом
максимально
возможного
заполнения
строки. Таким
образом, использование
переноса позволяет
более плотно
компоновать
текст на странице.
Разделение
слов для переноса
в документе
может осуществляться
автоматически
или вручную.

Рис.
18. Автоматическая
расстановка
переносов
Если
для какого-то
фрагмента
текста не нужно
установки
автоматического
переноса слов,
то для этого
фрагмента режим
можно отменить.
Для этого достаточно
воспользоваться
командой Абзац
меню Формат
и на вкладке
Положение на
странице установить
флажок на Запрет
автоматической
расстановки
переносов.
Недостатком
автоматического
переноса является
то, что нельзя
контролировать
перенос слов.
При подготовке
важных моментов
целесообразно
проконтролировать
выполнение
переноса.
Принудительный
перенос позволяет
осуществить
контроль, предлагая
на усмотрение
пользователя
варианты для
переноса и
предоставляя
ему возможность
самостоятельно
решить, где
именно будет
выполнен перенос
слова.

Рис.
18. Принудительная
расстановка
переносов
В поле
Вариант отображается
слово, в котором
Microsoft Word предполагает
выполнить
перенос. С помощью
дефисов предлагаются
варианты возможного
переноса, и
наиболее
рациональный,
с точки зрения
Microsoft Word, будет выделен
вертикальной
чертой. Можно
выбрать устраивающий
вариант, установив
в нужном месте
курсор.
Глава II.
Подбор синонимов
. Использование
стилей
Стиль
— это совокупность
параметров
форматирования,
имеющая свое
название.
Документ,
отформатированный
одним шрифтом,
без отступов,
табуляций,
заголовков,
трудно читать.
Для того чтобы
превратить
этот текст в
читабельный
потребуется
выделить заголовок,
оформить подзаголовки
в соответствии
с их уровнем,
выполнить
надписи к рисункам
и таблицам,
выделить новые
термины, примечания,
установить
колонтитулы,
и т.д. Можно
отформатировать
каждый из элементов
вручную. Если
документ имеет
достаточно
большой объем,
задача становится
неразрешимой
при условии,
что все элементы
одного типа,
например, подписи
и заголовки
соответствующих
уровней) должны
быть оформлены
единообразно.
С помощью
стилей можно
установить
несколько
параметров
форматирования
за один шаг.
При этом для
каждого из
элементов
оформления
можно установить
собственный
стиль, который
будет иметь
уникальное
наименование.
Использование
стилей позволяет
повысить
эффективность
и ускорить
выполнение
работы. Форматирование
с помощью стилей
сводится к
выделению
нужных фрагментов
текста и выбору
из списка требуемого
стиля для данного
фрагмента.
В Microsoft Word
стиль может
быть применен
как к целому
абзацу, так и
к нескольким
символам.
Принципиальное
отличие заключается
в том, что абзац,
благодаря знаку
конца абзаца,
можно не выделять,
достаточно
установить
в нем курсор,
а стиль символов
можно применить
к фрагменту
текста любой
величины, но
без знака абзаца,
поэтому требуемый
фрагмент обязательно
должен быть
выделен.
В качестве
основного
стиля, установленного
по умолчанию
используется
стиль «Нормальный».
Этот стиль
применяется
для основного
текста любого
документа и
служит основой
для создания
других стилей.
В случае необходимости
можно изменить
параметры
нормального
стиля.
Таким
образом, форматируя
абзацы соответственно
представлению
пользователя
о том, как должен
выглядеть тот
или иной элемент
текста, не забывая
при этом дать
название новому
виду форматирования,
можно создать
различные стили
для разных
целей.
Собственно
назначение
стилей состоит
в удобстве их
применения.
Дело в том, что
при наличии
различных
стилей не придется
тратить время
на
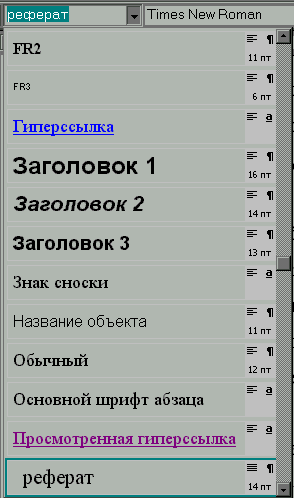
форматирование
отдельных
элементов
текста, достаточно
установить
курсор в пределах
абзаца, стиль
которого требуется
поменять, открыть
список стилей
стандартной
панели инструментов
и выбрать нужный
вам стиль из
предложенного
списка. В результате
фрагмент будет
оформлен
соответствующим
образом.
Любой
шаблон2,
включая «Обычный»,
содержит
предопределенные
стили. Microsoft Word содержит
несколько
десятков встроенных
стилей, а также
пять основных
или, как их еще
иногда называют,
базовых стилей:
Нормальный,
Заголовок1,
Заголовок
2, Заголовок
3 и Шрифт абзаца
по умолчанию.
Стили, используемые
в текущем документе,
представлены
в списке Стиль
на панели
инструментов
«Форматирование».
Весь список
встроенных
стилей можно
увидеть в окне
диалога «Стиль»
при установке
в поле Список
опции Всех
стилей.
В
ряде случаев
Microsoft Word автоматически
назначает
встроенные
стили. Это происходит
при использовании
команд Примечание,
Название, Оглавление
и указатели
и Сноска из
меню Вставка,
а также | Сервис
| Конверты и
наклейки и Вид
|Колонтитулы,
В
таблице приведены
встроенные
стили, автоматически
используемые
Microsoft Word при применении
ряда команд:
| Команда |
Встроенный
стиль |
|
Команды
меню Вставка
|
| Номера
страниц |
«Номера
страниц» |
| Примечание |
«Текст
примечания»,
«Знак примечания» |
|
Оглавление
и указатели
|
«Оглавление
1-9>, «Указатели
1-9», «Указатели
заголовков»,
«Заголовок
ТС», «Таблица
ссылок», «Список
рисунков» |
|
Сноска
|
«Текст
сноски», «Знак
сноски», «Текст
концевой сноски»,
«Знак концевой
сноски» |
| Название |
«Название» |
|
Команды
меню Вид
|
| Структура
Колонтитулы |
«Заголовок
I»«Верхний
колонтитул»
и «Нижний
колонтитул» |
|
Другие
команды
|
|
Файл
| Параметры
страницы,
вкладка «Макет»
Сервис|
Конверты и
наклейки
|
«Номер
строки» «Адрес»,
«Обратный
адрес»
|
Наиболее широкие
возможности
по работе со
стилями предоставляет
окно диалога
«Стиль».
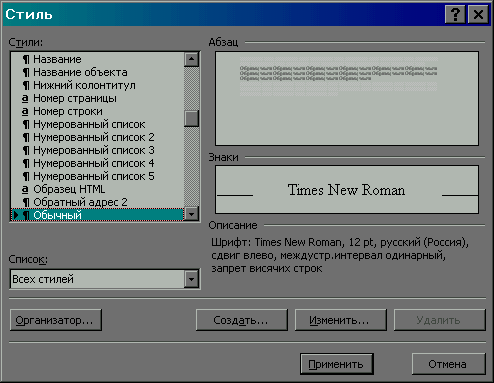
Рис.
18. Диалоговое
окно Стиль
В поле
«Образец абзаца»
появится фрагмент
документа с
установленным
стилем в уменьшенном
виде, а поле
«Образец символов»
— пример выбранного
стиля в применении
символов к
одному слову
предложения.
В нижнем разделе
«Описание»
отображается
описание параметров
форматирования
используемого
стиля.
Назначение
окна диалога
«Стиль» значительно
шире, чем просто
установить
выбранный
стиль. С его
помощью можно
изменять существующие
стили, создавать
новые стили,
удалять ставшие
ненужными
пользовательские
стили, копировать
требуемые стили
из одного шаблона
в другой.
Поле
Стиль указывает,
к какому стилю
(абзаца или
символа) относится
выбранный
стиль. При изменении
стиля это поле
является недоступным.
Поле
Описание содержит
параметры
форматирования
стиля, выбранного
для изменения.
В поле
Основан на
стиле указан
стиль, на котором
основан изменяемый
стиль. В случае
необходимости
можно изменить
базовый стиль.
В поле
Стиль следующего
абзаца указан
стиль, который
установлен
для следующего
абзаца.
Создание
стилей отличается
от изменений
стиля тем, что
при создании
стиля ему нужно
присвоить новое
имя. Наиболее
просто создавать
стиль, основываясь
на одном из
существующих
стилей.
Для
создания нового
стиля предназначено
окно диалога
«Создание
стиля», приведенное
на Рис. 18.

Рис.
18. Создание стиля
Если
не нужно, чтобы
на какой-либо
из стилей влияли
изменения
параметров
базового стиля
или замена
базового, то
при создании
такого стиля
следует выбрать
из списка Основан
на стиле значение
Нет.
Кнопка
«Клавиша»
предназначена
для назначения
клавишных
команд создаваемым
или уже существующим
стилям. Можно
самостоятельно
назначить
клавишные
команды для
наиболее часто
используемых
вами стилей.
В случае
необходимости
можно удалить
ставшие ненужными
пользовательские
стили. Если
удалить стиль,
который использован
для оформления
текста, Microsoft Word применит
к соответствующим
фрагментам
параметры
базового стиля.
Можно
удалить только
пользовательские
стили. Удалить
встроенный
стиль невозможно.
При выборе
одного из встроенных
стилей, кнопка
Удалить становится
недоступной.
Если
требуется
удалить сразу
несколько
стилей, необходимо
воспользоваться
окном диалога
«Организатор».
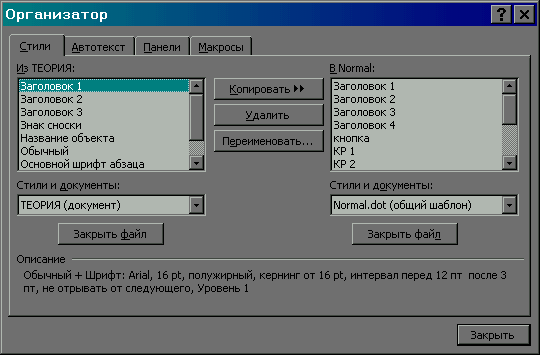
Рис.
18. Диалоговое
окно Организатор
стилей
Стиль
можно сделать
доступным во
всех документах
или документах,
основанных
на конкретном
шаблоне3.
Стиль
можно копировать
из шаблона, в
котором он
сохранен в
другой шаблон
или документ,
основанный
на другом шаблоне.
Нет смысла
создавать уже
существующий
стиль, когда
можно его
скопировать.
Если
в существующем
документе или
шаблоне уже
имеется стиль
с таким же именем,
как и копируемый,
Microsoft Word потребует
подтверждения
замены параметров
существующего
стиля на параметры
копируемого
стиля.
Для
удобства
использования
стили, доступные
во всех шаблонах,
сведены в Библиотеку
стилей, которая
доступна через
одноименное
окно диалога.
Данное средство
предоставляет
возможность
не только выбрать,
но и визуально
оценить, как
будет выглядеть
документ, если
воспользоваться
тем или иным
шаблоном. Все
это можно сделать,
не покидая окна
диалога «Библиотека
стилей». Любой
из встроенных
шаблонов можно
применить к
документу и
увидеть образец
измененного
текста. Подобрав
устраивающий
шаблон, следует
нажать ОК,
в результате
чего в документ
будет перенесены
элементы формата
выбранного
шаблона. Сам
же шаблон останется
без изменений.
Библиотека
стилей — очень
удобное средство,
с помощью которого
также, как и с
помощью окна
диалога «Организатор»
можно скопировать
стили любых
шаблонов.
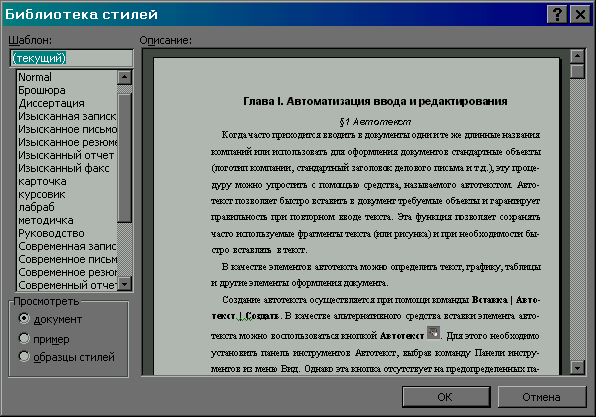
Рис.
18. Библиотека
стилей
.Шаблоны
Деятельность
любого учреждения
невозможна
без канцелярской
работы, которая
всегда, даже
при наличии
компьютерной
техники, существенно
облегчающей
канцелярский
труд, сопровождается
огромным количеством
формуляров,
справок, служебных
записок и т.д.
Все эти формы
создаются по
определенным
правилам, имеют
свои особенности.
Создать любую
нужную форму
не составит
труда, если вы
имеете шаблон
этой формы.
Шаблон
— это совокупность
параметров
документа,
предназначенная
для многократного
использования.
В состав шаблона
входят:
Форматы
текста (стили)
Форматы
страницы (поля,
отступы, колонтитулы
и т.д.)
Специальные
панели инструментов
Элементы
главного окна
Microsoft Word (вертикальная
и горизонтальная
линейки, полосы
прокрутки,
меню
Элементы
автотекста
Макросы
Дополнительные
кнопки для
макросов и
команды меню,
запускающие
их
По умолчанию
все документы
основаны на
обычном шаблоне,
который содержит
определенный
набор установок:
стандартная
настройка меню,
клавиатуры,
панелей инструментов,
стандартные
встроенные
стили. Он не
содержит макросов,
элементов
автотекста.
Со временем,
он может видоизменяться
по мере ввода
в него различных
установок.
Шаблон «Обычный»
является общим
шаблоном, так
как он лежит
в основе не
только любого
документа, но
и любого шаблона.
Создав документ,
внеся в него
установки
форматирования,
элементы
автоматизации,
в дальнейшем
можно сделать
его шаблоном.
Создавая документы
на основе
разработанного
шаблона, пользователь
получает возможность
использовать
все сделанные
ранее установки.
Их не нужно
выполнять
заново, они
успешно будут
работать в
новом документе
так же, как и в
предыдущем
документе,
который был
сделан шаблоном.
Для
того чтобы
предоставить
возможность
видоизменить
специальный
шаблон, а также
созданные на
его основе
документы, в
Microsoft Word установлены
следующие
приоритеты:
То есть
установки в
документе
блокируют
сделанные ранее
установки в
шаблоне, на
основе которого
создан документ,
а установки
специального
шаблона блокируют
установки
шаблона «Обычный».
Это значит, что
можно видоизменять
шаблон, не опасаясь,
что он в итоге
примет установки
шаблона «Обычный».
Если
созданный
шаблон использовать
для какого-то
определенного
типа документов
(например, только
для создания
определенных
форм), то такой
шаблон называется
специальным.
Как правило,
специальные
шаблоны имеют
определенное
форматирование
текста, страницы,
а также могут
иметь элементы
автоматизации,
настройки меню,
панелей.
Обратимся
к элементам,
информация
о которых хранится
в шаблоне. Эти
элементы становятся
доступными
во всех документах,
основанных
на конкретном
шаблоне:
Надписи
и рисунки,
колонтитулы,
поля для вставки
даты, времени
и сведений об
авторе, стандартный
текст, эмблемы
компаний, название
документа и
т.д.
Поля страницы
и другие параметры
макета страницы,
которые устанавливаются
в окне диалога
«Параметры
страницы»
Стили
Макросы
Текст и
рисунки, сохраненные
в качестве
элементов
списка автотекста
Специальные
панели инструментов,
меню и сочетания
клавиш
Можно
перенести
нужные элементы
из одного шаблона
в другой. Причем,
если эти элементы
находятся в
специальном
шаблоне, то
удобнее скопировать
их в общий шаблон
например, «Обычный»,
чтобы можно
было использовать
их в других
шаблонах основанных
на «Обычном».
Можно также
сделать элементы,
хранящиеся
в другом шаблоне,
временно доступными
в любом документе,
если загрузить
шаблон в Microsoft Word в
качестве общего
шаблона.
По умолчанию
в Microsoft Word при работе
с документом
используются
только элементы,
принадлежащие
шаблону, присоединенному
к этому документу,
или шаблону
«Обычный»
(автотекст,
макросы и специальные
панели инструментов,
настройки меню
и оперативные
клавиши). После
загрузки шаблона
все хранящиеся
в нем элементы
становятся
доступными
для любого
документа,
открытого во
время текущего
сеанса работы
в Microsoft Word.
Надстройки
— это дополнительные
программы,
расширяющие
возможности
Microsoft Word, предоставляя
в распоряжение
пользователя
дополнительные
специальные
команды и новые
функции.
Для
загрузки надстройки
или шаблона
при каждом
запуске Microsoft Word,
необходимо
скопировать
надстройку
или шаблон в
папку автозагрузки,
указанную на
вкладке «Расположение»
окна диалога
«Параметры»
меню Сервис.
Для
того чтобы
шаблоны и надстройки
загружались
автоматически
при открытии
Microsoft Word, их следует
скопировать
и сохранить
в папке автозагрузки
Microsoft Word. После этого
Microsoft Word будет открывать
шаблоны, сохраненные
в папке автозагрузки,
в качестве
общих. Кроме
того, загрузка
шаблона в качестве
общего дает
возможность
использовать
его сразу в
нескольких
документах.
Для
создания документа
на основе готового
шаблона достаточно
выбрать команду
Создать меню
Файл и указать
в списке нужный
шаблон.
Но можно
создать новый
шаблон. Условно
можно предложить
два способа
создания шаблона:
Изменить
документ, созданный
на основании
какого-то шаблона,
и сохранить
его в качестве
нового шаблона
Создать
документ, основанный
изначально
на шаблоне
«Обычный»,
внести в него
все возможные
установки
(элементы шаблона)
и сохранить
в качестве
нового шаблона
Последний
способ безусловно
чрезвычайно
трудоемкий,
но если среди
имеющихся
встроенных
шаблонов нет
ничего, что
соответствовало
бы определенным
требованиям,
предъявляемым
к нужному документу,
другого выхода
нет. Однако в
этом способе
есть некоторое
осложнение
опять же связанное
с макросами
и элементами
автотекста.
Дело в том, что
если шаблон
строится на
обычном шаблоне,
то макрос и
автотекст
записываются
в шаблон «Обычный»,
а созданный
шаблон не будет
содержать этих
элементов.
Перед тем как
создавать
макрос или
элемент автотекста
следует сохранить
шаблон, тогда
он будет восприниматься
Microsoft Word как специальный.
Затем можно
создать макрос
и элементы
автотекста.
Процедура
внесения изменений
в шаблон через
документ была
уже описана
в 5 данной главы,
«Использование
стилей». Смысл
этой процедуры
сводится к
изменению
параметров
форматирования
документа, при
этом также
можно пользоваться
окном диалога
«Организатор»
для копирования
стилей из других
шаблонов. Для
внесения изменений
непосредственно
в автотекст,
макрос, специальные
панели инструментов
и т.д. используются
общие команды
меню. В заключение
документ сохраняется
в качестве
шаблона, после
чего внесенные
изменения будут
доступны во
всех документах,
которые будут
создаваться
в дальнейшем
на его основе.
. Структура
документа
Режим
структуры
документа
предусмотрен
в качестве
специального
режима, в котором
заголовки
различных
уровней связаны
с подзаголовками
и текстом. Для
работы в этом
режиме обязательно
должны быть
использованы
стандартные
стили заголовков
различного
уровня, принятые
для обычного
режима. В структуре
могут быть
использованы
все девять
видов встроенных
заголовков
различного
уровня от первого
до девятого.
При этом для
всех уровней
заголовков
используется
один уровень
текста.
Использование
режима структуры
обеспечивает
следующие
удобства при
работе над
документом:
Если установить
сворачивание
документа до
уровня заголовков
с выведением
первой строки
раздела, можно,
использовать
режим структуры
для быстрого
просмотра
больших документов
Можно легко
перемещаться
по документу,
сворачивая
и разворачивая
отдельные
разделы
Режим структуры
удобно использовать
для редактирования.
Выделяя отдельные
заголовки и
используя
кнопки панели
структуры, их
можно перемещать
вместе со связанным
с ними текстом
Структура
документа
может использоваться
для создания
нумерованных
заголовков
Режим
структуры
документа по
сравнению с
обычным режимом
имеет следующие
особенности:
На месте
линейки расположена
панель «Структура»
Отформатированные
заголовки и
текст имеют
различные
отступы, соответствующие
их уровню
Слева от
каждого заголовка
имеется значок
плюс или минус
Работая
в режиме структуры
документа можно
устанавливать
уровни просмотра
заголовков:
Просмотр
всех уровней
заголовков
без текста
Просмотр
всех уровней
с первой строкой
текста
Просмотр
отельных уровней
Можно
изменять назначенный
уровень заголовка,
повышая или
понижая его
до следующего
уровня или до
уровня текста.

Рис.
18. Панель инструментов
Структура
Характерная
для режима
структуры
панель инструментов
«Структура»
позволяет
осуществлять
преобразование
структуры
документа.
В режиме
структуры рядом
с заголовками
расположены
знаки плюс или
минус. Знак
плюс (+) означает,
что с заголовком
связаны заголовки
более низкого
уровня и простой
текст. Знак
минус (-) означает,
что у этого
заголовка нет
подзаголовков
и текста.
Формат
заголовков
каждого уровня
определяется
стилями. Первому
уровню заголовка
соответствует
стиль Заголовок
1, второму уровню
— Заголовок
2, и так далее
до заголовка
9. Собственно
тексту соответствует
нормальный
стиль. Стили
заголовков
и нормальный
стиль являются
предопределенными
стилями, но с
помощью окна
диалога «Стиль»
можно переопределить
любой из стандартных
стилей.
Конечно,
структурировать
документ можно
и в обычном
режиме или в
режиме разметки
страницы. Обычно
так и поступают
при работе с
документом:
вводят текст
и назначают
заголовкам
определенные
уровни. Однако,
переключившись
в режим структуры,
можно сразу
увидеть смысловую
ошибку в назначении
заголовку