Информационные технологии в экономике
Филиал
НОУ ВПО Сергиево-Посадский
Гуманитарный
Институт в г.
Дмитрове
ОТЧЕТЫ
ПО ПРАКТИЧЕСКИМ
РАБОТАМ
по предмету:
«Информационные
технологии
в экономике»
Выполнила:
студентка
4Фс-05До
Романенко
В.С.
Проверила:
Короткова Г.В.
г. Дмитров
2009г.
Практические
работы по Базе
Данных
Отчет
по практической
работе №1 «Создание
реляционной
Базы данных»
Цель
работы:
Создание
БД «Компьютеры»;
Создание
объектов БД
«Таблицы»;
Заполнение
таблиц данными;
Создание
схемы БД.
Ход работы:
Создание
БД «Компьютеры»
База
данных – организованная
совокупность
данных, предназначенная
для длительного
хранения по
внешней памяти
ЭВМ, постоянного
хранения и
обновления.
БД – набор
структурированных
данных из какой-либо
предметной
области. При
создании новой
БД следует
присвоить имя
новому файлу
базы данных.
В данной практической
работе БД будет
называться
«Компьютеры».
В этом файле
будут сохранены
все объекты
базы данных.
После
запуска программы
Access на экране
сначала будет
отображено
пустое окно
с панелью Создание
файла
в области задач,
на которой
можно выбрать
один из вариантов
продолжения
работы:
• новая
база данных;
• пустая
страница доступа
к данным;
• проект
с имеющимися
данными;
• проект
с новыми данными;
• из имеющегося
файла.
После
создания новой
базы данных
в окне Access появится
окно базы данных.
Окно Access состоит
из следующих
составных
частей:
1. Системное
меню программы
– содержит
команды, позволяющие
изменять размеры
окна программы
и завершить
работу Access.
2. Системное
меню окна объекта
– Access отображает
каждый объект
в отдельном
окне, которое
располагает
собственным
системным меню.
Системное меню
окна объекта
содержит команды,
предназначенные
для выполнения
операций над
окном объекта.
3. строка
заголовка
приложения
– верхняя строка
окна программы,
содержащая
имя приложения.
4. строка
меню – непосредственно
под строкой
заголовка
располагается
строка меню
с именами
раскрывающихся
меню.
5. окно
объекта – каждый
объект отображается
отдельном окне.
Имя объекта
представлено
в строке заголовка
этого окна. При
полноэкранном
отображении
окна объекта
БД имя объекта
отображается
в строке заголовка
приложения.
6. панели
инструментов
– эти панели
содержат кнопки
для быстрого
выбора команд.
В зависимости
от типа текущего
объекта БД на
экране отображаются
различные
панели инструментов
и кнопки.
7. строка
состояния –
нижняя строка
окна приложения
с различной
информацией
о состоянии
и режиме работы
программы.
8. область
задач – располагается
у правой границы
окна приложения.
В этой области
выводится
панель, используемая
для решения
текущей задачи.
Access представляет
собой систему
управления
реляционными
базами данных,
то есть табличными.
После
открытия БД
на экране
отображается
окна базы данных
в качестве
основного
объекта. Из
окна БД можно
активизировать
и изменять все
объекты БД.
Окно БД содержит
вкладки для
отдельных типов
объектов БД
и их групп. Список
вкладок приведен
в столбце слева.
Объектом
в БД обозначается
любой самостоятельный
элемент в Access,
который можно
выделить и
обработать
как отдельную
единицу.Access поддерживает
различные типы
объектов: база
данных целиком;
объекты, входящие
в состав БД, -
таблица, запрос,
форма, отчет,
макрос и модуль.
2. Создание
объектов БД
«Таблицы»
Основным
элементом
реляционной
базы данных
является таблицы:
данные в таблице
записываются
по строкам
(записям). Все
строки имеют
одинаковую
структуру.
Access сохраняет
в таблицах все
содержимое
БД. Все сведения
об объекте,
которые сохраняются
в таблице, образуют
запись. Все
записи таблицы
имеют строго
установленную
структуру. Эта
структура
определяется
заданными для
всей таблицы
полями. Каждому
полю назначается
определенный
тип данных
(числовой, текстовой,
логический,
денежный, счетчик
и так далее).
Главный ключ
– имя поля или
нескольких
полей, совокупность
значений которых
однозначно
определяют
запись. Ключевое
поле необходимо
при создании
связей между
таблицами.
Содержимое
ключевого поля
для каждой
записи должно
быть уникальным.
При
создании новой
таблицы в окне
БД необходимо
перейти на
вкладку Таблицы.
Нажав кнопку
Создать,
на экране будет
открыто окно
диалога Новая
таблица.
В этом окне
имеется несколько
возможностей
для продолжения
работы:

Выбор
элемента Конструктор
откроет окно
таблицы в режиме
конструктора,
в котором можно
определить
макет таблицы
или изменить
тип данных и
формат полей
существующей
таблицы. В режиме
конструктора
окно таблицы
разделено на
две части:
-
верхняя часть
служит для
определения
полей, типа
данных и (при
необходимости)
описание полей.
В
этой части окна
в каждой строке
можно определить
одно поле;
-
нижняя часть
окна служит
для определения
свойств полей.
Определим
структуру
таблицы, для
этого укажем
имена полей
и тип данных,
а также при
необходимости
– описание и
свойства полей.
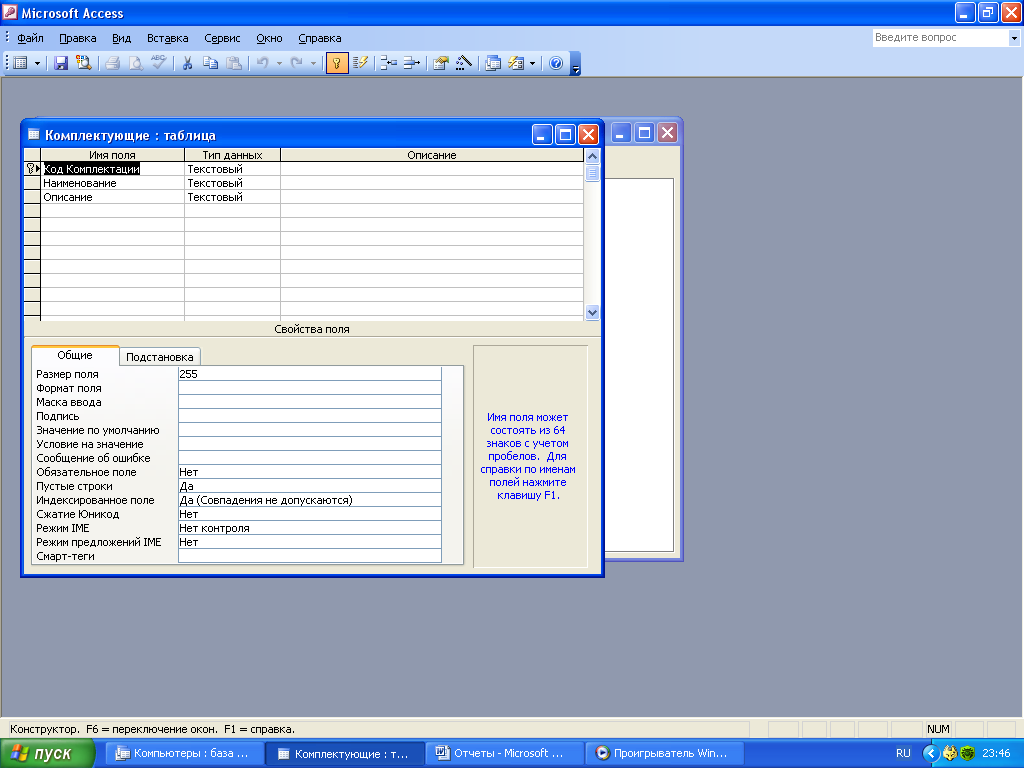
Сохраним
структуру
таблицы, закрыв
ее окно. Предварительно
присвоенное
программой
имя таблицы
следует заменить
новым, указывающим
на выполняемую
задачу.
3.
Заполнение
таблиц данными
Для
каждой логически
обособленной
информационной
единицы в таблице
следует создать
поле.
-
поместим указатель
в первое пустое
поле в столбце
Имя
поля
-
введем имя поля
-
определим тип
данных
Если
в макете определено
поле с типом
данных Счетчик,
то Access использует
его в качестве
ключевого поля.
Аналогичным
способом определим
другие поля.
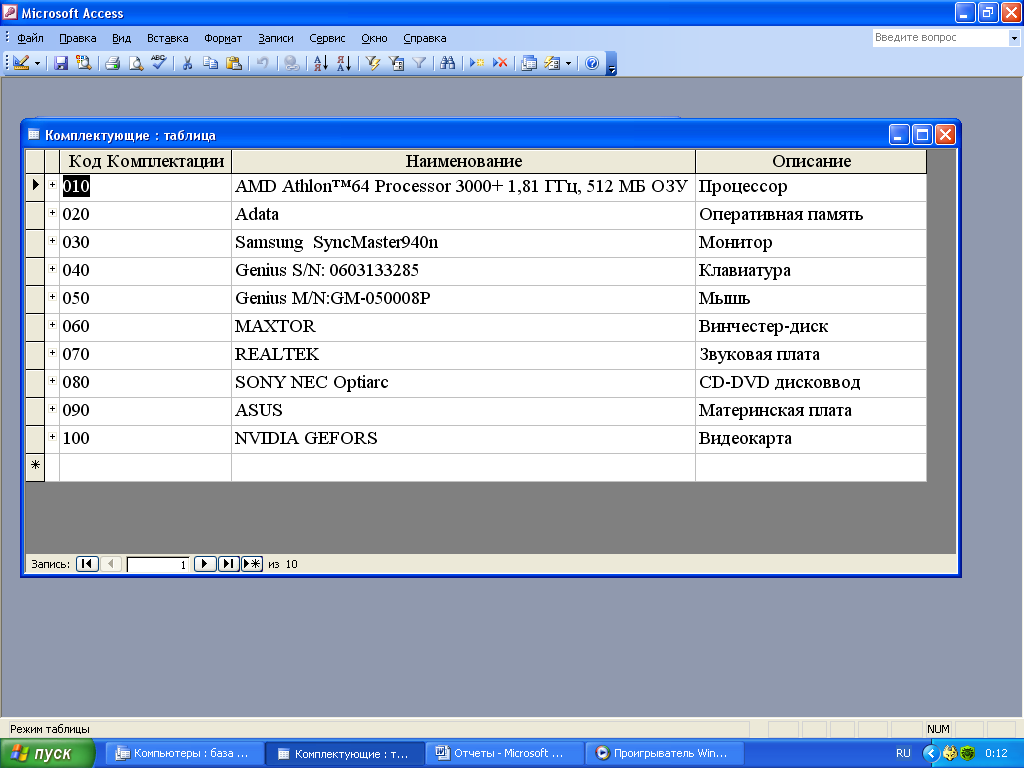
Таблица
«Комплектующие»
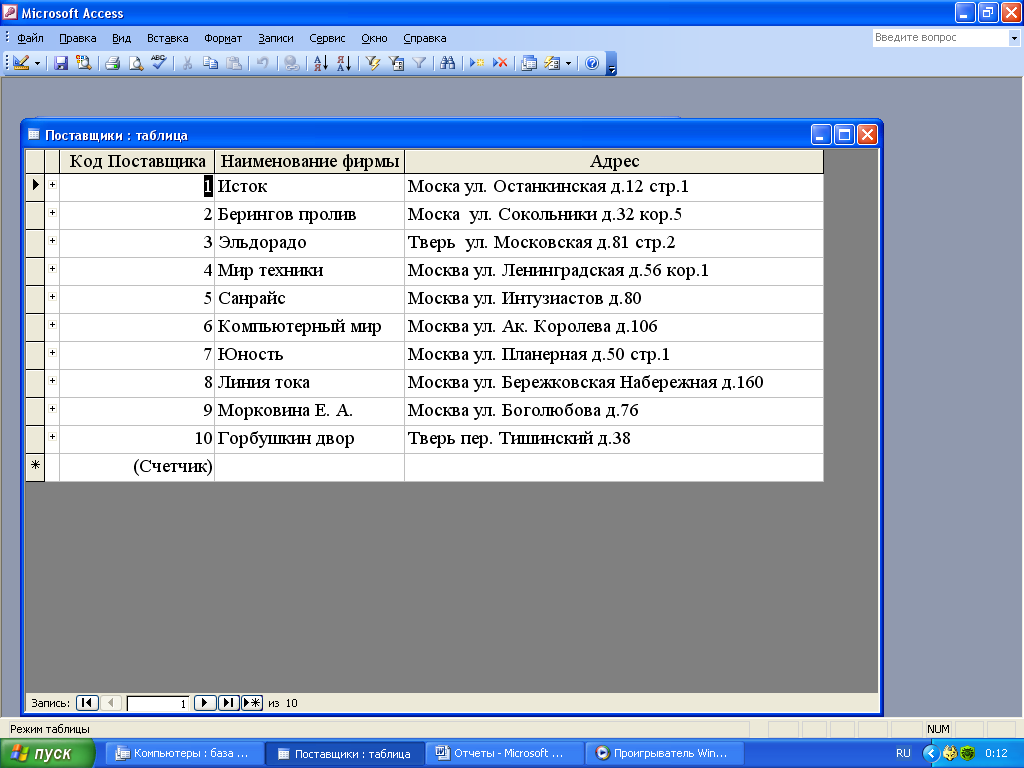
Таблица
«Поставщики»
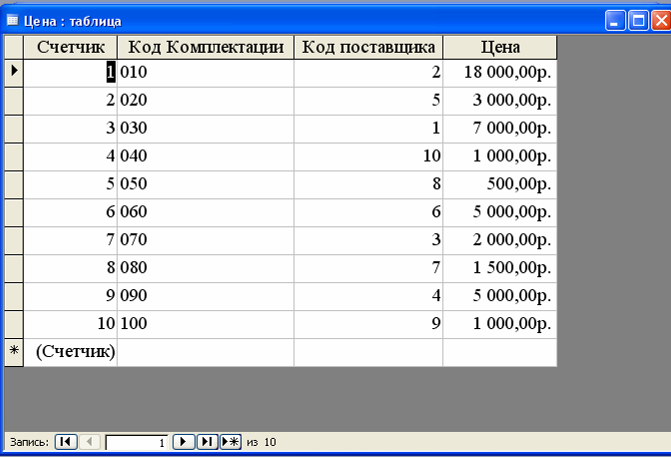
Таблица
«Цена»
4. Создание
схемы БД
Чтобы
иметь возможность
в дальнейшем
создавать
запросы, формы
и отчеты на
основе нескольких
таблиц, включенных
в БД, необходимо
определить
связи между
отдельными
таблицами, то
есть необходимо
создать схему
данных. Таким
образом, схема
данных – таблица
с установленными
между ними
связями. Чтобы
иметь возможность
установить
связь между
таблицами,
нужен столбец
для уникальной
идентификации
каждой строки
таблицы. Такой
столбец называется
первичным
ключом или
ключевым полем.
Первичный ключ
любой таблицы
обязан содержать
уникальные
непустые значения
для каждой
строки (одно
из правил целостности
данных). Ключевое
поле – одно или
несколько
полей, комбинация
значений которых
однозначно
определяет
каждую запись
в таблице.
При
установке связи
между таблицами
могут возникнуть
отношения трех
типов:
-
отношение
«многие-ко-многим»
между двумя
таблицами
нельзя создавать
непосредственно,
поскольку одной
записи в одной
таблице могут
соответствовать
несколько
записей в другой
таблице и наоборот.
Для определения
отношения
«многие-ко-многим»
нужно создавать
третью (связывающую)
таблицу и добавить
в нее ключевые
поля двух таблиц;
-
при типе отношения
«один-к-одному»
значению ключа
в каждой записи
главной таблицы
соответствует
значение в
связанном поле
только в одной
записи подчиненной
таблицы. В этом
случае связь
между таблицами
может быть
установлена
только через
ключевые поля
обеих таблиц;
-
при типе отношения
«один-ко-многим»
значению ключа
в каждой записи
главной таблицы
соответствует
значение в
связанном поле
в нескольких
записях подчиненной
таблицы. Этот
тип отношения
между таблицами
довольно часто
используется
в реляционной
системе БД.
В
окне схемы
данных можно
задать отображение
установленных
связей между
таблицами
текущей базы,
изменить связи,
а также создавать
новые связи:
1.
переходим в
окно открытой
БД
2.
выбираем команду
Сервис/Схема
данных
или нажимаем
одноименную
кнопку на панели
инструментов.
Access отобразит
на экране окно
схемы данных
и откроет окно
диалога для
добавления
таблицы или
запроса.
3.
выбираем нужные
таблицы в окне
диалога Добавление
таблицы
и нажимаем
кнопку
Добавить для
добавления
их в окно схемы
данных.
4.
перетащим
ключевые поля
главной таблицы
на соответствующее
поле связанных
таблиц
5.
установим в
этом окне нужные
параметры:
-
проверим имена
полей, через
которые устанавливается
связь между
таблицами
-
установим
флажок параметра
Обеспечение
целостности
данных.
Как правило,
при определении
связи этот
флажок должен
быть установлен
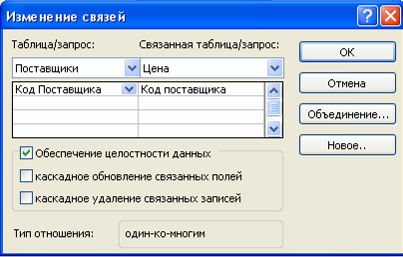
6.
нажмем кнопку
Создать.
Access создаст связь
и вернет нас
к работе в окне
схемы данных.
7.
программа
отобразит между
именами полей
двух таблиц
соединенную
линию (линию
связи)
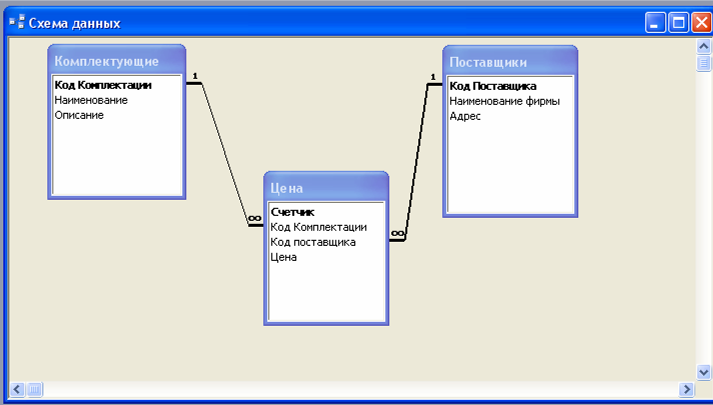
«Схема
данных»
Если
установлен
флажок параметра
Обеспечение
целостности
данных, то рядом
с линией связи
отображена
информация
о типе отношения
между таблицами
(в данной работе
– «один-ко-многим»).
Вывод:
1.
Научилась
создавать базу
данных.
2.
Научилась
создавать
объект базы
данных «Таблицы»
3.
Научилась
заполнение
таблицы данными;
4.
Научилась
создавать схемы
БД.
Отчет
по практической
работе №2 «Создание
запросов, форм
и отчетов по
БД «Компьютеры»»
Цель
работы:
1.
Научиться
создавать
запросы на
выборку;
2.
Научиться
создавать
формы;
3.
Научиться
создавать
отчеты.
Ход
работы:
1.Создание
запросов
Запрос
– создание
новой таблицы
с помощью
определенных
условий. С помощью
запроса можно
отфильтровать
те записи, которые
соответствуют
заданным условиям.
При этом можно
задать отображение
только нужных
полей базовых
таблиц или
запросов.
Отображаемые
в запросе данные
могут происходить
из одной или
нескольких
таблиц. Если
в основе запроса
лежат несколько
таблиц, то их
следует объединить
одна за другой.
В Access можно
создавать
различные типы
запросов. При
работе в режиме
конструктора
запросов на
панели инструментов
в распоряжении
пользователя
имеется специальный
список Тип
запроса,
позволяющий
определить
нужный тип
запроса.
Наиболее
часто используемым
типом запроса
является запрос
на выборку,
который возвращает
результирующий
набор записей
в соответствии
с определенными
в макете запроса
условиями
отбора.
В
перекрестном
запросе
данные отображаются
в виде, аналогичном
виду данных
в электронной
таблице.
Программа
позволяет
создать четыре
различных типа
запроса на
изменение:
1) запрос
на создание
таблицы
позволяет
сохранить
результирующий
набор записей
в качестве
новой таблицы.
2) запрос
на обновление
записей
используется
для изменения
данных в записях
в соответствии
с заданным
выражением.
3) запрос
на добавление
добавляет
записи, соответствующие
заданному
условию, в другую
таблицу.
4) запрос
на удаление
удаляет записи,
соответствующие
заданному
условию.
Для
создания нового
запроса Access
предоставляет
в распоряжение
пользователя
окно конструктора
запросов, в
котором в дальнейшем
можно изменить
макет существующего
запроса. Выбрав
Создание
запроса в режиме
конструктора,
необходимо
добавить таблицы
или запросы,
которые будут
участвовать
запросе.
Окно
конструктора
запросов разделено
на две области:
- в верхней
области отображаются
списки полей
добавленных
таблиц или
запросов. Здесь
же можно объединить
таблицы или
запросы.
- в нижней
области окна
конструктора
запроса – бланке
запроса –
определяется
собственно
макет запроса.
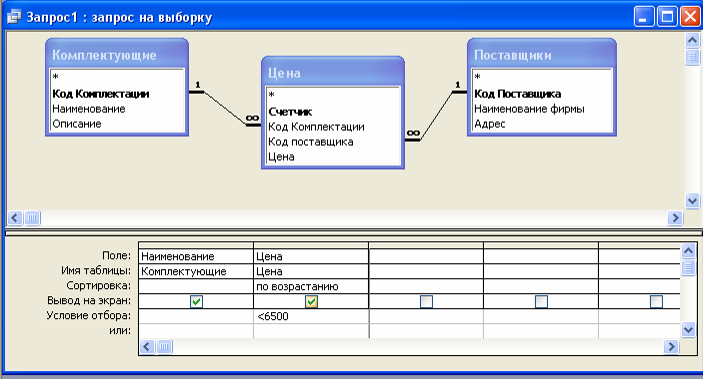
После
определения
базовых таблиц
запроса и объединения
таблиц следует
указать отображаемые
в запросе поля,
а также порядок
размещения
полей. Мы можем
добавить в
бланк запроса
каждое поле
по отдельности.
Добавим имя
поля таблицы
в нужную ячейку
строки Поле
в бланке запроса.
Эту
задачу можно
решить одним
из следующих
способов:
•
перетащив
имя поля из
списка полей
в бланк запроса;
•
щелкнув дважды
на имени нужного
поля в списке
полей;
•
открыв
список полей
в соответствующей
ячейке строки
Поле
в бланке запроса
и выбрав нужное
имя из списка.
Путем
указания условий
отбора определяются
отображаемые
в результирующем
наборе записи.
Условие отбора
записей задается
с помощью
действительного
выражения
Access. Для создания
выражения можно
использовать
построителя
выражений
программы.
Поместим курсор
ввода в бланке
запроса в ячейку
строки Условия
отбора
поля, для которого
указывается
условие отбора,
и нажмем кнопку
Построить
на панели
инструментов.
Определение
условия отбора
зависит от типа
данных поля,
для которого
задается условие.
Как правило,
Access автоматически
«адаптирует»
условие к типу
данных поля.
Укажем выражение
условия отбора
для поля. Сохраним
запрос, задав
имя запроса.
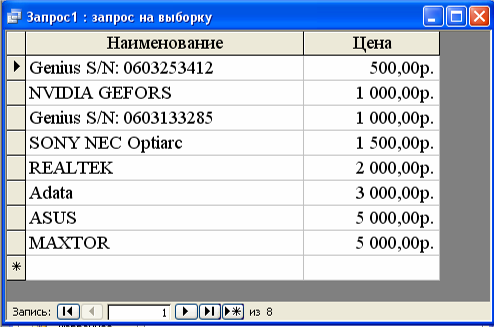
Запрос
на выборку №1
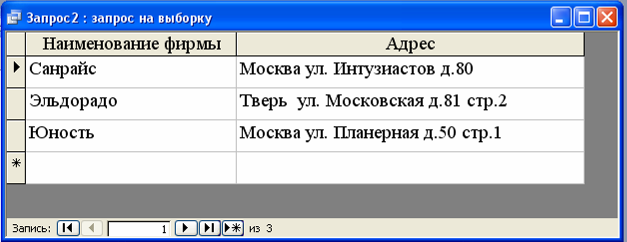
Запрос
на выборку №2
2.
Создание формы
Форма
используется
для ввода и
редактирования
данных, которые
отображаются
на экране в
определенном
пользователем
виде. При использовании
формы программа
предоставляет
в распоряжение
пользователя
гораздо более
широкие возможности
и редактированию
данных, чем при
работе с таблицей.
В основе формы
лежат данные
таблицы или
запроса. При
изменении
данных в форме
программа
автоматически
изменит данные
в базовой таблице
или запросе.
Мастер форм
значительно
облегчает
пользователю
создание формы.
При этом можно
выбрать между
различными
видами и стилями
формы. Можно
также создать
простую форму
за один рабочий
шаг. Можно изменить
форму, созданную
мастером, в
соответствии
с индивидуальными
пожеланиями.
Если
в основе формы
лежит запрос,
то при работе
с формой можно
использовать
дополнительные
функциональные
возможности,
предоставляемые
программой.
Вместе с тем
при создании
формы на основе
запроса следует
учитывать также
некоторые
особенности
и ограничения.
•
можно задать
отображение
данных в отсортированном
виде. Сортировка
будет сохранена
в форме.
•
после открытия
формы Access автоматически
выполнит базовый
запрос. Тем
самым в форме
всегда будут
отображаться
только текущие
данные.
•
путем
использования
соответствующего
базового запроса
в форме можно
отобразить
поля из различных
таблиц.
Для
создания новой
формы Access предоставляет
в распоряжение
пользователя
мастера форм.
В отдельных
окнах мастера
форм необходимо
указать параметры,
с учетом которых
мастер создаст
форму.
Создать
форму с помощью
мастера можно
несколькими
способами:
1.
в окне БД нужно
перейти на
вкладку Формы
и нажать кнопку
Создать.
Программа
выведет на
экран окно
диалога Новая
форма с
вариантами
продолжения
работы. Выбираем
из списка
соответствующий
элемент. Из
нижнего раскрывающегося
списка выбираем
нужную базовую
таблицу или
запрос и нажимаем
Ок.
2.
если зададим
в окне диалога
Новая
форма
создание автоформы,
то форма будет
создана автоматически.
3.
при выборе
элемента Мастер
форм
программа
выведет на
экран первое
окно мастера,
в котором нужно
определить
отображаемые
в форме базовые
поля таблицы.
4. для
вызова мастера
форм можно в
окне БД на вкладке
Формы
выполнить
двойной щелчок
на элементе
Создание
формы с помощью
мастера.
Зададим отображение
нужных полей
в форме. Для
этого в списке
Доступные
поля
выделим щелчком
мыши поле и
нажмем кнопку
>. При необходимости,
выбрав соответствующую
таблицу (запрос)
из верхнего
списка, можно
задать отображение
в форме полей
других таблиц.
Нажмем кнопку
Далее.
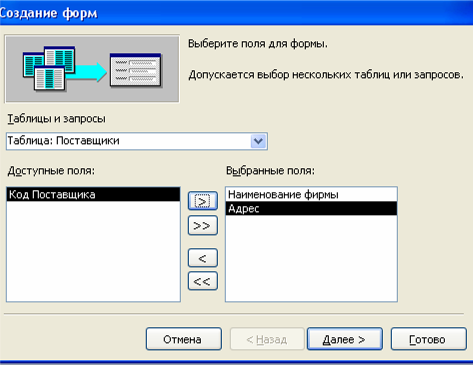
В следующем
окне мастера
форм определим
внешний вид
формы. В левой
части окна
будет представлен
эскиз выбранного
внешнего вида
формы.
Программа
предоставляет
следующие
варианты выбора:
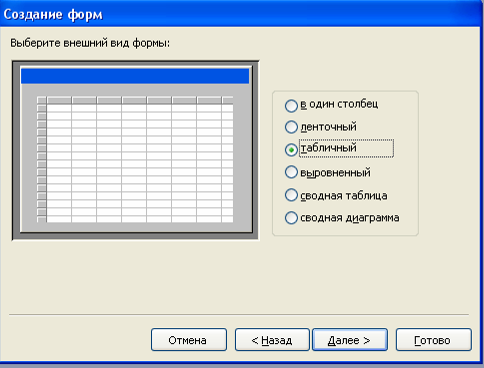
Из
предлагаемого
в следующем
окне списка
выберем нужный
стиль. В левой
части программа
покажет пример
применения
стиля.
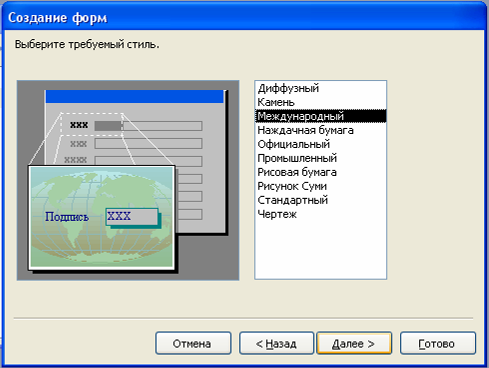
Нажимаем
кнопку Далее.
Укажем имя
формы. По умолчанию
Access присвоит форме
имя таблицы
или запроса.
Под заданным
именем форма
будет сохранена.Нажимаем
кнопку Готово.
Access отобразит
форму в выбранном
режиме.
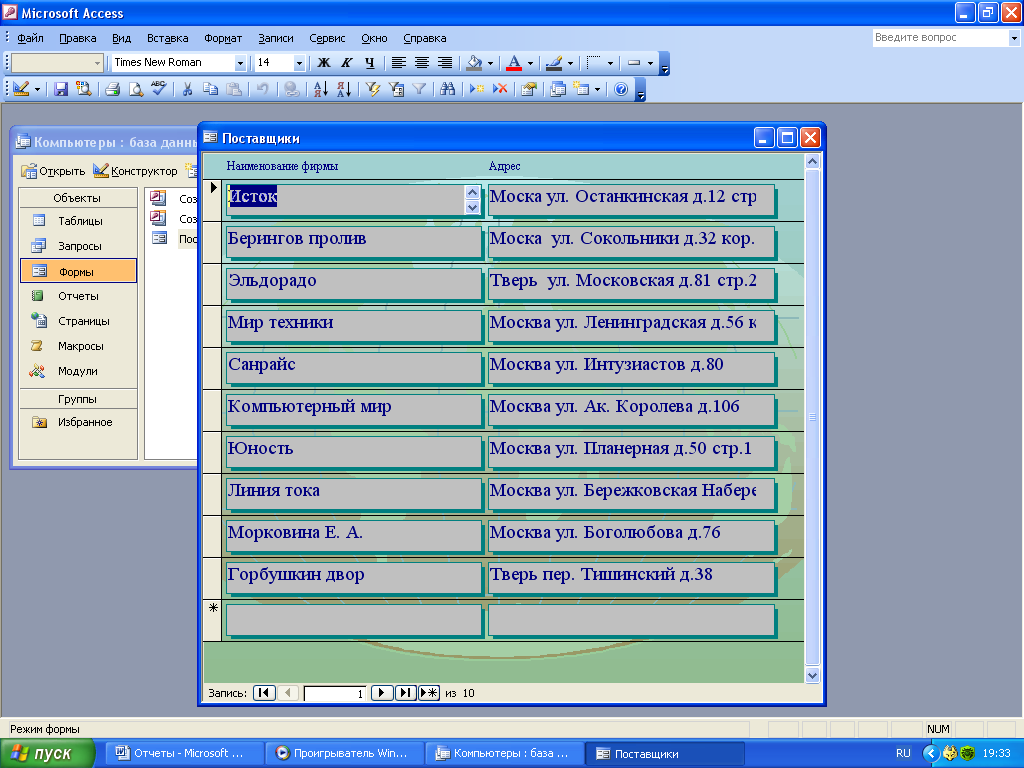
Форма
«Поставщики»
3. Создание
отчета
Отчет
используется
для сведения
воедино, анализа
и печати данных
в соответствующей
визуальной
форме. В основе
отчета всегда
лежат все записи
таблицы. Отображенные
в отчете записи
нельзя изменить;
отчет используется
только для
вывода данных
на печать. Access
предоставляет
в распоряжение
пользователя
мастера отчетов,
который самостоятельно
создает новый
отчет. Программа
предоставляет
возможность
выбора режима
создания отчета.
Записи в отчете
можно отсортировать
и сгруппировать
по содержимому
полей. Для всех
записей или
созданных групп
записей можно
задать выполнение
различных
вычислений.
Таким образом,
отчет можно
использовать
для статистического
анализа данных.
Созданные
мастером отчеты
можно изменять
в соответствии
с индивидуальными
потребностями
пользователя.
Для
разработки
отчетов программа
предоставляет
в помощь пользователю
мастера отчетов.
В соответствующих
окнах диалога
мастер предлагает
ввести данные,
необходимые
для создания
отчета, и на
основе указанных
пользователем
сведений создает
отчет. Можно
создавать отчет
в одном из шести
предлагаемых
программой
режимов:

1. конструктор:
при выборе
этого режима
отчет разрабатывается
пользователем
самостоятельно.
2.
мастер
отчетов:
отчет создается
с помощью указанных
пользователем
сведений.
3.
автоотчет:
в столбец:
отчет будет
создан автоматически,
при этом все
поля всех записей
будут располагаться
в один столбец.
При печати
автоотчета
можно задать
разделение
данных на несколько
столбцов.
4.
автоотчет:
ленточный:
отчет создается
автоматически
в форме таблицы.
Записи будут
располагаться,
как и в таблице,
по строкам и
столбцам. Каждая
запись отображается
в отдельной
строке, а имена
полей представлены
в качестве
заголовков
столбцов.
5.
мастер
диаграмм:
создание отчета,
содержащего
диаграмму.
6.
почтовые
наклейки:
этот режим
используется
для подготовки
печать почтовых
наклеек, макет
которых определяется
в окнах мастера.
Пользователь
должен указать
размер и число
смежных печатаемых
наклеек. Мастер
предлагает
пользователю
возможность
выбора из множества
встроенных
типов наклеек.
В
данной практической
работе используется
режим создания
отчета с помощью
мастера. Зададим
создание нового
отчета. На экране
будет выведено
окно диалога
Новый
отчет.
Из предлагаемого
программой
списка режимов
выбираем Мастер
отчетов.
В нижней части
окна путем
выбора из списка
укажем таблицу
или запрос, на
основе которой
(которого) будет
создан отчет.
Нажимаем кнопку
Ок.
На экране будет
открыто первое
мастера отчетов.
В первом окне
мастера отчетов
определим поля,
которые должны
отображаться
в отчете. Для
этого выделим
нужное поле
в списке Доступные
поля и,
нажав кнопку
>,
включим его
в список Выбранные
поля.
Нажимаем кнопку
Далее.
В следующем
окне диалога
определим
уровень группировки.
В следующем
окне определим
поля, по которым
выполняется
сортировка,
а также порядок
сортировки.
В следующем
окне диалога
определим вид
данных в отчете.
С помощью опций
поля Макет
выберем
один из предлагаемых
макетов отчета.
В поле Ориентация
выбираем необходимую
ориентацию:
книжную или
альбомную для
страниц отчета.
С помощью параметра
Настроить
ширину полей…
можно задать
установку
значения ширины
полей, при котором
все поля разместятся
на одной странице.
Нажмем кнопку
Далее.
В следующем
окне диалога
выбираем нужный
стиль для отчета.
Программа
предлагает
выбор между
стилями Деловой,
Обычный, Полужирный,
Сжатый, Спокойный
и Строгий.
Нажимаем кнопку
Далее.
Укажем имя
отчета. По умолчанию
в качестве
имени отчета
программа
использует
имя базовой
таблицы или
запроса. Это
имя сохраняется
также в качестве
имени отчета
в окне базы
данных. Нажимаем
кнопку Готово.
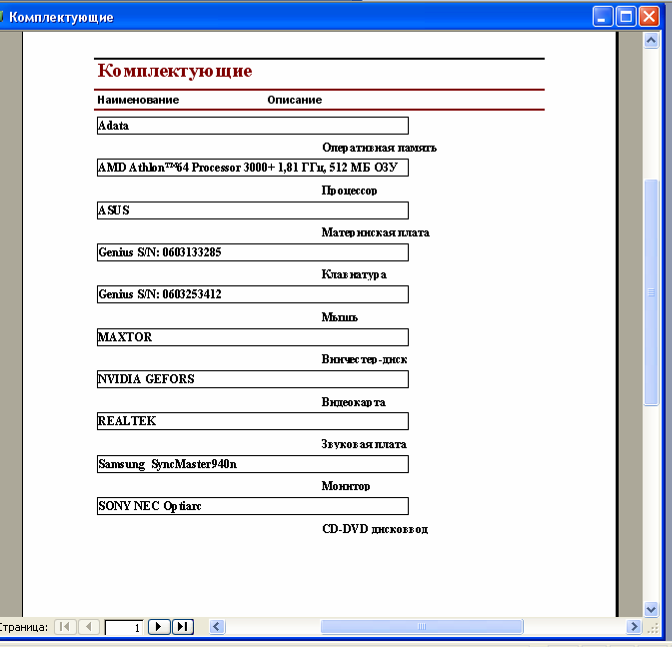
Отчет
«Комплектующие»
Вывод:
1.
Научилась
создавать
запросы на
выборку;
2.
Научилась
создавать
формы;
3.
Научилась
создавать
отчеты.
Отчет
по практической
работе «Консультант
Плюс – справочно-правовая
система»
Задание
1.1.
Справочно-правовая
система Консультант
Плюс открывает
доступ к самым
разным типам
правовой информации:
от нормативных
актов, материалов
судебной практики,
комментариев,
законопроектов,
финансовых
консультаций,
схем отражения
операций в
бухучете до
бланков отчетности
и узкоспециальных
документов.
Большой объем
правовой информации
и качество ее
юридической
обработки —
основа надежности
справочно-правовой
системы.
Чем
большим количеством
документов
располагаем,
тем выше вероятность,
что в любой
момент времени
можно легко
найти именно
ту информацию,
которая понадобится.
Документы
физически
содержатся
в Едином
информационном
массиве
КонсультантПлюс.
Поскольку
документы
каждого типа
имеют свои
специфические
особенности,
они включаются
в соответствующие
Разделы
информационного
массива.
Названия разделов
сформулированы
таким образом,
чтобы можно
быстро сориентироваться
и понять, какие
документы в
каком разделе
находятся. Вот
полный список
разделов:
| Законодательство |
Нормативные
и иные официальные
акты федеральных
и региональных
органов государственной
власти. |
| Судебная
практика |
Судебные
акты. Материалы
по вопросам
правоприменительной
практики. |
| Финансовые
консультации |
Консультационные
материалы по
бухгалтерскому
учету, налогообложению,
банковской,
инвестиционной,
внешнеэкономической
деятельности,
вопросам валютного
регулирования.
Схемы отражения
в бухучете
финансово-хозяйственных
операций
(проводки), а
также материалы
бухгалтерских
печатных изданий. |
| Комментарии
законодательства |
Комментарии
к нормативным
актам федерального
законодательства. |
| Формы
документов |
Типовые
формы, бланки,
образцы деловой
документации. |
| Законопроекты |
Проекты
федеральных
законов, находящиеся
на рассмотрении
в Федеральном
Собрании РФ. |
| Международные
правовые акты |
Многосторонние
и двусторонние
международные
договоры
Российской
Федерации,
документы
международных
организаций,
документы о
ратификации. |
| Правовые
акты по здравоохранению |
Нормативные
документы по
медицине и
фармацевтике,
консультации
по медицинской
и фармацевтической
деятельности. |
Каждый
раздел, в свою
очередь, состоит
из Информационных
банков.
Информационные
банки различаются
полнотой информации
и характером
содержащихся
в них документов.
Это дает возможность
при установке
Консультант
Плюс гибко
подходить к
выбору объема
информации,
заказывая
необходимые
именно вам
информационные
банки.
Почему
информационный
массив называют
«единым»?
Информационный
массив характеризуется
как «единый»,
потому что при
поиске документов
и при работе
с ними не нужно
точно помнить
и учитывать,
в каком разделе
содержатся
необходимые
вам документы.
Более
того, можно
одновременно
искать документы
во всех доступных
разделах, а при
анализе документа
переходить
по связям в
документы
других разделов
(например, изучая
нормативный
акт, можно обратиться
к консультациям
к той или иной
статье этого
акта).
1.2.
Для
того чтобы
начать поиск
документов,
необходимо
перейти из
Стартового
окна в Окно
поиска.
Это произойдет,
как только
выберем раздел
информационного
массива. Список
разделов
информационного
массива представлен
в правой части
Стартового
окна. Откроим
раздел Законодательство,
кликнув по нему
мышью.
На
экране появилось
Главное
меню
Консультант
Плюс и Окно
поиска
Главное
меню (верхняя
строка), как
обычно, содержит
основные функции
системы, а также
ряд стандартных
для любого
приложения
возможностей.
Наиболее
часто употребляемые
функции вынесены
в Пиктографическое
меню
(строка кнопок).
Набор функций
(и соответственно
кнопок) меняется
в зависимости
от того, что
делаем – работаем
в Окне поиска,
выбираем документ
из списка документов
или изучаем
текст документа.
Окно
поиска состоит
из нескольких
вкладок, отвечающих
за различные
инструменты
поиска. Самым
мощным инструментом
поиска является
Карточка
поиска,
поскольку с
ее помощью
можно сформулировать
наиболее гибкое
Поисковое
задание
системе (рис.
1)
Другие
поисковые
инструменты
позволяют найти
основные документы
по правовому
вопросу или
обратиться
к готовым подборкам
документов:
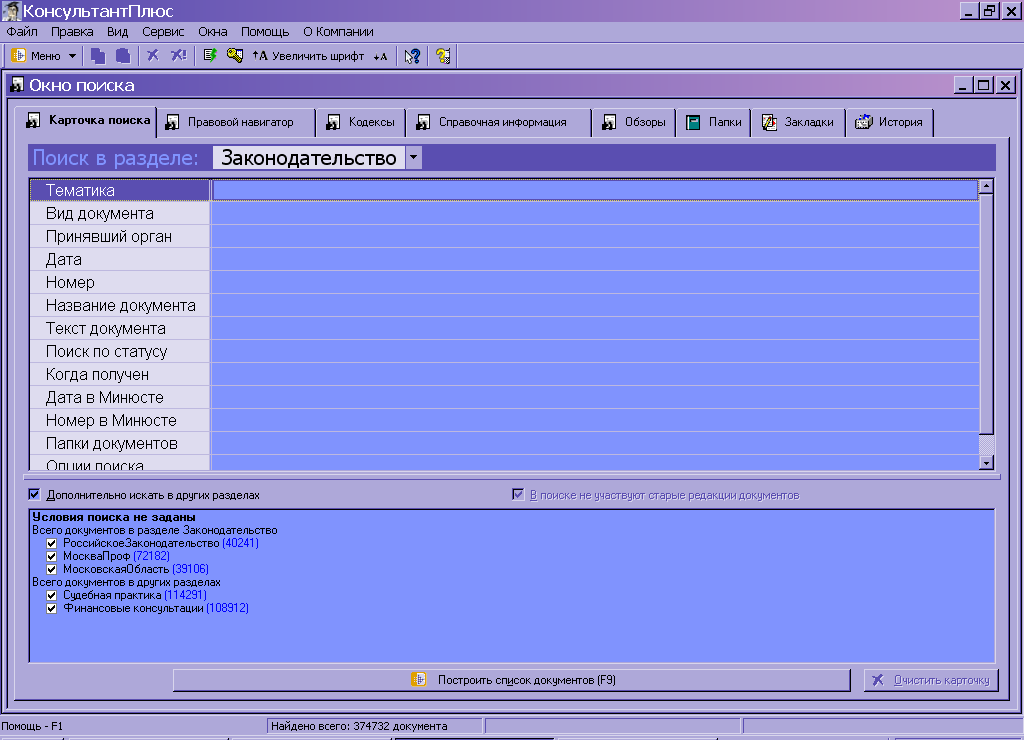
рис.
1.
Правовой
навигатор
позволяет
получить основные
документы по
правовой проблеме.
Вкладка
Справочная
информация
уже рассмотрена
выше, с ее помощью
вы получаете
доступ к часто
используемым
документам
(например, вы
уже посмотрели
Календарь
бухгалтера).
Вкладка
Новости
и обзоры
позволяет
быстро получить
обзоры законодательства.
Вкладка
Папки
позволяет
обратиться
к вашим собственным,
ранее составленным
подборкам
документов,
которые вы
сохранили в
папках в системе.
Вкладка
Закладки
позволяет
напрямую, без
поиска, обратиться
к документам,
в которых вы
поставили
закладки.
Вкладка
История
дает возможность
быстро повторить
поиск документов,
сделанный
ранее. Это особенно
полезно тогда,
когда хотим
снова найти
документ, но
не помним точной
информации
о нем.
1.3. Чтобы
найти документ
в Консультант
Плюс, можно
использовать
несколько
инструментов.
Посмотрим, как
работает главный
из них – Карточка
поиска.
Чтобы
найти документы,
необходимо
указать известную
о них информацию
(например, номер
документа,
название, вид,
тематику и
т.д.) в Полях
Карточки поиска.
Как правило,
достаточно
заполнить
только несколько
полей, чтобы
документ был
найден. А если
известны точные
реквизиты
документа,
например его
номер, то поиск
становится
еще проще (достаточно
указать номер
документа).
Поиск
в Консультант
Плюс является
Сквозным, то
есть проходит
одновременно
по всем разделам
информационного
массива. Для
сквозного
поиска предназначены
Общие для всех
разделов поля,
отмеченные
в Карточке
поиска значком.
Реквизиты,
указываемые
в этих полях,
имеет любой
документ
информационного
массива. Например,
общими полями
являются Дата,
Название или
Тематика.
Сквозной
поиск возможен
только из раздела
Законодательство.
Почему именно
так? Дело в том,
что анализ
любой правовой
проблемы начинается
с изучения
нормативных
документов.
На них основываются
другие документы
– судебные
решения, консультационные
материалы и
т.д. Поэтому
раздел Законодательство
в Консультант
Плюс считается
Главным
разделом
информационного
массива.
Кроме
поиска по общим
полям, система
Консультант
Плюс может
выполнять поиск
по Специальным
полям.
Они отражают
специфические
характеристики
документов
в каждом разделе.
Например, в
разделе Законодательство
специальными
полями являются
поля Дата в
Минюсте и Номер
в Минюсте.
Информация
в нижней части
карточки
указывает,
какие разделы
и информационные
банки доступны
для поиска и
сколько документов
в них соответствует
поисковому
заданию, сформулированному
в Карточке
поиска. Например,
как только
внесем в поле
Тематика определенную
тему, количество
документов,
указываемое
в нижней части
карточки, изменится
в зависимости
от того, сколько
документов
на эту тему
найдено. Если
затем указать
период времени
(с … по …) с помощью
поля Дата, то
система сообщит
количество
документов
на указанную
тему, принятых
в данный период
времени.
Специальные
поля можно
использовать
одновременно
с общими полями.
Они будут учитываться
при поиске в
разделе Законодательство,
а на поиск в
других разделах
не повлияют.
Например, это
позволит найти
в разделе
Законодательство
только федеральные
законы и кодексы
(поле Вид документа)
по указанной
теме (поле Тематика),
в то же время
и в других разделах
будут найдены
все документы
по этой теме.
На
экране — список
найденных
документов.
Поскольку
сейчас не
формулировали
никакого поискового
задания, система
показывает
все имеющиеся
в ней документы,
находящиеся
в разных разделах
информационного
массива. Список
документов
представлен
наглядно, в
структурированном
виде. Его называют
Дерево-список
(рис. 2.)
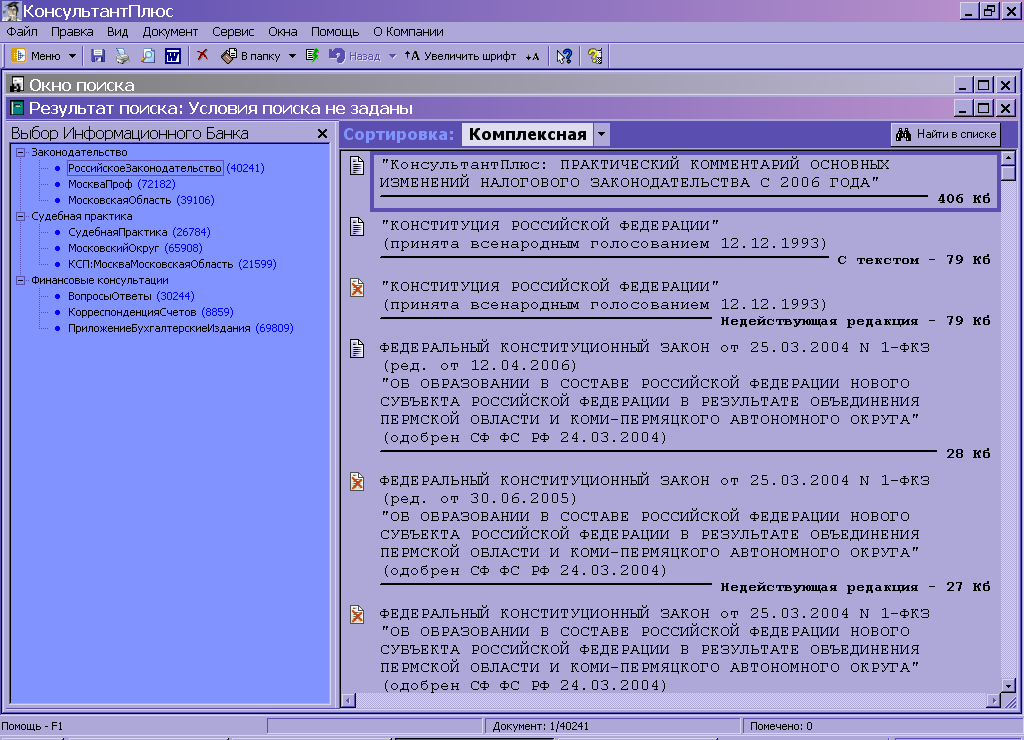
рис.
2.
В
левой части
указаны разделы,
информационные
банки и количество
найденных в
них документов.
В правой части
будет представлен
собственно
список документов
того информационного
банка, на название
которого установлен
курсор в левой
части.
Структурированный
дерево-список
полностью
исключает
путаницу при
изучении найденных
документов
– легко сориентироваться,
с чего начать,
даже если будет
найдено несколько
десятков документов.
При этом можно
эффективно
работать одновременно
с документами
из разных разделов
и информационных
банков.