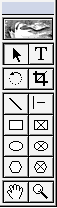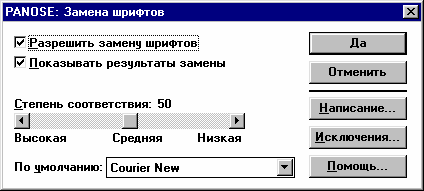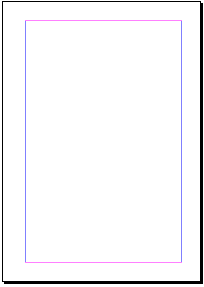Курсовая работа: Информационные технологии в издательском деле на примере газеты "Все вакансии Братска"
|
Название: Информационные технологии в издательском деле на примере газеты "Все вакансии Братска" Раздел: Рефераты по информатике, программированию Тип: курсовая работа |
МИНИСТЕРСТВО ОБРАЗОВАНИЯ И НАУКИ РОССИЙСКОЙ ФЕДЕРАЦИИ ГОУ ВПО «Иркутский государственный университет» Филиал в г. Братске Факультет заочного обучения Кафедра информационных технологий Информационные технологии курсовая работа ПОЯСНИТЕЛЬНАЯ ЗАПИСКА ИНФОРМАЦИОННЫЕ ТЕХНОЛОГИИ В ИЗДАТЕЛЬСКОМ ДЕЛЕ НА ПРИМЕРЕ ГАЗЕТЫ «ВСЕ ВАКАНСИИ БРАТСКА» Выполнил: студент гр. ПИзсс-10____________________О. В. Дорофеева Проверил: к.т.н., проф. каф. ИТ ________________ В. А. Люблинский Братск 2011 Содержание 1 Аналитический раздел 1.1 Общие понятия 1.2 Инсталляция программы AdobePageMaker 6.5 1.3 Элементы интерфейса AdobePageMaker 6.5 1.4 Палитра инструментов и меню AdobePageMaker 6.5 1.5 Настройка параметров AdobePageMaker 6.5 1.6 Палитры 1.7 Масштаб отображения страниц 1.8 Инструмент Hand 1.9 Инструмент Pointer и Text 1.10 Вывод 2 Практический раздел 2.1 Создание новой публикации 2.2 Форматирование и обработка текста 2.3 Импорт объектов 2.4 Экспорт объектов Список используемых источников Приложение 1 Приложение 2 1 Аналитический раздел 1.1 Общие понятия Современные текстовые редакторы обладают весьма широкими возможностями и позволяют управлять такими элементами верстки, какие еще в недавнем прошлом были прерогативой издательских систем. Но, тем не менее, если речь идет именно об издательстве, то для получения высококачественных макетов не обойтись без системы верстки. Ниже приведена характеристика возможностей одной из наиболее популярных издательских систем - Adobe PageMaker 6.5 . Adobe PageMaker 6.5 - первое программное обеспечение для целей настольного издательства. PageMaker занял новую экологическую нишу программы, ориентированной на деловые публикации. В этой сфере требуется не сложный и дорогой инструмент, а простая, быстрая и недорогая программа, позволяющая непрофессионалам создавать документы профессионального качества. Этим требованиям в полной мере соответствует PageMaker. Ориентируясь на новый круг пользователей, разработчики оснащают новые версии именно теми функциями, которые необходимы для бизнес - публикаций: средствами создания электронных публикаций, поддержкой новых форматов графических приложений, библиотеками шаблонов и графических элементов. В этой программе есть параметры, которые существенно упрощают работу: · Поддержка печати переменных данных; · Улучшен модуль экспорта в формат PDF, добавлена поддержка Acrobat 5.0; · Добавлен модуль импорта файлов PDF; · Поддерживается непосредственный импорт файлов Photoshop и Illustrator; · Расширены возможности импорта и экспорта файлов Microsoft Office; · Обновлены утилиты конвертирования файлов QuarkXPress 3.3—4.1 и Microsoft Publisher 95—2000 в формат PageMaker. 1.2 Инсталляция программы Adobe PageMaker 6.5 Прежде чем начать работу с программой PageMaker, необходимо инсталлировать ее на жесткий диск. В состав пакета входит целый набор приложений и утилит, направленных на решение задач конкретного типа. После запуска программы установки с дистрибутивного диска будет открыта первое диалоговое окно мастера установки, в котором следует щелкнуть по кнопке Next. Следующим будет открыто окно, в котором можно выбрать язык, используемый в дальнейшем. В данном окне также следует щелкнуть по кнопке Next. В следующие диалоговое окно Мастера установки PageMaker позволяет выбрать папку, куда будет установлен PageMaker. Чтобы изменить папку, в которую требуется установить PageMaker, следует щелкнуть по кнопке Browse и в диалоговом окне Choose Directory указать нужный путь. Для того чтобы просмотреть список устанавливаемых компонентов, следует выбрать тип установки Custom. Этот вариант является наиболее предпочтительным, так как дает возможность устанавливать все необходимые компоненты и сократить требуемый объем дискового пространства. В случае выбора данного типа установки после щелка по кнопке Next будет открыто диалоговое окно Select Components, в котором можно выбрать устанавливаемые компоненты. Рядом с названием каждого компонента указывается объем, занимаемый им на диске, а в нижней части диалогового окна отображается общий объем, доступный на диске (Space Available), и текущий объем, занимаемый устанавливаемыми компонентами PageMaker. После выбора всех необходимых компонентов нужно щелкнуть по кнопке Next, и Мастер установки выполнит инсталляцию PageMaker на жесткий диск. В дальнейшем при необходимости установить какой-либо из компонентов следует снова выполнить все описанные выше шаги и в диалоговом окне выбора компонентов указать нужный компонент. 1.3 Элементы интерфейса PageMaker 6.5 После запуска PageMaker выводит на экране рабочий стол. На рабочем столе расположены основные палитры PageMaker: · Палитра инструментов - содержит все необходимые для работы инструменты рисования и редактирования; · Палитра стилей - при запуске содержит базовый набор стилей, который в дальнейшем можно свободно изменять и редактировать; · Управляющая палитра - служит для форматирования текста и управляет объектами: масштабирования, позиционирование и вращение. Кроме палитры инструментов, можно отобразить пять основных (Стили, Цвета, Шаблоны, Слои и Гиперсвязи) и две дополнительные плавающие палитры (Библиотека и Сценарии). Палитры выполнены в виде миниатюрных окон, их можно располагать на экране по собственному усмотрению, объединять в группы (это позволяет экономить рабочее пространство), просто перетаскивая палитры за заголовки. Чтобы быстро показать или скрыть нужную палитру, используются следующие сочетания клавиш: · Управляющая палитра - Ctrl +’; · Стили - Ctrl +B; · Цвета - Ctrl +J; · Шаблоны - Shift+Ctrl+8; · Слои - Ctrl +8; · Гиперсвязи - Ctrl +9. Чтобы показать или скрыть палитру Инструментов, необходимо выполнить команду меню Окно\Спрятать инструменты, а дополнительные палитры Библиотеки и Сценарии - команду меню Окно\Дополнительные палитры\Библиотека\Сценарии. 1.4 Палитра инструментов и меню Adobe PageMaker 6.5 Палитра Инструментов содержит все инструменты, которыми приходиться пользоваться в процессе верстки. Для того чтобы выбрать тот или иной инструмент, нужно щелкнуть по его пиктограмме на палитре Инструментов. Все инструменты PageMaker 6.5, которые изображены на рисунке 1, описываются ниже, и дается краткое описание выполняемых ими функций. · Стрелка - используется для выделения, перемещения и масштабирования текстовых и графических объектов; · Текст - используется для вывода и редактирования текста; · Обрезка - применяется для обрезки изображений; · Вращение - применяется для вращения текстовых блоков и изображений; · Линия - служит для рисования линий; · Перпендикуляр - позволяет рисовать строго вертикальные и горизонтальные линии; · Прямоугольный фрейм - используется для рисования прямоугольных фреймов; · Овальный фрейм - используется для рисования круглых или овальных фреймов; · Многоугольный фрейм - применяется для создания многоугольных фреймов; · Прямоугольник - служит для рисования квадратов и прямоугольников; · Овал - применяется для рисования кругов и эллипсов; · Многоугольник - предназначен для рисования многоугольников; · Рука - используется для прокрутки изображения, а также для просмотра и тестирования гиперсвязей; · Масштаб - используется для изменения масштаба отображения.
Рисунок 1 - Инструменты PageMaker 6.5 В верхней части рабочего окна расположена строка меню, показанная на рисунке 2, содержащая десять основных пунктов: · Файл - данный пункт меню содержит все команды, имеющие отношение к операциям создания, открытия, сохранения, помещения текста и графики в публикацию, печати, а также настройки рабочей области программы, команда выхода из PageMaker и список последних открытых документов; · Редактирование - этот пункт меню содержит команды, предназначенные для отмены последнего действия, работы с буфером обмена, а также для перехода между режимами верстки и текстового редактора; · Макет - предоставляет возможность управления страницами публикации, а также настройки колонок и режима их заполнения текстом; · Текст - предназначен для определения всех параметров текста: гарнитуры, кегля, начертания символов, интерлиньяжа, настройки параметров абзаца, а также стилей публикации; · Элемент - содержит команды, необходимые для работы с графическими элементами: задание цвета и типа заливки и контура объектов, параметры многоугольников, информация о связанных объектах и др.; · Сервис - данный пункт содержит команды, позволяющие организовывать работу с многостраничными публикациями, а также предоставляет доступ к Дополнениям PageMaker; · Просмотр - содержит команды управления отображением публикации, рабочего окна PageMaker, масштабом и вспомогательными элементами (направляющими, линейками и полос прогона); · Окно - данный пункт меню содержит команды, позволяющие скрывать и показывать все палитры PageMaker и переключаться между несколькими открытыми документами; · Помощь - пункт меню содержит справку, список клавиатурных сокращений и пункт «О программе PageMaker».
Рисунок 2 – Строка меню PageMaker 6.5 1.5 Настройка параметров Adobe PageMaker 6.5 Прежде чем начинать работу с PageMaker, необходимо произвести настройку параметров. Чтобы это сделать, следует выбрать команду Файл\Установки\Основные. В диалоговом окне - Установки можно задать требуемые единицы измерения (Система измерения), которые могут быть разными для вертикальной и горизонтальной линеек (Вертикальная линейка), выделение подсветкой жидких и висячих строк, качество отображения помещенных в публикацию растровых изображений (Изображения на экране), а также настроить Управляющую палитру (определить расстояние, на которое выделенный объект смещается при каждом нажатии кнопок горизонтальной или вертикальной настройки либо клавиш управления курсором на основной или цифровой клавиатуре) и выбрать метод сохранения – Быстро или Компактно. Первый способ лучше применять в случае наличия достаточного места на диске. После щелчка по кнопке Дополнительные открывается диалоговое окно Дополнительные установки, в котором можно выполнить отображения текста на экране, параметров текстового редактора, объема растровых изображений и PostScript-печати. Для удобства верстки и повышения скорости работы в группе Экранный текст можно установить минимальный размер символов, при котором они будут заменены плашками, и замену кавычек на типографические. В группе Редактор материалов, используя раскрывающийся список, можно выбрать шрифт, который будет использоваться в текстовом режиме, и его размер (список Кегль). Флажок Показать имена стилей позволяет в текстовом режиме отслеживать стили в абзацев, а флажок Показать ¶ - включает отображение непечатаемых символов. Оба эти флажка рекомендуется включать. Непечатаемые символы, как следует из названия, не выводятся на печать, а служат для облегчения работы верстальщика. С помощью группы полей ввода изображения можно задать максимальный размер экранной копии каждого изображения, помещаемого в публикацию. В случае помещения в публикацию изображения, имеющего объем больше указанного, PageMaker предложит хранить ее в виде связанного файла. Установки группы PostScript-печать предназначены для указания объема памяти, которая будет выделяться для печати. Именно PPD-файлов следует показывать только в случае необходимости. Эти настройки рекомендуется оставить без изменений. PageMaker использует файлы PPD (PostScript Printer Description) при печати на PostScript-устройствах. Каждый PPD-файл предоставляет программе PageMaker информацию о конкретном PostScript-принтере, в том числе сведения о его встроенных шрифтах, поддерживаемых форматах бумаги, оптимизированных растрах и разрешающей способности. На основе информации, хранящейся в PPD-файле, PageMaker определяет, какие именно PostScript-данные необходимо посылать на принтер в процессе печати. Например, PageMaker не загружает в память принтера шрифты, перечисленные в PPD-файле, полагая, что эти шрифты, являются резидентными (т.е. находятся в памяти принтера). Кроме того, PageMaker получает из PPD-файла специальную информацию, отражающую особенности данного принтера; чтобы ознакомиться с этой информацией, следует выбрать команду Файл\Печатать, а затем нажать кнопку Свойства. При нажатии на кнопку Шрифты открывается диалоговое окно PANOSE: Замена шрифтов, изображенное на рисунке 3, в котором можно выбрать параметры подставки шрифтов.
Рисунок 3 - Диалоговое окно PANOSE: Замена шрифтов Если замена шрифтов будет разрешена (установлен флажок Разрешить замену шрифтов), то в случае открытия публикации, в которой использованы шрифты, отсутствующие в системе, они будут заменены имеющимися в соответствии со сделанными настройками. При нажатии на кнопку Параметры CMS будет открыто диалоговое окно с идентичным названием, в котором можно настроить соответствие цветов публикации цветам, получаемым при печати. В PageMaker для решения этой задачи используется метод CMS (Color Matching System), разработанный фирмой Kodak. Программа PageMaker допускает использование совместимого программного обеспечения для CMS, поставляемого различными фирмами-производителями. При совместном использовании с программой PageMaker система управления цветами позволяет выполнять обработку цветов в тех векторных и битовых изображениях, для печати которых еще не было определено целевое устройство вывода. CMS обеспечивает управление цветами, назначенными объектом программы PageMaker, цветами в битовых RGB-изображениях, а также простыми цветами, содержащимися в EPS-файлах. CMS-ориентированный метод основан на качестве цветовой информации, предоставляемой устройствами ввода и их профилями, поставляемыми вместе с оборудованием. Эта информация, а также преобразования, выполненные с помощью профилей, определяют точность воспроизведения цветов на мониторе и качество печати. Кроме основных настроек, в случае необходимости можно выполнить дополнительные. Имеется три пункта дополнительных настроек PageMaker, доступ к которым возможен через меню Файл\Установки. Настройки макета. Предназначена для контроля параметров, отвечающих за автоматическую настройку макета, позиционирование и масштабирование текстовых объектов и изображений. Параметры, определяемые в данном диалоговом окне, влияют на то, как будет выполнена автоматическая настройка макета при каких-либо его изменениях, например, при изменении формата бумаги. Поле Зона настройки служит для задания области, в пределах которой объекты считаются «привязанными» к границам страниц и направляющим линиям. Чем больше заданная область, тем выше вероятность перемещения объекта вместе с границами страниц и вспомогательными линиями. В группе Настройка элементов страниц можно задать следующие режимы: · Изменять размеры групп и импортированных изображений - при изменении формата страниц и ширины колонок размеры объектов и изображений будут изменяться пропорционально; · Игнорировать закрепление объектов и слоев - при включении данного режима корректировка макета будет влиять на закрепленные объекты, а также на объекты, расположенные на закрепленных слоях; · Игнорировать выравнивание по направляющим - при настройке макета будет учитываться выравнивание объектов только по границам колонок и полей, а выравнивание по направляющим будет проигнорировано. В группе Настройка вспомогательных линий доступны следующие режимы: · Разрешить смещение направляющих - в процессе автоматической настройки макета разрешается перемещать направляющие (в том числе и закрепленные), если этого требует изменение макета; · Сохранить выравнивание по границам колонок и полей - флажок должен быть установлен в том случае, если направляющие были выровнены по границам колонок и полей и в новом макете требуется сохранить их расположение. Треппинг. Служит для настройки параметров треппинга в публикации. В случае если требуется автоматически выполнить треппинг, нужно отметить флажок Выполнить треппинг в публикации, расположенный в верхней левой части диалогового окна настройки параметров треппинга. Группа Ширина полосы треппинга содержит два поля, в которых можно задать значения, определяющие ширину области перекрытия красок при печати: · По умолчанию - в поле задается фиксированная величина для треппинга всех цветов, используемых в публикации, за исключением сплошного черного; · Для черного - в поле задается величина для треппинга цветов, стыкающихся со сплошного черным цветом или лежащих под ним. Обычно это значение в 1,5-2 раза превышает значение «По умолчанию». В полях группы Предельные значения можно задать следующие параметры автоматического треппинга: · Чувствительность - значение в данном поле задает наименьшую степень различия цветов, на основе которой PageMaker должен определять, следует выполнить треппинг или нет; · Треппинг по центральной линии - значение в этом поле определяет, в каком случае PageMaker должен вместо стандартной процедуры выполнять треппинг по центральной линии. Эта величина представляет собой отношение нейтральной оптической плотности более светлого цвета к нейтрально оптической плотности смежного с ним более темного. Например, если оставить для этого параметра значение 70%, заданное по умолчанию, то PageMaker будет выполнять треппинг по центральной линии всякий раз, когда нейтральная плотность более светлого цвета будет составлять не менее 70% от нейтральной плотности более темного; · Обрабатывать текст свыше - PageMaker производит треппинг текст только в том случае, если размер символов превышает значение, указанное в данном поле. Группа Атрибуты черного цвета предназначена для настройки печати черным цветом. · Порог - определяет нижний предел процентного содержания черного компонента, начиная с которого PageMaker рассматривает цвет как сплошной черный цвет; · Авто-наложение - содержит группу флажков, позволяющих задать режим печати с наложением для текста (в поле приводится максимальный размер шрифта), для линий и фона объектов, созданных средствами PageMaker. Если требуется выполнить треппинг импортированных объектов, следует отметить флажок Треппинг над импортированными объектами. 1.6 Палитры Палитры - это небольшие немодальные окна, в которых собраны элементы управления программой или отображается какая-либо текущая информация. Палитры можно размещать произвольным образом и в любой момент можно убрать любую из них с экрана и вернуть обратно. Отображение палитр включается соответствующими командами Show <имя палитры> (Показать <имя палитры>) из меню Window (Окно). Если палитра уже отображается на экране, то имени палитры предшествует слово Hide (Спрятать). Если выбрать этот пункт, то можно убрать соответствующую палитру с экрана. PageMaker запоминает положение палитр на экране, и палитры в момент открытия программы появляются в тех местах, в которых они находились в момент закрытия. Быстро убрать все палитры с экрана можно клавишей табуляции при активном инструменте Pointer (Стрелка). Комбинация клавиш <Shift>+<Tab> также убирает все палитры, кроме палитры инструментов. В PageMaker используются следующие палитры: · палитра инструментов. Определяет тип выполняемой работы; · управляющая палитра. Дает быстрый доступ к функциям форматирования абзацев и символов; · палитра цветов. Позволяет назначать цвет элементам макета и определять цвета; · палитра стилей. Ускоряет доступ к функциям форматирования абзацев с помощью стилей; · палитра слоев. Позволяет создавать многослойные макеты и управлять слоями; · палитра шаблон - страниц. Предназначена для создания шаблон - страниц и назначения их страницам публикации; · палитра гиперссылок. Позволяет создавать перекрестные ссылки внутри и между элементами публикации, а также ссылки на внешние документы, находящиеся на локальных или сетевых устройствах. Дополнительные палитры, собранные в списке Plug In Palettes (Дополнительные плитры) меню Window (Окно): · палитра шаблонов документов. Библиотека готовых шаблонов документов на любой вкус. Шаблоны документов используются как основа для создания собственных публикаций. В палитре эти шаблоны распределяются по тематическим группам. Палитру шаблонов можно пополнять новыми образцами и редактировать уже имеющиеся; · палитра изображений. Пополняемая палитра, в которой по умолчанию собраны ссылки на изображения с диска Photoshop - как векторные, так и растровые. Таким образом можно помещать изображения в публикацию и производить поиск по базе изображений; · палитра библиотек. В библиотеках PageMaker могут храниться любые элементы - текстовые блоки, изображения, совокупности элементов и пр. Библиотека представляет собой особый файл с расширением pml. Наличие библиотеки очень удобно – есть возможность собрать в ней нужные для данного проекта элементы и использовать их во всех публикациях проекта; · палитра сценариев. Обеспечивает быстрый доступ к сценариям PageMaker и управляет их исполнением; · палитра внедрения данных. В программе есть возможность внедрять в публикацию данные из файлов, создаваемых в базах данных, поддерживать связь с подобными базами, внедряя в документ поля ссылок и при необходимости переводить созданные поля ссылок в обычный текст. Управление связью с файлами базы данных производится в палитре Data Merge (Внедрение данных). Особые функции в PageMaker имеют палитра инструментов и управляющая палитра. 1.7 Масштаб отображения страницы Чтобы созданная страница документа отображалась на экране в таком масштабе, чтобы полностью поместиться в окне документа, необходимо этот масштаб предварительно установить. Этот масштаб удобен для предварительного размещения элементов макета. Для окончательного позиционирования, редактирования и форматирования текста, рисования мелких элементов и т. п. требуется увеличение масштаба. Если необходимо осмотреть рабочий стол на предмет поиска затерявшегося элемента или чтобы освободить его от ненужных кусков текста и изображений, масштаб придется уменьшить. Масштабирование проводят командами меню View (Просмотр), с помощью контекстного меню или инструментом Zoom (Масштаб). Есть несколько очень удобных клавиатурных комбинаций. В меню View (Просмотр) предлагаются следующие варианты масштаба отображения: Actual Size (Реальный размер), Fit in Window (Целая страница), Entire Pasteboard (Монтажный стол) или один из шести предопределенных масштабов подменю Zoom To (Масштаб): 25, 50, 75, 100, 200, 400%. Первые три варианта есть и в контекстном меню, вызываемом правой кнопкой мыши при выбранном инструменте Pointer (Стрелка). В контекстном меню при любом выбранном инструменте присутствует команда Other View (Заказной масштаб). Если выбрать ее, то можно открыть диалоговое окно, позволяющее задать любую величину масштаба в пределах от 14 до 731%. При выбранном инструменте Zoom (Масштаб) указатель мыши имеет вид увеличительного стекла со знаком "+" внутри. Если теперь щелкнуть левой кнопкой мыши на любом месте страницы или рабочего стола, масштаб отображения страницы увеличится на одну градацию. Так же действует и команда Zoom In (Увеличить) меню View (Просмотр). Инструмент Zoom (Масштаб) позволяет также точно определить тот участок страницы или рабочего стола, который следует рассмотреть подробнее. Поместить указатель в левый верхний угол участка, нажать левую кнопку мыши и перетащить указатель в правый нижний угол участка. За указателем тянется пунктирная рамка. Для уменьшения масштаба предусмотрены аналогичные команды. В меню View (Просмотр) это команда Zoom Out (Уменьшить), уменьшающая масштаб отображения на одну градацию. Масштабирование - очень частая операция, и для нее удобно применять комбинации клавиш, полный их список приведен ниже. Наиболее необходимы следующие комбинации клавиш: · <Ctrl>+<5> - для масштаба 50%; · <Ctrl>+<7> - для масштаба 75%; · <Ctrl>+<1> - для масштаба 100%; · <Ctrl>+<2> - для масштаба 200%; · <Ctrl>+<4> - для масштаба 400%; · <Ctrl>+<+> - для команды Zoom In (Увеличить); · <Ctrl>+<-> - для команды Zoom Out (Уменьшить). При одновременном нажатии комбинации клавиш <Ctrl>+<Space> PageMaker делает активным инструмент Zoom (Масштаб) в режиме увеличения масштаба. С помощью мыши можно либо увеличить масштаб на несколько градаций, либо определить фрагмент, подлежащий увеличению. Стоит только отпустить клавиши <Ctrl>+<Space>, активным снова станет предыдущий инструмент. Если же добавить еще и клавишу <Alt>, то временно активный Zoom (Масштаб) будет находиться в режиме уменьшения. В управляющей панели для масштабирования предназначены четыре кнопки. Первая увеличивает масштаб, вторая уменьшает, третья приводит масштаб отображения к реальному размеру документа, четвертая устанавливает его таким, чтобы страница документа была видна целиком. 1.8 Инструмент HandЭтот инструмент предназначен для прокручивания содержимого окна документа, чаще всего он используется при работе под увеличением. При выбранном инструменте указатель приобретает вид руки. Следует поместить его в любое место страницы и нажать левую кнопку мыши. При перетаскивании указателя публикация будет прокручиваться в окне документа. На инструмент Hand (Рука) также можно временно переключиться с любого другого инструмента, нажав клавишу <Alt>. Как происходит отпускание клавиши <Alt>, текущим снова станет предыдущий инструмент. Перемещать содержимое окна можно и с помощью полос прокрутки находящихся у правого и нижнего краев окна документа, но инструмент Hand (Рука) значительно удобнее и естественнее для пользователя, а главное - позволяет действовать быстрее и точнее. 1.9 Инструменты Pointer и TextЭто два наиболее часто используемых инструмента палитры инструментов. Для того, чтобы проделать любую операцию с элементом макета (перемещение, масштабирование, поворот и т. п.), необходимо сначала указать издательской системе объект этих преобразований, выделить его. Для выделения используют инструмент Pointer (Стрелка). Указатель этого инструмента имеет форму стрелки. Этой стрелкой нужно щелкнуть на нужном объекте. Чтобы выделить объект, закрытый сверху другим объектом, следует использовать инструмент при нажатой клавише <Ctrl>. Комбинация клавиш <Ctii>+<A> выделяет все объекты на странице и рабочем столе, а комбинация клавиш <Ctrl>+<Shift>+<A> отменяет все сделанные выделения. В процессе верстки постоянно возникает задача размещения текста в строго отведенном для него месте. Чтобы достичь желаемого размещения, параметры текста (кернинг, трекинг, ширину символов, межстрочные интервалы и т. п.) меняют в определенных текстовых блоках или абзацах. Прежде чем изменить параметры, необходимо выделить проблемный фрагмент. Инструмент Text (Текст) служит именно для выделения и набора текста внутри блока, тогда как с помощью инструмента Pointer (Стрелка) выделяют весь блок текста целиком, как единый объект. Указатель инструмента Text (Текст) курсор мыши имеет форму I. После того как вы щелкните им на странице (на свободном месте или внутри блока), появляется текстовый курсор (вертикальная черта). В этом состоянии программы (текстовом режиме) можно набирать и выделять символы. 1.10 Вывод Рассмотрены основные элементы пользовательского интерфейса (меню, палитры, окна). Информация, приведенная аналитической части, очень важна и необходима для работы в программе Adobe PageMaker 6.5. Основным отличием PageMaker от текстового редактора является свободное размещение объектов на странице публикации, поэтому инструментарий и способы работы во многом напоминают графические приложения: наличие палитры инструментов и других палитр, возможность выделения и трансформации объектов в публикации. Богатые возможности программы в области обработки текста. 2 Практический раздел 2.1 Создание новой публикации Для создания новой публикации необходимо запустить PageMaker и выбрать из меню “Файл” команду “Новый...”; выбрать в списке “Формат” один из предлагаемых стандартных форматов бумаги; указать значения высоты и ширины страницы в полях “Размер”; задать любой размер страниц, не превышающий 1065 х 1065 мм; выбрать вариант в группе “Ориентация”\“Книжная” (портретная) ориентация, которая означает, что высота страницы больше ее ширины; задать параметр “Двусторонняя”, что дает возможность печати публикации с двух сторон бумажного листа. Созданная публикация показана на рисунке 4:
Рисунок 4 – Созданная новая публикация Чтобы избежать проблем при печати публикации, нужно задать в диалоговом окне “Параметры документа” следующие параметры: · В списке “Скомпоновать для принтера” выбрать имя принтера, который будет использован для вывода окончательной версии публикации. · В списке “Разрешение” выбрать плотность растра (количество точек на дюйм — dpi), с которой целевой принтер должен будет печатать окончательную версию публикации. 2.2 Форматирование и обработка текста Так как в режиме верстки текст размещается в текстовых объектах - либо в текстовых фреймах, либо в текстовых блоках, необходимо его создать. Чтобы создать текстовый фрейм, надо выбрать из меню “Элемент” команду “Фрейм”\“Образовать фрейм”. Чтобы поместить текст во фрейм, необходимо выбрать в палитре инструментов инструмент “текст”, щелкнуть мышью во фрейме и либо ввести текст с клавиатуры, либо скопировать текст из буфера Clipboard с помощью команды “Вклеить” из меню “Редактирование”. Чтобы соединить текстовый блок с фреймом, нужно выбрать команду “Элемент”\“Фрейм” команду “Добавить содержимое”. Текст размещается в текстовом фрейме. Для того, чтобы подготовить текст к размещению в публикации, PageMaker преобразует указатель мыши в пиктограмму загруженного текста. Нужно щелкнуть мышью в колонке или во фрейме, где следует вставить текст. Требуется создать или импортировать новый материал в текстовом режиме, выбрать из меню “Материал” команду “Закрыть материал”, чтобы вернуться в режим верстки. Когда PageMaker выдаст сообщение “Материал не размещен”, следует нажать кнопку “Поместить”. Переход между текстовыми фреймами. Чтобы перейти к следующему текстовому фрейму: Выделить сцепленный текстовый фрейм и выбрать команду “Элемент”\“Фрейм”\“Следующий фрейм”. Созданные текстовые фреймы и добавленный к ним текст изображен на рисунке 5.
Рисунок 5 - Созданный текстовый фрейм и добавленный текст Работа в текстовом режиме. Чтобы вырезать, скопировать или удалить текст: · Выделить фрагмент текста. · Выбрать из меню “Редактирование” команду “Скопировать” (чтобы сохранить выделенный текст), “Вырезать” (чтобы использовать выделенный фрагмент в другом месте), или “Очистить” (чтобы удалить выделенный фрагмент). · Установить точку ввода в той позиции, где нужно вставить текст, или выделить фрагмент, который надо заменить. Выбрать из меню “Редактирование” команду “Вклеить”. Форматирование текста с помощью управляющей палитры. Чтобы форматировать текст, необходимо пользоваться палитрой, которая показана на рисунке 6.
Рисунок 6 – Управляющая палитра Атрибуты, выбранные в управляющей палитре щелчком мыши, сразу применяются к выделенному тексту. К ним относятся: выбор шрифта, размер шрифта, установка высоты пространства (строки), в котором должен размещаться текст, установка ширины символов, изменение стиля начертания, определение позиции текста, использование треппинга и другое. 2.3 Импорт объектов Текст и изображения могут быть импортированы в PageMaker несколькими способами. С помощью метода импорта можно преобразовывать импортированный текст таким образом, чтобы его можно было редактировать; позволять открывать импортированный объект в его исходной программе; хранить полные копии импортированных изображений в самой публикации; экономить дисковое пространство за счет хранения импортированных EPS-, TIFF- и других файлов; Позволять задавать режим обновления внутренних копий связанных файлов - автоматически или вручную; позволять редактировать и обновлять импортированные изображения без участия сохраненного; позволяет печатать импортированные объекты без участия внешних файлов. Чтобы поместить текст или изображение в режиме верстки: · Выбрать из меню “Файл” команду “Поместить...”. Если перед тем, как поместить графический файл в публикацию, выбрать инструмент “текст” и щелкнуть мышью в одном из текстовых объектов, то PageMaker импортирует файл как вложенное изображение (т.е. как составную часть текста). Чтобы отменить этот режим, принятый по умолчанию, задать в диалоговом окне “Поместить документ” вариант “Как свободное изображение” или выбрать перед применением команды “Поместить...” инструмент “стрелка”. · Выделить имя нужного файла, задать условия импорта и нажать кнопку “Да” или “Открыть”. В зависимости от типа выбранного файла, PageMaker может запросить дополнительные условия импорта. Например, если поместить файл в формате text-only, то PageMaker откроет диалоговое окно “Импорт текста (Тext only)”. Если надо поместить материал из публикации PageMaker версии 5.0 или 6.0, то откроется диалоговое окно “Импорт материалов”. Следует задать необходимые параметры и нажать кнопку “Да”. · Чтобы разместить импортируемый объект в существующем фрейме, нужно щелкнуть мышью внутри фрейма. При импорте файла с помощью команды “Файл”\“Поместить...”, необходимо выбрать вариант “В существующий фрейм”, что позволит добавить новый объект в точке вставки, не удаляя никакой существующий текст во фрейме. Импорт нового объекта в существующий фрейм изображен на рисунке 7.
Рисунок 7 - Импорт нового объекта в существующий фрейм 2.4 Экспорт объектов Сохраненный любой материал программы PageMaker в файле, можно использовать в других программах. Каждый объект экспортируется в отдельный файл, однако есть возможность комбинировать экспортированные тексты косвенным образом с помощью вспомогательных процедур. Чтобы экспортировать текст: · Выбрать инструмент “текст” и щелкнуть мышью в пределах материала, который надо экспортировать. · Выбрать из меню “Файл” команду “Экспортировать”\“Текст...”. · Задать формат файла и дополнительные параметры, присвоить файлу имя и нажать кнопку “Да”. Список используемых источников 1. http://www.adobepagemaker.net/; 2. http://audit.iatp.by/aduc/komputer/pagemaker.htm; 3. учебник по Adobe Pagemaker, Биктимиркин Иосиф Петрович, 2006 г., Санкт-Петербург; 4. http://ru.wikipedia.org/wiki/PageMaker 5. http://a21.viptop.ru/soft/Pmake2.htm Приложение 1
Приложение 2
|