Введение
В 70-х гг. XX в. стали интенсивно разрабатываться программы анализа электронных схем с помощью ЭВМ. Наибольшую известность с некоторых пор получила программа SPICE (SimulationProgramwithIntegratedCircuitEmphasis), разработанная в Калифорнийском университете (США). Она оказалась очень удачной и фактически стала эталоном. Принятые в ней математические модели компонентов используются во многих программах систем автоматизированного проектирования (САПР), таких как ДИСП, ДИСП-ПК (Санкт-Петербургский государственный электротехнический университет), Micro-CapV и им подобных. Первая версия программы PSpice для персонального компьютера (IBMPC) была создана в 1984 г. корпорацией MicroSim. С тех пор разработано достаточно много версий программы на платформе DOS, а в последнее время – на платформе Windows. Но все последующие версии используют те же алгоритмы, что и SPICE для компьютеров типа IBM 360, тот же формат представления входных и выходных данных. Основу системы DesignLab составляет программа PSpice [11, 16, 17]. Демонстрационную версию программы DesignLab можно получить через Internet по адресу www.microsim.com или www.orcad.com.
1.
Управляющая оболочка
Schematics
1.1 Графический редактор
Schematics
Графический редактор Schematics позволяет создавать чертежи принципиальных схем в среде Windows и осуществлять запуск других программ, в частности PSpice – для моделирования аналоговых устройств и Probe – для графического отображения, обработки и документирования результатов моделирования.
Моделируемая схема может состоять из резисторов, конденсаторов, индуктивностей, диодов (включая стабилитроны и варикапы), биполярных и полевых транзисторов. Кроме того, из этих компонентов можно создавать макромодели или иерархические структуры более сложных электронных устройств – операционных усилителей, компараторов, тиристоров и др.
Графический редактор вызывается щелчком мыши по пиктограмме Psshed. В процессе его загрузки подключаются библиотеки графических символов компонентов и экран приобретает вид, показанный на рис. 1. Редактор Schematics имеет основное меню и панель инструментов. Основные символы панели инструментов совпадают с принятыми в системах MicroSoft.
Вначале нужно выбрать команду File, в ниспадающем меню – строку New, если создаётся новая схема, или строку Open, если загружается существующая схема. (Сокращённо порядок этих действий будем обозначать далее как File/ Open, разделяя имена команд и подкоманд косой чертой).

Рис. 1 - Экран графического редактораSchematics
Символы компонентов наносятся на схему по команде Draw/GetNewPart (или вызывается также щелчком по пиктограмме). После этого выбирается компонент для размещения на схеме. (Для ускоренного поиска компонента в строке PartName можно написать его имя.) Размещается компонент на чертеже нажатием кнопки Place или Place & Close. Последовательным нажатием левой кнопки мыши можно разместить необходимое количество компо-нентов на чертеже, после нажатия правой кнопки мыши компонент «отвязывается» от курсора мыши. Последние десять символов компонентов сохраняются в оперативном списке, из которого они быстро извлекаются нажатием на стрелку в правой части панели.
Проводники наносятся на схему по команде Draw/Wire или нажатием на пиктограмму с изображением карандаша.
Позиционные обозначения наносятся на схему автоматически (с возможностью их редактирования вручную после двойного щелчка левой кнопки мыши по выделенному обозначению компонента). Имена цепей проставляются автоматически и на чертёж не выводятся. Однако, если известны цепи, характеристики которых будут выводиться в программе Probe, цепи можно маркировать вручную. Для этого достаточно щелчком левой кнопки мыши выделить желаемую цепь и после двойного щелчка левой кнопки в меню Label указать имя цепи – цифровое, буквенное или смешанное. Например OUT2, IN, 123 и т.д.
Кроме того, при использовании специальных маркеров при нажатии на пиктограммы  и и  именовать цепи не обязательно – достаточно пометить маркером нужную цепь, и на графике после завершения анализа будет выведена соответствующая характеристика. именовать цепи не обязательно – достаточно пометить маркером нужную цепь, и на графике после завершения анализа будет выведена соответствующая характеристика.
Отметим, что освоить графический ввод схем достаточно легко, особенно если пользователь уже знаком с работой в любом другом графическом редакторе. Интерфейс графического редактора очень «дружественный» и осваивается достаточно быстро в процессе проб и ошибок.
1.1.1 Настройка конфигурации
Работа с графическим редактором начинается либо с загрузки созданного ранее файла схемы с расширением *.sch по команде File/Open, либо с очистки поля экрана выбором команды File/New. После этого приступают к настройке конфигурации схемного редактора с помощью команд меню Option (рис. 2). Параметры конфигурации при загрузке программы устанавливаются автоматически, однако иногда полезно их изменить или убедиться в их правильности. Параметры конфигурации заносятся в файл msim.ini и сохраняются при работе с последующими схемами.
 
Рис. 2 - Меню Option и диалоговое окно команды Option/DisplayOption
1.1.2 Установка параметров изображения
Устанавливаются следующие параметры (рис. 2б):
– GridOn – включение/выключение координатной сетки;
– Snap-to-Pin – включение/выключение режима привязки концов проводников при их нанесении на схему к ближайшему выводу компонента, находящегося в области захвата, радиус которой определяется параметром Gravity – радиусом области захвата;
– Rubberband – включение/выключение режима перемещения компонента вместе с присоединёнными к нему проводниками;
– Orthogonal – переключение режимов ввода только ортогональных проводников и проводников с произвольным наклоном;
– CursorXandY – вывод текущих координат курсора в строке состояния (рекомендуется включать всегда);
– GridSize – шаг координатной сетки (шаг координатной сетки рекомендуется устанавливать равным 1,25 мм, 2,5 мм или 0,1 дюйма – с таким шагом обычно выполнены фирменные библиотеки, поставляемые вместе с DesignLab).
1.1.3 Подключение библиотек
В верхней части меню команды EditorConfiguration в окне Libraries приведён список подключённых библиотек символов компонентов (с расширением.slb), а в строке LibraryPath – путь доступа к библиотекам.
 
Рис. 3 - Подключение библиотек символов а) и текстовых библиотек б)
Эти библиотеки подключаются к программе Schematic при её загрузке. Для редактирования списка этих библиотек щелчком выбирается кнопка LibrarySetting и открывается меню, показанное на рисунке 3а. Имя файла библиотеки указывается после щелчка по кнопке Browse в стандартном стиле Windows. После имени файла нажимается одна из кнопок Add* или AddLocal. В первом случае библиотека будет доступна для всех проектов, во втором – только для текущего проекта.
Подключение текстовых библиотек компонентов с расширением.lib выполняется по команде Analysis/LibraryandincludeFiles –открывается меню, приведённое на рисунке 3б. Дальнейший порядок действия аналогичен подключению библиотек символов.
1.2 Создание принципиальных схем
1.2.1 Размещение компонентов на схеме
Создание принципиальной схемы начинается с размещения компонентов. Нажатие на пиктограмму  вызывает появление окна выбора имени компонента (рис. 4). вызывает появление окна выбора имени компонента (рис. 4).

Рис. 4 - Окно выбора имени компонента
Если в строке PartName указан символ * (по умолчанию), то в окне выводится алфавитный список компонентов, содержащийся во всех подключённых библиотеках. Можно также в строке PartName набрать имя компонента или его начальные символы. Нужный компонент указывается щелчком курсора, после чего его изображение выводится в центральном окне. После выбора компонента и нажатия кнопки Place или Place & Close его символ размещается на схеме, причём изображение перемещается вместе с курсором. При одновременном нажатии клавиш CTRI+R (Rotate) компонент поворачивается на 90о
, CTRL+F (Flip) – зеркально отражается. Щелчок левой кнопки мыши фиксирует компонент, после чего на схеме можно разместить ещё одну копию. Щелчок правой кнопки мыши прекращает ввод данного компонента. Заметим, что выбранный компонент окрашен другим цветом, обычно красным, и перемещается по схеме после фиксации и удержания на нём курсора.
1.2.2 Размещение электрических цепей
После щелчка по пиктограмме  курсор приобретает форму карандаша. Начало цепи, точка излома, точка соединения с другой цепью или выводом компонента фиксируется щелчком левой кнопки мыши. Щелчок правой кнопки прекращает рисование цепи. При этом последний сегмент цепи окрашен в красный цвет, то есть данная цепь выбрана для редактирования. курсор приобретает форму карандаша. Начало цепи, точка излома, точка соединения с другой цепью или выводом компонента фиксируется щелчком левой кнопки мыши. Щелчок правой кнопки прекращает рисование цепи. При этом последний сегмент цепи окрашен в красный цвет, то есть данная цепь выбрана для редактирования.
Электрические соединения проводников обозначаются жирной точкой. Если провести два проводника, не останавливаясь в точке их пересечения, то электрическое соединение не образуется. Точка соединения проставляется только для Т-образных пересечений. Поэтому для обеспечения электрического контакта пересекающихся проводников рисование второго проводника нужно закончить в точке пересечения с первым (нажатием левой кнопки). В результате возникнет точка электрического соединения, после чего можно продолжить рисование второго проводника от этой точки.
На схеме обязательно должен быть узел «земли», всегда имеющий имя 0, – к нему присоединяется символ AGND (аналоговая земля) из библиотеки port.slb.
Внесённые в схему изменения записываются в текущий каталог в файл схемы с расширением.sch (обычным для Windows способом). Если схема создана вновь, дополнительно запрашивается имя схемы (сохранить как).
1.2.3 Редактирование параметров компонентов
Все компоненты характеризуются списком атрибутов (параметров), который открывается двойным щелчком по любой точке, находящейся внутри изображения символа компонента. На рисунке 5 в качестве примера приведены списки атрибутов биполярного транзистора и конденсатора.
 
Рис. 5 - Диалоговое окно редактирования атрибута транзистора а) конденсатора б)
Символ «*» слева от имени атрибута означает, что этот атрибут нельзя редактировать в режиме рисования схем (только в режиме редактирования символа). Чтобы сделать этот атрибут доступным для редактирования в режиме рисования схемы, необходимо войти в режим редактирования символа (пиктограмма  ), выполнить команды Part/Attributes и установить флаг в окне Changeableschematics. ), выполнить команды Part/Attributes и установить флаг в окне Changeableschematics.
Если параметры компонента отражены на схеме (например, сопротивление резистора, ёмкость конденсатора, напряжение источника питания), их удобно редактировать индивидуально, дважды щёлкнув по нему курсором мыши. В результате открывается окно редактирования, пример которого приведён на рисунке 6.

Рис. 6 - Панель редактирования ёмкости конденсатора
2. Подготовка к моделированию
После создания схемы моделируемого устройства должны быть введены символы источников сигнала и источники питающего напряжения.
Источники сигналов представлены в системе моделирования достаточно широко [16, 17]. Уделим внимание только наиболее важным и часто используемым.
Источник питания имеет имя VDC и содержит в качестве изменяемого атрибута напряжение DC =xxV.
Источник постоянного тока имеет имя IDC и содержит в качестве изменяемого атрибута ток DC=xxA.
Источник напряжения для АС анализа имеет имя VAC и содержит в качестве редактируемых атрибутов напряжение постоянного тока DC=xxV, напряжение переменного тока ACMAG=xxV и фазу ACPHASE=xx (в градусах).
Источник тока с именем IAC имеет изменяемые атрибуты, аналогичные по смыслу с атрибутами источника напряжения VAC, но, естественно, единицей измерения тока является [А].
Источник синусоидального сигнала VSIN содержит в качестве редактируемых атрибутов напряжение постоянного тока DC=xxV, напряжение переменного тока AC=xxV, напряжение смещения VOFF=xxV, амплитуду синусоидального сигнала VAMPL=xxV, частоту FRIQ=xx (в Герцах), задержку включения TD=xx (в секундах), коэффициент затухания DF=xx (в 1/с) и фазу PHASE=xx (в градусах).
Источник импульсного сигнала VPULSE содержит в качестве редактируемых атрибутов напряжение постоянного тока DC=xxV, напряжение переменного тока AC=xxV, напряжение V1=xxVв начале импульса, напряжение V2=xxV по окончании импульса, TD – задержку переднего фронта (сек.), TR – длительность переднего фронта (сек), TF – длительность заднего фронта (с), PW – длительность плоской вершины (с) и PER – период повторения.
Отметим, что всем атрибутам должно быть присвоено какое-либо значение, иначе при начале моделирования будет выдано сообщение об ошибках.
2.1 Составление задания на моделирование
Перед проведением моделирования составляется задание на моделирование по команде Analysis/Setup или при нажатии пиктограммы  . В открывшемся окне (рис. 7) нажатием курсора отмечают нужные директивы моделирования (при этом в графе Enabled появляется флаг). После нажатия соответствующей кнопки открываются диалоговые меню задания директив моделирования. . В открывшемся окне (рис. 7) нажатием курсора отмечают нужные директивы моделирования (при этом в графе Enabled появляется флаг). После нажатия соответствующей кнопки открываются диалоговые меню задания директив моделирования.

Рис. 7 - Выбор директив моделирования
2.1.1
AC
Sweep
-расчёт частотных характеристик и уровня шума
В диалоговом окне задания параметров режима ACSweep имеется три раздела (рис. 8).
В разделе ACSweepType определяют характер изменения частоты: Linear – линейная шкала; Octave – изменение частоты октавами; Decade – изменение частоты декадами.
В разделе SweepParameters задаются параметры диапазона частот: TotalPts – общее количество точек расчёта при выборе линейного масштаба или количество точек на октаву или декаду по частоте; StartFreq – начальная частота; EndFreq – конечная частота.

Рис. 8 - Расчёт частотных характеристик и уровня шума
В разделе NoiseAnalysis устанавливаются параметры расчёта спектральной плотности внутреннего шума: NoiseEnabled – включение режима расчёта уровня шума; OutputVoltage – выходное напряжение; I/V – имя входного источника напряжения или тока; Interval – интервал расчёта парциального уровня шума.
Расчёт характеристик в частотной области производится после определения режима по постоянному току и линеаризации всех нелинейных компонентов. Все независимые источники напряжения и тока, для которых заданы значения АС-амплитуды и фазы, являются входными воздействиями.
2.1.2
DC
Sweep
– вариация параметров при расчёте режима по
постоянному току
Расчёт режима по постоянному току производится при вариации одного или нескольких источников постоянного напряжения или тока, температуры, параметров моделей компонентов схемы и глобальных параметров.
После нажатия на кнопку DCSweep открывается основное окно (рис. 9), в котором задаются следующие параметры.
В разделе SweepVar. Type задаётся тип варьируемого параметра: источник напряжения, температура, источник тока, параметры модели компонента, глобальные параметры.
В зависимости от выбранного типа параметра заполняется одна или несколько строк:
Name – имя варьируемого параметра (для источника напряжения, источника тока, глобального параметра);
Model Type – типмодели, например RES, DIOD, NPN (для Model Parameter);

Рис. 9 - Диалоговое окно задания цикла изменения параметров в режиме DCSweep
ModelName – имя модели, например KT815B (для ModelParameter);
Param. Name – имяпараметра (для Model Parameter, Global Parameter).
Вразделе Sweep Type задаётсятипвариациипараметра: Linear – линейныймасштаб; Octave – логарифмическиймасштабоктавами; Decade – логарифмическиймасштабдекадами; Value List – ввидеспискапараметров.
Пределы изменения параметров задаются в строках: StartValue – начальное значение; EndValue – конечное значение; Incremen – приращение; Value – список параметров.
Статистический анализ по методу Монте-Карло (MonteCarlo/WorstCase) не рассматривается.
Ещё одно замечание необходимо сделать о режиме Options – установка параметров моделирования. До приобретения навыков работы с программой Schematics лучше пользоваться теми опциями, которые система устанавливает по умолчанию. При ошибочно выбранных значениях некоторых параметров моделирования может быть нарушена сходимость вычислений из-за ограниченности разрядной сетки компьютера и моделирование схемы провести не удастся. Однако в некоторых случаях за счёт установки необходимых опций удаётся повысить точность расчётов, особенно связанных с определением производных.
2.1.3
Parametric
– многовариантный анализ
Вариация параметров назначается по заданию Parametric. На каждом шаге вариации параметров по очереди выполняются все виды анализа характеристик цепи. Варьироваться могут все параметры всех моделей компонентов и глобальные параметры, за исключением: параметры L и W МОР-транзистора; температурные коэффициенты резисторов и других компонентов.
Приведём пример проведения многовариантного анализа по глобальному параметру А. Диалоговое окно вариации параметров имеет такое же назначение полей, как и для директивы DCSweep (рис. 10).

Рис. 10 - Диалоговое окно вариации параметров
Например, многовариантный анализ переходных процессов при изменении амплитуды А гармонического сигнала осуществляется следующим образом: в описании синусоидального источника VSIN атрибуту VAMPL присваивается значение {A}. Далее после размещения на схеме символа стандартного компонента PARAMETRS двойным щелчком мыши вызывается диалоговое окно PartName:PARAM (рис. 11).

Рис. 11 - Окно спецификации задаваемых параметров
Далее определяется глобальный параметр А: NAME1=A и задаётся его начальное значение VALUE1=0. Это означает, что режим по постоянному току будет рассчитан при амплитуде генератора синусоидального сигнала равной нулю.
Затем будут выполнены расчёты переходных процессов согласно установкам списка значений амплитуд, установленных в окне Parametric (рис. 10): А=1V, A=5V, A=10V.
2.1.4
Temperature
– вариация температуры
Список температур указывается в диалоговом окне, открывающемся после нажатия на кнопку Temperature в меню выбора директив моделирования. В этом окне указывается список значений температуры (по шкале Цельсия), для которых следует выполнить все заданные виды анализа характеристик. Если эта директива не используется, то все расчёты по умолчанию проводятся для номинальной температуры 27 о
С по умолчанию.
2.1.5
Transfer
Function
– передаточные функции по постоянному
току
При работе с управляющей оболочкой Schematics определение передаточных функций задаётся в диалоговом окне, открывающемся после нажатия на кнопку TransferFunction в меню выбора директив моделирования (рис. 12). В нём указываются имена входной и выходной переменной.

Рис. 12 - Определение передаточной функции
В этом случае рассчитывается передаточная функция dV(OUT1)/dV(V1). Кроме того, всегда рассчитываются входное и выходное сопротивления.
Результаты расчёта выводятся в выходной файл и могут быть просмотрены только в текстовом виде при выполнении команд Analysis/ExamineOutput.
2.1.6
Transient
– расчёт переходных процессов
Определение параметров расчёта переходных процессов задаётся в диалоговом окне (рис. 13), открывающемся после нажатия на кнопку Transient в меню выбора директив моделирования.

Рис. 13 - Задание параметров расчёта переходных процессов
Переходные процессы всегда рассчитываются с момента времени t=0 до момента, указанного в строке FinalTime, – конечное время. Перед началом расчёта переходных процессов рассчитывается режим по постоянному току. Шаг интегрирования выбирается автоматически <StepCeiling>=<FinalTime>/50. Иногда для повышения точности расчётов целесообразно уменьшить это время, например, в 10 раз. Тогда в строке StepCeiling необходимо указать значение времени.
Если будет установлен флаг в окошке Skipinitialtransientsolution, то расчёт режима по постоянному току отменяется. Это бывает необходимо при исследовании работы различных генераторов [11, 17].
В режиме Transient можно провести спектральный анализ. Для этого необходимо установить флаг в окне EnableFourier и указать частоту первой гармоники CenterFrequency, количество гармоник Numberofharmonics и выходной узел OutputVars. В программе рассчитываются амплитуды постоянных составляющих всех указанных гармоник. Спектральному анализу подвергается последний период колебаний в конце интервала анализа. Для повышения точности расчёта рекомендуется шаг интегрирования, как это было указано выше.
Результаты спектрального анализа выводятся в выходной файл ExamineOutput в виде таблицы.
2.1.7
Sensitivit
– анализ чувствительности выходного напряжения
цепи постоянного тока к разбросам параметров компонентов
Анализ чувствительности позволяет установить, какое влияние оказывают изменения отдельных параметров компонентов схемы на узловые напряжения схемы, в частности, на выходное напряжение. Таким образом можно выяснить, какие компоненты необходимо выбирать с как можно меньшими допусками на отклонение, чтобы гарантированно обеспечить работоспособность схемы при её изготовлении в виде серийной продукции.
Результат анализа чувствительности будет помещён в выходной файл ExamineOutput в текстовом виде под заголовком DCSensitivityAnalysis.
Рассмотрим в качестве примера достаточно простую схему установления статического режима для одиночного транзистора (рис. 14).

Рис. 14 - Установление статического режима для одиночного транзистора
Чтобы провести анализ чувствительности, необходимо выполнить следующие действия: в открытом окне AnalysisSetup установить флажок рядом с кнопкой Sensitivity и, щёлкнув по этой кнопке, открыть окно SensitivityAnalysis (рис. 15).
В этом окне необходимо установить обозначение напряжения, чувствительность которого к изменению значений компонентов схемы необходимо исследовать. Если таких напряжений несколько, их можно разделить в поле ввода с помощью пробела.
Следует отметить, что выходной файл в этом случае может оказаться огромным, особенно если схема содержит много транзисторов. Поэтому, если такого рода процедуры с различными схемами проводятся достаточно часто, необходимо периодически проводить «чистку» дискового пространства.

Рис. 15 -Окно Sensitivity Analysis сустановкойдля проведения анализа чувствительности напряжения в узле 2
Далее необходимо закрыть окно SensitivityAnalysis, щёлкнув по кнопке OK, и окно AnalysisSetup, щёлкнув по кнопке Close.
Запустив процесс моделирования, по его окончанию результат анализа можно найти в выходном файле под заголовком DCSensitivityAnalysis:
DC SENSITIVITIES OF OUTPUT V(2)
ELEMENT ELEMENT ELEMENT NORMALIZED
NAME VALUE SENSITIVITY SENSITIVITY
(VOLTS/UNIT) (VOLTS/PERCENT)
R_R2 1.000E+03 -2.162E-03 -2.162E-02
R_R1 1.980E+03 1.085E-03 2.149E-02
V_V1 5.000E+00 9.997E-01 4.999E-02
V_V2 5.000E+00 -5.000E-01 -2.500E-02
Q_Q1
RB 1.300E+02 3.765E-06 4.894E-06
RC 1.120E+00 6.231E-07 6.978E-09
RE 0.000E+00 0.000E+00 0.000E+00
BF 3.000E+02 -2.551E-05 -7.652E-05
ISE 4.335E-08 6.845E+03 2.967E-06
BR 3.201E+00 3.770E-13 1.207E-14
ISC 5.500E-12 -1.065E+03 -5.856E-11
IS 3.628E-15 -3.576E+12 -1.298E-04
NE 1.347E+01 -5.119E-05 -6.895E-06
NC 2.000E+00 2.928E-09 5.856E-11
IKF 9.635E-02 -4.628E-03 -4.459E-06
IKR 1.000E-01 7.163E-15 7.163E-18
VAF 7.200E+01 1.134E-05 8.168E-06
VAR3.000E+01 -1.616E-05 -4.849E-06
Смысл параметров в выходном файле следующий.
В первой колонке указано имя компонента, по вариации которого определяется чувствительность узлового напряжения V(2). Если это транзистор, то чувствительность оценивается по вариации основных параметров модели. (Физический смысл параметров модели транзистора приведён в [3].)
Во второй колонке приводится номинальное значение соответствующего компонента или параметров его модели.
В третьей колонке под именем (VOLTS/UNIT) представлено не что иное, как производная напряжения в узле 2 по соответствующему параметру компонента. Например, в первой строке представлена производная:
 . .
В третьей колонке чувствительность представлена следующим образом (для первой строки):
 . (1) . (1)
программа моделирование pspice запуск
Как правило, при исследовании чувствительности нас интересует относительное изменение выходного напряжения при относительном изменении номинала соответствующего параметра, поэтому классическое определение чувствительности [4] выглядит следующим образом:
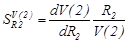 , (2) , (2)
откуда
 . (3) . (3)
Чтобы из выражения (1) получить выражение, аналогичное (3), необходимо провести вычисления по следующей формуле:
 . (4) . (4)
Естественно, что выражения типа (4) должны быть получены для каждой переменной. Однако и так очевидно, что чем больше S2
, тем выше чувствительность схемы к изменению номинального значения данного компонента.
2.1.8
Monte
Carlo
– вероятностный анализ
Вероятностный анализ по методу Монте-Карло – это своего рода «высший пилотаж» схемотехнического моделирования. Возможно, для предлагаемого изучения элементарных схемотехнических «кирпичиков» такой вид анализа может и не потребоваться. Однако зачастую искусство проектирования радиоэлектронных схем как раз и заключается в умении создать такую схему, которая будет функционировать не только в лабораторных условиях, со специально подобранными вручную компонентами, но и в условиях серийного или мелкосерийного производства со случайным разбросом параметров компонентов.
До сих пор в процессе моделирования мы исходили из того, что компоненты проектируемых схем действительно имеют те значения, которые установлены индикатором значения: то есть если рядом с резистором стоит индикатор 1k, на самом деле резистор имеет сопротивление в 1k. Однако это предположение далеко от истины: все компоненты, используемые в электронных схемах, имеют допуски на номинальное значение.
Программа PSpice позволяет присваивать допуски параметров компонентов. Тогда в ходе одного анализа Монте-Карло одна и та же схема может моделироваться («прогоняться») до двадцати тысяч раз: каждый раз с новым набором параметров, заданных по принципу случайной выборки. Затем отдельные результаты оцениваются программой по тем критериям, которые заранее оговорены во время предварительной установки анализа.
Программа PSpice позволяет проводить анализ Монте-Карло в сочетании с анализами DCSweep, ACSweep и Transient. В ходе моделирования первый прогон анализа Монте-Карло всегда является «номинальным», то есть при этом все компоненты имеют свои номинальные значения.
Разброс значений компонентов может быть задан пользователем как выбором функции распределения, так и диапазоном разброса. Так, по умолчанию программа PSpice предлагает равномерное распределение (опция Uniform) в рамках заданного диапазона допуска. Возможно также и Гауссово распределение (опция Gaussian) или любое другое, определяемое пользователем (опция UserDefined). Это предоставляет широчайшие возможности профессиональным разработчикам, занимающимся проектированием схем для массового производства. Однако здесь мы ограничимся только равномерным распределением параметров разброса, уже установленного в программе PSpice по умолчанию.
В качестве примера исследуем с помощью вероятностного анализа схему активного фильтра на операционных усилителях типа μA741 с высокой крутизной фронта амплитудно-частотной характеристики (рис. 16). Такие схемы чрезвычайно чувствительны к разбросам параметров резисторов и конденсаторов.

Рис. 16 - Схема активного полосового фильтра на операционных усилителях
На рисунке 17 приведена частотная характеристика активного полосового фильтра. Эта частотная характеристика имеет такие крутые фронты, что даже неискушённому схемотехнику придётся задаться вопросом: а сохранит ли эта схема свои качества даже при небольших разбросах параметров компонентов?

Рис. 17 - Частотная характеристика активного полосового фильтра
Чтобы провести анализ Монте-Карло, необходимо проделать следующие шаги. Всем резисторам в схеме зададим 1 % допуска, а конденсаторам – 2 %. Для этого можно было бы, войдя в таблицу атрибутов каждого элемента, задать параметр Tolerance 1 % или 2 % соответственно. Однако программа PSpice предоставляет другую возможность задать допуски.
Вначале необходимо выделить все резисторы, поочерёдно щёлкая по ним правой клавишей мышки, удерживая при этом клавишу Shift.
Далее в меню Edit необходимо выбрать опцию Attributes… В окне, которое затем откроется (рис. 18), необходимо подтвердить своё намерение одновременно изменить атрибуты всех выделенных резисторов (глобально), после чего откроется окно GlobalEditAttributes (рис. 18).

Рис. 18 - Окно подтверждения намерения глобально редактировать атрибуты
Узнать, какие атрибуты являются общими для всех выделенных резисторов, можно, щёлкнув по кнопке Browse… и открыв окно SelectAttribute (рис. 19).

Рис. 19 - Окно для одновременного редактирования нескольких атрибутов
Отметив строку Tolerance= (Допуск), необходимо подтвердить свой выбор щелчком по кнопке OK, после чего снова откроется окно GlobalEditAttributes. В поле Value вводится требуемое значение допуска, в данном случае 1 %, и ввод подтверждается щелчком по кнопке OK (рис. 20, 21).

Рис. 20 - Окно с указанием доступных для одновременного изменения атрибутов

Рис. 21 - Окно GlobalEditAttributes с установленными для всех резисторов допусками в размере 1 %
Аналогично задаются допуски в 2 % и для всех конденсаторов.
Теперь можно приступать собственно к анализу Монте-Карло. Для этого нужно открыть окно AnalysisSetup, установить флажок рядом с кнопкой MonteCarlo/WorstCase… (анализ Монте-Карло/Наихудшего случая) и щёлкнуть по ней. Откроется окно MonteCarloorWorstCase с установками для проведения анализа Монте-Карло (рис. 22).
Предварительные установки делаются, как показано на рисунке 22. В ходе моделирования будет проведено десять прогонов анализа Монте-Карло (опция MCRun) на основе анализа ACSweep (опция AnalysisType). Все настройки в разделе Function можно оставить без изменения (по умолчанию). Они имеют значение только для выходного файла и в данный момент не представляют интереса.

Рис. 22 - Окно для установки параметров анализа MonteCarloorWorstCase
В поле OutputVar необходимо указать, какую величину следует понимать как выход. В списке MCOptions выберем опцию All; в этом случае как в PROBE, так и в выходном файле будут представлены результаты всех прогонов.
Убедитесь, что все предварительные установки сделаны так, как вы хотели, и подтвердите выполненные настройки щелчком по кнопке OK, а затем запустите процесс моделирования. После того как программа завершит вычисления, откроется окно AvailableSections, в котором можно выбрать для отображения на экране постпроцессора PROBE интересующие прогоны анализа Монте-Карло. Если требуются все имеющиеся данные, нужно нажать кнопку OK.
Теперь на экран может быть выведена частотная характеристика выходного напряжения полосового активного фильтра для всех десяти прогонов анализа Монте-Карло (рис. 23).
Представленные графики показывают, что фильтр не теряет работоспособность, однако его частотная характеристика претерпевает некоторые изменения.
Наряду с анализом Монте-Карло в программе PROBE можно выполнить стохастический анализ: на экране будет показано статистическое распределение величин, которые извлекаются из каждого отдельного прогона Монте-Карло с помощью целевых функций.

Рис. 23 - Поведение частотной характеристики активного полосового фильтра в ходе анализа Монте-Карло
В качестве примера изобразим в виде гистограммы статистическое распределение ширины полосы пропускания активного фильтра на уровне -3 дБ десяти полученных выше кривых (рис. 23).
В этом случае необходимо действовать следующим образом.
Необходимо удалить с экрана PROBE все графики, затем активизировать опцию PerformanceAnalysis через меню Trace. Далее необходимо открыть окно AddTraces и отправить в строку TraceExpression целевую функцию Bandwith (1, db_level), а в скобках ввести Bandwith (V(2), 3). После щелчка по кнопке OK на экране постпроцессора PROBE создаётся гистограмма, подобная изображённой на рисунке 24 (с другими статистическими данными, соответствующими вашему моделированию, гистограмма будет выглядеть иначе).
Разумеется, ожидать подробную статистику после 10 прогонов нельзя, но теперь число прогонов можно увеличить до 399, чтобы создать более совершенную гистограмму. Чем больше прогонов будет сделано, тем тоньше будут столбцы и тем больше их будет отображено. Число столбцов можно установить, выбрав в PROBE в меню Tools/Options строку NumberofHistogramDivisions (количество столбцов гистограммы). Если установить количество столбцов гистограммы 30 при 399 прогонах, гистограмма будет выглядеть, как представлено на рисунке 25.

Рис. 24 - Гистограмма статистического распределения полос частот на уровне -3 дБ при 10 прогонах
Отметим, что показать здесь использование всех целевых функций не представляется возможным. В то же время в постпроцессоре PROBE можно ознакомиться с назначением всех целевых функций и правилом их описания по процедуре Trace/GoalFunction – выбор функции – View (рис. 26).

Рис. 25 - Гистограмма статистического распределения полос частот на уровне -3 дБ при 399 прогонах

Рис. 26 - Окно описания целевых функций
Приведём ещё небольшой пример того, как можно изменять параметры компонентов, если они недоступны через меню атрибутов (как это можно было сделать с резисторами и конденсаторами). Рассмотрим схему простейшего усилителя (рис. 27), у которого роль цепи смещения выполняет источник сигнала V1.

Рис. 27 - Схема простейшего усилителя на одиночном транзисторе
Сначала, как и в предыдущих случаях, необходимо маркировать транзистор (чтобы он окрасился в другой, чаще всего красный цвет), затем открыть меню Edit и выбрать в нём строку Model… Откроется окно EditModel, где нужно щёлкнуть по кнопке EditInstanceModel (Text)… (Редактировать модель образца…). Откроется редактор моделей с параметрами транзистора. Рядом с параметром Bf (усиление тока) следует в качестве дополнения ввести допуск Dev=50 % (рис. 28).

Рис. 28 - Редактор моделей с TN15; усиление тока базы имеет разброс 50 %
Программа автоматически присваивает этой модели новое имя – (TN15-Х). Созданная модель действительна только для данной схемы. Она сохраняется в той же директории, что и рисунок, только с расширением файла.lib. Новую модель можно присвоить и другим транзисторам схемы. Для этого нужно выделить изменяемый компонент, затем открыть окно EditModel и щёлкнуть в нём по кнопке ChangeModelReference… (Изменить название модели…). В открывшемся окне можно изменить имя модели на редактированное. Такой способ позволяет создавать локальные модели, не трогая основную текстовую библиотеку моделей.
Анализ коэффициента усиления по напряжению транзисторного каскада при изменении коэффициента усиления тока базы на 50 % приведён на рисунке 29. Коэффициент усиления на частоте 10 кГц при номинальном значении коэффициента усиления тока базы составляет 9,23.

Рис. 29 - Частотная характеристика усилителя на одиночном транзисторе
Обратите внимание: построение, например, частотной характеристики целесообразно проводить при небольшом числе прогонов, например Далее, после построения гистограммы по выбранной целевой функции при числе прогонов 10 и числе столбцов гистограммы тоже 10, целесообразно увеличить число прогонов анализа Монте-Карло вплоть до 399 и довести число столбцов до 30-40. В этом случае время, необходимое для выполнения анализа, и объём выходного файла будут приемлемыми.
Гистограмма, построенная с помощью целевой функции, показывающей распределение коэффициента усиления по напряжению исследуемой схемы на частоте 10 кГц, приведена на рисунке 30.

Рис. 30 - Гистограмма статистического распределения коэффициента усиления по напряжению при вариации коэффициента усиления по току транзистора
Как показывает гистограмма, коэффициент усиления по напряжению меняется от 9,01 до 9,3, что вполне закономерно, так как через эмиттерный резистор осуществляется достаточно глубокая отрицательная обратная связь, стабилизирующая коэффициент усиления по напряжению.
Есливокне Monte Carlo or Worst Case отметитьопцию List, то в выходном файле будет содержаться подробная информация, например, о вкладе отдельных компонентов схемы в общую чувствительность схемы к допускам компонентов. Сведения такого рода могут оказаться незаменимыми, если проектировщик с наименьшими затратами пытается устранить излишнюю чувствительность схемы.
3. Запуск программы
PSpice
После создания чертежа схемы, подключения источников стимулирующих сигналов и составления задания на моделирование необходимо осуществить подготовку к запуску программы PSpice. Для этого нужно выполнить следующие процедуры.
3.1 Конфигурирование программы
Probe
Эта процедура выполняется по команде Analysis/ProbeSetup, меню которой (рис. 31) имеет три раздела.
  
Рис. 31 - Настройка конфигурации программы Probe
1. Раздел ProbeSetup содержит две группы команд:
1) Auto-RanOption (параметры автоматического запуска):
- AutomaticallyRunProbeAfterSimulation – автоматический запуск программы Probe после завершения моделирования;
- MonitorWaveform (autoupdate) – построение графиков в процессе моделирования;
- Dunotauto-ranProbe – не запускать программу Probe автоматически;
2) AtProbeStartup (спецификация выводимых параметров):
- Restore last Probe session – вывод данных последнего сеанса Probe;
- Showallmarkers – вывод графиков, соответствующих всем маркерам;
- Showselectedmarkers – вывод графиков, соответствующих выбранным на схеме маркерам;
- None – графики не выводятся.
2. Раздел DataCollection содержит команды:
DataCollection (перечень данных, помещаемых в выходной файл):
- Atmarkersonly – данные, отмеченные маркерами;
- All – все данные о схеме;
- Allexceptsubcircuitdata – все данные о схеме, за исключением данных о подсхемах;
- None – ничего.
3. Раздел Checkpoint содержит две группы команд:
1) Automaticallyloaddataforopencheckpoint – автоматическая загрузка данных для открытых вариантов схем;
2) ShowResultsin (окна для показа результатов):
- Same window for all schematic (working and checkpoint) – в одном и том же окне для всех схем;
- A separate window for each schematic including its checkpoint – в отдельных окнах для каждой основной схемы, в том числе и для её вариантов;
- A separate window for each schematic (working and checkpoint) – в отдельных окнах для каждой схемы (основная схема и её варианты).
3.2 Запуск программы моделирования
PSpice
Моделирование текущей схемы начинается после выбора команды Analysis/Simulate (или после нажатия клавиши F11 либо пиктограммы  ). Экран программы PSpice показан на рисунке 32. ). Экран программы PSpice показан на рисунке 32.

Рис. 32 - Экран программы PSpice
3.3 Просмотр результатов моделирования
Результаты моделирования, представленные в текстовом виде в файле *.out (текстовое описание схемы, директивы моделирования, параметры математических моделей компонентов, карта режимов по постоянному току и др.), просматриваются по команде Analysis/ExamineOutput. Графики результатов моделирования просматриваются с помощью программы Probe, которая вызывается автоматически, если включена опция AutomaticallyRunProbeAfterSimulation. Автономный вызов Probe выполняется командой Analysis /RunProbe или нажатием клавиши F12 (если моделирование было проведено ранее).
В верхней части экрана программы Probe помещается имя файла данных, на следующей строке – горизонтальное меню команд, а ниже – набор пиктограмм для оперативного вызова наиболее употребительных команд.
3.3.1 Построение графиков
После выбора команды Trace/Add открывается окно выбора переменных (рис. 33). Типы переменных, перечень которых приведён в окне, определяются положением «выключателей-флагов»:
Analog – аналоговые переменные;
Digital – цифровые переменные;
Voltage – напряжения;
Current – токи;
Noise (V2
/Hz) – спектральная плотность напряжения выходного шума;
AliasName – псевдонимы;
SubcircuitNodes – внутренние узлы макромоделей (только напряжения).

Рис. 33 - Окно выбора переменных
Переменные помечаются курсором, и их имена переносятся в командную строку TraceExpression. В расположенном справа окне FunctionorMacros можно выбрать математические функции и макросы. Так можно выбрать несколько переменных и отредактировать образованную строку для записи математических выражений.
На экран выводится координатная сетка, по горизонтальной оси которой откладывается независимая переменная, соответствующая выбранному режиму, например Frequency. На экране может располагаться несколько окон – по команде Plot/AddPlot, в каждом из которых строится несколько графиков. Активное окно, в котором строятся в данный момент графики, помечается слева символами SEL>>. В каждом окне по команде Plot/AddYAxis может быть добавлено 1-2 дополнительные оси Y с разными масштабами.
На одном графике может быть помещено несколько кривых, которые на мониторе выделяются цветом, а при выводе на чёрно-белый принтер или графопостроитель помечаются различными значками.
По умолчанию по оси Х откладывается независимая переменная, соответствующая выбранному режиму, которая может быть изменена по команде Plot/XAxisSettings (рис. 34).

Рис. 34 - Окно для установки масштаба по оси Х и замены переменных
После нажатия кнопки опции AxisVariable появляется окно выбора переменных (рис. 33) и можно произвести замену переменных. Эта команда очень полезна, так как позволяет построить зависимость любой переменной, откладываемой по оси Y от любой переменной, откладываемой по оси X. Так, например, можно строить фазовый портрет динамической системы, исследуя процесс выхода на режим генератора гармонических колебаний.
3.3.2 Электронный курсор
Координаты точек на графике можно считывать при помощи двух электронных курсоров. Курсоры включаются по команде Tools/Cursor/Display или щелчком по пиктограмме  . На графике помещаются курсоры и окно, в котором отображаются текущие координаты курсора и расстояния между ними по двум осям ординат. Курсоры могут быть связаны с одним или двумя графиками. Переключение курсора с одного графика на другой происходит при выделении значка соответствующего графика в нижней строке TraceExpression, причём управление курсорами осуществляется левой и правой кнопками мыши. . На графике помещаются курсоры и окно, в котором отображаются текущие координаты курсора и расстояния между ними по двум осям ординат. Курсоры могут быть связаны с одним или двумя графиками. Переключение курсора с одного графика на другой происходит при выделении значка соответствующего графика в нижней строке TraceExpression, причём управление курсорами осуществляется левой и правой кнопками мыши.
Чтобы повысить точность позиционирования электронного курсора, им можно управлять с клавиатуры. Первый курсор перемещается вдоль выбранной кривой при нажатии клавиш (®¬), второй курсор управляется теми же клавишами, но при нажатой клавише Shift. Каждое нажатие на клавишу производит перемещение курсора на один пиксель.
Нажатием на пиктограмму  текущие координаты курсора могут быть нанесены на график в виде меток. текущие координаты курсора могут быть нанесены на график в виде меток.
3.3.3 Преобразование Фурье
По команде Trace/Fourier или при нажатии пиктограммы  производится вычисление быстрого преобразования Фурье всех функций, графики которых выведены на экран дисплея. Разрешающая способность такого анализа по частоте обратно пропорциональна интервалу анализа Т. Так, если Т=100 мс, то разрешающая способность составляет 10 кГц. Такое преобразование Фурье целесообразно проводить только для быстро устанавливающихся переходных процессов (стационарных или близких к стационарным). производится вычисление быстрого преобразования Фурье всех функций, графики которых выведены на экран дисплея. Разрешающая способность такого анализа по частоте обратно пропорциональна интервалу анализа Т. Так, если Т=100 мс, то разрешающая способность составляет 10 кГц. Такое преобразование Фурье целесообразно проводить только для быстро устанавливающихся переходных процессов (стационарных или близких к стационарным).
3.3.4 Сохранение атрибутов экрана
По команде Tools/DisplayControl сохраняются атрибуты экрана дисплея для последующих регенераций экрана графиков (рис. 35).
В строке NewName указывается имя текущего экрана, далее нажимаются кнопки Save/Close. Вызов сохранённого имени вызывается щелчком курсора по имени и нажатием на кнопку Restore. Таким образом удаётся существенно экономить время на вывод графиков, особенно если в строке TraceExpression записана достаточно сложная функция или графики выведены в различных окнах.
По команде Tools/CopytoClipboard содержание текущего окна копируется в буфер обмена для передачи в другие программы Windows, например в графический или текстовые редакторы. При этом сохраняется палитра цветов экрана программы Probe!

Рис. 35 - Окно сохранения и вызова атрибутов экрана
Полезный совет: если в дальнейшем копия экрана будет использоваться для составления отчёта, целесообразно уменьшить экран постпроцессора Probe до реального размера, помещаемого в отчёт, и только после этого выполнить операцию Tools/CopytoClipboar. После этого можно обработать копию экрана в одном из редакторов графических изображений, например в Paint (обратить цвета, сделать чёрно-белым и т.д.). В этом случае шрифты оцифровки осей графиков и метки, нанесённые на график, сохранят свои размеры и в дальнейшем, при размещении в отчёте текстового редактора, будут удобочитаемы.
3.3.5 Печать графиков
Непосредственный вывод графиков на печать принтером или плоттером производится обычным для Windows способом. При этом, если принтер чёрно-белый, программа автоматически маркирует цветные кривые графиков значками и делает инверсию цвета. Для цветной печати цвета графиков, фона и переднего плана назначаются в разделе PROBEPRINTERCOLORC файла конфигурации системы MSIM.INI, находящемся в папке Windows. Однако приступать к редактированию файла конфигурации системы можно, только достаточно хорошо освоив правила работы с программным продуктом. В любом случае целесообразно иметь резервную копию файла конфигурации!
4. Примеры моделирования аналоговых устройств
Система сквозного проектирования DesignLab – мощный и во многом универсальный инструмент в руках разработчика радиоэлектронных схем, своего рода «паяльник» и набор различных измерительных приборов. Но хорошо оснащённая «лаборатория» без хороших схемотехников – это потраченные впустую средства. К сожалению, очень часто исследуемые с помощью программы Schematics схемы «не работают» из-за низкой квалификации пользователя. Основных причин здесь три:
- неграмотно спроектированная или неправильно «спаянная» схема;
- неверно осуществлённый параметрический синтез элементов;
- неумение «заставить» работать радиоэлектронную схему при моделировании из-за незнания некоторых особенностей работы программы PSpice, а также не вполне адекватные условия моделирования.
Отбросив две первых причины, рассмотрим третью.
4.1 Моделирование схемы по постоянному току (
DC
Sweep
)
Режим по постоянному току рассчитывается всегда в начале моделирования перед выполнением других видов анализа без указания специальных директив. Результаты расчётов выводятся в текстовый файл с расширением.out в виде таблицы узловых потенциалов.
В программе PSpice режим по постоянному току рассчитывается методом Ньютона-Рафсона. В отсутствии сходимости рекомендуется по директиве Option в меню SetupAnalysis увеличить максимальное количество итераций ILT1 (по умолчанию ILT1=40). Для повышения скорости сходимости рекомендуется по команде Nodeset устанавливать начальные значения узловых потенциалов по постоянному току наиболее близкими к ожидаемым. Приближённое значение узловых потенциалов по команде Nodeset необходимо устанавливать при анализе схем, имеющих несколько устойчивых состояний.
Смысл применения этой команды заключается в том, что перед расчётом режима по постоянному току к выделенным узлам подключаются источники ЭДС с небольшим внутренним сопротивлением. После окончания расчёта эти источники отключаются и выполняется задание на моделирование. Включение команды Nodeset осуществляется из меню библиотеки стандартных компонентов.
Приведём пример применения команды Nodeset. Так, из рассмотрения схемы стабилизатора напряжения (рис. 36а) видно, что для нормальной её работы необходима цепь запуска. Действительно, для того чтобы выходное напряжение стабилизатора приняло заданное значение, необходимо появление тока коллектора транзистора Q2. Этот ток появится только после отпирания транзистора Q4, а он не откроется, пока напряжение на выходе стабилизатора равно нулю. То есть налицо триггерный эффект: схема имеет два устойчивых состояния.

Рис. 36 - Схема стабилизатора напряжения а) и меню задания на моделирование в режиме DCSweep б)
Предполагаемые узловые напряжения в некоторых случаях очевидны, в других случаях требуют проведения некоторых инженерных расчётов.
Напряжение в узле 7:
V(7) = V(1) – UБЭ2
= 9,3 В,
а напряжение в узле 5 после выхода схемы в режим стабилизации:
V(5) = V(1) – UБЭ2
– UБЭ3
- UСТ1
= 1,8 В,
если начальное напряжение источника питания V1 = 10 В, а напряжение стабилизации стабилитрона D1 UСТ1
=6,8 В.
Напряжение в узле 2 будет определяться типом выбранного стабилитрона D2 и параметрами резисторов R3, R4:
V(2) = (UСТ2
+ UБЭ5
) (1+R4
/R3
) = 8 В,
где UСТ2
= 3.3 В – напряжение стабилизации стабилитрона; R3
= R4
= 1k.
Тогда установка начальных приближений будет заключаться в установке атрибута VALUE=xxV.
Заметим, что чем в большем количестве узлов и чем точнее заданы начальные приближения, тем быстрее будет проведён анализ схемы на этапе расчёта статического режима.
Ещё одно замечание, касающееся проведения анализа на постоянном токе. Обратите внимание, что источник тока, включённый на выходе стабилизатора, может быть линейным независимым (I) или источником тока, управляемым напряжением (G) [16, 17]. С по-мощью линейного источника тока можно исследовать нагрузочную способность стабилизатора напряжения, используя в качестве варьируемой переменной ток через него. Однако, ввиду идеальности этого источника тока (выходное сопротивление стремится к бесконечности), при изменении тока нагрузки не будет изменяться сопротивление нагрузки и, как следствие, практически не будет изменяться петлевое усиление схемы, охваченной глубокой отрицательной обратной связью. Такая ситуация неадекватна реальности. Поэтому в программе Schematic с помощью источников напряжения (Е), управляемых собственным током, и источников тока (G), управляемых собственным напряжением, можно имитировать резистор, то есть источник тока приобретает конечное внутреннее сопротивление. Формат для записи нелинейных передаточных функций в текстовом файле выглядит следующим образом:
E<имя><+узел><-узел>VALUE={<выражение>}
G<имя><+узел><-узел>VALUE={<выражение>}.
После ключевого слова VALUE в фигурных скобках приводится алгебраическое выражение, зависящее от узловых потенциалов, разности узловых потенциалов, токов через независимые источники напряжения и тока. Например, для исследования нагрузочной способности стабилизатора напряжения процедура имитации активного сопротивления нагрузки (переменного резистора) в текстовом файле с расширением *.cir выглядит следующим образом:
G1 2 0 VALUE={V(2)*V(10)*0.0125}.
Независимый источник напряжения V2 включён между узлами 10 и 0, начальное значение напряжения которого – 0 В. В процессе выполнения анализа его напряжение меняется от 0 до 1 В с шагом 10 мВ (рис. 36б); таким образом осуществляется управление током зависимого источника тока G1. Ток зависимого источника есть функция напряжения в узле 2 (выход СН) и управляющего напряжения источника напряжения V1. С помощью масштабного коэффициента (0,0125) выбирается абсолютное значение тока зависимого источника тока G1. Например, если V(2) = 8,5 В, максимальное напряжение источника V2 составляет 1 В, максимальный ток на выходе G1 составит 106 мА.
При установке источника тока типа G в схему в его атрибутах в строке Template существует запись:
G^@REFDES %3 %4 %1 %2 @GAIN.
Символы %3 %4 обозначают узлы выхода этого источника и указывают на то, что программа Schematics автоматически пронумерует эти узлы. Далее на место текста %1 %2 @GAIN необходимо записать текст в формате *.cir. В результате строка Template будет выглядеть следующим образом:
G^@REFDES %3 %4 VALUE={V(2)*V(10)*0.0125}.
Далее приступают к моделированию. Задав вариацию напряжения источника V1, убеждаются в работоспособности СН, проверив его статический режим при начальных условиях, затем приступают к построению графиков в программе Probe.
На рисунке 37 приведены графики выходного напряжения и коэффициента стабилизации СН при добавлении дополнительной оси Y с другим масштабом. Выражение для коэффициента стабилизации записывается «по определению».
Далее, задав вариацию источника V2, можно построить график зависимости выходного напряжения СН от изменения напряжения в узле 10, а затем произвести замену переменных – по оси Х будет откладываться ток через зависимый источник тока G1 (рис. 38).
Обратите внимание: выходное сопротивление имеет отрицательное значение. Это означает, что с ростом тока нагрузки напряжение на выходе СН снижается. Но это и означает, что выходное сопротивление СН на самом деле имеет положительный знак.

Рис. 37 - Зависимость выходного напряжения СН при изменении входного ( ) и коэффициент стабилизации ( ) и коэффициент стабилизации ( ) )

Рис. 38 - Зависимость выходного напряжения при изменении тока нагрузки ( ) и выходное сопротивление ( ) и выходное сопротивление ( ) СН ) СН
4.2 Моделирование схемы по переменному току (
AC
Sweep
)
Особенности моделирования схемы на переменном токе приведём на примере исследования усилителя напряжения на операционном усилителе μА741 (рис. 39).

Рис. 39 - Схема исследуемого усилителя а) и задание на моделирование в режиме ACSweep б)
Результаты моделирования схемы рисунка 39 приведены на рисунке 40.
Обратите внимание на то, что характеристики построены в логарифмическом масштабе. В этом случае выражение DB(V(out)) означает, что на экран выведен график АЧХ усилителя (кривая, отмеченная знаком), охваченного ООС АЗ
= 20lg[V(out)/V(in+)], поскольку напряжение V(in+) = 1 В. На этой же оси построен график ЛАЧХ усилителя без обратной связи (кривая, отмеченная знаком ◊), который представляет собой следующее математическое выражение:
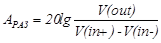 , ,
поскольку ОУ усиливает разность напряжений между входами.
На другой оси построена фазовая характеристика разомкнутого усилителя как разность фаз между фазами выходного напряжения и разностью входных (кривая ■). Если бы была указана трасса P(V(out), был бы построен график фазовой характеристики замкнутого усилителя по отношению к генератору напряжения входного сигнала V3!

Рис. 40 - Результаты моделирования усилителя напряжения схемы рисунка 39
4.3 Моделирование переходных процессов (
Transient
)
Переходные процессы всегда рассчитываются с момента времени t = 0 до момента <конечное время>, заданного в режиме Transient. Если анализ схем, в которых используются внешние сигналы, обычно не представляет трудностей, то исследование генераторных схем не всегда завершается успешно.
Рассмотрим в качестве конкретного примера особенности расчёта переходного процесса в генераторе пилообразного напряжения (рис. 41) [18].
Период колебаний этого генератора ориентировочно можно оценить из выражения:
T» (U0
+ UБЭ2
)R3
C1
/(U0
– UБЭ6
),
где U0
= ER2
/(R2
+R1
);
E – напряжение источника питания V1.
Амплитуду UП
пилообразного напряжения, снимаемого с конденсатора С1, можно представить как:
UП
@ (U0
+ UБЭ2
) – UОСТ
,
где UОСТ
– остаточное напряжение на открытых и насыщенных транзисторах Q2–Q4.

Рис. 41 - Генератор пилообразного напряжения на основе аналога однопереходного транзистора
Сначала рассчитываем режим генератора по постоянному току в соответствии с заданием, предварительно определив параметры элементов для частоты колебаний 6–10 кГц и амплитуды пилообразного напряжения 5 В (ток коллектора транзистора Q1 выберем около 1 мА).
В результате расчёта в выходном файле (*.out) создаётся таблица узловых потенциалов. Нажатие на пиктограмму  вызывает появление карты потенциалов на экране (рис. 41): вызывает появление карты потенциалов на экране (рис. 41):
V(1)=10, V(2)=5.25, V(3)=4.575, V(4)=9.325,
V(5)=0.67697, V(6)=3.9.
Если после расчёта режима по постоянному току сразу перейти к расчёту переходных процессов, то генератор, находящийся в одном из устойчивых состояний равновесия, не возбудится. Можно предложить два способа запуска математической модели генератора пилообразного напряжения (и любых других генераторов).
1. Перед началом анализа в режиме Transient с помощью стандартного символа IC задаются начальные значения узловых потенциалов и(или) начальные значения напряжений на конденсаторах (и токи через индуктивности при их наличии в схеме), отличные от значений в состоянии равновесия. Далее в задании указывается директива расчёта переходного процесса, при этом нужно отменить расчёт по постоянному току, так как он уже задан с помощью стандартных символов IC.
Если автоколебания не возникли, рекомендуется уменьшить шаг интегрирования, например, в десять раз, указав его конкретное значение в соответствующем пункте меню Analysis/Transient.
2. Имитируя включение напряжения питания, задавать источник напряжения в виде либо кусочно-линейной функции (единичного скачка), либо импульсной функции с линейным передним фронтом и длительностью в несколько наносекунд и длительностью плоской вершины, больше или равной конечному времени анализа.
Кроме того, если генератор симметричен (например симметричный мультивибратор), необходимо ввести незначительную асимметрию плеч (достаточно 1 %), так как математическая модель такого мультивибратора абсолютно симметрична!
Результаты моделирования схемы генератора пилообразного напряжения, приведённые на рисунке 42, довольно хорошо согласуются с расчётными аналитическими выкладками.

Рис. 42 - Выходное напряжение генератора пилообразного напряжения
Естественно, приводимые примеры не исчерпывают многообразия вопросов, которые могут возникнуть при использовании программы PSPICE. Абсолютно не затронуты вопросы моделирования цифровых схем.
Библиографический список
1. Активные RC-фильтры на операционных усилителях / пер. с англ.; под ред. Г.Н. Алексакова. – М.: Энергия, 1974. – 64 с.
2. Алексенко А.Г. Применение прецизионных аналоговых микросхем / А.Г. Алексенко, Е.А. Коломбет, Г.И. Стародуб. – М.: Радио и связь, 1985. – 256 c.
3. Аналоговые и цифровые интегральные микросхемы: справ. пособие / Н.А. Барканов [и др.]; под ред С.В. Якубовского. – 2-е изд., перераб. и доп. – М.: Радио и связь, 1984. – 432 с.
4. Анисимов В.И. Операционные усилители с непосредственной связью каскадов / В.И. Анисимов, М.В. Капитонов, Ю.М. Соколов, Н.Н. Прокопенко. – Л.: Энергия, 1979. – 168 с.
5. Источники вторичного электропитания / под ред. Ю.И. Конева. – М.: Радио и связь, 1983. – 280 с., ил. (Проектирование РЭА на интегральных микросхемах).
6. Model of BD329. Philips Semiconductor. Product specification (электронныйресурс). – URL: http://www.philips.com/_Models.
7. Ногин В.Н. Аналоговые электронные устройства: учеб. пособие для вузов / В.Н. Ногин. – М.: Радио и связь, 2010. – 304 с.
8. Полупрововодниковые приборы: диоды, тиристоры, оптоэлектронные приборы: cправочник / под общ. ред. Н.Н. Горюнова. – 2-е изд., перераб. – М.: Энергоатомиздат, 2008. – 744 с.
9. Разевиг В.Д. Применение программ P-CAD и Pspise для схемотехнического моделирования на ПЭВМ. В 4 вып. Вып. 2. Модели компонентов аналоговых устройств / В.Д. Разевиг. – М.: Радио и связь, 2009. – 70 с.
10. Разевиг В.Д. Система сквозного проектирования электронных устройств DesingLab 8.0 / В.Д. Разевиг. – М.: СОЛОН-Р, 2008. – 704 с.
11. Синтез активных RC-цепей. Современное состояние и проблемы / под ред. А.А. Ланнэ. – М.: Связь, 2010. – 296 с.
12. Соклофф С. Аналоговые интегральные схемы: пер. с англ. / С. Соклофф. – М.: Мир, 2008. – 583 с.
13. Старченко Е.И. PSpice пользователю: пособие / Е.И. Старченко. – Шахты: Изд-во ЮРГУЭС, 2009. – 37 с.
14. Старченко Е.И. Базовые матричные кристаллы. Схемотехника типовых аналоговых микроэлектронных устройств: пособие по изучению теоретической части дисциплины «Аналоговые электронные устройства» / Е.И. Старченко, В.Г. Манжула. – Шахты: ШТИБО, 2010. – 61 с.
15. Степаненко И.П. Основы теории транзисторов и транзисторных схем / И.П. Степаненко. – М.: Энергия, 2007. – 615 с.
16. Титце У. Полупроводниковая схемотехника: пер. с нем. / У. Титце, К. Шенк. – М.: Мир, 2008. – 586 с.
17. Шило В.Л. Линейные интегральные схемы в радиоэлектронной аппаратуре / В.Л. Шило. – 2-е изд., перераб. и доп. – М.: Советское радио, 2009. – 386 с.
18. Шкритек П. Справочное руководство по звуковой схемотехнике: пер. с нем. / П. Шкритек. – М.: Мир,2010. – 446 с.
19. Старченко Е.И. Принципы проектирования низковольтных прецизионных аналоговых перемножителей напряжения / Е.И. Старченко // Альтернативные естественно возобновляющиеся источники энергии и энергосберегающие технологии, экологическая безопасность регионов: Выездная сессия Секции энергетики Отделения энергетики, машиностроения и процессов управления РАН: материалы сессии, Ессентуки, 12–15 апреля 2008. В 2 ч. Ч. 2 / под ред. Я.Б. Данилевича. – Шахты: Изд-во ЮРГУЭС, 2008. – С. 155–163.
20. Pat. 4,322,688 US. Cascode Fid-Forward amplifier / G. Kennet Schltzhauer, 2010.
21. Карелин В.С. Проектирование рычажных и зубчато-рычажных механизмов: справочник / В.С.Карелин. – М.: Машиностроение, 2009. – 184 с.
22. Пат. № 2287892. Российская Федерация, МПК 7 H0 3А 3/45. Преобразователь напряжение-ток / Старченко Е.И., Гавлицкий А.И.; заявитель и патентообладатель Южно-Рос. гос. ун-т экономики и сервиса. №2005114551/09; заявл. 13.05.09 г.; опубл. 20.11.09, Бюл. № 32. – 6 с.
23. Пат. № 2287892. Российская Федерация, МПК 7 H0 3А 3/45. Преобразователь напряжение-ток / Старченко Е.И., Гавлицкий А.И.; заявитель и патентообладатель Южно-Рос. гос. ун-т экономики и сервиса. № 2006109624/09; заявл. 27.03.08 г.; опубл. 27.09.08, Бюл. № 27. – 6 с.
24. Хайнеман, Р. Визуальное моделирование электронных схем в PSPICE: пер. с нем. / Р. Хайнеман. – М.: ДМК Пресс, 2008. – 336 с.
25. Старченко Е.И. Аналоговые перемножители напряжения: монография / Е.И. Старченко. – Шахты: Изд-во ЮРГУЭС, 2009. – 57 с.
|