Содержание
Введение
1. Техническое описание
1.1 Достоинства и недостатки программного продукта
1.2 Требования к аппаратным и программным средствам при установке программного продукта
1.3 Алгоритм установки
1.4 Актуальность темы
2. Технологическое описание
2.1 Основные элементы окна Sound Forge
2.2 Работа с аудиофайлами
2.3 Запись звукового потока
2.4 Редактирование звука
2.5 Эффекты Sound Forge
3. Техника безопасности
3.1 Требования к помещению для эксплуатации ПЭВМ
3.2 Требования к организации и оборудованию рабочих мест
3.3 Санитарно-гигиенические нормы работ на ПЭВМ
Заключение
Список литературы
Приложения
Введение
Цель моей ПЭР является редактирование звука в SoundForge. В ПЭР рассмотрены средства редактирования звука путем добавления эффектов и изменения других функций звучания. Звуковой редактор Sound Forge компании Sonic Foundry считается одним из лучших, а может, и лучшим звуковым редактором. Эта компания в программе SoundForgeпредставила возможности обрабатывания аудиосигнала. Sound Forge успешно объединяет в себе практически полный набор современных звуковых эффектов и мощные средства редактирования звуков для последующего их использования в сэмплере.
С помощью Sound Forge можно записывать звук с входов звуковой карты или с CD, монтировать записанные фрагменты и обрабатывать их самыми разнообразными способами. В комплекте с программой идет много собственных обработок весьма достойного качества - эквалайзеров, компрессоров, лимиттеров, дилэев, ревербераторов, шумоподавителей.
В Sound Forge можно загружать файлы всех основных аудиоформатов (WAV, AIFF и др.), в том числе и компрессированных (МРЗ, Windows Media Audio, Ogg Vorbis)1, а также видеофайлы форматов Video for Windows (расширение avi), Windows Media Video, MP1 и МР2, брать файлы непосредственно с аудиодисков. Во все эти форматы Sound Forge и сохраняет готовые файлы.
Благодаря удобному интерфейсу и большому числу предустановок с программой могут успешно работать как любители, так и полупрофессионалы.
1. Техническое описание
1.1 Достоинства и недостатки программного продукта
Достоинства
· В Sound Forge можно загружать файлы всех основных аудиоформатов (WAV, AIFF и др.), в том числе и компрессированных (МРЗ, Windows Media Audio, Ogg Vorbis)1, а также видеофайлы форматов Video for Windows (расширение avi), Windows Media Video, MP1 и МР», брать файлы непосредственно с аудиодисков.
· Огромное множество эффектов и эквалайзеров для обработки цифрового сигнала.
· Много плагинов, которые устанавливаются непосредственно с программой и которые можно скачать с Internet.
· Возможность обновления через Internet.
Недостатки
· В более ранних версиях проблемы с сохранением файла
Любые программы имеют достоинства и недостатки и SoundForgeне исключение. Также некоторые недостатки можно исправить и добавить новые достоинства, путем скачивания и устанавливания обновлений.
1.2 Требования к аппаратным и программным средствам при установке программного продукта
Для установки программы
Sound
Forge
необходимо:
· IBM-совместимый компьютер не ниже 386 (рекомендуется 486DX)
· Microsoft Windows 98/2000/Me/XP
· 128мегабайт оперативной памяти
· 30 мегабайт на жестком диске для установки программы
· Звуковая карта
Sound Forge работает с любой звуковой платой, способной оцифровывать звук и имеющей драйверы для Windows 95/NT, например Sound Blaster 16. Кроме того, для работы с оцифрованным звуком необходимо иметь достаточное количество свободного места на жестком диске (одна минута стереозаписи с качеством компакт-диска занимает около 10 мегабайт). Для качественной записи и воспроизведения звука необходим достаточно быстрый жесткий диск со средним временем доступа не больше 12 миллисекунд.
1.3 Алгоритм установки
Для установки программы используется мастер установок. Для запуска мастера с CDнеобходимо выполнить следующие действия:
1. Включить компьютер
2. Вставить диск, с программным продуктом, в CD-ROM
3. Зайти в папку «Мой компьютер» и выбрать диск
4. Выбрать на диске ярлык с названием «Setup.exe» и дважды щелкнуть по нему
5. Мастер установки произведет проверку на наличие свободного места на жестком диске, после чего произойдет установка программы
6. В диалоговом окне необходимо выбрать путь установки программы и нажать «Далее»
7. Затем программы выдаст лицензионное соглашение, с которым необходимо согласиться, поставив галочку в пункте «Принимаю», нажать «Далее»
8. В следующем диалоговом окне нужно заполнить информацию о пользователе, после заполнения нажать «Далее»
9. В появившемся окне появится список компонентов программы. После выбора необходимых компонентов нажать «Далее»
10. Программа произведет установку на жесткий диск
11. Для завершения установки, в последнем диалоговом окне, нужно нажать «Готово»
1.4 Актуальность темы
В наше время все больше людей хотят научиться работать со звуком, т.е. обрабатывать аудиофайлы, применять эффекты и т.д. Необходимость обработки появляется не только у профессионалов, но и у обыкновенных пользователей ПК.
Одним из хороших решений оказалась программа SoundForge, на данный момент времени, один из самых лучших музыкальных редакторов. SoundForgeвобрал в себя все положительные качества редактора: простой интерфейс, удобство работы, огромное множество эффектов и обработок.
2. Технологическое описание
Внешний вид у программы достаточно традиционный. Меню, две строки кнопок, окна открытых файлов, строка состояния. Индикатор уровня сигнала, расположенный справа, - является не совсем традиционной частью интерфейса.
2.1 Основные элементы окна
Sound
Forge
Программа Sound Forge дает возможность настроить некоторые общие параметры, влияющие на всю работу программы, в том числе показ логотипа и ежедневных советов, полноэкранный режим, подтверждение закрытия программы и фоновую текстуру. Это не самые важные вещи, но все, же они влияют на эффективность работы с программой. Для более удобной работы с программой можно настроить:
· Показ логотипа и ежедневных советов
· Настройка полноэкранного режима
· Подтверждение закрытия программы
· Связывание файлов определенных типов с SoundForge
· Рабочую область
· Панели инструментов
· Изменение положения панелей инструментов
· Изменение видимости панелей инструментов
· Параметры размещения окон данных
· Клавиатурные сокращения
· и многое другое

Рис. 2.1. Окно программы
Кнопки управления воспроизведением (рис. 2.2). Именно с их помощью можно запустить воспроизведение, остановить и т.д.

Рис. 2.2. Кнопки управления воспроизведением
Кнопки управления масштабом (рис. 2.3). Позволяют увеличить или уменьшить спектр аудиофайла

Рис. 2.3. Кнопки управления
Уровень громкости (рис.2.4.). Состоит из трех цветов зеленый, желтый, красный. Нормальным звучанием считается звук, громкость которого отмечена желтым цветом, красный цвет означает, что звук перегружен.
Перемещение по файлу (рис. 2.5). Кнопки позволяют переместиться либо в начало файла, либо в конец.

Рис. 2.5. Перемещение по файлу
2.2 Работа с аудиофайлами
редактирование звук
sound
forge аудиофайл
Открытие аудиофайла
Есть два способа открытия существующих аудиофайлов в программе Sound Forge. Более быстрый способ состоит в использовании нижней части меню Файл
(рис. 2.2.1). Там перечислены последние файлы, открывавшиеся в программе.
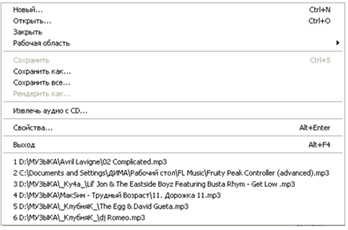
Рис. 2.2.1. Открытие аудиофайла с помощью меню Файл
Также можно открыть существующий аудиофайл с помощью функции Открыть
(рис. 2.2.3)программы Sound Forge. Для этого нужно открыть меню Файл
и выбрать функцию Открыть
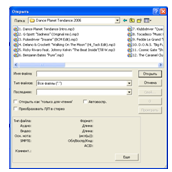
Рис
| рис. 2.2.3. Вставка аудиофайла с помощью функции Открыть |
|
Создание новых аудиофайловОткройте пункт меню Файл
-
Новый
и определите атрибуты нового файла (рис. 2.2.4)

Рис
2.2.3. Сохранение аудиофайлов
В программе Sound Forge имеются три различных команды для сохранения аудиофайлов: Сохранить, Сохранить как и Сохранить все.
Команда Сохранить
является самым быстрым способом сохранения аудиофайла, с которым вы работаете в данный момент. Сохранение производится командой Файл
-
Сохранить
Команда Сохранить как
позволяет указать формат, в котором вы хотите сохранить открытый в данный момент аудиофайл (рис. 2.2.5)
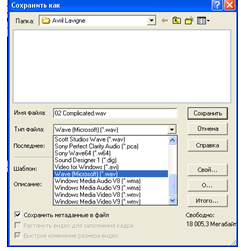
Рис
2.3 Запись звукового потока
Обычно у звуковых карт два входа для подключения аналоговых источников звука - линейный (Line in) и микрофонный (Mic). Отличаются они друг от друга только чувствительностью - уровнем входного сигнала, который они способны воспринять.
На микрофонный вход
можно подавать слабый сигнал - непосредственно с микрофона или с гитарного звукоснимателя без предварительного усилителя.На линейный вход
можно подавать сигналы стандартных уровней с предусилителя акустической гитары, гитарного процессора, с выхода микшерского пульта, линейного выхода бытовых магнитофонов и проигрывателей.
Как правило, при записи с микрофонного входа не удается избавиться от шипения - собственных шумов звуковой карты. Так, у широко распространенной карты Sound Blaster Live
уровень шумов при записи с микрофонного входа находится в районе -55 дБ, тогда как на линейном - около -70, то есть раз в пять ниже! У звуковой карты хорошего качества уровень собственных шумов на линейном входе может оказаться -85, -90 или даже ниже.
2.3.1. Запись
Чтобы произвести запись нужно нажать кнопку Запись  на панели инструментов SF. Появится диалоговое окно записи (рис.2.3.1). Первое, что нас интересует - это индикатор уровня - два разноцветных столбика справа. Между столбиками находится шкала громкости (в децибелах), а наверху индикатор показывает нам максимальный (пиковый) уровень сигнала.
на панели инструментов SF. Появится диалоговое окно записи (рис.2.3.1). Первое, что нас интересует - это индикатор уровня - два разноцветных столбика справа. Между столбиками находится шкала громкости (в децибелах), а наверху индикатор показывает нам максимальный (пиковый) уровень сигнала.
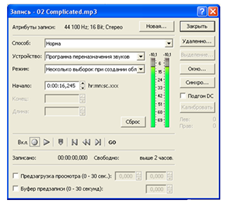
Рис
Чем выше уровень звука, тем желтее или даже краснее столбик. Когда сигнал зашкаливает, происходит перегрузка, - индикатор становится красным, а вверху оказываются нули.
2.4 Редактирование звука
Редактирование звука проводится путем нормализации звукового потока, удаления пиков и щелчков, изменения громкости, удаления пауз и т.д.
2.4.1. Нормализация звука
Рекомендуются после завершения записи и сохранения файла на диск, нормализовать сигнал - поднять общую его громкость так, чтобы самое громкое место фонограммы имело уровень в районе 0 дБ. Также поднимаются уровни тихих мест и тем самым повышается качество последующей обработки звука - при слишком малой громкости тихих участков некоторые из обработок могут их просто отсечь, превратить в тишину. В результате нормализации растет и уровень шумов. Нормализовав сигнал, необходимо, чтобы все последующие обработки не поднимали его громкость, потому что это мгновенно приведет к перегрузке.
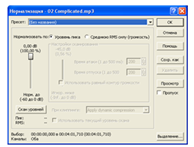
Рис
Программа будет просматривать файл, найдет самое громкое место (пиковый уровень) и усилит общую громкость так, чтобы именно это место имело громкость 0 дБ.
После применения данной обработки необходимо прослушать, что получается в результате такой обработки - нет ли где перегрузки. Для этого предназначена кнопка предварительного прослушивания Просмотр
.
Можно также просканировать весь файл кнопкой Сканирование уровней
(никаких выделений в файле в этот момент быть не должно), а потом поставить галочку в строке Использовать текущий уровень
. Тогда при нормализации любых других участков программа будет поднимать громкости исходя из этого общего пика громкости (рис. 2.4.1).
2.4.2. Удаление пауз
С помощью функции «удаление пауз» можно удалить ненужные участки тишины не только в начале и конце фонограммы, но и в середине (рис. 2.4.2)
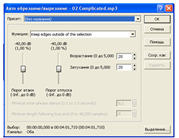
Рис
Когда вы выбираете пресеты, настройки устанавливаются в расчете на удаление пауз между фразами. По умолчанию минимальное расстояние между фразами задается в 0,1 секунды, но можно эту величину подрегулировать. Все участки даже полной тишины, которые короче этой величины, вырезаны, не будут.
Этот эффект имеет два пресета. Первый предназначен для более зашумленных записей, второй - для более чистых. Можно подобрать настройки в зависимости от уровня шумов. Программа позволит оставить в полной сохранности затихающие концы фраз, начиная в то же время новую фразу только с достаточно высокого уровня громкости. А чтобы в началах и концах фраз не появлялись щелчки от слишком резкого обрыва записи, программа организует тут плавное нарастание и затихание сигнала.
2.4.3. Поиск пиков и щелчков
В списке пресетов (рис. 2.4.3), данной функции, вы найдете следующие возможности:
· Поиск самого громкого места фонограммы - будет просканирован весь файл или выделенный фрагмент, и курсор окажется в искомой точке.
· Поиск искажения сигнала. Отыскивается серьезное искажение формы сигнала - резкий излом гладкой кривой в виде узкого острого пика. Программа укажет на этот пик.
· Поиск перегрузки - точек с уровнем громкости 0 дБ. Левым движком можно будет установить любой другой уровень для поиска. Тогда будет найдена ближайшая точка кривой с указанным или более высоким уровнем.
· Поиск следующего слова. Движком задается уровень звука в паузах (по умолчанию -35 дБ). Таким образом, программа отыщет паузу после текущего слова и поставит курсор в начало следующего.
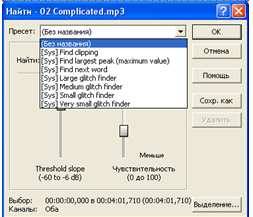
Рис
Если же программа не находит никаких отклонений, но тем не менее эти отклонения прекрасно слышно, то достаточно понизить порог движком или поднять чувствительность движком.
Если же при поиске программа ставит курсор на такие участки кривой, которые звучат совершенно нормально, необходимо: понизить чувствительность и (или) поднять порог.
2.4.4. Выделение фрагмента
Выделять фрагменты аудиофайла можно мышкой и комбинациями клавиш Shift(таблица 1.) и стрелки.
Таблица 1. Сочетание клавиш при выделении фрагмента
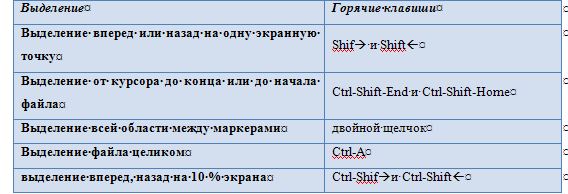
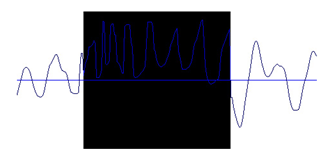
Рис
В стереофайлах правый и левый каналы, как правило, сдвинуты по фазе друг относительно друга, а потому проходят через нулевую точку не одновременно. Если выделить только один канал, все равно поблизости может не оказаться идеальной нулевой точки - один сэмпл чуть выше нуля, следующий чуть ниже (рис. 2.4.4).
2.4.5. Операции редактирования
Простые команды редактирования - копирование, вставка, вырезание, удаление - выполняются обычным образом и с помощью обычных команд и клавиатурных комбинаций.
Команда Перезапись
в подменю Редактировать
> Особая вставка
заменяет выделенный фрагмент содержимым буфера.
Команда Размножить
. Вставляет 10-секундный фрагмент в 30-секундную выделенную область, получается троекратное повторение вставленного фрагмента. Если у вставляемого звука другая частота дискретизации, появится сообщение об этом.
Чтобы привести все файлы к одной частоте дискретизации, необходимо обработать один из них командой Обработка>Пересэмплирование
(рис. 2.4.5)
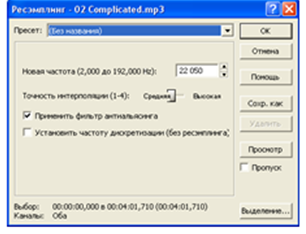
Рис
В списке пресетов выбирается одна из строк со стандартными частотами дискретизации или устанавливается частота вручную.
Движок Точность интерполяции
имеет четыре деления: 1 - обычная точность, 2 и 3 - повышенная, 4 - самая высокая точность и самая медленная работа.
В подменю Редактирование >Особая вставка
есть несколько специфических команд, которые присуще только звуковым редакторам.
· Кросффейд (переход)
· Микширование
2.4.6. Кросффейд (перекрытие звуков)
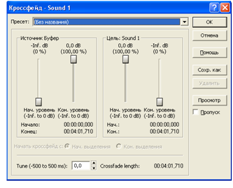
Рис
Два левых движка задают начальную и конечную громкость для звука, который мы собираемся вставить из буфера. А движки в правой секции управляют громкостью файла, куда мы добавляем фрагмент (рис. 2.4.6)
В списке пресетов есть обратный кросффейд, когда вставляемый файл сначала идет с максимальной громкостью, а потом затихает. Его можно применять, когда вставляется фрагмент (например, музыкальную заставку) в начало файла (рис. 2.4.7)
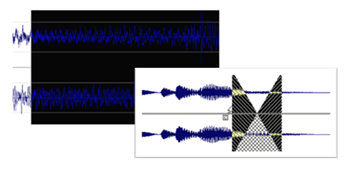
Рис
2.4.7. Микширование
При данной функции два звука просто смешиваются, без всяких наплывов. Перетаскивая фрагмент из одного окна документа в другое без всяких клавиш, получается как раз микширование (рис. 2.4.8). Главное, необходимо указать в настройках команды Микс, - это громкость вставляемого фрагмента и громкость файла назначения.
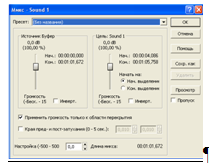
| рис. 2.4.8. Микширование объекта файлом из буфера |
|
Рис
Выбирая уровни громкости для вставляемого и выходного звуков надо учитывать, что при микшировании громкости складываются. Если оставить громкости стопроцентными, то от простого смешивания может выйти перегрузка. Пресет 50x50 mix, избавляет от перегрузки, потому что громкости исходных фрагментов, прежде чем складываться, уменьшаются вдвое (на 6 дБ). При наличии выделения в файле назначения можно вставлять фрагмент в начало выделенной области или в конец.
2.4.8. Операции с уровнем громкости
Команда Громкость
в меню Обработка
меняет громкость в выделенном фрагменте (рис. 2.4.9). В списке пресетов три строки: вдвое громче (200 /6), вдвое тише (50 %) и тишина.

Рис
В подменю Затухание
находится три команды для работы со звуком:
· Графический
· Выведение
· Затухание
Команда Графический
позволяет задать изменение громкости в графическом виде, также можно выбрать траекторию изменения звук (рис. 2.4.10).
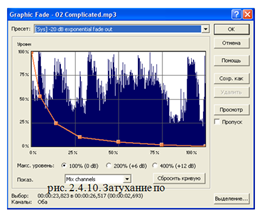
Рис
Когда в списке пресетов выбрана строка -20
dB
, организующая затухание по вогнутой экспоненте. Громкость тут снижается быстрее, чем при линейном затухании. Также экспоненту можно изменить вручную, не прибегая к использованию пресетов.
Команда Выведение
позволяет постепенно увеличивать громкость. Эта команда не имеет никаких диалоговых окон.
Команда Затухание
позволяет постепенно уменьшать громкость звука. Эта команда также не имеет диалогового окна.
Панорама
Панорамирование – разница в громкости между каналами.
В SoundForgeкоманда Панорама
(рис. 2.4.11) находится в меню Обработка
-
Панорама/Расширение

Рис
2.5 Эффекты
Sound
Forge
Добавление эффектов к аудиоданным делает их звучание лучше. Эффекты могут превратить тусклую запись в настоящее произведение искусства. Например, можно применить эффект эха и фоновое окружение, чтобы создать иллюзию, что звук был записан в каких-то конкретных условиях, например в концертном зале. Можно также использовать эффекты для придания глубины вокальной партии. Программа Sound Forge содержит большое количество функций для создания различных эффектов, оживляющих ваши аудиоданные. Хотя применение таких эффектов к данным не представляет большой сложности, понять, что они делают и как их использовать, не всегда удается сразу.
Наиболее главными и важными эффектами в SoundForgeявляются эффекты хорус, ревербератор, задержка и эхо, дисторшн.
2.5.1. Ревербератор
Эффект реверберации находится в меню эффектов Эффекты
-
Реверберация
(рис. 2.5.1). В меню пресетов этого диалогового находится список уже настроенных установок: заполненный холл, концертный холл и т.д.
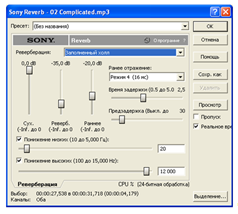
Рис
Движок Время затухания
задает длительность эффекта реверберации - время, за которое отраженный звук сходит практически до нуля. Для помещения размером с комнату время затухания составляет обычно менее секунды. Чем больше помещение, тем длиннее этот хвост. В самом низу находится пара движков для исключения из обработки басов и высоких частот.
2.5.2 Задержка и эхо
Для имитации эха (одно- или многократного отражения звука) в подменю Эффекты
-
Задержка/Эхо
предназначены две команды – Сложная и Простая.
Простая (рис. 2.5.2):
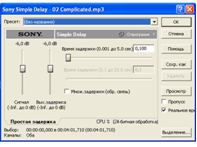
Рис
Движком Время задержки
задается время через, сколько секунд к основному сигналу будет подмешиваться его ослабленное повторение.
Несмотря на схожесть названия с верхним, нижний движок Время затухания
задает нечто совсем иное - продолжительность действия эффекта.
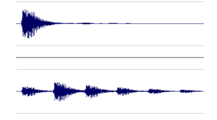
Рис
Сложная
(Multi-Tap Delay) (
рис
. 2.5.4):
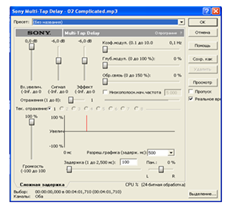
Рис
Эффект с таким количеством настроек дает возможность настроить каждое из отражений звука отдельно, полностью независимо от других.
Переключателем Текущее отражение
выбирается номер отражения, а ниже задаются его основные параметры: громкость, задержку и панораму. Настройка Панорама
означает, что звук может отражаться справа или слева, имитируя неодновременное отражение звука от правой и левой стены. График, расположенный в середине диалогового окна, показывает, как ведет себя каждое из отражений - усиливается (соответствующая линия на графике идет вверх) или ослабляется (линия идет вниз).
Частотный фильтр действует только тогда, когда стоит галочка в строке Низкополостная начальная частота
. Он позволит отсечь высокие частоты.
Движки для управления модуляцией: вообще, модуляция - это наложение на основной сигнал другого, более медленного, который управляет громкостью звука, частотой или фазой.
2.5.3. Динамическая обработка уровня
Графический компрессор (рис. 2.5.5) :
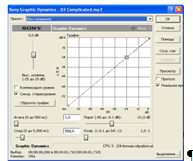
Рис
График в центре показывает зависимость уровня на выходе (вертикальная ось, OUT) от уровня на входе (горизонтальная ось, IN). Когда линия идет строго под 45°, усиления или ослабления сигнала нет - что на выходе, то и на входе. Если же линия уходит вниз, то большим уровням сигналов на входе соответствуют меньшие уровни на выходе, то есть происходит ослабление сигнала.
Параметры Коэффициент
и Порог
- самые важные при управлении компрессором, от их выбора сильнее всего зависит результат. Чем более рыхлый исходный звук, чем больше в нем разница между самыми громкими и самыми тихими фрагментами, тем ниже необходимо опускать порог и тем выше выбирать коэффициент.
2.5.4. Многополосный компрессор
Здесь фактически четыре компрессора, каждый из которых работает в своем собственном частотном диапазоне (рис. 2.5.6)
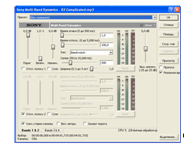
Рис
Предусмотрена возможность послушать, как работает каждый из компрессоров по отдельности. Для этого достаточно пометить квадратик Solo в соответствующем диапазоне. Все остальные компрессоры временно отключаются. Индикаторы уровня можно переключить с показа входных уровнен (кнопка Input) на показ выходных (на кнопке появляется надпись Output). Рядом есть еще один индикатор, третий по счету, который показывает разницу между уровнями на входе и на выходе. Показания на этом индикаторе появляются, только когда включается компрессор (входной уровень выше порога). Чем выше красный столбик этого индикатора, тем сильнее придавливается звук. А чтобы мы помнили, что речь идет не об усилении, а об ослаблении, столбик направлен вниз.
Одно из интересных применений многополосного компрессора - устранение из вокальных партий взрывного звука «п» и стреляющего звука «с», которые могут возникать при записи в микрофон без ветрозащиты1 и вследствие всяких других ошибок.
2.5.5. Дисторшн
Команда Distortion
в меню Эффекты
имитирует гитарный эффект – днсторшна (рис. 2.5.7). Дисторшн - графический компрессор с некоторыми дополнительными настройками. Но это устройство предназначено специально для создания перегрузок - хрипов, скрипов и тому подобных мелодичных звуков. Впрочем, перегрузки не столько создаются, сколько имитируются: после выполнения команды видно, что сигнал далеко не доходит до 0 дБ.

Рис
Дисторшн позволяет портить сигнал самыми разными способами. Например, создавать асимметричные искажения: для положительной части полны, задать одну компрессию, для отрицательной - другую. Делается это с помощью списка Режим редактирования полярного графика
. Когда там выбрана строка Индивидуальный
можно подвигать график компрессии для положительной части волны, потом нажав кнопку Отрицательный
(она превратится в кнопку Положительный
), изменить график отрицательной части волны. Кривая станет исключительно уродливой, таким же классным станет и звук. Есть в этом списке и другие варианты, например, когда части кривой являются зеркальным отражением друг друга относительно диагонали.
2.5.6. Хорус
По своему воздействию на звук эта обработка напоминает достаточно короткий дилэй с модуляцией - создается эффект множественного звучания. Как будто вместо одной гитары начинает играть одновременно несколько гитар. Задержка создает эффект неодновременности, а модуляция - эффект по-разному настроенных инструментов. Отсюда и название - Chorus (хор) (рис. 2.5.8)
Чаще всего хорусом пользуются для обработки гитар, реже - для создания вокальных спецэффектов. Движок Задержка хоруса
- это временной сдвиг между основным сигналом и «хором», что самым существенным образом влияет на результат. Когда эта задержка находится в пределах 20-50 миллисекунд, получается именно хорус, при более коротких задержках выходит уже что-то весьма напоминающее флэнжер. И, наоборот, при более длинных задержках получается обычный дилэй с удвоением звука.

Рис
Характер результата зависит также от положения движков Коэффициент модуляции
и Глубина модуляции
. Первый задает частоту накладываемой волны (огибающей), а второй определяет, насколько сильно она может влиять на сигнал. Самая мягкая обработка происходит при частоте модуляции менее 1 герца. Но когда частота опускается ниже 0,3 герца, ее действие становится уже практически незаметным. Едва заметным может стать хорус и при слишком малой глубине модуляции. Тогда, как при слишком большой, будет казаться, что «хоровые» инструменты сильно расстроены
В списке пресетов пять видов чистого хоруса, два вида быстрого флэнд-жера (Fast flange), четыре - медленного (Slow flange) и один - тяжелого (Hard flange), есть разные варианты хоруса и даже забавный пресет Cheap TV, имитирующий звучание дешевого телевизора или радиоприемника.
2.5.7. Флэнджер, фэйзер, квакушка
Хорус - не единственный эффект, который достигается сочетанием задержки с модуляцией. Еще три родственных эффекта находится в диалоговом окне Флэнджер/Вау Вау (рис. 2.5.9)
(меню Эффекты
).
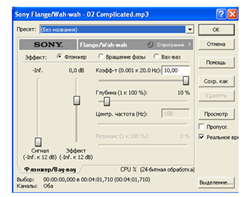
Рис
Вверху этого окна расположен переключатель Эффекты
с тремя положениями, как раз и позволяющий выбрать один из этих эффектов.
Флэнджер
дает легко узнаваемый «летающий» звук.
Фэйзер
- нечто весьма похожее, по не летающее, а скорее вибрирующее -точнее описать не берусь.
Ну, а «квакер» Вау Вау
- это когда гитарист качает ногой педаль своей «примочки», а гитара его, вот именно, слегка квакает.
КОНТРОЛЬНЫЙ ПРИМЕР
Рассмотрим применение эффектов в программе SoundForge
1. Для того что бы начать работу с Mayaнеобходимо включить ПК, зайти в папку «Мой компьютер» и выбрать директорию программы.
2. В папке выбрать ярлык «Maya.exe» и двойным щелчком на ярлыке запустить программу.
3. Для начала необходимо открыть аудиофайл
4. Для того чтобы применить эффект необходимо сначала выделить область аудиофайла (Приложение 1)
5. Затем выбираем эффект, во вкладке Эффекты
.
6. Применим фильтр Реверберация. Выбрав во вкладке Эффекты Реверберация появится диалоговое окно этого эффекта.
7. В списке пресетов выбрать Заполненный холл.
8. Выставив в этом диалоговом окне все необходимые функции, нужно выбрать ОК. Спектр, после применения, изменился (Приложение 2)
9. После применения фильтра можно прослушать результат с помощью кнопки Playна панели управления.
10. Затем необходимо нормализовать звук для более качественного звучания.
11. Во вкладке Обработка выбираем Нормализация.
12. В появившемся диалоговом окне выбираем пресет Maximizepeakvalue.
13. Можно выбрать Просмотр и прослушать результат нормализации.
14. После прослушивания выбрать ОК.
15. Обработка готова.
3. Техника безопасности
3.1 Требования к помещению для эксплуатации ПЭВМ
1. Помещение должно быть иметь искусственное и естественное освещение.
2. Помещение не должно граничить с помещениями, в которых уровни шума и вибрации превышают нормированные значения.
3. Помещение должно оборудоваться системами отопления, кондиционерами, а также вентиляционными отверстиями.
3.2 Требования к организации и оборудованию рабочих мест
1. Перед тем, как сесть за рабочее место необходимо произвести внешний осмотр, убедиться в исправности соединительных кабелей.
2. Не следует подвергать толчкам и вибрации системный блок и другие части компьютера .
3. Экран должен находиться на расстоянии от глаз 40-50 см.
4. Не следует прикасаться к токоведущим частям компьютера.
5. Необходимо соблюдать режим работы за компьютером, 40-50 мин. Непрерывной работы и 10 мин. перерыва.
3.3 Санитарно-гигиенические нормы работ на ПЭВМ
1. Периодически перед работой протирать монитор специальной тканью.
2. Не допускать попадания пыли и жидкости на клавиатуру компьютера, дискету и другие части компьютера.
3. На рабочем месте (за компьютером) не следует употреблять пищу.
4. В помещении должна, ежедневно проводиться влажная уборка и по возможности проветривание.
Заключение
В ПЭР была рассмотрена одна из самых популярных программ для обработки звука SoundForge. Программа популярна не только среди профессионалов обработки звуки, но и среди новичков стремящихся изучить навыки обработки звука. В этом программном продукте изменяется звук до неузнаваемости, применяются различные эффекты (которых в программе довольно много) и т.д.
SoundForgeнавсегда останется одним из самых хороших редакторов звука.
Список литературы
1. Maya4.5. Анимация. Фирменное руководство, Скотт Р. Гарригус издательство: Триумф, 2007, ISBN 5-89392-204-2, страниц: 380
2. Популярный самоучитель на компьютере, Марк Нельсон, издательство: Эксмо, 2006, ISBN 978-5-699-20939-2, страниц: 384
3. Компьютерная графика. А. П. Загуменнов издательство: НТ Пресс, 2004, ISBN 5-477-00001-5, страниц: 512
4. Самоучитель компьютерной графики и анимации, Александр Левин издательство: Питер, 2006, ISBN 5-469-01226-3, страниц: 640
5. Создаем свою компьютерную студию анимации, Джон Чеппел издательство: ДМК пресс, 2005, ISBN 5-94074-011-1, страниц: 256
6. Maya4.5 для «чайников», Антон Лехов издательство: Экспресс, 2004, ISBN5-234-03465-4.
7. Maya, Б.Моннон, издательство: Питер, 1999, ISBN5-469-00582-8, страниц: 340.
8. Mayaдля профессионалов, А.Л. Новиков издательство: BHV-СПб, 2002, ISBN5-94157-367-7, страниц: 500
9. Анимация в Maya4.5, М. Гурвиц издательство: Питер, 2003, ISBN5-34564-456-3, страниц: 350
10. Компьютер для аниматоров, Валерий Белунцов издательство: Питер, 2001, ISBN5-318-00240-4, страниц: 464
Приложения
Приложение 1
Рис Выделение области

Приложение 2
Рис Спектр после применения фильтра

Приложение 3
Рис Результат нормализации

|