КОНТРОЛЬНАЯ РАБОТА
По дисциплине:
"Информационные технологии управления"
Москва 2009
Условия задачи
Для отдела снабжения необходимо ежемесячно рассчитывать недопоставку материалов каждым поставщиком. Расчет выполняется путем подсчета общего количества материалов, поставленного каждым поставщиком за месяц, сравнения этого количества с планом и определения процента поставки.
Входная информация:
код поставщика, код материала, дата поставки, единица измерения, количество поставленного материала, план поставки.
Результирующая информация:
код поставщика, код материала, единица измерения, факт, план, процент выполнения плана.
Решение
Решение задачи средствами MS Excel
Составим таблицы данных, исходя из условия задачи:
а) Приходная накладная (Таблица 1)
б) Справочник материалов (Таблица 2)
в) Справочник поставщиков (Таблица 3)
Таблица 1
| Приходная накладная
|
| Код поставщика
|
Код материала
|
Дата поставки
|
Количество поставленного материала
|
| 500 |
3017 |
06.10.2009 |
1500 |
| 501 |
3018 |
07.10.2009 |
85 |
| 502 |
3019 |
08.10.2009 |
50 |
| 503 |
3020 |
08.10.2009 |
10 |
| 504 |
3021 |
09.10.2009 |
20 |
| 505 |
3022 |
10.10.2009 |
40 |
| 506 |
3023 |
10.10.2009 |
1250 |
| 507 |
3024 |
11.10.2009 |
800 |
| 508 |
3025 |
12.10.2009 |
30 |
Таблица 2
| Справочник материалов
|
| Код материала
|
Количество поставленного материала
|
Единица измерения
|
| 3017 |
1500 |
шт. |
| 3018 |
85 |
кг |
| 3019 |
50 |
кг |
| 3020 |
10 |
т |
| 3021 |
20 |
кв. м |
| 3022 |
40 |
кв. м |
| 3023 |
250 |
шт. |
| 3024 |
800 |
шт. |
| 3025 |
30 |
кв. м |
Таблица 3
| Справочник поставщиков
|
| Код поставщика
|
Дата поставки
|
Количество поставленного материала
|
План поставки
|
% выполнения плана
|
| 500 |
06.10.2009 |
1500 |
1505 |
99,7 |
| 501 |
07.10.2009 |
85 |
85 |
100,0 |
| 502 |
08.10.2009 |
50 |
60 |
83,3 |
| 503 |
08.10.2009 |
10 |
15 |
66,7 |
| 504 |
09.10.2009 |
20 |
35 |
57,1 |
| 505 |
10.10.2009 |
40 |
41 |
97,6 |
| 506 |
10.10.2009 |
250 |
263 |
95,1 |
| 507 |
11.10.2009 |
800 |
835 |
95,8 |
| 508 |
12.10.2009 |
30 |
52 |
57,7 |
Решение задачи средствами MS Access
Создадим базу данных
Сформируем файл новой базы данных
· Нажмем кнопку «Пуск»
· Выделяем команду «Программы»
· Выбираем MS Access
· Нажимаем клавишу Enter
· Раскрываем вкладку «Новая база данных» в разделе Создание
· Присваиваем файлу имя «Сведения о поставке материалов»
· Нажимаем кнопку «Создать»: появляется диалоговое окно с именем данного файла (Рис. 1):
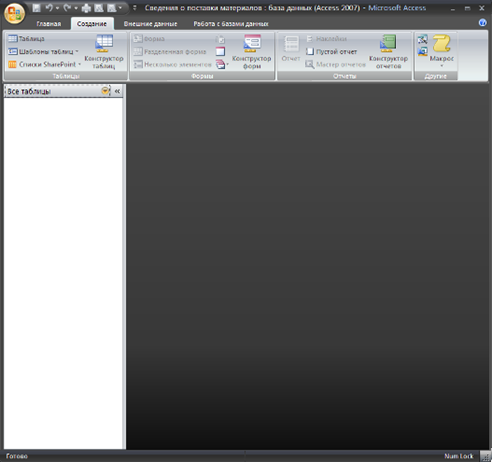
Рис. 1. Диалоговое окно с именем файла «Сведения о поставке материала»
Создание формы таблиц «Приходная накладная», «справочник поставщиков», «Справочник материалов».
· Создадим форму таблицы «Приходная накладная» с помощью конструктора таблиц.
· Осуществим описание полей таблицы (Рис. 2)
· Нажимаем кнопку «Закрыть»
· Появляется вопрос: Сохранить изменения макета или структуры объекта таблицы «Таблица1»
· Нажимаем кнопку «Да»
· В поле Имя таблицы вводим «Приходная накладная»
· Нажимаем кнопку ОК: появляется диалоговое окно «Ключевые поля не заданы»

Рис. 2. Описание полей таблицы «Приходная накладная»
· Нажимаем кнопку «Да»
· Создаем форму таблицы «Справочник поставщиков» с помощью конструктора таблиц.
· Осуществим описание полей таблицы (Рис. 3)
· Нажимаем кнопку «Закрыть»
· Появляется вопрос о сохранении изменений
· Нажимаем кнопку «Да»
· В поле Имя таблицы вводим «Справочник поставщиков»
· Нажимаем кнопку ОК: появляется диалоговое окно «Ключевые поля не заданы»

Рис. 3. Описание полей таблицы «Справочник поставщиков»
· Нажимаем кнопку «Да»
· Создадим форму таблицы «Справочник материалов» с помощью конструктора таблиц
· Осуществим описание полей таблицы (Рис. 4)
· Нажимаем кнопку «Закрыть»
· Появляется вопрос о сохранении изменений
· Нажимаем кнопку «Да»
· В поле Имя таблицы вводим «Справочник материалов»
· Нажимаем кнопку ОК: появляется диалоговое окно «Ключевые поля не заданы»
· Нажимаем кнопку «Да»

Рис. 4. Описание полей таблицы «справочник материалов»
Ввод данных в данные таблицы «Приходная накладная», «справочник поставщиков», «Справочник материалов».
· Вводим входные данные по каждой строке в таблицу «Приходная накладная»
· Нажимаем кнопку «Закрыть»
· Введем входные данные в таблицу «Справочник поставщиков»
· Нажимаем кнопку «Закрыть»
· Введем входные данные в таблицу «Справочник материалов»
· Нажимаем кнопку «Закрыть»
· Происходит возврат к диалоговому окну с именем файла «Сведения о поставке материалов» и указанием в объекте «Таблицы» имен сформированных таблиц «Приходная накладная», «справочник поставщиков», «Справочник материалов».
Организация взаимосвязи между таблицами «Приходная накладная», «справочник поставщиков», «Справочник материалов».
· Нажимаем «Работа с базами данных» и в его контекстном меню – «Схема данных»
· Появляется диалоговое окно «Добавление таблицы»
· Выберите по очереди каждое наименование таблицы и нажмите кнопку «Добавить»; после набора последней таблицы нажмите кнопку «Закрыть»
· Расположите таблицы в удобном для восприятия виде
· Перетащим левой клавишей мыши поле «Код поставщика» из таблицы «Приходная накладная» в таблицу «Справочник поставщиков» и совместим его с полем «Код поставщика»: появится диалоговое окно «Изменение связей»; установим флажок «Обеспечение целостности данных»
· Проверяем тип отношения «Один-ко-многим»
· Нажимаем «Создать»
· В диалоговом окне «Схема данных» появляется линия связи по полю «Код поставщика» между таблицами «Приходная накладная» и «Справочник поставщиков»
· Перетащим левой клавишей мыши поле «Код материала» из таблицы «Приходная накладная» в таблицу «Справочник материалов» и совместим его с полем «Код материала»: появится диалоговое окно «Изменение связей»; установим флажок «Обеспечение целостности данных»
· Проверяем тип отношения «Один-ко-многим»
· Нажимаем «Создать»
· В диалоговом окне «Схема данных» появляется линия связи по полю «Код материала» между таблицами «Приходная накладная» и «Справочник материалов»
Создание запроса «Приходная накладная с учетом данных справочников»
· Нажимаем кнопку «Закрыть» в диалоговом окне «Схема данных»: происходит возврат к диалоговому окну с именем файла «Сведения о поставке материалов» и указанием в объекте «Таблицы» имен сформированных таблиц: «Приходная накладная», «справочник поставщиков», «Справочник материалов».
· Нажимаем кнопку объекта «Запросы» в диалоговом окне с именем файла «Сведения о поставке материалов»:появится команда «Создание запроса в режиме конструктора»
· Нажимаем клавишу Enter: в результате появляется макет для формирования запроса «Запрос1» и диалоговое окно «Добавление таблицы»
· Выбираем по очереди каждое наименование таблицы в диалоговом окне «Добавление таблицы» и нажмите кнопку «Добавить». После набора названия последней таблицы нажимаем кнопку «Закрыть»: появляются таблицы. Расположим таблицы в удобном для восприятия виде
· Помимо установленных связей между полями автоматически формируются связи между счетчиками справочников. Подобное формирование приводит к искажению запроса. Удаляем эти связи.
· В каждом столбце нижней части запроса 1) имени таблицы и 2) имени поля. При выборе в столбце имени таблицы руководствуемся связями по полям таблиц: в результате формируется запрос «Приходная накладная с учетом данных справочников»
· Нажимаем кнопку «Закрыть»
· Появляется диалоговое окно с вопросом о сохранении изменений макета или структуры объекта «запроса «Запрос1»»
· Нажимаем кнопку «Да»
· В объекте «Запросы» отражается наименование запроса
· Откроем запрос «Приходная накладная с учетом данных справочников»
Создание отчета
· В меня диалогового окна «Создать» нажимаем команду «Мастер отчетов»
· В качестве источника данных выбираем запрос «Приходная накладная с учетом данных справочников»
· Выделяем последовательно в окне «Доступные поля» и каждое выбранное поле переносим также последовательно в окно «Выбранные поля» с помощью кнопки «>»
· Нажимаем кнопку «Далее»
· Выбираем вид представления данных
· Нажимаем «Далее»: появляется диалоговое окно «Создание отчетов» для выбора порядка сортировки и вычисления
· Нажимаем кнопку «Итоги»: появляется диалоговое окно «Итоги».
· Ставим флажки: 1) «Sum – Сумма поставки»; 2) «только итоги»
· Нажимаем «Далее»: появляется диалоговое окно «Создание отчетов» для выбора вида макета отчета
· Выбираем ступенчатый вид макета и книжную ориентацию, поставив соответствующие флажки
· Нажимаем «Далее»: появляется диалоговое окно «Создание отчетов» для выбора требуемого стиля отчета
· Выбираем официальный стиль
· Нажимаем «Далее»
· Появляется диалоговое окно «Создание отчетов» для присвоения имени отчета
· Вводим название формы отчета «Фактическое выполнение поставок»
· Флажок должен указывать действие «Просмотреть отчет» Нажимаем «Готово»: появляется диалоговое окно «Фактическое выполнение поставок» с отражением отчета
|