|
NORTON COMMANDER
НАЗНАЧЕНИЕ
И
ВОЗМОЖНОСТИ
NORTON COMMANDER
Программа Norton Commander (NC) является сервисным средством при работе с подкаталогами и файлами. Работа с программой NC ведется в режиме диалога, что облегчает общение пользователя с ПК.
В диалоговом режиме NC позволяет:
- просматривать, создавать, переименовывать и уничтожать подкаталоги;
- эффективно вести поиск файлов с заданными именами;
- просматривать и редактировать содержимое файлов;
- копировать, перемещать, уничтожать, переименовывать отдельные файлы и группы файлов;
- запускать исполняемые (.СОМ), загрузочные (.EXE) и пакетные (.ВАТ) файлы;
- получать информацию об объеме, дате и времени создания файлов, об объеме доступной оперативной памяти и памяти на дисках;
- создавать собственное меню пользователя, закреплять за клавишами клавиатуры определенные функции и выполнять их;
- вводить в командную строку любые команды MS-DOS, вызывать из буфера ранее выданные команды, редактировать их и повторять;
- изменять исходную конфигурацию Norton Commander.
ОБЩИЕ СВЕДЕНИЯ
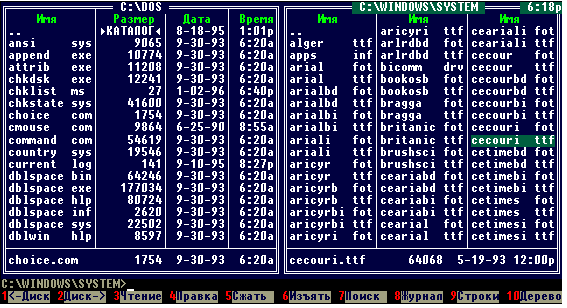
Рис. 1 Вид панелей Norton Commander
После загрузки Norton Commander на экране дисплея появляются две информационные панели в рамках (Рис. 1). Панели содержат информацию о подкаталогах, файлах и т.д. Из Рис. 1 видно, что возможно полное и краткое представление информации о файлах: правая панель состоит из четырех колонок и дает полную информацию о файлах в каталоге C:\DOS: имя и размер файла, дата и время создания; левая панель состоит из трех колонок и содержит лишь имена файлов в каталоге C:\WINDOWS\SYSTEM. Путь каталога указывается в самой верхней строке каждой панели.
Имена в списке могут быть упорядочены в алфавитном порядке - по именам файлов или расширениям, по размеру файлов, дате и времени их создания или в порядке физического размещения на диске.
Имена подкаталогов на экране дисплея всегда изображаются прописными буквами, а имена файлов - строчными независимо от того, как они были введены с клавиатуры.
В последней строке панели выводится полная информация о файле или подкаталоге, на котором находится маркер активной панели или на котором находился маркер пассивной панели перед переводом его на активную панель. Например, на Рис. 1 пассивной панелью является левая панель; в нижней строке панели указано, что перед переходом маркера на ативную панель был выбран файл choice.com размером 1754 байт, созданный 30 сентября 1993 года в 6 часов 20 минут утра.
Основным понятием при работе с Norton Commander является активная панель, в которой выполняются все команды. Активная панель - это панель, на которой находится светящийся маркер (курсор) в виде прямоугольника другого цвета.
Другая панель является пассивной. После загрузки маркер находится на имени первого файла или подкаталога активной панели. Имя дисковода и путь каталога всегда подсвечены в верхней строке. В MS-DOS это соответствует понятиям текущий дисковод
и каталог
.
ПЕРЕДВИЖЕНИЕ МАРКЕРА
Маркер передвигается внутри панели с помощью клавиш управления курсором, а также клавиш Home, End, PgUp, PgDn. Клавишей Home маркер устанавливается в начало каталога активной панели; клавишей End - в конец каталога активной панели; клавиши PgUp и PgDn позволяют просматривать каталог постранично вверх и вниз соответственно.
Передвижение маркера в пределах каждой панели можно выполнить не только с клавиатуры, но и с помощью мыши. Для этого достаточно установить курсор мыши (небольшой красный прямоугольник) на нужную строку путем однократного нажатия левой кнопки. Для выполнения файла или открытия подкаталога необходимо два раза щелкнуть левой кнопкой мышки.
УПРАВЛЕНИЕ ПАНЕЛЯМИ
Клавиша табуляции или клавиши Ctrl+I позволяют сделать пассивную панель активной (переход из одной панели в другую).
Клавиши Ctrl+O используются, если нужно убрать изображение обеих панелей для работы с командами DOS. При повторном нажатии этих клавиш изображение панелей вновь появляется на экране.
Клавиши Ctrl+F1 и Ctrl+F2 включают / выключают соответственно левую и правую панели; в обоих случаях, если выклюяаемая панель была активной, то активной становится оставшаяся панель.
Клавиши Ctrl+P включают / выключают пассивную панель.
Клавиши Ctrl+U позволяют поменять панели местами.
Клавиши Ctrl+L позволяют на месте пассивной панели получить информацию об объеме оперативной памяти, объеме диска активной панели и о свободном объеме ОЗУ и диска.
ИЗМЕНЕНИЕ ТЕКУЩЕГО ДИСКОВОДА ПАНЕЛИ
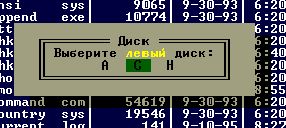
Рис. 2 Выбор текущего дисковода для левой панели
Клавиши Alt+F1 позволяют сменить имя дисковода для левой панели, а Alt+F2 для правой. После нажатия одной из этих комбинаций клавиш на соответствующей панели появляется окно, показанное на Рис. 2. Имя рабочего дисковода подсвечено. Нужный дисковод выбирается с помощью клавиш управления курсором, после чего нажимается клавиша Enter.

Рис. 3 Сообщение об ошибке при неготовности устройства к работе
Если в данный момент указанный дисковод не готов к работе, например в него не вставлена дискета, то на экране появляется окно, показанное на Рис. 3. В строке "Другое имя устройства"
можно ввести букву другого дисковода для перехода на него.
Клавиши Ctrl+R позволяют обратиться повторно к активному дисководу после замены в нем дискеты.
КОМАНДНАЯ СТРОКА MS-DOS
Командная строка находится ниже панелей и начинается, как всегда, с системного приглашения (Рис. 1). Начиная с места нахождения курсора, можно вводить для выполнения имена программ и команд операционной системы. Следует обратить внимание, что командная строка всегда работает в режиме вставки символа перед курсором. Поэтому, если при вводе команды была пропущена буква, то достаточно к этому месту подвести курсор и ввести пропущенные символы.
СТРОКА ПОДСКАЗОК
Все операции в Norton Commander выполняются через систему падающих меню, вызываемую клавишей F9. Однако за большинством из них закреплены "горячие" клавиши, которые в качестве подсказки представлены в самой нижней строке экрана. Цифры 1-10 означают функциональные клавиши F1-F10; рядом с каждой из них кратко указана выполняемая при нажатии операция.
РАБОТА С ФАЙЛАМИ
Norton Commander позволяет осуществлять практически все доступные в MS-DOS операции с файлами, кроме опреаций по команде COPY по объеденению файлов, установлению даты и времени создания копии.
ВЫПОЛНЕНИЕ ФАЙЛОВ С РАСШИРЕНИЯМИ .EXE, .COM, .BAT
Для выполнения файлов с указанными расширениями необходимо подвести маркер (курсор) к требуемому файлу и нажать Enter. Ту же операцию можно выполнить через командную строку MS-DOS, набрав в ней имя необходимого файла.
Если необходимо добавить параметры для исполняемого файла, то после установления маркера на нужный файл, надо нажать клавиши Ctrl+Enter. В результате имя файла будет перенесено в командную строку, в которой и добавляются требуемые параметры.
При вводе неправильной команды DOS или неверного имени файла будет выдано сообщение Bad command or file name.
КОПИРОВАНИЕ ФАЙЛОВ

Рис. 4 Окно копирования файла
Копирование одного файла
осуществляется следующим образом: маркер устанавливается на файл, который необходимо скопировать, и после этого нажимается клавиша F5.
В результате на экране появляется окно, показанное на Рис. 4. В верхней строке указывается имя копируемого файла, например, choice.com, которое нельзя изменить с клавиатуры. Во второй строке указывается тот каталог, который был выбран в момент копирования в пассивной панели; в него и будет производиться копирование. Имя каталога может быть изменено. Если Вы согласны с предлагаемым путем копирования, нажмите Enter. Начинается процесс копирования, в течение которого в дополнительном окне отображается какой процент файла скопирован.

Рис. 5
Копирование файла, имя которого и путь к которому вводятся с клавиатуры,
выполняется с помощью клавиш Shift+F5. В результате на экране появляется окно, показанное на Рис. 5. В первой строке указывается, что копируется файл. Во второй строке можно указать имя копируемого файла. В третьей строке вводится имя каталога, куда будет производиться копирование. Когда введены требуемые имя файла и каталога, необходимо нажать Enter для начала копирования.
Копирование нескольких файлов
выполняется следующим образом. Маркер последовательно подводится к именам файлов, которые должны быть скопированы, и каждый раз нажимается клавиша Insert. При нажатии на эту клавишу имена выделенных файлов изменяют цвет изображения.
Ту же операцию выделения файлов можно выполнить с помощью мышки: последовательно подводя мышь к требуемым файлам и нажимая правую клавишу, выделите необходимые файлы.

Рис. 6 Окно копирования нескольких файлов
Когда все файлы выделены, нажмите F5; на экране появится окно, показанное на Рис. 6. В окне указано, что копируется 8 файлов в каталог C:\WINDOWS, имя которого может быть изменено. На этом же рисунке, на заднем плане, видно, что выделенные файлы подсвечены зеленым цветом.
При копировании какого-либо каталога с вложенными подкаталогами необходимо установить флажок Включая подкаталоги
. В противном случае, будут скопированы лишь файлы, а подкаталоги после копирования останутся выделеными цветом.
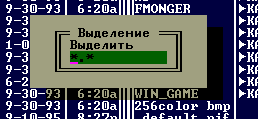
Рис. 7 Маска для выделения файлов
Возможен еще один вид копирования - групповое копирование файлов.
Он начинается с нажатия клавиши "+" в цифровой части клавиатуры. После этого на экране появляется окно, показанное на Рис. 7. Это шаблон, используемый в MS-DOS, для выделения группы файлов. Его можно оставить без изменения для выделения всех файлов текущего каталога, а можно изменить по правилам DOS. После этого нажимается Enter; файлы, подходящие под указанную маску выделяются другим цветом. В остальном процесс копирования совпадает с ранее рассмотренными: нажимается F5 и Enter.
Необходимо отметить, что групповой выбор можно отменить, нажав клавишу "-" на цифровой части клавиатуры и Enter.
ПЕРЕИМЕНОВАНИЕ ФАЙЛОВ

Рис. 8 Окно переименования файла
Переименование файла осуществляется с помощью клавиши F6. Для этого маркер (курсор) устанавливается на требуемый файл, нажимается F6, на экране появляется окно, показанное на Рис. 8. Как видно из рисунка, окно переименоваия мало отличается от окна копирования, за исключением указания операции переименования.
Так же как и в случае копирования, возможно переименование файла с помощью клавиш Shift+F6.
УДАЛЕНИЕ ФАЙЛОВ

Рис. 9 Окно удаления файла
В Norton Commander удаление файлов выполняется при нажатии на клавишу F8 или Shift+F8 (разница между этими клавишами подобна рассмотренным выше). После нажатия F8 на экране появляется окно, как на Рис. 9. Как и в случае копирования файлов, возможно групповое удаление файлов с использованием шаблонов, а также удаление нескольких файлов, выделенных с помощью клавиши Insert или правой кнопки мыши. Из Рис. 9 видно, что возможно удаление какого-либо каталога с подкаталогами; для этого необходимо установить флажок Включая подкаталоги.
ПОИСК ФАЙЛОВ
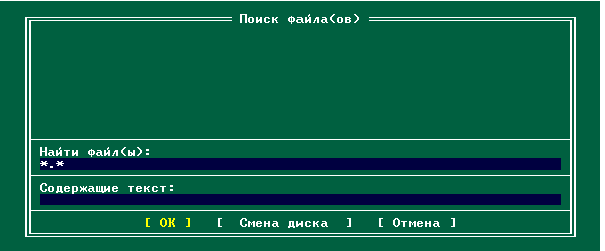
Рис. 10 Окно поиска файлов
Поиск файлов в Norton Commander вызывается путем нажатия клавиш Alt+F7, после чего на экране появляется окно Поиск файла(ов).
Видно, что можно ввести имя конкретного файла или шаблон файлов для поиска. После нажатия клавиши Enter начинется поиск и ведется в пределах подкаталога активной панели. В результате на экран выводится список файлов, удовлетворяющих введенному шаблону. С помощью клавиш управления курсором можно выбрать интересующий Вас файл и, нажав Enter, оказаться в каталоге, где он расположен.
РАБОТА С КАТАЛОГАМИ
Аналогично командам MS-DOS Norton Commander имеет подобный набор команд.
СОЗДАНИЕ КАТАЛОГА

Рис. 11 Окно создания каталога
Для создания каталога в Norton Commander используются клавиши F7 или Shift+F7. В результате на экране появляется окно, показанное на Рис. 11. В строке, где находится курсор вводится имя создаваемого каталога. Если указать маршрут, то каталог можно организовать в любом месте.
ПЕРЕИМЕНОВАНИЕ КАТАЛОГА
Эта операция выполняется с помощью клавиш F6 или Shift+F6. Окно, появляющееся на экране дисплея подобно окну создания каталога.
УДАЛЕНИЕ КАТАЛОГА
Для удаления каталогов используется клавиши F8 или Shift+F8. Необходимо отметить, что удаление каталогов ведется по правилам DOS: удаляемые каталоги должны быть пустыми, т.е. не содержать ни подкаталогов, ни файлов.
РАБОТА С МЕНЮ NORTON COMMANDER

Рис. 12 Меню Norton Commander
Выше была описана работа с использованием функциональных клавиш и их сочетаний. Многие из рассмотренных функций, а также некоторые другие, можно выполнить через меню Norton Commander, вызываемое клавишей F9.
МЕНЮ "ЛЕВАЯ ПАНЕЛЬ", "ПРАВАЯ ПАНЕЛЬ"
Меню "Левая панель", "Правая панель" обеспечивают работу с подкаталогами левой и правой панелей соответственно. Рассмотрим меню подробнее на примере левой панели (Рис. 13). Первая группа команд управляет видом информации, отображаемой в левой панели.

Рис. 13 Меню "Левая панель"
- Краткий формат.
Как уже отмечалось выше, информация о файлах в каждой панели может быть представлена кратко (только имена файлов) и с указанием дополнительных данных (дата и время создания, размер файла). Если галочка стоит перед строкой Краткий формат
, то в панели будут отображатся только имена файлов.
- Полный формат.
В этом случае в панели будут отображатся не только имена файлов, но и их размер, а также дата и время создания.
- Состояние.
При выборе этой команды в левой панели будет представлена информация об объеме оперативной памяти, свободном количестве памяти, общем объеме диска, являющего текущим для правой панели, объем каталога, представленного в правой панели.
- Дерево каталогов.
Все каталоги на диске представляются в виде дерева, по которому можно попасть в нужный каталог.
- Просмотр.
В левой панели отображается содержимое файла, выбранного в правой панели. Передвигаясь по файлам правой панели, можно быстро просмотреть содержимое всех файлов. Если в правой панели выбран исполняемый файл, то в левой панели указываются его имя назначение, контрольная сумма и некоторые другие данные. Если в правой панели выбран каталог, то в левой указывается его имя и объем, включая все вложенные подкаталоги, а также количество подкаталогов и файлов.
- Связь.
В дополнительном окне уточняется порт связи, а также режим работы компьютера: ведомый или ведущий.
- Вкл/Выкл.
Включает или выключает изображение панелей на экране дисплея.
Вторая группа команд отвечает за порядок отображения файлов в панели. Как видно из Рис. 13 возможна сортировка файлов по имени, расширению, размеру или времени создания файла.
Третья группа содержит следующие команды:
- Обновить панель.
Полезна при смене диска, например при смене дискеты в дисководе.

Рис. 14
- Отображать файлы...
Команда является своеобразным фильтром отображения файлов. Можно просмотреть файлы по типу, либо по атрибуту, а также задать отображение файлов по шаблону.
- Сменить диск...
Позволяет выбрать другой диск в панели.
МЕНЮ "ФАЙЛЫ"

Рис. 15 Меню "Файлы"
Команды меню "Файлы" дублируют работу функциональных и других клавиш цифровой части клавиатуры.
- Справочная информация.
Выводит дополнительное окно, в котором содержится справочная информация о Norton Commander, командах, меню. Горячая клавиша F1.
- Вызов меню пользователя.
В Norton Commander пользователь может сам создать меню, с каждым пунктом которого будет связано выполнение определенных команд DOS. Причем каждый пункт меню может иметь свою структуру, т.е. подменю. Меню пользователя оказывается очень удобным для быстрого запуска какой-либо программы, используемой повседневно. Горячая клавиша - F2.
- Просмотр файла.
Нажав клавишу F3, можно просмотреть содержимое выбранного файла. Однако нельзя изменить что-либо в самом файле.
- Редактирование файла.
Изменить что-либо в файле можно с помощью клавиши F4. При этом вызывается встроенный редактор Norton Commander, с помощью которого и выполняются необходимые изменения. Стоит отметить, однако, что возможно использование и других редакторов текстов. Об этом подробнее будет рассказано ниже.
- Копирование файла/каталога.
Как было сказано выше, копирование файлов или целых каталогов осуществляется с помощью клавиши F5.
- Переименование/перенос.
Операция переименования файлов или каталогов производится при нажатии клавиши F6.
- Создание каталога.
Операция создания каталога, расмотренная ранее, может быть выполнена с помощью этого пункта меню. Горячая клавиша F7.
- Удаление файла/каталога.
Удалить файл или каталог можно с помощью этого пункта меню, либо нажав клавишу F8.
- Установка атрибутов.
В дополнительном окне можно задать атрибуты файла.
Следующая группа команд меню повторяет действия по групповому выделению файлов, которые можно выполнить с помощью цифровой части клавиатуры.
Последней командой меню является команда Выход.
С помощью нее можно выйти из Norton Commander. Горячая клавиша F10.
МЕНЮ "КОМАНДЫ"

Рис. 16 Меню "Команды"
Меню "Команды" содержит некоторые команды, используемые достаточно редко, но вместе с тем полезные.
- Дерево каталогов.
Эта команда выводит на экран дисплея дерево каталогов текущего диска. С помощью этого дерева можно быстро попасть в любой каталог. Горячая клавиша Alt-F10.
- Поиск файла.
Выше было сказано, что требуемый файл можно найти с помощью комбинации клавиш Alt-F7. Ту же операцию выполняет выбор этого пункта меню.
- Журнал команд.
Во время работы Norton Commander ведет запись всех команд, вводимых с клавиатуры. При необходимости можно вернуться к какой-либо команде и вновь выполнить ее. Горячая клавиша Alt-F8.
- Число строк на экране.
При выборе этого пункта меню или нажатии клавиш Alt-F9 количество строк в каждой панели в два раза.
- Информация о системе.
В дополнительном окне представляются данные о компьютере: тип процессора, наличии сопроцессора, объем памяти, ее использование и другое.
- Обмен панелей.
Как отмечалось ранее, нажатие комбинации клавиш Ctrl-U приводит к тому, что правая и левая панели меняются местами. Тот же эффект будет при выборе этого пункта меню.
- Вкл/Выкл панелей.
Клавиши Ctrl-O включают или выключают обе панели сразу. Этот пункт меню дублирует операцию.
- Сравнить каталоги.
По этой команде поизводится сравнение каталогов правой и левой панелей. Те файлы, которые составляют различие между панелями выводятся другим цветом.
- Создание меню пользователя.
О меню пользователя было сказано выше (см. меню "файлы"). При выборе этого пункта меню система предложит выбрать между локальным и глобальным меню пользователя. После выбора пользователь сам создает меню. Процесс создания меню достаточно прост. Весь набор необходимых команд выдается в виде подвказки в строке подсказок. В частности, для создания нового пункта меню нужно нажать F6, для того, чтобы исправить некоторый пункт меню, нажимают F4, а чтобы удалить - F8, измененное меню сохраняют с помощью F2. Всегда можно вызвать помощь, нажав F1.
- Обработка расширений.
По умолчанию Norton Commander распознает лишь три формата файлов: .exe, .com, .bat. Однако, существует возможность "научить" программу как обходиться с другими расширениями файлов. Практически это означает, что любой неисполняемый файл можно ассоциировать с исполняемым, который будет запускаться и загружать неисполняемый файл.
МЕНЮ "НАСТРОЙКИ"

Рис. 17 Меню "Настройки"
Меню "Настройки" позволяет создать собственную конфигурацию Norton Commander.
- Настройки...
В дополнительном окне настраивается порт принтера, панели, хранитель экрана и др.
- Редактор...
Три точки после слова "Редактор" означают, что при выборе этого пункта меню откроется дополнительное окно, в котором производится выбор нужных параметров. В данном случае в дополнительном окне указывается будет ли использоваться встроенный в Norton Commander редактор или какой-либо другой, внешний.
- Подтверждение...
В дополнительном окне указывается в каком случае спрашивать у пользователя подтверждение выполняемой операции. Возможен запрос подтверждения на копирование, перенос, удаление файлов, удаление подкаталогов, завершение работы.
- Сжатие...
Norton Commander может производить архивирование файлов. Этот пункт меню позволяет выбрать метод сжатия и пароль.
- Отображать меню при запуске.
При запуске Norton Commander автоматически включается меню пользователя.
- Путь в командной строке.
Если слева стоит галочка, это означает, что в командной строке будет выводиться не только приглашение DOS в виде текущего диска и знака >, но также весь путь до текущего каталога.
- Панель управления.
Включает либо выключает строку подсказок. Горячая клавиша Ctrl-B.
- Полный экран.
Переключает размер панелей: в полэкрана или во весь экран.
- Сводная строка.
Включает либо выключает строку, в которой указывается какой файл или каталог выбран. При групповом выборе - количество файлов и их общий размер.
- Часы.
Включает либо выключает часы в углу экрана.
- Сохранить настройки.
Сохраняет все произведенные настройки в отдельном файле. При следующем запуске Norton Commander эти настройки будут действовать вновь. Горячая клавиша Shift-F9.
|