Кафедра: Автоматика и информационные технологии
СОСТАВ И НАЗНАЧЕНИЕ ОБОЛОЧКИ
BORLAND
C++3.1
СОДЕРЖАНИЕ
Справка по структуре оболочки Borland C
1.Вызов оболочки
2.Программа “Hello”
3.Этапы преобразования программы hello.cpp.
4.Система меню
Работа файлами (File)
Редактирование (Edit)
Поиск (Search)
Выполнение (Run)
Трансляция и компоновка (Compile)
Отладка (Debug)
Проект (Project)
Настройка (Options)
Работа с окнами (Window)
Система помощи (Help)
5.Клавиши редактирования
Перемещения курсора
Перемещения на большие расстояния:
Команды вставки и перемещения
Команды обработки блоков:
6.Сборка и выполнение программ в интегрированной среде Borland C++ 3.1
Состав системы программирования Borland C++ 3.1
7.Интегрированная среда программирования под DOS
Настройка среды
Установка в среде Borland С 3.1 полных имен каталогов.
Настройка параметров управления проектом
Интегрированная среда программирования под Windows
Настройка интегрированной среды Borland C++ 3.1
Выбор стандарта языка Си.
Установка параметров подсистемы Make
Создание проекта
Задание аргументов командной строки.
Сохранение параметров настройки интегрированной среды.
Лабораторные задания
1.Первая программа “Hello”
2.Вторая программа “2+2”
3.Третья программа “Что нибудь из Examples”
4.Этапы преобразования программы
5.Работаем в оболочке
6.Работаем в отладчике.
7.Справка по опциям
Библиографический список
Вызов оболочки
- Вызов оболочки из каталога BIN
c:\bc31\bin\> bc.exe
Данный способ не рекомендуется, так как каталог BIN становится рабочим, и в нем сохраняются все пользовательские файлы. В каталоге BIN должны находиться только файла фирмы Borland от 10 июня 1992 г.
- Вызов оболочки из пользовательского каталога
c:\user\> bc.exe
Для реализации этого способа в файле autoexec.bat должна быть задана переменная окружения PATH=c:\bc31\bin
- Вызов оболочки из пользовательского каталога по расширению cpp, c, prj или tc
Для реализации этого способа в файловом менеджере должна быть установлена обработка файла по расширению.
Замечание. Если при входе в оболочку в текущем каталоге находится ровно один проектный prj-файл, то будет открыт и именно этот проект. Если prj-файла нет или их более одного, то компилироваться будет файл активного окна.
2. Программа “Hello”
В дальнейшем будем использовать в качестве примеров два варианта простой программы
Вариант 1.
#include <stdio.h>
voidmain ()
{
printf(“Hello, World”);
}
Вариант 2.
#include <stdio.h>
#include <string.h>
void main(int argc, char *argv[])
{
if(strcmp(argv[1], "English") == 0)
printf("\nHello, World");
else
printf("\nPrivet, Mir");
}
1. Прекомпиляция. Осуществляется программой cpp.exe. Создает файл hello.i
2. Компиляция. Осуществляется программой bcc.exe. Создает файл hello.asm
3. Ассемблирование. Осуществляется программой tasm.exe. Создает файл hello.obj
4. Линковка. Осуществляется программой tlink.exe. Создает файл hello.exe
5. Загрузка. Реализуется операционной системой. Исполняемый файл загружается в ОЗУ для исполнения.
При работе в оболочке файлы hello.i и hello.asm не создаются. Для их построения надо исполнить следующие команды из текущего каталога
D:\bc31\bin\cpp.exe -ID:\bc31\include hello.cpp
D:\bc31\bin\bcc.exe –S -ID:\bc31\include -LD:\bc31\Lib hello.cpp
Система меню
Меню верхней части экрана. Вход по F10 или по Alt+"Z", где Z - первая (прописная) буква в соответствующем слове меню (например, Alt+F --> строка меню File)
Ё File Edit Search Run Compile Debug Project Options Window Help
Некоторые команды меню выполняются при нажатии функциональных клавиш (F1-F10) в сочетании с Shift, Alt или Ctrl, что указано в соответствующих строках меню.
Repaint desktop Перерисовка текущего окна
Вызов сторонних приложений
GREP
Turbo Assembler
Turbo Debugger
Turbo Profiler
Resource Compiler
Import Librarian
Работа
файлами (File)
Таблица 1
| New |
Создать новый файл с временным именем Nonamexx.c и открыть окно |
| Open (F3) |
Открыть окно с выбранным файлом. Файл выбирается в отдельном окне. При вводе нового имени – создается. |
| Save (F2) |
Сохранить текущее окно в файле |
| Save as... |
Сохранить текущее окно в отдельном файле с явно заданным именем |
| Save all |
Сохранить все окна в файлах |
| Change dir... |
Выбрать текущий каталог файлов |
| Print |
Печать текущего окна |
| DOS Shell |
Запуск оболочки DOS (возврат по команде EXIT) |
| Quit (Alt+X) |
Выход |
Редактирование (Edit)
Таблица 2
| Undo (ALT+BkSp) |
Отменить последнюю команду |
| Redo (Shift+Alt+BkSp) |
Повторить последнюю команду |
| Cut (Shift+Del) |
Удалить блок с записью в буфер |
| Copy (Ctrl+Ins) |
Копировать блок в буфер |
| Paste (Shift+Ins) |
Вставить блок из буфера |
| Clear (Ctrl+Del) |
Удалить блок |
| Copy Example |
Копировать выбранный пример из Help в буфер |
| Show Clipboard |
Просмотр буфера |
Поиск (Search)
Таблица 3
| Find |
Искать по образцу |
| Replace |
Искать по образцу с заменой |
| Search again (Ctrl+L) |
Искать следующий за найденным по Find или Replace |
| Go to line number |
Переход к строке с заданным номером |
| Previous error (Alt+F7) |
Переход к строке программы, вызвавшей предыдущее сообщение (message) |
| Next error (Alt+F8) |
Переход к строке программы, вызвавшей следующее сообщение |
| Locate function |
Поиск заголовка функции в программе |
Выполнение (Run)
Таблица 4
| Run (Ctrl+F9) |
Команда "Make" и выполнение программы |
| Programm reset (Ctrl+F2) |
Сброс и установка начального состояния программы при отладке |
| Goto cursor (F4) |
Выполнять программу до строки, отмеченной курсором |
| Trace into (F7) |
Выполнить одну строку программы с трассировкой вызываемой функции |
| Step over (F8) |
Выполнить одну строку программы без трассировки вызываемой функции |
| Arguments |
Задать аргументы командной строки программы при отладке |
Трансляция и компоновка (Compile)
Таблица 5
| Run (Ctrl+F9) |
Команда "Make" и выполнение программы |
| Compile (Alt+F9) |
Безусловная трансляция и компоновка файла текущего окна или проекта |
| Make (F9) |
Компоновка файла текущего окна или проекта |
| Link |
Трансляция и компоновка файла текущего окна или проекта (каждый файл транслируется только при условии внесения изменений в текст программы, в том числе в файлы, включенные директивой include) |
| Build all |
Трансляция файла текущего окна |
| Information |
Инофорамция о текущем каталоге, используемой памяти, количестве ошибок и предупреждений |
| Rеmove messages |
Очистить окно сообщений транслятора |
При трансляции и компоновке открывается окно сообщений транслятора (message), в который выводятся сообщения об ошибках и предупреждения. При выборе сообщения в окне message происходит позиционирование в окне к строке, вызвавшей это сообщение. При нажатии Enter на выбранном сообщении производится переход в окно к строке, вызвавшей это сообщение.
Отладка (Debug)
Таблица 6
| Inspect (Alt+F4) |
Просмотр и модификация (инспектирование) значения текущей переменной под курсором (Аlt+F4) или явно указанной переменной или адресного выражения (меню). Значение переменной или выражения отображается в отдельном окне, окно закрывается по Esc. Alt+M - модификация выбранного поля. Для указателя отображается и модифицируется указуемый тип данных, для массива - элементы массива. |
| Evaluate/modify (Ctrl+F4) |
Вычисление и модификация в отдельном окне |
| Call stack (Ctrl+F3) |
Последовательность (стек) вызовов функций |
| Watches |
Просмотр выражений и переменных |
| Addwatch |
Добавить точку просмотра |
| Deletewatch |
Удалить текущую точку просмотра |
| Editwatch |
Редактировать текущую точку |
| Removeallwatch |
Удалить все точки просмотра |
| Toggle breakpoint Ctrl+F8 |
Установить/отменить точку останова в текущей строке |
| Breakpoints |
Просмотр/редактирование списка точек останова |
Проект (Project)
Файл проекта используется при разработке модульной программы, состоящей из нескольких файлов (модулей). Проект содержит список файлов исходных текстов (.c и .cpp) или объектных модулей (.obj), а также все установки параметров транслятора и оболочки. При работе без файла проекта оболочка транслирует, компонует и выполняет файл текущего окна. При наличии открытого файла проекта оболочка руководствуется списком файлов проекта.
Таблица 7
| Open project |
В отдельном окне выбирается имя файла проекта. Тип по умолчанию - PRJ. При вводе имени нового файла - создается файл проекта с текущими установками параметров транслятора и оболочки. Открывается отдельное окно project – список файлов проекта. При работе в этом окне можно удалять выбранные файлы из проекта (Del) и включать файлы в проект (Ins). В последнем случае открывается меню для выбора файла. |
| Close project |
Закрыть файл проекта и перейти в обычный режим работы |
| Add item |
Добавить файл в проект |
| Delete item |
Удалить файл из проекта |
| Local options |
Установка параметров. Трансляции текущего файла |
| Include files |
Список включаемых файлов текущего файла |
Настройка (Options)
Таблица 8
| Application |
устанавливает опции приложения. |
| Compiler |
установить параметры: аппаратной конфигурации, режимы отладки, режим оптимизации кода, управления выдачей сообщений. |
| Transfer |
просматривать, редактировать, удалять трансферные программы. |
| Make |
настройка опций компоновщика make при создании исполняемого файла. |
| Linker |
установить режимы работы компоновщика, указать возможность подстановки перед стандартными библиотеками собственных библиотек объектных модулей, включить (выключить) режим уведомления о дублирующихся внешних именах в объектных модулях. |
| Librarian |
настройки библиотекаря. |
| Debugger |
настройки отладчика. |
| Directories |
определить полные пути к каталогам системы программирования, которые содержат: заголовочные файлы, библиотеки, рабочий каталог, каталог, где хранятся компоненты системы программирования Си. |
| Environment |
установить параметры среды, параметры просмотра сообщений об ошибках, режим сохранения параметров среды, режим создания резервных копий редактируемых файлов. Основные параметры, устанавливаемые в этом пункте меню. |
| Save |
сохранить параметры среды в файле на диске. При установке параметров можно изменять имя файла, в котором они сохраняются. При последующей загрузке среды значения ее параметров выбираются именно из этого файла. |
Работа с окнами (Window)
Таблица 9
| Size/Move (Ctrl+F5) |
Изменить положение окна клавишами перемещения курсора и размеры окна клавишами перемещения курсора с Shift |
| Zoom (F5) |
Развернуть/свернуть на полный экран |
| Cascade |
Каскадное расположение окон |
| Tile |
Расположение окон без перекрытий |
| Next (F6) |
Перейти в следующее по номеру окно |
| Close (Alt+F3) |
Закрыть текущее окно |
| Close all |
Закрыть все окна |
| Message |
Окно сообщений транслятора |
| Output |
Окно вывода программы |
| Watch |
Окно точек просмотра |
| User screen (Alt+F5) |
Экран программы (переход/возврат) |
| Register |
Окно регистров процессора |
| Project |
Окно файла проекта |
| Project notes |
Окно собственных замечаний |
| List all (Alt+0) |
Открыть список окон. Список окон представляет собой отдельное окно, содержащее меню - список окон, по которому можно перейти в любое выбранное окно или закрыть его (Del). Alt+n - непосредственно перейти в окно с номером n=1..9 |
Система помощи (Help)
Таблица 10
| catchword (F1) |
Тематическое содержание Help |
| Index (Shift+F1) |
Перечень ключевых слов (индекс) |
| TopicSearch (Ctrl+F1) |
Контекстный поиск по текущему слову |
| PreviousTopic (Alt+F1) |
Возвращение к предыдущей теме |
| Help on help |
Информация о Help |
| Activefile |
Устанавливает в качестве текущего справочника один из следующих фалов:
IDE and C++ Language
Windows API
Object Windows API
Turbo Vision API
|
| About… |
показывает текущую версию оболочки |
Клавиши редактирования
Перемещения курсора
Символ влево <-
Символ вправо ->
Слово влево Ctrl <-
Слово вправо Ctrl ->
Строка вверх "стрелка вверх"
Строка вниз "стрелка вниз"
Прокрутка вверх на одну строку Ctrl-W
Прокрутка вниз на одну строку Ctrl-Z
Страница вверх PgUp
Страница вниз PgDn
Перемещения на большие расстояния:
К началу строки Home
К концу строки End
К верхнему краю окна Ctrl Home
К нижнему краю окна Ctrl End
К началу файла Ctrl PgUp
К концу файла Ctrl PgDn
К началу блока Ctrl-Q B
К концу блока Ctrl-K K
К последней позиции курсора Ctrl-Q P
Команды вставки и перемещения:
Задание/снятие режима вставки Ins
Удалить символ слева от курсора Backspace
Удалить символ у курсора Del
Удалить слово вправо Ctrl-T
Вставить строку Ctrl-N
Удалить строку Ctrl-Y
Удалить символы до конца строки Ctrl-Q Y
Команды обработки блоков:
Пометить блок Shift + <стрелки>
Начало блока Ctrl-K B
Конец блока Ctrl-K K
Пометить слово под курсором Ctrl-K T
Пометить текущую строку Ctrl-K L
Удалить блок Ctrl-K Y
Прочитать блок из файла Ctrl-K R
Записать блок в файл Ctrl-K W
Копировать блок Ctrl-K C
Переместить блок Ctrl-K V
Печатать блок Ctrl-K P
Скрыть/отобразить блок Ctrl-K H
Задать структурный отступ блока Ctrl-K I
Отменить структурный отступ блока Ctrl-K U
Запись "Ctrl-A" означает одновременное кратковременное нажатие клавиш <Ctrl> и <А>, а запись "Ctrl-K В" -кратковременное одновременное нажатие клавиш <Ctrl> и <К>, а затем - нажатие одной клавиши <В>.
В современных операционных системах в состав систем программирования обычно входит интегрированная среда. Такая среда содержит все необходимые средства разработки программ. Не выходя из среды, можно создавать, редактировать, компилировать, выполнять, отлаживать программы на том языке программирования, для которого эта среда построена.
Интегрированная среда Borland C++ 3.1 фирмы BorlandInternational, Inc позволяет разрабатывать программы как под DOS, так и под Windows. Это одна из первых систем программирования на Си для MS Windows. Система программирования вполне может функционировать на IBM PC/386 с тактовой частотой 40 МГц и объемом оперативной памяти 4 Мбайта. На жестком диске стандартный вариант системы занимает около 35 Мбайт.
В системе программирования Borland C++ 3.1 компоненты обычно размещаются в следующих каталогах:
BGI (Borland Graphics Interface) содержит графические драйверы *.bgi, шрифты *.chr, демонстрационный файл bgidemo.c
BIN - основной каталог. Содержит следующие программы и файлы:
- bc. exe - исполняемая программа интегрированной среды под DOS;
- bcw. exe - исполняемая программа интегрированной среды под Windows;
- bcc.exe - компилятор для работы из командной строки;
- cpp.exe - препроцессор языка Си;
- tasm.exe ассемблер,
- tlink.exe линковщик,
- tcconfig.tc файл настроек
- thelp.com - резидентный справочник по интегрированной системе Borland С 3.1 и языку Си. Справочник запускается командой thelp.com для работы в фоновом режиме, т.е. после его запуска на дисплей не выводится никакой информации. Переход к работе со справочником производится по нажатию клавиши 5 на цифровой клавиатуре и ведется в отдельном окне. Выход из справочника производится по клавише <Esc>.
- динамически подключаемые библиотеки (*,dll);
- файлы конфигурации для компилятора, подсистемы Help и т.п.;
- файлы инициализации tcconfig.tc, содержащие параметры настройки для интегрированной среды и ее компонентов;
- вспомогательные подсистемы, например подсистема управления проектами Make.
CRTL- - ряд каталогов с исходными текстами функций стандартной библиотеки языков Си и Си++ (C/C++ Runtime Library Version 5.0).
DOC - файлы документации по интегрированной среде и ее компонентам.
EXAMPLES - исходные тексты и файлы проектов для нескольких несложных программных систем. Некоторые примеры касаются работы в отладчике, ассемблере. Приводятся исходные тексты некоторых функций;.
INCLUDE - заголовочные файлы системы программирования.
LIB - содержит стандартные библиотеки объектных модулей *.lib языка Си и объектные файлы *.obj;
OWL - подсистема для разработки интерфейсов прикладных, программ, предназначенных для работы в MS Windows (Object-Windows Library).
Для запуска варианта интегрированной среды для MSWindows необходимо выполнить программу bcw.exe.
Интегрированная среда программирования под DOS
Настройка среды
Прежде чем начинать работу по вводу текстов функций программной системы, их отладке и сборке, необходимо настроить параметры среды Borland С 3.1:
- создать и указать в среде рабочий каталог, в котором будут находиться компоненты разрабатываемых программ и готовые к выполнению программы;
- задать полные имена каталогов (пути), содержащих заголовочные файлы и библиотеки системы программирования Си;
- настроить параметры управления проектом.
Создание рабочего каталога. Предположим, что система программирования Borland С 3.1 была установлена на диске D: в каталоге BС31. В этом же каталоге создадим средствами MS-DOS рабочий каталог и назовем его WORK.
Теперь простейший вход в интегрированную среду Borland С 3.1. - это выполнение команды (в MS-DOS):
>bc.exe
После этой команды начнется диалог с интегрированной средой.
Перед началом работы необходимо задать полные имена вспомогательных и рабочего каталогов. Для этого необходимо перейти в меню Options½Directories и, выбирая последовательно следующие пункты меню
Include directories
Library directories
Output directory
Borland С directory
ввести соответственно следующие имена каталогов:
D:\BC31\INCLUDE
D:\BC31\LIB
D:\BC31\WORK
D:\BC31
Здесь Include и Lib - это стандартные для интегрированной среды (для компилятора) имена каталогов, в которых соответственно размещены включаемые (заголовочные) текстовые файлы и библиотечные модули.
"Каталог для результатов" (Output directory) определяет то место, где запоминаются объектные модули (файлы с расширением "obj") и исполняемые модули. В нашем примере это рабочий каталог WORK в каталоге BС31. Подсистема управления проектом именно здесь ищет объектные модули во время построения исполняемой программы.
В современных интегрированных средах в той или иной степени реализованы идеи, на основе которых работает команда make в системе UNIX. Используя информацию (о дате и времени создания), хранящуюся в объектных и исполняемых модулях, подсистемы управления проектами интегрированных сред позволяют перекомпилировать и перестроить устаревшие объекты.
Подсистема управления проектом в интегрированной системе Borland С 3.1 может действовать на основе простейшей информации о программной системе - на основе просто списка имен исходных файлов, содержащих компоненты программной системы.
Для настройки подсистемы управления проектом необходимо выполнить следующие действия:
Задать имя файла проекта в пункте меню Project½Project name. Во вспомогательном окне "Project Name" необходимо ввести имя файла проекта (например, Hello.prj) программы. Точно так же, как и в случае определения имен каталогов, введенное имя отображается в строке пункта меню:
Project name hello.prj
Расширение имени файла проекта (prj) задается для файлов проектов по умолчанию.
В этом же меню (Project) выбрать пункт меню "Auto dependencies" и нажать клавишу <Enter>. Индикатор режима, заданный в этой же строке, изменит свое значение. Значений может быть два: On - включено и Off- выключено. В первом случае проверяется соответствие объектных модулей и исполняемой программы последним версиям исходных модулей, перечисленных в файле проекта. В случае необходимости устаревшие компоненты перекомпилируются и компонуются автоматически; во втором случае проверки не производятся и все исходные тексты, обозначенные в файле проекта, транслируются заново.
Создать собственно файл проекта с помощью встроенного редактора:
Запомнить файл проекта под именем Hello.prj
После запуска интегрированной среды на экране дисплея появится окно, изображенное на рис. 1
Основные структурные элементы окна:
- главное меню;
- окно, на фоне которого создаются окна, содержащие исходные тексты модулей, вспомогательные окна (окно проекта, окно сообщений об обнаруженных ошибках и т.д.).

Рис.
1. Основное окно интегрированной среды Borland C++ 3.1
Работа с этими окнами ведется так же, как и с любым другим окном в среде MSWindows.
Укажем минимально необходимые действия по настройке среды Borland C++ 3.1, достаточные для создания, отладки, компоновки и выполнения программ на языке Си. В качестве примера программной системы используем рассмотренную программу приветствия.

Рис.
2. Окно установки полных имен основных и рабочего каталогов
Задание полных имен основных и рабочего каталогов. Задание полных имен основных и рабочего каталогов производится в окне, которое открывается по команде Options|Directories
В подокнах устанавливаются, например, такие имена:
Include Directories: p:\borlandc\include
Library Directories: p:\borlandc\lib
Output Directories: d:\BC31\work\bcw
В рабочем каталоге (OutputDirectory) размещаются объектные и исполняемые модули создаваемой программной системы.
Примечания:
- Система программирования Borland C++ 3.1 в этом примере была установлена на диске р: в каталоге borlandc;
- Рабочий каталог "\BC31\work\bcw" был предварительно создан на диске d:.
Выбор стандарта языка Си.
Интегрированная среда языка Borland C++ 3.1 позволяет выбрать один из четырех вариантов языков Си и Си++:
Borland C++;
Ansi - устанавливается соответствие стандарту ANSI;
Unix - устанавливается соответствие компиляторам, функционирующим в UNIX System V;
K&R - устанавливается соответствие описанию языка Си, приведенному в [1].
Выбор варианта стандарта производится по команде Options|Compiler|Sourcе.
На рис.3 выбран вариант языка, соответствующий стандарту ANSI. Для этого необходимо "щелкнуть" левой кнопкой мыши в зоне ромба слева от слова "Ansi".

Рис.
3. Окно выбора стандарта языка Си
Установка параметров подсистемы Make. Подсистема управления проектом (подсистема Make) позволяет автоматически следить за тем, чтобы исполняемая программа была построена из исходных модулей последних версий. На рис. 7 показано окно установки параметров подсистемы Make, которое отображается при выполнении команды Options|Make.
Параметры подсистемы Make позволяют определить:
тип ошибок, при появлении которых прекращается построение исполняемого модуля (группа параметров Break Make On - прервать процесс построения). На рис. 4 установлен режим прерывания процесса построения программной системы по первой обнаруженной ошибке (Errors);
действия, которые необходимо выполнить после компиляции (группа параметров After Compiling - действия после завершения компиляции). На рис. 4 установлен режим запуска компоновщика (Run Linker);
режим учета взаимозависимостей модулей, включенных в файл проекта (Check auto-dependencies). Включение (выключение) режима производится "щелчками" левой кнопки мыши в зоне прямоугольника слева от наименования режима.

Рис.
4. Окно установки параметров подсистемы Make
Создание проекта. Определение (создание нового) проекта производится в окне, появляющемся по команде Project|Open project (рис. 5).

Рис.
5. Окно определения проекта
С помощью подокна Directories (каталоги) производится выбор рабочего каталога, а в поле File Name (имя файла) вводится имя проекта, например Hello.prj. В переменной Path (путь) отображается полное имя рабочего каталога, где хранится файл проекта. По завершении определения проекта следует нажать кнопку ОК.
Если проект создается заново, то необходимо указать исходные файлы, из которых строится исполняемый модуль. Указание производится в окне формирования проекта (рис. 6), которое вызывается по команде Project|Add item.
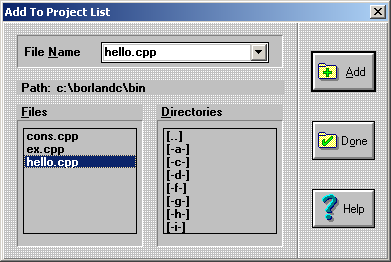
Рис.
6. Окно формирования проекта
В поле File Name (имя файла) необходимо установить расширение файла *.с и нажать мышью кнопку +Add для добавления этого расширения в список возможных расширений имен файлов.
В подокне Files (файлы) появляются имена файлов с расширением *.с из рабочего каталога. Для занесения имени нужного исходного модуля в файл проектов необходимо в подокне Files "щелкнуть" левой кнопкой на имени файла (оно будет выделено) и нажать мышью кнопку +Add. Эту операцию следует проделать со всеми файлами, которые необходимо включить в проект. Для завершения формирования проекта следует нажать мышью кнопку Done.
После закрытия окна формирования проекта можно увидеть окно проекта (рис. 7), в котором указаны все исходные модули проекта Hello.prj.

Рис.
7. Окно проекта
Задание аргументов командной строки. Так как язык сообщения программа Hello.exe берет из командной строки, то перед выполнением программы необходимо задать язык в окне, появляющемся по команде Run|Arguments (рис. 8). В этом случае задано имя языка English.

Рис.
8. Задание аргументов командной строки
Сохранение параметров настройки интегрированной среды. Для того чтобы параметры интегрированной среды, установленные при ее настройке, сохранились и были доступны в следующем сеансе, необходимо выполнить команду Options|Save.
Сборка и выполнение программы. Перед построением исполняемого модуля программы необходимо исправить синтаксические ошибки в модулях программы: Hello.сpp. Компиляция исходных модулей производится по команде Compile|Compile.
Сборка (компоновка) исполняемого модуля выполняется по команде Compile|Make. При этом используется файл проекта Hello.prj. На рис. 9 приводится окно построения программы. Сообщение "Success" в строке Status информирует о том, что исполняемый модуль построен без ошибок.

Рис.
9. Окно построения программы
Для выполнения программы приветствия необходимо выполнить команду Run|Run. В окне выполнения (окне результатов) можно увидеть приветствие (рис. 10)

Рис.
10. Результат выполнения программы приветствия
По завершении просмотра окно результатов следует закрыть (кнопка в левом верхнем углу окна).
Работа в интегрированной среде в последующих сеансах. В последующих сеансах работы в интегрированной среде с уже существующей программой перед построением исполняемого модуля программы необходимо выбрать существующий проект для этой программы. Выбор проекта производится по команде Project|Open project. После выбора проекта можно произвести повторное построение исполняемого модуля, если в исходные тексты программных модулей были внесены изменения.
Информацию об открытых окнах и их расположении на экране можно получить по команде Window. Работа с окнами проводится традиционными для MS Windows приемами.
Задания выполняются в оболочке BC++2.0 или BC++3.1 под DOS.
Первая программа “Hello”
Напишите программу, которая выводит на экран приветствие «Hello, World!». Проверьте работу горячих клавиш F9, Alt-F9, Ctrl-F9.
Вторая программа “2+2”
Напишите программу, в которой с клавиатуры выводятся два целых числа и выводится на экран их сумма. Проверьте работу программы при выходе чисел из диапазона типа.
Третья программа “Что нибудь из Examples”
Скопируйте в свой каталог демонстрационный файл BGI\bgidemo.c и драйвер BGI\egavga.bgi. Запустите пример. Внесите в исходный код изменения, после которых на графическом экране где-нибудь появляется Ваша фамилия.
Этапы преобразования программы
Реализуйте все этапы преобразования программы Hello.cpp. Выпишите размеры промежуточных файлов.
Работаем в оболочке
Найдите в справке примеры работы с функциями printf и gets и запустите их.
Убедитесь, что Ваша директория является рабочей и в ней имеется файл tcconfig.tc. В противном случае изменения опций сохранятся для следующих пользователей.
Найдите и испытайте следующие опции.
- Задание расширения исходного кода по умолчанию.
- Переключение в режим 43 строк.
- Чувствительность к регистру.
- Включение отладочной информации в obj-файл.
- Использование эмуляции плавающей точки
- Включение проверки на переполнение стека.
- Оптимизация программы по скорости.
- Компиляция программы в стандартах ANSI и KernighanandRitchie.
- Измените максимальную длину идентификатора.
- Проверьте, что все пункты в Options-Message включены.
- Используя Evaluate/Modify переведите в 10-ую систему счисления число 0xFFFF.
- Исследуйте содержимое Clipboard.
Работаем в отладчике.
Войдите в оболочку и сделайте текущей свою директорию(File-Change dir...)
Откройте новое окно (File-New) и сразу дайте ему имя (File-Save as...)
Напишите программу
#include <stdio.h> // Вычисление факториала
main()
{
float s = 1;
int N = 5;
for (int j = 1; j <= N; j++)
s *= j;
printf(“\nЧисло %i ! равно%g”, N, s);
}
Сохраните программу (F2) и запустите ее. Чтобы посмотреть результаты работы, нажмите Alt-F5.
Другой способ посмотреть результаты. Откройте окно Output (Windows-Output) и расположите окна каскадом.
Откройте окно Watch, добавьте в него используемые в программе переменные и запустите программу в отладчике по F7 или F8.
Поиграйте с программой, заменяя значения N.
Напишите программу Hello, в которой слово Hello выводится в одинарной рамке.
Напишите программу, печатающую текст
Фирма "Father'n'Sons"
\/\/\/\/\/\/\/\/
В режиме отладчика просмотрите значения переменных программы. Найдите логические ошибки. Чем объясняется количество значащих цифр у вещественных переменных.
#include <stdio.h>
main()
{
int i;
int l;
float f;
double d;
long double ld;
i=2*2;
l=123456789+1;
f=1/3;
f=1/3.;
d=1/3.;
ld=1/3.;
}
Изучите help по работе с Menu and hot keys.
Изучите help по работе с блоками Help-Editor commands-Block commands.
Найдите и исследуйте опции:
- Debug info in obj ( Alt-0-C-C-r-D )
- Floating Point (Alt-0-C-C-r-N)
- UseC++ Compiler
- Оптимизируйте код, сначала по размеру, потом по скорости. Проверьте размеры exe-файлов.
Справка по опциям
Выпишите в отдельный файл все опции пункта меню Options версии BC++3.1 под DOS и приведите комментарии к каждой из них на английском языке. В отчет по лабораторной работе включите только названия этих опций.
1. Керниган Б., Ритчи Д., Фьюэр А. Язык программирования Си: Задачи по языку Си. М.: Финансы и статистика, 1985. – 192с.
2. Керниган Б., Ритчи Д. Язык программирования Си. М.:Финансы и статистика, 1992. - 272с.
3. Подбельский В. В., Фомин С. С. Программирование на языке Си.
Учеб.пособие. М.: Финансы и статистика, 2004. 600 с.
|