| Разработка многоуровневых систем управления
в пакете ТРЕЙС МОУД
Практикум
по курсу
“
Автоматизированные системы управления основными технологическими процессами
“
Компьютерный практикум “Разработка многоуровневых систем управления в пакете ТРЕЙС МОУД 5.05
” входит в цикл пособий по проектированию систем управления и подготовлен на базе справочных материалов системы ТРЕЙС МОУД
российской фирмы AdAstrA
.
SCADA-пакет ТРЕЙС МОУД
нашёл применение в нефтегазовой отрасли для создания систем управления объектами транспорта и хранения нефти, нефтепереработки и нефтехимии.
Компьютерный практикум позволяет без глубокого изучения всей документации пакета программ начать работать в инструментальной системе. Он состоит из четырех разделов, в которых приводится описание основных действий разработчика по созданию и редактированию проектов автоматизации.
Пособие не претендует на полный охват проблем создания АСУТП
в ТРЕЙС МОУД
. Однако выполнение описанных здесь операций по созданию структуры проекта, базы каналов контроллеров и АРМ, программы моделирования системы автоматического регулирования с ПИД-регулятором, а также операций по разработке графического интерфейса оператора поможет ориентироваться в основных инструментах ТРЕЙС МОУД
.
В первом разделе приведено задание на проектирование системы.
Второй раздел пособия посвящен разработке структуры системы управления, под которой понимается состав операторских станций и контроллеров, работающих под управлением системы ТРЕЙС МОУД
. В этом разделе описана методика создания базы каналов узлов проекта и создание математической базы разрабатываемого проекта на основе специализированного языка программирования Техно FBD
. Детально описана последовательность действий разработчика по созданию программы и ее отладке.
Графический интерфейс операторских станций - неотъемлемая часть современной системы управления. Созданию рисунков на экране, их динамизации и посвящен третий раздел. В конце этого раздела рассмотрена методика конфигурирования трендов параметров технологического процесса.
В заключительном, четвёртом разделе, рассматривается организация архивирования в проекте ТРЕЙС МОУД
и создание экранов со сводкой тревог.
Содержание
1. Задание на проектирование........................................................ 4
2. Проектирование системы управления................................ 5
2.1.Создание проекта................................................................................. 5
2.2. Создание узлов проекта..................................................................... 6
2.3. Создание и редактирование каналов............................................... 7
2.4. Создание FBD - программы........................................................... 11
2.5. Подключение FBD-программы к каналам................................... 16
2.6. Отладка пересчёта каналов объекта.............................................. 20
3. Создание графической базы узла.......................................... 23
3.1. Запуск редактора представления данных..................................... 23
3.2.Загрузка проекта и создание графической базы........................... 24
3.3. Настройка атрибутов экранов........................................................ 25
3.4. Разработка графического интерфейса........................................... 27
3.4.1. Создание статического рисунка.............................................. 27
3.4.2. Размещение динамических элементов......................................... 34
3.4.2. Размещение динамических элементов......................................... 34
3.4.2. Размещение динамических элементов......................................... 34
4. Организация архивирования в проекте ТРЕЙС МОУД.. 54
4.1. Настройка каналов для архивирования....................................... 54
4.1. Настройка каналов для архивирования....................................... 54
4.1. Настройка каналов для архивирования....................................... 54
4.2. Настройка параметров архивов..................................................... 56
4.2. Настройка параметров архивов..................................................... 56
4.2. Настройка параметров архивов..................................................... 56
4.2.1.Настройка параметров СПАД и .................................................. 56
4.2.1.Настройка параметров СПАД и .................................................. 56
4.2.1.Настройка параметров СПАД и .................................................. 56
отчёта тревог.................................................................................... 56
отчёта тревог.................................................................................... 56
отчёта тревог.................................................................................... 56
4.3.Создание окна отчёта тревог........................................................... 59
4.3.Создание окна отчёта тревог........................................................... 59
4.3.Создание окна отчёта тревог........................................................... 59
1. Задание на проектирование
Автоматизированная установка по подготовке нефти(УПН)
предназначена для эффективного нагрева, обезвоживания и обессоливания нефтяных эмульсий и подготовки товарной нефти. Горизонтальный отстойник ОГ-200С предназначен для обезвоживания нефти с сепарацией свободного и растворенного газа.
Требуется разработать операторский интерфейс для управления технологическим процессом, протекающим в отстойнике на УПН. Функциональная схема автоматизации отстойника представлена на рис.1. Рис.1. Функциональная схема автоматизации отстойника.
Автоматизация технологического процесса предполагает:
· контроль межфазного уровня (вода-эмульсия) в отстойнике;
· сигнализацию предельных отклонений верхнего и нижнего уровня;
· автоматическое регулирование межфазного уровня по ПИД
– закону.
Интерфейс оператора должен включать в себя три экрана:
1. Основной экран - мнемосхема технологического процесса. Здесь следует предусмотреть для оператора возможность изменения задания регулятору уровня и переход с автоматического режима на ручное (дистанционное) управление клапаном.
2. Экран с трендами, отображающими текущее и заданное значения регулируемого параметра, а также положение штока регулирующего клапана.
3. Экран отчета тревог.
2. Проектирование системы управления
2.1.Создание проекта
Под структурой проекта понимается система операторских станций и контроллеров, работающих под управлением мониторов ТРЕЙС МОУД
.
Создание нового проекта и разработка его структуры осуществляется в программе “Редактор базы каналов
”. Чтобы загрузить эту программу, выполните команду Редактор базы каналов
из группы Трейс Моуд 5 Базовый
в меню Программы
рабочего стола Windows
. Окно редактора базы каналов появится на экране.

Для создания нового проекта воспользуйтесь командой Файл/Создать
или щелкните левой кнопкой мыши (далее ЛК
) по иконке Новый
. На экран будет выведен следующий диалог:
В этом диалоге надо указать имя создаваемого проекта и его тип.
По умолчанию проекту присвоено имя ТМ50
. Для его изменения нажмите ЛК
в поле ввода имени проекта и с клавиатуры введите новое имя. Тип проекта оставьте установленный по умолчанию (Пользовательский
). Для подтверждения завершения настройки параметров нового проекта щелкните по кнопке Ok
. При этом диалог Свойства проекта
исчезнет с экрана, а в заголовке окна редактора базы каналов и его строке статуса появится название нового проекта.
2.2. Создание узлов проекта
Разрабатываемый проект будет содержать всего один узел – станцию оператора (АРМ - автоматизированное рабочее место), так как в проекте отсутствуют реальные контроллеры, взаимодействующие с датчиками и исполнительными устройствами.
Выбор узлов проекта производится в диалоге Имя и тип узла
. Для вызова этого диалога на экран выполните команду Узел/Создать.
В верхнее поле диалога Имя и тип узла
введите вместо имени по умолчанию (NODE1
) новое имя узла - АРМ
.
В окне выбора типа узла раскройте список класса узлов Большой
и выберите тип узла - МРВ
. Подтвердите создание узла нажатием кнопки Ok
.
Диалог Имя и тип узла
исчезнет с экрана, а в рабочем поле редактора базы каналов появится иконка созданного узла. 2.3. Создание и редактирование каналов
Реальный проект может содержать десятки и сотни узлов. Количество узлов в проекте определяется количеством операторских станций (АРМ) и контроллеров (параметров) в системе управления. Но каждый контроллер должен быть "связан" с одной из операторных станций. Поэтому следующий этап проектирования - привязка контроллеров к операторским станциям.
Эта операция реализуется в диалоге Связать с
, который вызывается на экран двойным нажатием ЛК
на иконке АРМ. В этом диалоге производится выбор контроллеров (узлов) из общего списка контроллеров, участвующих в проекте. С одной операторской станцией можно связать не более 32 контроллеров (см. рис. ниже). После завершения операции привязки и нажатия кнопки Ok
реализуется процедура автопостроения базы каналов данного АРМ. Так как узлы контроллеров в разрабатываемой системе управления отсутствуют, то операцию привязки контроллеров к операторской станции (АРМ
) следует пропустить. Щёлкните ЛК
на кнопке Ok
для входа в окно редактирования объектов.
В силу того, что разрабатывается виртуальный проект (объект будет представлен математической моделью), нет необходимости использовать стандартные объекты (например, аналоговый ввод, аналоговый вывод и др.). Создайте новый объект. Для этого воспользуйтесь командой Объект/Создать
.
В появившемся диалоге Создать объект
отметьте опцию Пустой
и подтвердите выбор нажатием Ok
. На экране вновь появится окно Редактор базы каналов
с созданным объектом (вверху справа). Перетащите иконку объекта OBJ
в середину окна.
 Для изменения имени объекта (OBJ16
) нажмите ПК
на его иконке и в появившемся диалоге Параметры объекта
введите новое имя объекта, например, Отстойник. Для изменения имени объекта (OBJ16
) нажмите ПК
на его иконке и в появившемся диалоге Параметры объекта
введите новое имя объекта, например, Отстойник.
Выставьте флаг Загружать
, чтобы объект загружался при запуске программы “Редактор представления данных
”. Окончательный вид диалога Параметры объекта
представлен справа. Не забудьте завершить работу в диалоге нажатием кнопки Ok
.
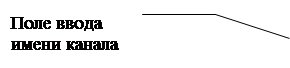 Дважды щелкните ЛК
на иконке объекта. На экран будет выведен диалог Каналы объекта: Отстойник
. Дважды щелкните ЛК
на иконке объекта. На экран будет выведен диалог Каналы объекта: Отстойник
.  В соответствии с заданием на проектирование в схеме автоматизации имеется лишь один регулируемый параметр – межфазный уровень
в отстойнике. Оператор должен иметь возможность изменять задание
регулятору. В интерфейс оператора необходимо вывести и положение штока
регулирующего клапана. Для перехода из автоматического режима управления на ручной и обратно потребуется еще один канал - Автоматический/Ручной
. Перемещение оператором штока клапана в режиме "Р
учное управление
" должно вызывать изменение межфазного уровня в отстойнике. Таким образом, для моделирования контура регулирования с возможностью изменения задания регулятору и переходом на ручной и автоматический режимы управления потребуется пять
каналов
. В соответствии с заданием на проектирование в схеме автоматизации имеется лишь один регулируемый параметр – межфазный уровень
в отстойнике. Оператор должен иметь возможность изменять задание
регулятору. В интерфейс оператора необходимо вывести и положение штока
регулирующего клапана. Для перехода из автоматического режима управления на ручной и обратно потребуется еще один канал - Автоматический/Ручной
. Перемещение оператором штока клапана в режиме "Р
учное управление
" должно вызывать изменение межфазного уровня в отстойнике. Таким образом, для моделирования контура регулирования с возможностью изменения задания регулятору и переходом на ручной и автоматический режимы управления потребуется пять
каналов
.
Создайте и шестой
канал - Управление
. В дальнейшем он будет использован для настройки программы.
Для создания нового канала используйте команду Канал/ Создать
.
По умолчанию имя первого созданного канала new-xx00-0000
(второго- new-xx00-0001
и т. д.).
В поле ввода имени канала введите новое имя - Управление
.
Аналогичным образом создайте еще пять каналов и присвойте им имена МежфазУровень, Задание, Ход_штока
, Авто/Ручн
и Руч_управл.
Окончательный вид диалога Каналы
объекта: Отстойник
приведен на рисунке выше.
Произведите настройку канала Задание
. Для этого дважды нажмите ЛК
на его имени в списке каналов. На экран будет выведен диалог Реквизиты: Задание
. Диалог Реквизиты
позволяет ввести частоту и фазу пересчета канала, настроить и отладить первичную обработку сигнала в канале, ввести шкалу и аварийные границы канала, настроить вызов программ для более сложной обработки сигнала или управления, а также настроить ряд других параметров канала.
В бланке Основные
нажатием ЛК
установите флажок Отработать.
В поле При старте
введите задание регулятору, равное 150
, которое регулятор будет отрабатывать при запуске системы.
Перейдите в бланк Границы и обработка
. В поле Верхний предел
введите предельное значение регулируемого параметра, равное 300
, и выставьте флажок использования Контр. шкалы
. Окончательный вид бланка Границы и обработка
представлен на рисунке ниже. Завершите редактирование канала нажатием ЛК
на кнопке Ok
диалога Реквизиты
:
Задание
.
Аналогичным образом настройте каналы МежфазУровень,
Ход_штока
и Руч_управл
. Для этого в бланке Границы и обработка
этих каналов в поле Верхний уровень
введите, соответственно, 300, 100 и 100 (100 - ход штока клапана в процентах). Не забудьте выставить флаг Контр. Шкалы
для всех трех каналов.
Закончив операции по созданию и настройке каналов объекта Отстойник
, закройте диалог Каналы объекта
.
2.4. Создание FBD - программы
Требуется создать FBD
- программу, моделирующую систему автоматического регулирования межфазного уровня в отстойнике. Эта программа должна вычислять текущее значение параметра, рассогласование (отклонение текущего значения параметра от заданного), формировать управляющее воздействие по ПИД
- закону, блокировать выход регулятора при переходе на ручной режим и обеспечить изменение межфазного уровня при перемещения штока клапана в режиме ручного управления.
Переход в диалог создания FBD
- программы осуществляется:
· выполнением команды Окна/FBD-программы
;
· нажатием ЛК
на иконке  инструментальной панели. инструментальной панели.
В результате на экран будет выведен диалог FBD-программа
. В этом диалоге можно выбрать FBD-программу
для редактирования или создать новую программу, а также ввести и отредактировать имя программы и комментарий к ней. Для создания новой программы выполните команду Программа/ Создать
.
По умолчанию создаваемой программе присваивается имя FormN
, где N
– её номер по порядку в данном узле. Для изменения имени программы в диалоге предусмотрено специальное поле (вверху слева).
Создайте новую программу. Заполните диалог в соответствии с рисунком, приведенным выше.
Для перехода к редактированию созданной FBD-программы
нажмите ЛК
на кнопке Редактировать
. Эта команда вызовет появление пустого поля для создания программы и диалога управления редактированием - Меню FBD
. Первый этап создания программы - размещение функциональных блоков, участвующих в алгоритме моделирования системы, на рабочем поле.
Разрабатываемая программа должна содержать следующие блоки:
- блок вычитания (" -
") - для вычисления рассогласования между текущим и заданным значениями регулируемого параметра;
- блок регулятора (PID
) - для реализации закона регулирования;
- блок выбора (SEL)
- для выбора режима Авто/Ручн (блокировка выхода регулятора в режиме ручного управления);
- блок (OBJ
) - для моделирования объекта регулирования (объект первого порядка с запаздыванием);
- блок перевода в проценты (t %
) - для вычисления положения штока клапана (0 - 100%) в зависимости от значения регулируемого параметра (0 - 300);
- блок умножения (" х
") - для моделирования изменения регулируемого параметра в заданных пределах (0 - 300) при изменении положения штока клапана в режиме ручного управления от 0 до 100%.
Переход в режим размещения новых блоков производится нажатием ЛК
на соответствующей иконке в диалоге Меню FBD
(см. рисунок выше).
Выполните следующую последовательность действий:
· в функциональном разделе Арифметические
выберите блок вычитания "-
" и нажатием ЛК
разместите его на рабочем поле;
· в функциональном разделе Регулирование
выберите блок "PID
" и нажатием ЛК
разместите его на рабочем поле;
· в функциональном разделе Выбор
выберите блок "SEL
" и нажатием ЛК
разместите его на рабочем поле;
· в функциональном разделе Регулирование
выберите блок "OBJ
" и разместите его на рабочем поле;
· в функциональном разделе Алгебраические -
F(x)
выберите блок "t%
" и разместите его на рабочем поле;
· в функциональном разделе Арифметические
выберите блок умножения " x
" и разместите его на рабочем поле.
Рабочее поле с размещёнными на нём функциональными блоками должно выглядеть следующим образом (см. рис. ниже).
Следующий этап - соединение блоков в соответствии алгоритмом моделирования системы. Для соединения входа одного блока с выходом другого надо сначала выделить этот вход нажатием ЛК
, затем снова нажать ЛК
(при этом будет слышен звуковой сигнал) и, удерживая левую кнопку мыши, переместить курсор в область второго конца связи. Для уничтожения связи следует выделить её со стороны входа блока и нажать клавишу DEL
.
Перейдите в режим редактирования связей нажатием ЛК
на соответствующей иконке диалога Меню FBD
. Свяжите входы и выходы ранее размещенных блоков в соответствии с рисунком, приведенным ниже.
    После того, как структура алгоритма моделирования системы создана на рабочем поле, необходимо произвести описание всех внешних переменных и констант. Эта процедура производится в диалоге Описание переменной
. Для его вызова на экран следует дважды нажать ЛК
на соответствующем входе или выходе функционального блока. После того, как структура алгоритма моделирования системы создана на рабочем поле, необходимо произвести описание всех внешних переменных и констант. Эта процедура производится в диалоге Описание переменной
. Для его вызова на экран следует дважды нажать ЛК
на соответствующем входе или выходе функционального блока. Произведите настройку входов и выходов блоков программы в соответствии с табл.
1. Не забывайте вводить комментарий
для каждой переменной и константы. Эти комментарии помогут в дальнейшем идентифицировать каналы объекта. В скобках (столбец Комментарий
) указаны значения констант, которые необходимо вводить в поле Значение
.
Таблица 1.
| Блок
|
Вход, выход
|
Тип переменной
|
Комментарий
|
| "-"
|
AD
|
аргумент
|
Задание
|
| "-"
|
AS
|
аргумент
|
Межфазный уровень
|
| "PID"
|
KP
|
константа
|
Коэффициент при пропорциональной составляющей (0.9)
|
| "PID"
|
KD
|
константа
|
Коэффициент при дифференциальной составляющей (0.01)
|
| "PID"
|
KI
|
константа
|
Коэффициент при интегральной составляющей (0.2)
|
| "PID"
|
MAX
|
константа
|
Максимум управления (300)
|
| "PID"
|
MIN
|
константа
|
Минимум управления (0)
|
| "SEL"
|
I
G
|
аргумент
|
Переключение Авто/Ручн
|
| "OBJ"
|
K
|
константа
|
Коэффициент усиления (1)
|
| "OBJ"
|
T
|
константа
|
Постоянная времени (4)
|
| "OBJ"
|
N
|
константа
|
Запаздывание (2)
|
| "OBJ"
|
Q
|
аргумент
|
Межфазный уровень
|
| "t%"
|
INP
|
аргумент
|
Межфазный уровень
|
| "t%"
|
MIN
|
константа
|
Минимум (0)
|
| "t%"
|
MAX
|
константа
|
Максимум (300)
|
| "t%"
|
Q%
|
аргумент
|
Положение штока клапана
|
| " x "
|
IN1
|
аргумент
|
Ручное управление
|
| " x "
|
IN2
|
константа
|
Множитель (3)
|
Закончив настройку входов и выходов блоков, перейдите в окно редактирования базы каналов узла АРМ
одним из следующих способов:
· выполнением команды Окна/Объекты
;
· нажатием ЛК
на иконке  инструментальной панели. инструментальной панели.
После выполнения любой из этих команд на экране появится окно объектов.
Дважды нажмите ЛК
на иконке объекта Отстойник
, что вызовет появление на экране диалога Каналы объекта
:
Отстойник
. 2.5. Подключение FBD-программы к каналам
Подключите созданную программу ПИД
к каналам узла АРМ
. Сначала свяжите её с каналом Управление
.
Для этого войдите в диалог Реквизиты
:
Управление
, дважды нажав ЛК
на имени канала Управление
в списке каналов объекта Отстойник
. Откройте бланк Управление
и в поле выбора FBD
-программ выберите из списка программу ПИД
.
В соответствующих полях данного бланка выводятся комментарий к программе и список ее аргументов и констант. При выделении любой строки этого списка (нажатием ЛК
) в поле слева выводится комментарий к настраиваемому параметру (см. рисунок).
Обратите внимание, что при первом выборе программы ПИД
в списке FBD - программ все аргументы программы настроены на один и тот же канал объекта Отстойник
- Управление
(см. рис. выше).
Необходимо каждый аргумент программы подключить к "своему" каналу. Вот тут-то и приходят на помощь комментарии, сделанные ранее при описании переменных и констант.
Прочтите внимательно и до конца настоящий раздел. Запомните последовательность действий при подключении каналов к переменным программы:
- выделить нажатием ЛК
любой из аргументов списка (комментарий слева подскажет, к какому каналу надо подключить данный аргумент);
- запомнить имя канала и двойным нажатием ЛК
по строке с выделенным аргументом вызвать на экран 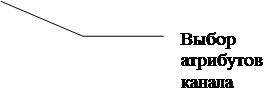 диалог Выбор канала
; диалог Выбор канала
;

- убедиться, что список выведенных каналов соответствует объекту
Отстойник
(выделить его нажатием ЛК
);
- выбрать имя канала, соответствующее настраиваемому аргументу, и его атрибут (для выбора атрибута развернуть список в верхнем поле диалога);
- нажать кнопку Ok
.
Описанную процедуру следует повторить для каждого
аргумента
программы.
 Для настройки констант
надо также дважды нажать ЛК
на соответствующей строке в списке. На экран будет выведен диалог Значение переменной
, показанный на рисунке справа. Для настройки констант
надо также дважды нажать ЛК
на соответствующей строке в списке. На экран будет выведен диалог Значение переменной
, показанный на рисунке справа.
В этом диалоге можно ввести значение выбранной константы.
Произведите настройку каналов в соответствии с табл. 2.
Атрибут R
(реальное) устанавливается для каналов Задание
, Авто/Ручн
и Руч_управл
. В режиме выполнения программы оператор будет осуществлять ввод значений переменных по этим каналам ( Ü ).
Атрибут In
(вход) устанавливается для каналов МежфазУровень
и Ход_штока
. Во время выполнения программы значения этих каналов вычисляются в соответствии с алгоритмом и выводятся в интерфейс оператора ( Þ )
.
Таблица 2.
| Комментарий к выбранному аргументу или константе
|
Каналы и значения констант
|
| Задание
|
ÜОтстойник: Задание_R
|
| Межфазный уровень
|
ÞОтстойник: МежфазУровень_In
|
| Положение штока клапана
|
ÞОтстойник: Ход_штока_In
|
| Переключение Авто/Ручн
|
ÜОтстойник: Авто/Ручн_R
|
| Ручное управление
|
ÜОтстойник: Руч_управл_R
|
| Коэффициент при пропорциональной составляющей
|
0.9
|
| Коэффициент при дифференциальной составляющей
|
0.01
|
| Коэффициент при интегральной составляющей
|
0.2
|
| Максимум управления
|
300
|
| Минимум управления
|
0
|
| Коэффициент усиления объекта
|
1
|
| Постоянная времени
|
4
|
| Запаздывание
|
2
|
| Минимум
|
0
|
| Максимум
|
300
|
| Множитель
|
3
|
В результате проделанной работы бланк Управление
с подключенными каналами должен выглядеть следующим образом.
Завершите настройку FBD
-программы на каналы нажатием кнопки Ok
диалога Реквизиты: Управление
. Внимание
. Все остальные каналы объекта Отстойник
не требуют настройки.
2.6. Отладка пересчёта каналов объекта
Для отладки созданной FBD
-программы перейдите в режим эмуляции. Этот режим доступен только из окна Объекты
редактора базы каналов. Запуск отладчика осуществляется одним из следующих способов:
·  командой Объект/Отладка
; командой Объект/Отладка
;
· нажатие ЛК
на соответствующей иконке панели инструментов .
В результате выполненной команды на экран будет выведен следующий диалог.
  Запуск пересчёта каналов осуществляется командой Отладка/Старт
или нажатием иконки старт/стоп . Запуск пересчёта каналов осуществляется командой Отладка/Старт
или нажатием иконки старт/стоп .
Соответственно, остановка пересчёта осуществляется командой Отладка/Стоп
, или повторным нажатие иконки .
Проверка работы алгоритмов управления и обработки данных осуществляется изменением значений каналов в столбце Вход
.
Чтобы изменить значение одного из полей, нужно нажать ЛК
в пределах области этого поля. При этом числовое значение сдвинется к левой границе поля. Повторное нажатие ЛК
вызовет на экран диалог с именем тестируемого канала. После ввода нового значения канала следует подтвердить ввод нажатием кнопки Принять
.
Проведите тестирование программы в такой последовательности:
- Введите новое задание регулятору межфазного уровня. Убедитесь в том, регулятор приводит регулируемый параметр к заданному значению (см. рис. выше).
-
Подайте на вход канала Авто/Ручн
значение, равное 1 (блокировка выхода регулятора). При этом значения каналов МежфазУровень
и Ход_штока
должны уменьшиться до нуля. - Подайте на вход канала Руч_управл
значение, находящееся в пределах 0-100 (имитация перестановки штока клапана). В результате канал МежфазУровень
должен принять значение, равное утроенному значению канала Руч_управл.
Убедившись в работоспособности программы, сохраните проект и закройте редактор базы каналов. 3. Создание графической базы узла
Разработка графического интерфейса для операторских станций осуществляется в программе “Редактор представления данных
”. В нее загружается структура проекта, созданная в программе “Редактор базы каналов
”.
Выбрав требуемый узел проекта, можно создавать и редактировать его графическую базу. Эта база включает в себя все графические фрагменты, которые выводятся на монитор данной операторской станции.
3.1. Запуск редактора представления данных.
   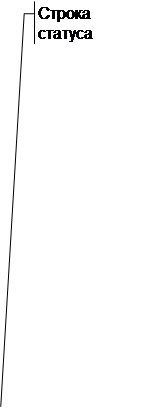 Для запуска программы “Редактор представления данных
” следует войти в папку Программы
главного меню WINDOWS
, затем - в папку Trace Mode 5 Базовый
и выполнить команду Редактор представления данных
. На экране появится окно редактора. Для запуска программы “Редактор представления данных
” следует войти в папку Программы
главного меню WINDOWS
, затем - в папку Trace Mode 5 Базовый
и выполнить команду Редактор представления данных
. На экране появится окно редактора.
Редактор представления данных имеет главное меню, рабочую область, навигатор проекта, строку статуса и четыре инструментальные панели. Их расположение при первой загрузке редактора не является жёстким и может настраиваться. В навигаторе проекта выводятся список узлов проекта, состав их графических баз и списки загруженных графических библиотек с их содержимым. Инструментальные панели используются для выбора графических элементов и управления редактированием графической базы.
Рабочая область редактора при загрузке не содержит никаких изображений, а инструментальные панели недоступны. Для создания и редактирования графических экранов необходимо сначала загрузить структуру проекта и загрузить или создать графическую базу любого узла, присутствующего в проекте.
3.2.Загрузка проекта и создание графической базы
Загрузить проект в редактор представления данных можно одним из следующих способов:
· выполнением команды Проект/Открыть
;
·
нажатием ЛК
на иконке  инструментальной панели. инструментальной панели. На экран будет выведен диалог выбора файла структуры проекта.
Выберите проект, созданный в редакторе базы каналов (файл проекта имеет расширение .
ctm
), и нажмите кнопку Открыть
. В бланке Экраны
навигатора проекта появятся иконки присутствующих в проекте узлов (в данном проекте присутствует один узел - АРМ
, см. рис. на предыдущей странице).
 Нажатием ЛК
в бланке Экраны
навигатора проекта выберите операторскую станцию АРМ
. Находясь на белом поле навигатора проектов, нажмите ПК
для входа в меню узлов этого бланка (рис. слева). Нажатием ЛК
в бланке Экраны
навигатора проекта выберите операторскую станцию АРМ
. Находясь на белом поле навигатора проектов, нажмите ПК
для входа в меню узлов этого бланка (рис. слева).
Выполните команду Добавить группу
из этого меню. При этом в качестве вложенного элемента для узла АРМ
будет создана группа экранов. Этой группе автоматически присваивается имя Новая группа.
 Далее выделите эту группу и вновь нажмите ПК
. На экран будет выведено меню групп (рис. слева). Далее выделите эту группу и вновь нажмите ПК
. На экран будет выведено меню групп (рис. слева).
 В этом меню выполните команду Добавить экран
.
Повторите две последние операции для создания второго экрана. Измените имена экранов и группы. Для этого сначала выделите их нажатием ЛК
на имени, а затем нажмите ЛК
повторно. Первому экрану присвойте имя Отстойник
, второму - Тренды
, а группе - УПН
. После проделанных операций бланк Экраны
должен принять следующий вид (рис. справа). В этом меню выполните команду Добавить экран
.
Повторите две последние операции для создания второго экрана. Измените имена экранов и группы. Для этого сначала выделите их нажатием ЛК
на имени, а затем нажмите ЛК
повторно. Первому экрану присвойте имя Отстойник
, второму - Тренды
, а группе - УПН
. После проделанных операций бланк Экраны
должен принять следующий вид (рис. справа).
3.3. Настройка атрибутов экранов.
Настройка атрибутов экрана включает такие понятия, как разрешение, наличие заголовка, цвет фона или обои. Выделите узел АРМ
в бланке Экраны
навигатора проекта. Нажмите ПК
на имени узла и выполните команду Атрибуты
. На экран будет выведен диалог Настройки узла
.
 Разрешение экрана выбирается из предложенного списка. Выберите пункт Свободный
и в окнах Ши-рина
и Высота
установите следующие значения: Ширина
- 500
; Высота
- 400
. Выставьте флажки Использовать обои
и Заголовок
. Выберите текстуру для обоев, для чего нажмите ЛК
на кнопке Образец
. На экран будет выведен диалог Обои
. Разрешение экрана выбирается из предложенного списка. Выберите пункт Свободный
и в окнах Ши-рина
и Высота
установите следующие значения: Ширина
- 500
; Высота
- 400
. Выставьте флажки Использовать обои
и Заголовок
. Выберите текстуру для обоев, для чего нажмите ЛК
на кнопке Образец
. На экран будет выведен диалог Обои
.
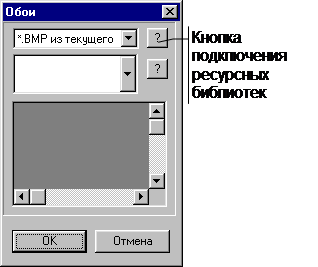
Чтобы воспользоваться текстурами, поставляемыми с системой, подключите их в качестве ресурсов. Для этого нажмите ЛК
на кнопке подключения ресурсных библиотек (символ «?
» рядом с верхним списком). На экран будет выведен диалог подключения ресурсов (Источники ресурсов)
.
Текстуры хранятся в библиотеке Reswp.dll
. Перенесите эту библиотеку из окна Доступные
в окно Используемые
с помощью соответствующей кнопки  (см. рис. ниже). (см. рис. ниже). Подтвердите подключение библиотеки нажатием ЛК
на кнопке ОК
. В диалоге Обои
в первом списке в качестве источника укажите только что подключенную библиотеку.
 При этом становится доступным нижний список, где выводится содержимое библио-теки. Выберите из библиотеки требуемую текстуру (например, текстуру с номером #153
) и нажмите ЛК
на кнопке ОК
. При этом становится доступным нижний список, где выводится содержимое библио-теки. Выберите из библиотеки требуемую текстуру (например, текстуру с номером #153
) и нажмите ЛК
на кнопке ОК
.
Подтвердите выбор настроек в диалоге Настройки узла
и сохраните созданную графическую базу.
3.4. Разработка графического интерфейса
Разработка графического интерфейса операторских станций заключается в размещении на экранах графической базы статических элементов рисования и динамических форм отображения (ФО
). Выбор элементов рисования и форм отображения осуществляется в соответствующих инструментальных панелей:
 - панель элементов рисования; - панель элементов рисования;
 - панель форм отображения. - панель форм отображения.
При выборе любого графического элемента или формы отображения на экран (под навигатором проекта) выводится диалог настройки его атрибутов (цвет фона, настройки шрифта, привязка к каналам и т.п.).
3.4.1. Создание статического рисунка
Прежде, чем приступить к созданию статического рисунка, проведите дополнительные настройки экранов. Для этого воспользуйтесь командой Проект/Настройки
. На экране появится диалог Общие настройки
.
 Настройте этот диалог следующим образом: Настройте этот диалог следующим образом:
Шаг курсора - 1
;
Шаг сетки - 5;
Зона чувствительности - 5;
Число отменяемых шагов - 30.
Для удобства работы с графикой выставьте флажки Использовать шаг курсора
и Использовать сетку
.
Завершите настройку диалога нажатием ЛК
по кнопке ОК
и приступайте к созданию статического рисунка.
Выведите на рабочее поле редактора представления данных экран Отстойник
. Для этого в бланке Экраны
дважды нажмите ЛК
на его имени.
На пустом рабочем поле появившегося экрана создайте статический рисунок мнемосхемы технологического процесса.
Примерный вид окна редактора представления данных после завершения создания статического рисунка для экрана Отстойник
показан на рис.2.
Рис. 2. Экран Отстойник
со статическим рисунком. Рисование объёмных элементов.
Разместите на экране объёмный элемент рисования горизонтальный цилиндр
. Для этого выберите ЛК
в меню элементов рисования группу Объемная графика
. В левой части экрана под навигатором проекта будет выведен диалог настройки атрибутов для выбранного элемента рисования.

Задайте настройки диалога в соответствии с рисунком справа.
При настройке цвета укажите самый тёмный цвет из серой гаммы.
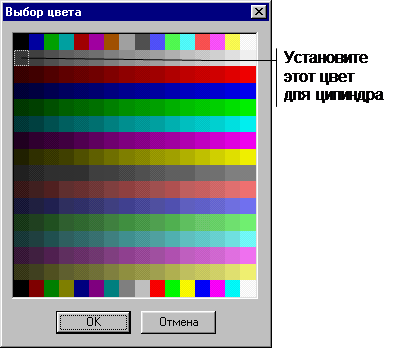 В нижнее поле диалога можно (желательно) ввести подсказку, которая будет отображаться при наведении курсора мыши на объект в режиме эмуляции. В нижнее поле диалога можно (желательно) ввести подсказку, которая будет отображаться при наведении курсора мыши на объект в режиме эмуляции.
После выбора атрибутов нарисуйте цилиндр на редактируемом экране. Для этого переведите курсор в рабочую область редактора, выберите место, где должен располагаться левый нижний угол элемента (точка привязки цилиндра), и нажмите ЛК
.
На экране появится контурный прямоугольник, размеры которого могут изменяться при перемещении мыши. Установите требуемый размер цилиндра и нажмите ЛК
повторно. Контурный прямоугольник исчезнет с экрана, а вместо него появится цилиндр такого же размера.

Теперь подрисуйте к цилиндру эллиптические крышки. Для этого воспользуйтесь элементом рисования Шар
, выбор которого осуществляется двойным нажатием ЛК
на иконке Объёмная графика
. Настройте атрибуты этого элемента в соответствии с рисунками, приведенными ниже. Редактирование рисунка.
 Так как сразу установить требуемый размер и положение графического элемента достаточно сложно, то для точного его позиционирования следует перейти в режим редактирования. Это реализуется нажатием ЛК
на иконке Так как сразу установить требуемый размер и положение графического элемента достаточно сложно, то для точного его позиционирования следует перейти в режим редактирования. Это реализуется нажатием ЛК
на иконке  системной инструментальной панели. системной инструментальной панели.
Для выделения графического элемента надо подвести курсор к его границе и, когда курсор примет форму “руки”, нажать ЛК
. При этом графический элемент будет обведен контурным прямоугольником.
Для изменения размеров графического элемента надо потянуть контурный прямоугольник за одну из 8
точек изменения размера.
 Чтобы переместить графический элемент в другую область экрана, следует подвести курсор к краю контурного прямоугольника. Графический элемент можно перемещать, когда курсор примет форму ... . Чтобы переместить графический элемент в другую область экрана, следует подвести курсор к краю контурного прямоугольника. Графический элемент можно перемещать, когда курсор примет форму ... .
Рисование линий.
Выбор инструмента Линия
производится нажатием ЛК
на группе Линия
меню элементов рисования.

После выбора в левой части экрана под навигатором проекта выводится диалог настройки атрибутов для этого элемента рисования. Выберите цвет, стиль и толщину линии, введите всплывающую подсказку и только после этого приступайте к размещению линии на рабочем поле.
Повторите вышеописанные действия для построения всех линий создаваемого графического интерфейса (см. рис. 2).
Рисование круга.
Для того, чтобы нарисовать круг, надо выбрать в меню элементов рисования соответствующую группу.
После настройки атрибутов в диалоге под навигатором проекта нарисуйте круг на редактируемом экране. При рисовании стрелок следует воспользоваться инструментом Ломанные
. Повторное нажатие на этом инструменте приводит к появлению меню выбора, представленного на рисунке справа.

 При выборе в этом меню инструмента многоугольник
под навигатором проекта выводится уже известный диалог настройки атрибутов. При выборе в этом меню инструмента многоугольник
под навигатором проекта выводится уже известный диалог настройки атрибутов.
 Настройку диалога (цвет, толщина) произведите самостоятельно. Размещение этого элемента осуществляется в несколько этапов. Сначала устанавливается точка привязки, которая является первой вершиной многоугольника (в данном случае треугольника). Для этого следует перевести курсор мыши в область редактируемого экрана, установить его в требуемое положение и нажать ЛК
. Каждое следующее нажатие ЛК
будет задавать координаты новой вершины. Размещение завершается нажатием ПК
. При этом производится соединение первой и последней вершин многоугольника. Настройку диалога (цвет, толщина) произведите самостоятельно. Размещение этого элемента осуществляется в несколько этапов. Сначала устанавливается точка привязки, которая является первой вершиной многоугольника (в данном случае треугольника). Для этого следует перевести курсор мыши в область редактируемого экрана, установить его в требуемое положение и нажать ЛК
. Каждое следующее нажатие ЛК
будет задавать координаты новой вершины. Размещение завершается нажатием ПК
. При этом производится соединение первой и последней вершин многоугольника.
Рисование рамок.
Нарисуйте рамку левее центра отстойника (см. рис.2). В дальнейшем в ней будет размещена многослойная гистограмма, отображающая уровень в отстойнике. Вторую рамку разместите под ёмкостью для вывода текущих значений уровня.
Двойной щелчок по иконке Прямоугольники
вызывает на экран меню выбора элемента группы. Нажмите ЛК
на элементе Рамка
.

После этого пиктограмма выбранного элемента появится в соответствующей ячейке инструментальной панели, а на экран будет выведен диалог настройки атрибутов элемента рисования Рамка
. Вид этого диалога показан на рисунке справа. Установите в этом диалоге два флага: Заполнение
и Использование системных цветов
для объёмных элементов. Выберите опцию Вдавленная
и увеличьте ширину рамки до 2
.
Завершив установку атрибутов, нарисуйте рамку в нижней части интерфейса. Повторите описанную процедуру для создания рамки под гистограмму.
Размещение статического текста.
В рамку, размещенную под отстойником, следует ввести два текстовых фрагмента: Контроль технологических параметров
и Межфазный уровень, см
.
Для размещения статического текста на редактируемом экране нажмите ЛК
на иконке статического текста в инструментальной панели элементов рисования.  Щелчком по кнопке настройки параметров шрифта в диалоге настройки атрибутов вызовите диалог Шрифт
и произведите настройку шрифта: Щелчком по кнопке настройки параметров шрифта в диалоге настройки атрибутов вызовите диалог Шрифт
и произведите настройку шрифта:
Times New Roman
, полужирный
, размер – 14
, а набор символов – кириллица
. В атрибутах шрифта выставьте флажок Подчёркнутый
.
Выйдите из диалога настройки шрифта, задайте цвет символов для текста - черный
, а стиль выравнивания текста оставьте установленным по умолчанию.
После настройки атрибутов статического текста наберите в окне ввода требуемый текст (в примере - Контроль технологических параметров
). Затем переведите курсор мыши в область экрана и вставьте текст, как обычный элемент рисования (растягиванием прямоугольника).
Перейдите в режим редактирования, нажав на иконку  инструментальной панели, и переместите созданный текстовый объект в рамку. инструментальной панели, и переместите созданный текстовый объект в рамку. Аналогичным образом создайте остальные фрагменты статического текста и расположите их на экране в соответствии с рис. 2.
Для сигнализации критических уровней в отстойнике нарисуйте два небольших квадрата рядом с отстойником (сверху и снизу). В законченном проекте эти элементы будут играть роль цветовых сигнализаторов минимального и максимального уровней в отстойнике.
Выбор инструмента произведите в группе элементов Объёмные
.  Повторное нажатие на иконку вызовет на экран меню выбора элемента группы. Повторное нажатие на иконку вызовет на экран меню выбора элемента группы.

В диалоге настройки атрибутов верхнего квадрата
в поле всплывающей подсказки введите текст Сигнализация верхнего уровня
. После этого переведите курсор мыши в область экрана и разместите квадрат, как обычный элемент рисования. Повторите описанную выше процедуру для создания нижнего квадрата. Не забудьте ввести текст Сигнализация нижнего уровня
в поле всплывающей подсказки.
3.4.2. Размещение динамических элементов
Динамические элементы (формы отображения) предназначены для “привязки” интерфейса оператора к реальному технологическому процессу. Оператор должен иметь на экране всю необходимую информацию о процессе (о текущих значениях технологических параметров, о выходе параметров за границы уставок сигнализации и т. д.). Кроме того, необходимо предусмотреть возможность выдачи управляющих воздействий (изменение задания регулятору, включение/выключение насосов, открытие/закрытие кранов и т. д.).
Один из вариантов экрана Отстойник
с размещенными на нём динамическими элементам показан на рис.3 (Общий вид операторского интерфейса). Рис.3. Общий вид операторского интерфейса.
Отображение уровней.
Для наглядного отображения изменения уровня в технологических аппаратах следует пользоваться формой отображения Прямоугольная гистограмма
. Выберите её нажатием ЛК
на соответствующей иконке инструментальной панели форм отображения.

В диалоге настройки атрибутов данной формы отображения установите следующие настройки атрибутов гистограммы:
- объект – Отстойник
;
- канал – МежфазУровень
;
- атрибут – Реальное
;
- Min – 0
;
- Max – 300
;
- ориентация – вертикальная
.
 Выберите цвет заливки (вода в отстойнике) и цвет фона (нефть). В поле Всплывающая подсказка
введите текст – Межфазный уровень
. Выберите цвет заливки (вода в отстойнике) и цвет фона (нефть). В поле Всплывающая подсказка
введите текст – Межфазный уровень
.
Окончательный вид диалога настройки атрибутов гистограммы показан на рисунке слева.
Переведите курсор мыши в область экрана и разместите гистограмму как обычный элемент рисования внутри рамки, расположенной на отстойнике.
Внимание
:
Рисование гистограммы начинайте снизу, постепенно растягивая ее вверх. В этом случае заливка гистограммы также будет производиться снизу вверх.
Вывод числовых значений параметров.

Для вывода значений технологических параметров на экран монитора следует пользоваться формой отображения Динамический текст
. Её выбор осуществляется нажатием ЛК
на иконке Динамический текст
инструментальной панели форм отображения.
На экране появится диалог настройки атрибутов данной формы отображения.
| Произведите настройку атрибутов этой формы отображения для переменной МежфазУровень
.
Установите:
- шрифт - Times New Roman
;
- размер – 14
;
- цвет символов – чёрный
;
- выравнивание - по левому краю
;
- тип выводимой информации – Float
;
- формат вывода – d
;
- фон - серый
;
- объект – Отстойник
;
- канал – МежфазУровень
;
- атрибут – Реальное
;
- всплывающая подсказка –
Межфазный уровень, см
.
Окончательный вид диалога настройки атрибутов формы отображения Динамический текст
представлен на рисунке справа.
|

|
После этого переведите курсор мыши в область экрана и установите форму отображения Динамический текст
в рамке под отстойником. Примечание
: При выводе числовых значений нескольких переменных рекомендуется использовать разные цвета, которые в дальнейшем могут быть использованы для перьев при выводе этих переменных на тренд.
Для отображения на экране положения штока клапана также используйте форму отображения Динамический текст.
Смените цвет символов в диалоге настройки атрибутов, введите всплывающую подсказку Положение штока клапана, %
и вставьте эту форму отображения в разрабатываемый интерфейс (см. рис 3).
Ввод задания регулятору.

Для ввода задания регулятору используйте форму отображения Кнопки
. Чтобы создать и настроить эту форму отображения, нажмите ЛК
на соответствующей иконке инструментальной панели форм отображения.
Повторное нажатие ЛК
на форме отображения Кнопки
приведёт к появлению меню выбора элемента группы. Выберите форму отображения Кнопка с текстом
.
| Настройте атрибуты формы отображения Кнопка с текстом
следующим образом:
- шрифт - Times New Roman
;
- размер – 12
;
- цвет символов – чёрный
;
- текст – Задание
;
- объект – Отстойник
;
- канал – Задание
;
- атрибут – Реальное
;
- посылка значения - Ввод и посылка
(настройка этого атрибута будет рассмотрена ниже);
- всплывающая подсказка – Задание
регулятору уровня, см.
|

|
Окончательный вид диалога настройки атрибутов формы отображения Кнопка с текстом
представлен на рисунке выше.
Настройка атрибута Посылки значения
осуществляется следующим образом. Выставьте флажок использования этого пункта меню и дважды нажмите ЛК
. В результате на экран будет выведен диалог Посылка в канал
.
 В данном диалоге нажмите кнопку Ввод и посылка
. В данном диалоге нажмите кнопку Ввод и посылка
.
Выйдите из диалога Посылка в канал
нажатием ЛК
на кнопке Ok.
Закончив настройку атрибутов кнопки переведите курсор мыши в область экрана и нарисуйте форму отображения Кнопка с текстом
на экране (см. рис. 3).
Перейдите в режим эмуляции и убедитесь в работоспособности созданных динамических элементов.
Переход в режим эмуляции реализуется нажатием ЛК
на иконке системной инструментальной панели, показанной на рисунке ниже. Повторное нажатие этой иконки останавливает пересчёт базы каналов.

Сигнализация критических значений уровней.

Для сигнализации критических значений уровня в отстойнике используйте форму отображения Цветовые индикаторы
. Для ее создания и настройки нажмите ЛК
на соответствующей иконке инструментальной панели форм отображения.
Повторное нажатие ЛК
на форме отображения Цветовые индикаторы,
приведёт к появлению меню выбора элемента группы. Выберите форму отображения Пороговый цветовой индикатор
. На экране появится диалог настройки атрибутов индикатора.
| Настройте атрибуты формы отображения Пороговый цветовой индикатор
следующим образом:
- объект – Отстойник
;
- канал – МежфазУровень
;
- атрибут – Реальное
;
- значение – 250
.
В бланке Меньше или равно
выберите основной цвет из серой гаммы (самый темный). Такой же цвет выберите и в бланке Больше
, но здесь выставьте флажок Мигание
(сигнализация верхнего уровня). При выборе Дополнительного цвета
следует иметь ввиду, что в режиме эмуляции произойдет смещение цветовой гаммы. Выберите самый светлый цвет из серой гаммы, что в режиме эмуляции вызовет мигание цветового индикатора красным цветом.
В поле Всплывающая подсказка
введите текст “Сигнализация верхнего уровня
”. Окончательный вид диалога настройки атрибутов формы отображения представлен на рисунке справа.
|

|
Убедитесь, что флаг опции Показать
выставлен. В противном случае в режиме эмуляции окно сигнализации не будет выведено на экран.
Окна для сигнализации минимального и максимального уровней нарисованы ранее при создании статического интерфейса. Наведите курсор на верхнее окно сигнализации и, когда курсор станет указателем, нажмите ЛК
. Статический элемент будет переведен в динамическое состояние.
Те же операции проделайте для задания нижней границы сигнализации уровня. Снова выберите форму отображения Пороговый цветовой индикатор
и вновь заполните диалог настройки его атрибутов.
Но теперь в поле Значение
введите 50
, в бланке Меньше или равно
выставьте флажок Мигание
(не забудьте его снять в бланке Больше
) и выберите в бланках соответствующие цвета.
После настройки всех атрибутов наведите курсор на квадрат, предназначенный для сигнализации нижнего уровня, и, когда курсор станет указателем, нажмите ЛК
. И этот статический элемент стал динамическим.
Перейдите в режим эмуляции и убедитесь в работоспособности сигнализаторов верхнего и нижнего уровней.
Заданием на проектирование предусмотрена возможность перехода оператора с автоматического режима управления уровнем на ручной (дистанционное управление). Статический текст Ручное управление клапаном
, ранее введенный в графический интерфейс (см. рис.2), при загрузке режима эмуляции не должен присутствовать на экране (по умолчанию контур регулирования находится в автоматическом режиме). Но при переходе на ручной режим управления этот текст должен появиться на экране.
Для реализации этого механизма следует воспользоваться формой отображения Пороговый цветовой индикатор
. Выберите эту форму отображения и настройте ее атрибуты следующим образом:
- объект – Отстойник
;
- канал – Руч_управл
;
- атрибут – Реальное
;
- значение – 0.
Уберите флажок Показать
(при загрузке проекта данный текст исчезнет с экрана и будет появляться лишь после соответствующей команды оператора), в бланках Меньше или равно
и Больше
уберите флажок Мигание
, в поле Всплывающая подсказка
введите текст “Ручное управление клапаном”. Затем наведите курсор на статический текст Ручное управление клапаном
и, когда курсор станет указателем, нажмите ЛК
.
Управление клапаном в ручном режиме.
Для управления клапаном в ручном режиме используйте форму отображения Шкала
. Чтобы создать и настроить эту форму отображения, нажмите ЛК
на соответствующей иконке инструментальной панели форм отображения. Настройте атрибуты формы отображения Шкала
в соответствии с рисунком, приведенным ниже.
При настройке шкалы особое внимание обратите на следующие атрибуты:
| Видим на старте - FALSE
;
|
| Основная привязка
объект - Отстойник
;
канал - Руч_управл
;
атрибут - Реальное
.
|
Ползунок:
Показывать - TRUE
;
Размер - 12
;
Управление - TRUE
.
|
| Уровень 1:
Использовать - TRUE
;
Количество разбивок - 10
;
Размер штриха – 5
;
Числа – TRUE
.
|
Привязка:
объект - Отстойник
;
канал - Руч_управл
;
атрибут - Реальное
.
|
| 
|

|
По окончании настройки атрибутов шкалы переведите курсор мыши в область экрана и нарисуйте шкалу в правой части экрана, как показано на рис.3.
Примечание:
Начинайте рисование с левого нижнего угла (точка привязки), т.е., выбрав точку привязки, перемещайте мышь вправо и вверх.
Выбор режима управления клапаном.
Для выбора режима управления клапаном (Автоматический/Ручной) используйте форму отображения Кнопки
. Чтобы создать и настроить эту форму отображения, нажмите ЛК
на соответствующей иконке инструментальной панели форм отображения.

Повторное нажатие ЛК
на форме отображения Кнопки,
приведёт к появлению меню выбора элемента группы.
Выберите форму отображения Кнопка с картинкой
. При этом на экране появится диалог настройки атрибутов кнопки.
| Настройте атрибуты формы отображения Кнопка с картинкой
следующим образом:
- библиотека - R_icons.dll
(процедура выбора библиотеки рассмотрена ниже);
- рисунок - #143
;
- объект – Отстойник
;
- канал - Авто/Ручн
;
- атрибут – Реальное
;
- посылка значения - XOR
(механизм настройки рассмотрен ниже);
- открыть/закрыть ФО - 2
(механизм настройки рассмотрен ниже).
Выставьте флажок подтверждения смены режима управления. В поле Всплывающая подсказка
введите текст “Управление клапаном ”.
Окончательный вид диалога настройки атрибутов формы отображения Кнопка с картинкой
представлен на рисунке справа.
|

|
Выбор библиотеки
. Чтобы воспользоваться картинками к кнопкам, поставляемыми с системой, следует подключить их в качестве ресурсов. Для этого нажмите ЛК
на кнопке подключения ресурсных библиотек (символом «?
» рядом с верхним списком). На экран будет выведен диалог подключения ресурсов. Картинки к кнопкам хранятся в библиотеке R_icons.dll
. Перенесите эту библиотеку из окна Доступные
в окно Используемые
с помощью соответствующей кнопки  (см. рис. выше). Подтвердите подключение библиотеки нажатием ЛК
на кнопке ОК
. (см. рис. выше). Подтвердите подключение библиотеки нажатием ЛК
на кнопке ОК
.
В диалоге настройки атрибутов формы отображения Кнопка с картинкой
в первом списке в качестве источника укажите только что подключенную библиотеку. При этом становится доступным нижний список, где выводится содержимое библиотеки. Выберите из библиотеки картинку с изображением исполнительного устройства (например, картинку с номером #143
).
 Настройка Посылки значения - XOR.
Настройка этого пункта меню нужна для того, чтобы отображать на экране режимы управления клапаном (Автоматический
/ Ручной
). Настройка Посылки значения - XOR.
Настройка этого пункта меню нужна для того, чтобы отображать на экране режимы управления клапаном (Автоматический
/ Ручной
).
Выставьте флажок использования этого пункта меню и дважды нажмите ЛК
на строке Посылки значения - XOR
. На экране появится диалог Посылка в канал
. В этом диалоге нажмите кнопку XOR
и в поле Значение
введите 1
. Окончательный вид диалога Посылка в канал
представлен на рисунке.
Выйдите из диалога Посылка в канал
нажатием ЛК
на кнопке Ok.
Примечание
. При запуске режима эмуляции значение канала Авто/Ручн
равно нулю, (автоматический режим управления клапаном). Регулирующее воздействие регулятора поступает на вход объекта регулирования (см. программу), т. е. на регулирующий клапан. Нажатие ЛК
на иконку клапана должно обеспечить перевод контура регулирования в ручной режим (ручное - дистанционное управление клапаном). Для этого надо заблокировать выход регулятора, что может быть достигнуто посылкой на вход канала Авто/Ручн
единицы. По определению, XOR
- логическое исключающее сложение значения канала с заданным значением (единицей). Таким образом, при первом нажатии ЛК на иконке клапана значение канала Авто/Ручн
станет равным единице (0 + 1 = 1). Выход регулятора будет закрыт, клапаном можно управлять вручную. При следующем нажатии на иконку клапана значение канала Авто/Ручн
опять станет равным нулю (1 + 1 =0) и режим управления клапаном станет автоматическим и т. д.
 Настройка пункта меню Открыть/закрыть ФО.
Для выбора этого пункта меню надо воспользоваться полосой прокрутки. Выставьте флажок использования этого пункта меню и дважды нажмите ЛК
на строке Открыть/закрыть ФО
. В левом верхнем углу экрана появится диалог Введите управляемые элементы
. Настройка пункта меню Открыть/закрыть ФО.
Для выбора этого пункта меню надо воспользоваться полосой прокрутки. Выставьте флажок использования этого пункта меню и дважды нажмите ЛК
на строке Открыть/закрыть ФО
. В левом верхнем углу экрана появится диалог Введите управляемые элементы
.
Затем наведите курсор на текст “Ручное управление клапаном
” и, когда курсор станет указателем, нажмите ЛК.
Текст должен оказаться в контурном прямоугольнике. Аналогичным образом выделите шкалу. Перед нажатием на кнопку ОК
диалога Выбор управляемых элементов
убедитесь в том, что оба графических элемента находятся в контурных прямоугольниках.
Подтвердите выбор управляемых элементов нажатием ЛК
на кнопке ОК
. Расположите форму отображения Кнопка с картинкой
на рабочем поле в соответствии с рис.3.
При входе в режим эмуляции статический текст Ручной режим управления
и шкала (движковый регулятор) отсутствуют на мнемосхеме (закрыты). Первое нажатие на иконку клапана должно вызывать их появление на экране.
Отображение текущего режима управления клапаном.
Для отображения текущего режима управления клапаном используйте форму отображения Графические индикаторы
. Чтобы создать и настроить эту форму отображения, нажмите ЛК
на соответствующей иконке инструментальной панели форм отображения.
Повторное нажатие ЛК
на иконке Графические индикаторы
приведёт к появлению меню выбора элемента группы. Выберите форму отображения Текстовый индикатор по диапазонам
. При этом на экране появится диалог настройки атрибутов индикатора.
| Настройте атрибуты формы отображения Текстовый индикатор по диапазонам
следующим образом:
- объект – Отстойник
;
- канал - Авто/Ручн
;
- атрибут – Реальное
.
Выберите цвет и тип заполнения. Нажмите кнопку Добав.
и выберите два диапазона - Автоматический 1...1
и Ручной
0...0
(см. ниже). В поле Всплывающая подсказка
введите текст “Текущий режим управления клапаном”. Окончательный вид диалога настройки атрибутов формы отображения Текстовый индикатор по диапазонам
представлен на рисунке справа.
|

|
Добавление диапазонов
. Для того чтобы добавить новый диапазон, надо нажать ЛК
на кнопке Добав.
в диалоге настройки атрибутов формы отображения. На экране появится диалог Задание кадра
(см. ниже).
Чтобы воспользоваться текстовыми заготовками, поставляемыми с системой, следует подключить их в качестве ресурсов. Для этого надо нажать ЛК
на кнопке подключения ресурсных библиотек (с символом «?
» рядом с верхним списком). При этом на экран будет выведен диалог Источники ресурсов
.
Надписи хранятся в библиотеке R_icons.dll
. Перенесите эту библиотеку из окна Доступные
в окно Используемые
с помощью соответствующей кнопки  . Подтвердите подключение библиотеки нажатием ЛК
на кнопке ОК
. . Подтвердите подключение библиотеки нажатием ЛК
на кнопке ОК
.
 В диалоге настройки атрибутов формы отображения Текстовый индикатор по диапазонам
в первом списке в качестве источника укажите только что подключенную библиотеку. В диалоге настройки атрибутов формы отображения Текстовый индикатор по диапазонам
в первом списке в качестве источника укажите только что подключенную библиотеку.
 При этом становится доступным нижний список, где выводится содержимое библиотеки. Выберите из библиотеки текст Автоматический
, установите значения диапазонов Ymin=1
и Ymax=1
. При этом становится доступным нижний список, где выводится содержимое библиотеки. Выберите из библиотеки текст Автоматический
, установите значения диапазонов Ymin=1
и Ymax=1
.
Окончательный вид диалога Задание кадра
представлен на рисунке слева. Подтвердите завершение работы с диалогом нажатием ЛК
на кнопке ОК
.
Аналогичным образом добавьте новый диапазон. Выберите из библиотеки Ручной
, установите значения диапазонов Ymin=0
и Ymax=0
.
Расположите текстовый индикатор на рабочем поле напротив текста Режим управления клапаном
(см. рис.3).
Перейдите в режим эмуляции. При этом текст Ручное управление клапаном
и движковый регулятор (шкала) должны отсутствовать на экране, текстовый индикатор режима управления клапаном должен находиться в состоянии Автоматический
, а межфазный уровень в отстойнике - на отметке 150
(заданное значение уровня при старте).
Нажатие на изображении клапана должно вызывать на экран движковый регулятор для управления клапаном в ручном режиме, а перемещение движка - изменение степени закрытия клапана и межфазного уровня. При этом текстовый индикатор режима управления клапаном должен находиться в состоянии Ручной
.
Убедившись в работоспособности операторского интерфейса в полном объеме, сохраните проект и перейдите к выполнению следующего задания.
Вывод трендов технологических параметров.
Тренды параметров процесса можно выводить на любой экран. В отдельных случаях тренды можно вывести и на экран мнемосхемы. Но постоянное присутствие большого количества графических элементов на одном экране перегружает его и может создать неудобства оператору. Поэтому часто для вывода трендов параметров технологического процесса используют отдельные экраны (окна). В проекте количество таких экранов может достигать нескольких десятков (в зависимости от общего количеств переменных).
 В настоящем проекте для создания и конфигурирования трендов технологических параметров предусмотрен отдельный экран Тренды
, созданный на начальной стадии разработки. В настоящем проекте для создания и конфигурирования трендов технологических параметров предусмотрен отдельный экран Тренды
, созданный на начальной стадии разработки.
Перейдите на экран Тренды
двойным нажатием ЛК
на его имени в бланке Экраны.

Для вывода трендов технологических параметров используйте форму отображения Тренды
.
Чтобы создать и настроить эту форму отображения, нажмите ЛК
на соответствующей иконке инструментальной панели форм отображения.
Повторное нажатие ЛК
на форме отображения Тренды
приведёт к появлению меню выбора элемента группы. В данную группу входят три формы отображения:
- групповой тренд аналоговых параметров;
- групповой тренд дискретных параметров;
- универсальный архивный тренд.
Для первых двух типов трендов задается временной шаг между считыванием новых данных и количеством хранимых в его буфере значений. Эти два параметра определяют глубину хранения данных в тренде.
Последний в группе тренд считывает данные из архива и заносит их в буфер. Этот тренд позволяет просматривать архивные значения как аналоговых, так и дискретных параметров. Если при настройке тренда для разных линий (перьев) указать и аналоговые и дискретные параметры, то его рабочая область делится на два окна. В первом окне выводятся аналоговые тренды, а во втором – дискретные. При этом оба тренда имеют единую временную ось.
Выберите форму отображения Тренд аналоговый
.
 На экран будет выведен диалог настройки атрибутов аналогового тренда. На экран будет выведен диалог настройки атрибутов аналогового тренда.
| Настройте атрибуты формы отображения Тренд аналоговый
следующим образом:
- период (сек) – 1
;
- буфер – 500
;
Выставьте флаг наличия горизонтальной оси, для которой введите следующие настройки:
- разбиений – 5
;
- диапазон – 40
;
- единицы – сек
.
Выставьте флаг наличия вертикальной оси, для которой введите следующие настройки:
- разбиений – 6
;
- знакомест – 1
;
- разрядов – 0
.
Выставьте флаг наличия сетки, для которой введите следующие настройки:
- цвет – чёрный
;
- фон – белый
.
Выставьте флаг наличия визира, флаг наличия заголовка, введите текст заголовка “Уровень в отстойнике, см”. Далее перейдите к настройке линий (перьев) графика (см. ниже). Окончательный вид диалога настройки атрибутов формы отображения Тренд аналоговый
представлен на рисунке справа.
|

|
Настройка линий графика
.
Нажмите ЛК
на кнопке Добав
. для вывода на экран диалога Атрибуты кривой
.
 Выберите объект - Отстойник
, канал - МежфазУровень
, атрибут - Реальное
. Далее настройте диапазон вывода Ymax = 100
и Ymin = 0
, цвет - синий
, стиль - сплошной
, толщина линии - третья по порядку
. Выберите объект - Отстойник
, канал - МежфазУровень
, атрибут - Реальное
. Далее настройте диапазон вывода Ymax = 100
и Ymin = 0
, цвет - синий
, стиль - сплошной
, толщина линии - третья по порядку
.
Подтвердите завершение настройки кривой нажатием ЛК
на кнопке ОК
. Обратите внимание, что в списке линий тренда (внизу диалога Тренд аналоговый
) появится строка с заданными атрибутами линии.
В соответствии с заданием окно трендов должно отображать текущее значение регулируемого параметра, его заданное значение и положение штока клапана. Поэтому дважды повторите операции по настройке кривых в диалоге Настройка линий графика
. При заполнении этого диалога выберите соответствующие каналы (Задание
, Ход_штока
) и цвет линий (например, красный и зелёный).
Закончив конфигурирование линий тренда, разместите тренд на экране в соответствии с рис.4. Рис.4.Общий вид экрана Тренды.
Переход с одного экрана на другой.
Так как операторский интерфейс содержит большое количество экранов, при разработке проекта оператору надо обеспечить возможность навигации по экранам. Эта задача может быть решена различными приемами.
Воспользуйтесь формой отображения Кнопка
. Чтобы создать и настроить эту форму отображения, нажмите ЛК
на соответствующей иконке инструментальной панели форм отображения.

Повторное нажатие ЛК
на форме отображения Кнопки,
приведёт к появлению меню выбора элемента группы.
Выберите форму отображения Кнопка с текстом
. | Настройте атрибуты формы отображения Кнопка с текстом
следующим образом:
- Шрифт – Times New Roman;
- Размер – 10;
- Цвет символов – чёрный
;
- Текст – Отстойник
;
- Объект – Отстойник
;
- Канал – Управление
;
- Атрибут – Реальное
;
- Переход - Отстойник
(см. ниже).
В поле Всплывающая подсказка
введите текст “
Переход на экран Отстойник
”
.
Окончательный вид диалога настройки атрибутов формы отображения Кнопка с текстом
представлен на рисунке справа.
Обратите внимание, что после настройки перехода автоматически установится флаг выполнения функции перехода.
|

|
Настройка функции перехода с одного экрана на другой.
Дважды нажмите ЛК
в строке Переходы
окна функций. На экране появляется диалог Переходы по экранам
со списком экранов редактируемой базы.
 Выберите в этом диалоге экран Отстойник
(рис. слева) и зафиксируйте выбор нажатием ЛК
на кнопке ОК
. После этого нарисуйте кнопку в правом нижнем углу экрана Тренды
. Выберите в этом диалоге экран Отстойник
(рис. слева) и зафиксируйте выбор нажатием ЛК
на кнопке ОК
. После этого нарисуйте кнопку в правом нижнем углу экрана Тренды
.
Перейдите на экран Отстойник
, воспользовавшись навигатором проекта. Для организации перехода с экрана Отстойник
на экран Тренды
воспользуйтесь той же формой отображения – Кнопка.
 При настройке функции перехода с одного экрана на другой в диалоге Переходы по экранам
выберите экран Тренды
и нажмите ЛК
на кнопке ОК
. Наконец, нарисуйте кнопку в правом нижнем углу экрана Отстойник
(рис. вверху справа). При настройке функции перехода с одного экрана на другой в диалоге Переходы по экранам
выберите экран Тренды
и нажмите ЛК
на кнопке ОК
. Наконец, нарисуйте кнопку в правом нижнем углу экрана Отстойник
(рис. вверху справа).
Находясь на экране Отстойник
, перейдите в режим эмуляции и измените задание регулятору. Перейдите на экран Тренды
и дождитесь окончания переходного процесса в системе.
4. Организация архивирования в проекте ТРЕЙС МОУД.
В этом разделе рассматривается организация архивирования в проекте. Пакет ТРЕЙС МОУД
предусматривает три типа собственных архивов, а также возможность связи по протоколу ODBC
. В качестве примера в разрабатываемом проекте предполагается создать локальный архив СПАД
(система поддержания архивных данных) и отчёт тревог.
4.1. Настройка каналов для архивирования.
Значения каналов будут записываться в архивы ТРЕЙС МОУД
, если этим каналам установить соответствующие флаги в диалоге Реквизиты: Задание
.
Загрузите проект в редакторе базы каналов и выполните следующую последовательность действий. В окне структуры проекта редактора базы каналов выберите узел АРМ
и двойным нажатием ЛК
вызовите окно объектов данного узла.
Дважды нажмите ЛК
на объекте Отстойник
для вывода на экран диалога Каналы объекта: Отстойник
.
Наконец, дважды нажмите ЛК
на имени канала Задание
. На экране будет выведен диалог Реквизиты: Задание
. В бланке Основные
этого диалога (см. рис.) установите флаги архивации СПАД
и Отчёт тревог
.
Эту же операцию проделайте для канала МежфазУровень.
4.2. Настройка параметров архивов.
 Следующий этап проектирования - настройка параметров соответствующих архивов. Эта операция выполняется в бланке Архивация
(рис. справа) диалога Параметры узла
. Для вывода этого диалога на экран нужно сначала перейти в окно структуры проекта нажатием кнопки Следующий этап проектирования - настройка параметров соответствующих архивов. Эта операция выполняется в бланке Архивация
(рис. справа) диалога Параметры узла
. Для вывода этого диалога на экран нужно сначала перейти в окно структуры проекта нажатием кнопки  или командой Окна/Узлы, а затем нажать ПК
на графическом изображении узла АРМ
. При этом на экране появится диалог Параметры узла: АРМ
. или командой Окна/Узлы, а затем нажать ПК
на графическом изображении узла АРМ
. При этом на экране появится диалог Параметры узла: АРМ
.
4.2.1.Настройка параметров СПАД и
отчёта тревог.
 В диалоге Параметры узла: АРМ
перейдите в бланк Архивация
. Настройте параметры системы поддержания архива данных (СПАД). Для этого в поле Имя
введите имя файла локального архива - spad.rep
. Этот файл будет помещен в директорию создаваемого проекта. В диалоге Параметры узла: АРМ
перейдите в бланк Архивация
. Настройте параметры системы поддержания архива данных (СПАД). Для этого в поле Имя
введите имя файла локального архива - spad.rep
. Этот файл будет помещен в директорию создаваемого проекта.
Ниже, в поле Объём,
укажите максимальный размер этого файла в мегабайтах. Задайте его равным 5
Мб
. При превышении этого объема происходит циклическая перезапись данных.
Настройка параметров отчёта тревог производится в этом же бланке (см. рис).
Для формирования отчёта тревог следует в поле Имя
указать имя файла alarm.evn
, в который будет производиться регистрация тревог.
Максимальный размер файла отчета тревог по умолчанию принимается равным 1
Гб
. Окончательный вид бланка Архивация
приведен выше. Подтвердите завершение настроек параметров узла нажатием ЛК
на кнопке ОК.
В отчёт тревог выводятся сообщения, которые определяются изменением значений каналов, указанных для архивирования. Формирование вида и содержания сообщений осуществляется в бланке Сообщения в отчёт тревог
диалога Реквизиты
. Последовательность действий для вывода этого диалога на экран подробно описана в п. 4.1 (нажать на кнопку  для перехода в окно объектов, затем дважды нажать ЛК
на требуемом объекте для вызова диалога Каналы объекта,
наконец, дважды нажать ЛК
на канале Задание
). для перехода в окно объектов, затем дважды нажать ЛК
на требуемом объекте для вызова диалога Каналы объекта,
наконец, дважды нажать ЛК
на канале Задание
).
В диалоге Реквизиты
:
Задание
выберите бланк Сообщения в отчёт тревог
.

В отчёт тревог можно записывать как стандартные, так и пользовательские сообщения.
В качестве приёмника укажите AR+G
– файл архива и графическую консоль. Отредактируйте сообщения следующим образом:
- для символа >
введите в поле ввода (см. рис. выше) сообщение Повышение
, категория <W> предупреждение
;
- для символа <
- Понижение,
категория <W> предупреждение;
- для символа >>
- Сигнализация верхнего предела,
категория <A> тревога;
- для символа << - Сигнализация нижнего уровня,
категория <A> тревога;
- для символа >>> - Авария,
категория <!> командное;
- для символа <<< - Авария,
категория <!> командное.
Окончательный вид бланка Сообщения в отчёт тревог
приведён на рисунке выше.
Подтвердите завершение настроек диалога Реквизиты: Задание
нажатием ЛК
на кнопке ОК.
На этом настройка параметров архивирования завершена.
Чтобы увидеть в окне отчёта тревог предупреждение о выходе переменной за установленные границы, надо настроить канал Задание.
Для этого вновь войдите в диалог Реквизиты: Задание
, перейдите в бланк Границы и обработка
и настройте границы так, как показано на рисунке ниже.
Подтвердите завершение настроек диалога Реквизиты: Задание
нажатием ЛК
на кнопке ОК.
Аналогичную настройку проведите для канала МежфазУровень
. Для каналов Ход_штока
и Руч_управл
. диалог Реквизиты:
будет выглядеть следующим образом. На этом настройка параметров архивирования завершена.
4.3.Создание окна отчёта тревог.
Выйдите из редактора базы каналов, предварительно сохранив проект. Загрузите редактор представления данных. Откройте проект. Дважды нажмите ЛК
на имени узла АРМ
. Для отчёта тревог потребуется новый экран. Для его создания нажмите ПК
на имени экрана Тренды
. Появится меню, представленное на рисунке справа.
 Выберите команду Добавить экран
. При этом внизу списка экранов добавится строка Новый экран
. Присвойте этому экрану имя Отчёт тревог
. В результате окно экранов должно выглядеть так, как показано на рисунке ниже. Выберите команду Добавить экран
. При этом внизу списка экранов добавится строка Новый экран
. Присвойте этому экрану имя Отчёт тревог
. В результате окно экранов должно выглядеть так, как показано на рисунке ниже.
 Двойным нажатием ЛК
на имени экрана перейдите на окно Отчёт тревог
. Двойным нажатием ЛК
на имени экрана перейдите на окно Отчёт тревог
.

Теперь следует создать форму для вывода на экран отчёта тревог. Воспользуйтесь кнопкой ActiveX компоненты
на панели форм отображения.
При этом появится диалог Выберите ActiveX-компонент
. В нижней части диалога установите флажок Только расширения Trace Mode
и в поле выбора выделите строчку Trace Mode Alarm Viewer.
 Подтвердите завершение настроек диалога Выбор ActiveX-компонент
нажатием ЛК
на кнопке ОК.
После этого можно разместить форму на экране. Подтвердите завершение настроек диалога Выбор ActiveX-компонент
нажатием ЛК
на кнопке ОК.
После этого можно разместить форму на экране.
Так как был создан новый экран, нужно обновить графический файл. Для этого дважды нажмите ЛК
на имени узла АРМ
в окне навигатора проекта. На экране появится следующий запрос:
Следует подтвердить сохранение графического файла, а затем вновь дважды нажать ЛК
на узле АРМ
для перехода на экран Отчёт тревог
.  Нажатие ПК
на форме отображения отчета тревог позволяет раскрыть меню, представленное на рисунке справа. Нажатие ПК
на форме отображения отчета тревог позволяет раскрыть меню, представленное на рисунке справа.
Чтобы сообщения выводились на экран непосредственно во время работы, нужно в этом меню установить флажок В реальном времени
. Уберите флажок Показывать фильтры
. Смените размер буфера с 200
на 1000
.
Так как добавился новый экран Отчёт тревог
, то понадобится осуществлять переход с этого экрана на экраны Отстойник
и Тренды
и наоборот. Для создания кнопок перехода воспользуйтесь формой отображения Кнопка
(кнопка с текстом).
При этом на экране появится диалог настройки атрибутов кнопки. Понадобится добавить две кнопки на экран Отчёт тревог
(кнопка с текстом Отстойник
, вид диалога настройки атрибутов которой представлен на рисунке ниже слева, и кнопка с текстом Тренды
, вид диалога настройки атрибутов которой представлен на рисунке ниже справа). | 
|
Обратите внимание, что для кнопки с тестом Отстойник
переход осу-ществляется на экран Отстойник
, Всплы-вающая подсказка
- Переход на экран Отстойник
; для кнопки с текстом Тренды
переход осуществляется на экран Тренды
, Всплывающая
подсказка
- Переход на экран Тренды
.
|

|
При настройке функции перехода с одного экрана на другой нажмите дважды ЛК
в строке Переход
окна функций.
При этом на экране появляется диалог Переходы по экранам
со списком экранов редактируемой базы. В этом диалоге при настройке атрибутов кнопки с текстом Отстойник
выберите экран Отстойник
(рисунок слева), а при настройке атрибутов кнопки с текстом Тренды
выберите экран Тренды
(рисунок справа).
После настройки атрибутов расположите эти кнопки на экране.
В заключение создайте еще две кнопки с текстом Отчёт тревог
для перехода с экранов Отстойник
и Тренды
на экран Отчёт тревог.
На этом разработка экранов операторского интерфейса закончена. Сохраните проект и запустите режим эмуляции.
В результате проделанной работы создан операторский интерфейс, состоящий из трех экранов: экран Отстойник
(рис.5), экран Тренды
(рис.6) и экран Отчёт тревог
(рис.7). Осталось нажать кнопку эмуляции для просмотра созданного интерфейса и войти в роль оператора технологического процесса.
Окончательный вид экранов созданного проекта приведен ниже.
Рис.6. Окно Тренды
в процессе эмуляции.
Рис.7.Окно Отчёт тревог
в процессе эмуляции.
Значки  , ,  , ,  в окне отчёта тревог показывают, что значения соответствующих каналов превысили верхнюю или нижнюю границу. в окне отчёта тревог показывают, что значения соответствующих каналов превысили верхнюю или нижнюю границу.
Значок  показывает, что значения соответствующих каналов находятся в пределах допустимых значений, то есть в норме. показывает, что значения соответствующих каналов находятся в пределах допустимых значений, то есть в норме. |