ВСЕРОССИЙСКИЙ ЗАОЧНЫЙ ФИНАНСОВО-ЭКОНОМИЧЕСКИЙ ИНСТИТУТ
КАФЕДРА АВТОМАТИЗИРОВАННОЙ ОБРАБОТКИ ЭКОНОМИЧЕСКОЙ ИНФОРМАТИКИ
КУРСОВАЯ РАБОТА
по дисциплине «Информатика»
на тему «Деловая графика»
Москва - 2010
Содержание
Введение………………………………………………………………………………….3
1. Теоретическая часть..................................................................................................4
1.1. Основные понятия, используемые при изучении деловой графики…4
1.2. Возможности Excel для создания деловой графики.................................5
1.3.Работа с графикой в MicrosoftWord..............................……………………12
1.4. Работа с деловой графикой в PowerPoint 2007…………………………...17
Заключение……………………………………………………………………………...21
2. Практическая часть………………………………………………………………..22
2.1. Общая характеристика задачи………………………………………………..22
2.2. Описание алгоритма решения задачи............................................................24
Список использованной литературы……………………………………………..29
Введение
Под термином деловая графика понимаются графики и диаграммы, наглядно представляющие динамику развития того или иного производства, отрасли и любые другие числовые данные
Объекты, для которых с помощью деловой графики создаются иллюстративные материалы: плановые показатели, отчетная документация, статистические сводки .Программные средства деловой графики включаются в состав электронных таблиц.
Возможности деловой графики преследуют единую цель: улучшить восприятие информации человеком, сделать ее более наглядной и выразительной.
Основной целью деловой графики, является оперативная выдача информации в графической форме в процессе анализа задачи при ее решении средствами электронной таблицы. Главным критерием является быстрота подготовки и отображения графических образов, соответствующих оперативно изменяющейся числовой информации.
Темой курсовой работы является деловая графика. Задачи данной работы:
- сформировать представления о возможностях деловой графики и её
использовании;
- изучить системы деловой графики;
- рассмотреть возможности Excel для создания деловой графики
Объектом исследования курсовой работы является электронная таблица MSExcel, а предметом исследования визуальные компоненты этой среды, при помощи которых будут разрабатываться диаграммы и графики.
Курсовая работа состоит из двух основных частей: теоретической и практической. В теоретической части работы изучаются: основные понятия, используемые при изучении деловой графики; системы деловой графики;возможности Excel для создания деловой графики.
В практической части описан процесс решения экономической задачи в MSExcel.
1. Теоретическая часть
1.1. Основные понятия, используемые при изучении деловой графики
В современном мире существует большое количество информации, которую трудно сразу усвоить обычному человеку. А если нужно обработать, проанализировать какие-то данные, то задача становится сложной вдвойне. В настоящее время, с помощью компьютерных технологий, мы можем хранить и обрабатывать любую информацию.
Деловая графика – это область компьютерной графики. Она предназначена для построения гистограмм, графиков, диаграмм, схем на основе отчетов, различной документации. Обеспечивает возможностью более лаконичного и выразительного представления данных, выполнения более сложных задач, улучшенное восприятие данных, повышение эффективности работы. Для отображения графической информации используется специальное программное обеспечение, которое называют графическими программами или графическими пакетами. Применение деловой графики различно и многообразно. Для каждого вида задач используются разные программы. Одни нужны для оперативной обработки цифровых данных, другие для построения чертежей высокого качества. С помощью специальных прикладных средств составляются годовые отчеты фирм, статистические справочники, обрабатываются аналитические данные.
Правильно составленные схемы или графики превращают скучные цифры в наглядные изображения и помогают пользователям сориентироваться в «море» информации и принять нужное решение. Деловая графика позволяет в удобной форме сравнивать различные данные, выявлять закономерности и тенденции развития. Можно также с помощью различных графических программ решать задачи в области информационных технологий, архитектуры и инженерии. В настоящее время деловая графика прочно вошла в нашу жизнь, сейчас невозможно представить никаких сводных документов или презентаций без таблиц, схем, диаграмм, различных изображений. Компьютерной графикой пользуются административные и технические сотрудники, студенты, а также обычные пользователи персональных компьютеров.
1.2. Возможности
Excel
для создания деловой графики
С помощью богатой библиотеки диаграмм Excel можно составлять диаграммы и графики разных видов: гистограммы, круговые диаграммы, столбчатые, графики и др., их можно снабжать заголовками и пояснениями, можно задавать цвет и вид штриховки в диаграммах, печатать их на бумаге, изменяя размеры и расположение на листе, и вставлять диаграммы в нужное место листа.
Процедура построения графиков и диаграмм в MSExcel отличается как широкими возможностями, так и необычайной легкостью. Любые данные в таблице всегда можно представить в графическом виде. В программе Excel термин диаграмма
используется для обозначения всех видов графического представления числовых данных. Построение графического изображения производится на основе ряда данных.
Так называют группу ячеек с данными в пределах отдельной строки или столбца. На одной диаграмме можно отображать несколько рядов данных.
Диаграмма представляет собой вставной объект, внедренный на один из листов рабочей книги. Она может располагаться на том же листе, на котором находятся данные, или на любом другом листе (часто для отображения диаграммы отводят отдельный лист). Диаграмма сохраняет связь с данными, на основе которых она построена, и при обновлении этих данных немедленно изменяет свой вид.
Для построения диаграммы обычно используют Мастер диаграмм
, запускаемый щелчком на кнопке Мастер диаграмм
на стандартной панели инструментов Часто удобно заранее выделить область, содержащую данные, которые будут отображаться на диаграмме, но задать эту информацию можно и в ходе работы мастера
Тип диаграммы.
На первом этапе работы мастера выбирают форму диаграммы. Доступные формы
перечислены в списке Тип на вкладке Стандартные
. Для выбранного типа диаграммы справа указывается несколько вариантов представления данных (палитра Вид
), из которых следует выбрать наиболее подходящий. На вкладке Нестандартные
отображается набор полностью сформированных типов диаграмм с готовым форматированием. После задания формы диаграммы следует щелкнуть на кнопке Далее
.
Выбор данных.
Второй этап работы мастера служит для выбора данных, по которым будет строиться диаграмма. Если диапазон данных был выбран заранее, то в области предварительного просмотра в верхней части окна мастера появится приблизительное отображение будущей диаграммы. Если данные образуют единый прямоугольный диапазон, то их удобно выбирать при помощи вкладки Диапазон
данных. Если данные не образуют единой группы, то информацию для обрисовки отдельных рядов данных задают на вкладке Ряд
. Предварительное представление диаграммы автоматически обновляется при изменении набора отображаемых данных.
Оформление диаграммы.
Третий этап работы мастера (после щелчка на кнопке Далее
) состоит в выборе оформления диаграммы. На вкладках окна мастера задаются:
• название диаграммы, подписи осей (вкладка Заголовки
);
• отображение и маркировка осей координат (вкладка Оси
);
• отображение сетки линий, параллельных осям координат (вкладка Линии сетки
);
• описание построенных графиков (вкладка Легенда
);
• отображение надписей, соответствующих отдельным элементам данных на графике (вкладка Подписи данных
);
• представление данных, использованных при построении графика, в виде таблицы (вкладка Таблица данных
).
В зависимости от типа диаграммы некоторые из перечисленных вкладок могут отсутствовать.
Размещение диаграммы.
На последнем этапе работы мастера (после щелчка на кнопке Далее
) указывается, следует ли использовать для размещения диаграммы новый рабочий лист или один из имеющихся. Обычно этот выбор важен только для последующей печати документа, содержащего диаграмму. После щелчка на кнопке Готово
диаграмма строится автоматически и вставляется на указанный рабочий лист.
Редактирование диаграммы.
Готовую диаграмму можно изменить. Она состоит из набора отдельных элементов, таких, как сами графики (ряды данных), оси координат, заголовок диаграммы, область построения и прочее при щелчке на элементе диаграммы он выделяется маркерами, а при наведении на него указателя мыши — описывается всплывающей подсказкой Открыть
диалоговое окно для форматирования элемента диаграммы можно через меню Формат
(для выделенного элемента) или через контекстное меню (команда Формат
) Различные вкладки открывшегося диалогового окна позволяют изменять параметры отображения выбранного элемента данных. Если требуется внести в диаграмму существенные изменения, следует вновь воспользоваться мастером диаграмм. Для этого следует открыть рабочий лист с диаграммой или выбрать диаграмму, внедренную в рабочий лист с данными. Запустив мастер диаграмм
, можно изменить текущие параметры, которые рассматриваются в окнах мастера, как заданные по умолчанию.
Чтобы удалить диаграмму, можно удалить рабочий лист, на котором она расположена (Правка
Удалить лист
), или выбрать диаграмму, внедренную в рабочий лист с данными, и нажать клавишу DELETE
Построение диаграмм
Практически во всех современных табличных "процессорах имеются встроенные средства деловой графики.
Для этого существует графический режим
работы табличного процессора. В графическом режиме можно строить диаграммы различных типов, что придает наглядность числовым зависимостям.
Диаграмма
— это средство наглядного графического изображения информации, предназначенное для сравнения не скольких величин или нескольких значений одной величины, слежения за изменением их значений и т.п.
Большинство диаграмм строятся в прямоугольной системе координат. По горизонтальной оси Х откладываются значения независимой переменной (аргумента), а по вертикальной оси Y — значения зависимой переменной (функции). На один рисунок может быть выведено одновременно несколько диаграмм.
При графической обработке числовой информации с помощью табличного процессора следует:
1) указать область данных (блок клеток), по которым будет строиться диаграмма;
2) определить последовательность выбора данных (по строкам или по столбцам) из выбранного блока клеток.
При выборе по столбцам Х - координаты берутся из крайнего левого столбца выделенного блока клеток. Остальные столбцы содержат Y- координаты диаграмм. По количеству столбцов определяется количество строящихся диаграмм. При выборе по строкам самая верхняя строка выделенного блока клеток является строкой Х - координат, остальные строки содержат Y- координаты диаграмм.
Графические представления расчетных и статистических данных удобно представлять в виде систем деловой графики, которые дают возможность выводить на экран различные виды схем, диаграмм, гистограмм и графиков, презентаций.
Гистограмма
— группа столбцов, пропорциональных по высоте определенным численным значениям;
Круговая гистограмма
— представление относительных величин объектов, которым на изображении сопоставляются размеры и расположение кругов в прямоугольной системе координат.
Круговая диаграмма
— секторы круга, углы которых пропорциональны элементам данных; Круговая диаграмма служит для сравнения нескольких величин в одной точке. Особенно полезна, если величины в сумме составляют нечто целое (100%). (Рис. 1)
| А |
B |
| 1 |
Блокноты |
2 |
| 2 |
Карандаши |
13 |
| 3 |
Тетради |
45 |
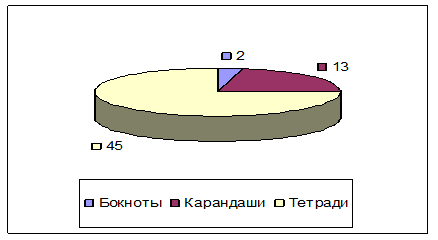
Рис. 1
. Круговая диаграмма
Столбчатая диаграмма
служит для сравнения нескольких величин в нескольких точках. (Рис. 2)


Рис.2.
Столбчатая диаграмма
Временная диаграмма
— последовательность операций или процессов определенной длительности (измерение динамических процессов);
Линейная диаграмма
служит для того, чтобы проследить за изменением нескольких величин при переходе от одной точке к другой. (Рис.3)
| Пн |
Вт |
Ср |
Чт |
Пт |
Сб |
Вс |
| Незнайка |
20 |
25 |
32 |
30 |
23 |
30 |
20 |
| Торопыжка |
33 |
28 |
25 |
25 |
22 |
25 |
20 |
| Пончик |
15 |
20 |
22 |
22 |
34 |
35 |
30 |
Рис. 3
. Линейная диаграмма
Ярусная диаграмма
позволяет наглядно сравнить суммы нескольких величин в нескольких точках, и при этом показать вклад каждой величины в общую сумму. (Рис. 4)
| Пн |
Вт |
Ср |
Чт |
Пт |
Сб |
Вс |
| Незнайка |
20 |
25 |
32 |
30 |
23 |
30 |
20 |
| Торопыжка |
33 |
28 |
25 |
25 |
22 |
25 |
20 |
| Пончик |
15 |
20 |
22 |
22 |
34 |
35 |
30 |
Рис. 4.
Ярусная диаграмма
Областная диаграмма или диаграмма площадей
– гибрид ярусной диаграммы с линейной. Позволяет одновременно проследить изменение каждой из нескольких величин и изменение их суммы в нескольких точках. (Рис.5)
| Пн |
Вт |
Ср |
Чт |
Пт |
Сб |
Вс |
| Незнайка |
20 |
25 |
32 |
30 |
23 |
30 |
20 |
| Торопыжка |
33 |
28 |
25 |
25 |
22 |
25 |
20 |
| Пончик |
15 |
20 |
22 |
22 |
34 |
35 |
30 |
Рис.5
. Областная диаграмма или диаграмма площадей
Диаграммы обычно используются для компактного и наглядного представления больших массивов данных. Их польза объясняется тем, что из графического образа численной зависимости человек способен сделать правильный качественный вывод непосредственно, не проводя дополнительных вычислений. Например, по гистограмме объемов тренировочной нагрузки по месяцам выявить вариативность субмаксимальных нагрузок в макроцикле подготовки.
Линейный график
— отображение исходных величин в виде точек, соединенных отрезками прямых линий;
Схемы
(включая блок-схемы алгоритма) отражают структуру и взаимосвязи в системе взаимодействующих объектов. Например, организационная диаграмма, т. е. структурная схема организации. По внешнему виду такая схема напоминает дерево. Ветви дерева (блоки) соответствуют определенным объектам; они изображаются прямоугольниками или кругами, внутри которых помещаются поясняющие надписи. Блоки соединяются между собой линиями, которые соответствуют тем или иным связям между объектами. С помощью такого метода можно отображать структуру самых разных систем. Это может быть, например, архитектура компьютера, блок-схема программы и др.;
1.3.
Работа с графикой в
Microsoft
Word
.
Для того чтобы проиллюстрировать те или иные данные, обратить внимание читателя на определенный участок текста в Microsoft Word позволяет в любой документ вставить изображение. Конечно, для этой цели лучше воспользоваться специальными программами, такими как QuarkXPress или Abobe PageMaker, но если необходимого программного обеспечения нет, то верстать можно и в MicrosoftWord. Кроме того картинки, часто используют в газетных статьях.
Изображения в MicrosoftWord вставляются довольно просто, картинку можно скопировать из любого источника – веб-страницы или другого документа, а затем вставить из буфера обмена в нужное место.
Кроме того, в MicrosoftWord существует возможность хранения и открывания различных графических файлов. Доступ к коллекции картинок можно получить, выполнив команду, Вставка ► Рисунок ► Картинки.
После выполнения этой команды появится область задач Коллекция клипов.
Что бы найти подходящее изображение можно воспользоваться поиском по ключевому слову. Так же есть возможность воспользоваться поиском по определенной теме.
Перед вставкой картинки в файл можно просмотреть ее в увеличенном масштабе, изучить ее параметры. И лишь после этого можно установив курсор в нужном месте выполнить команду Вставкам ► Рисунок ► Из файла, Вставка ► Добавить рисунок ► Вставить.
Вставленное изображение необходимо отредактировать, для этого следует воспользоваться панелью инструментов Настройка изображения.
При ее помощи можно совершить несложные операции редактирования – настройка контрастности и яркости, осуществления вращения, установление толщины линии по контуру и др. После того как изображение было помещено в документ, все выполняемые операции сохраняются только в файле, с которым идет работа. Исходный файл рисунка не изменяется.
Например, вставим, в нашу работу используя ключевое слова «Автомобиль» изображение автобуса. Отредактируем это изображение, поместив его на середину.

Рис. 1. Автобус.
MicrosoftWord позволяет работать с готовыми объектами векторной графики, а так же создавать их самостоятельно. При выборе пользователем любого векторного объекта на экране появится рамка с надписью «Создайте рисунок».
Область внутри рамки – полотно, предназначенное для создания или помещения в нее рисунков. Удобно, прежде всего, тем, что позволяет перемещать и удалять сразу все графические изображения, находящиеся в его области.
Отличительной особенностью векторных изображений является то, что редактировать можно не только объекты в целом, но и их элементы. Так же есть возможность создание единого рисунка из нескольких изображений.
Много численные опции, отвечающие за изменения элементов картинки, находятся на панели инструментов Рисование.
Прежде чем редактировать рисунок его следует разгруппировать, т.е. все элементы, из которого он состоит должны стать независимыми друг от друга, это облегчит редактирования. После окончания редактирования необходимо «собрать» все элементы, чтобы снова получилось одно изображение.
Любое изображение должно находится во взаимодействии с текстом, ведь Microsoft Word – это текстовый редактор и графика служит лишь для оформления текста и подчеркивания каких-либо деталей. Поэтому очень важной функцией работы с графическими объектами является обтекание рисунка текстом. В одних случаях изображение может быть фоновым и находится как бы за текстом, в других текст должен обтекать его по контуру. По умолчанию программа устанавливает режим обтекания В тексте
, и рисунок как бы разрывает текст. Кроме того, при редактирование текста он изменяет свое положение, что не всегда удобно, ведь в большинстве случаев изображение «привязывается» к определенному участку текста, и при смешении теряется смысл.
При создании композиции из нескольких объектов векторной графики можно задать порядок их наложения друг на друга и их расположение относительно друг друга, так и относительно последней страницы. Однако перед тем как начать работу, нужно проверить режимы обтекания текстом. Чтобы объекты векторной графики могли накладываться друг на друга, к ним должны быть применимы режимы Вокруг рамки
или По контуру
.
Как уже упоминалось в MicrosoftWord можно не только редактировать, но и создавать несложные графические объекты – линии, прямоугольники, овалы, стрелки, а так же соответствующим образом оформлять их, изменения тип линии, штриха, вид стрелки и пр. Кроме простейших объектов, в программе существует библиотека более сложных фигур, позволяющая быстро создавать различные векторные изображения (линии, соединительные линии, основные фигуры, фигурные стрелки, блок – схемы, звезды и ленты, выноски).
Дополнительные возможности при создании объектов векторной графики это работа с тенью – отключение и включение тени, ее сдвиг и цвет. Можно использовать объемный эффект для выделенного объекта.
С помощью панели инструментов Рисование
можно создавать различные надписи – объекты векторной графики, в которые вставлен текст. Надписи могут оформить текст, сделать его более наглядным. По умолчанию появляется прямоугольник, но если необходимо, то его можно заменить любой другой автофигурой, за исключением простых, соединительных и ломаных линий.
 Например, при помощи векторной графики создадим административную схему подчинения предприятия торговли «АВТО МИР». Например, при помощи векторной графики создадим административную схему подчинения предприятия торговли «АВТО МИР».
Схема 1. Схема подчинения предприятия «АВТО МИР».
Кроме графических файлов в документы MicrosoftWord можно вставить диаграммы. Они очень помогают отобразить табличные данные, представить числа в виде картинок. Воспринимать диаграмму гораздо проще, чем длинные колонки цифр.
Для создания диаграммы, после установления курсора на место диаграммы, стоит выполнить команду Вставка ► Рисунок ► Диаграмма. В документе появится диаграмма, а рядом с ней – таблица данных. В эту таблицу нужно внести все числовые значения и пояснения к ним. Работа с ее элементами, не отличается от обычных таблиц. Из 18 различных видов диаграмм, имеющиеся в арсенале программы можно выбрать тот вид, который подойдет для определенного текста.
Кроме обычных диаграмм часто составляются так называемые организационные. Они выглядят как схемы и часто используются для наглядного изображения плана действий, презентаций и пр.
Каждый элемент диаграммы в отдельности и всю полностью можно отредактировать. Кроме того, в ходе работы вид диаграммы можно постоянно менять, выбирая наиболее удобный и подходящий для данного случая.
Иногда бывают случаи, когда диаграмму нужно создать для уже готовой таблиц, а вводить числа в таблицу данных, значит потерять время. Для этого следует выделить таблицу с данными и выполнить команду Вставка ► Рисунок ► Диаграмма. Данные из таблицы будут перенесены в диаграмму.
Среди типов графики, используемых в MicrosoftWord, особое место занимает WordArt. Это специальный текст, который можно использовать для оформления различных документов Word. С его помощью можно создать заголовок, приветствие, оформить рекламное объявление, брошюру. Красочный объект WordArt – прекрасное средство для привлечения внимания.
Объекты WordArt являются векторными, поэтому возможностей работы с ними очень много. Их можно растягивать, сжимать, изгибать и вписывать в различные геометрические фигуры. Кроме того, можно изменять цвет, толщину линии, тень.
Формирование объекта при помощи WordArt очень велики, но хотелось бы отметить использование растрового изображения для заливки объекта.
Например, сформируем название «АВТО МИР».

Программа PowerPoint является лидером среди систем для создания презентаций. С ее помощью текстовая и числовая информация легко превращается в профессионально выполненные слайды и диаграммы, пригодные для демонстрации перед аудиторией. [2; c.12]
Презентация - это набор слайдов, объединенных возможностью перехода от одного слайда к другому и хранящихся в общем файле.
Термин “слайд” используется для обозначения единицы визуальных материалов презентации вне зависимости от того, будет ли эта страница демонстрироваться на экране дисплея, распечатываться на принтере или выводиться на 35-миллиметровую фотопленку.
Слайд – это логически автономная информационная структура, содержащая различные объекты, которые представляются на общем экране монитора, листе бумаги или на листе цветной пленки в виде единой композиции.
В составе слайда могут присутствовать следующие объекты: заголовок и подзаголовок, графические изображения (рисунки), таблицы, диаграммы, организационные диаграммы, тексты, звуки, маркированные списки, фон, колонтитул, номер слайда, дата, различные внешние объекты.
Ничто так не оживляет презентацию, как добавление в слайд – фильм объектов мультимедиа – видеофрагментов, звука и музыки. Добавление в презентацию объектов мультимедиа осуществляется очень просто и производит поистине потрясающий эффект.
В любой слайд можно внедрить один или несколько объектов мультимедиа. Возможно, это будет короткий музыкальный клип, который воспроизводится в то время, когда слайд появляется перед зрителями. Может быть, за музыкальным клипом последует видеоролик, записанный кем-нибудь из участников проекта. Эти клипы могут запускаться автоматически во время появления слайда или по истечении некоторого интервала времени. Кроме того, чтобы начать воспроизведение, докладчик может дважды щелкнуть на расположенном на слайде значка видеоролика, звукового или музыкального фрагмента.
Перечислим десять основных преимуществ Office PowerPoint 2007, способствующих повышению производительности труда пользователей и улучшению взаимодействия между ними. [4; c.25]
1. Пользовательский интерфейс Microsoft Office Fluent позволяет быстрее получать лучшие результаты.
2. Переработанный пользовательский интерфейс Office Fluent облегчает и делает более интуитивным создание, проведение и совместное использование презентаций. Оптимизированное, комфортное рабочее пространство со множеством функций и возможностей позволяет сосредоточиться на выполняемой работе и быстрее достигать нужных результатов.
3. Мощные, динамические диаграммы SmartArt. В Office PowerPoint 2007 можно легко создавать эффектные, динамические диаграммы структурных связей, рабочих процессов и иерархий. Можно преобразовывать маркированные списки в диаграммы SmartArt, а также изменять и обновлять существующие диаграммы. С помощью новых контекстных меню построения диаграмм пользователи получают удобный доступ к богатым возможностям форматирования.
4. Повторное использование материалов с помощью библиотек слайдов Office PowerPoint 2007.
Библиотеки слайдов PowerPoint позволяют хранить презентации в виде отдельных слайдов на узле, поддерживаемом сервером Microsoft Office SharePoint Server 2007, а затем легко адаптировать эти материалы средствами Office PowerPoint 2007. Это не только сокращает время создания презентации, но и позволяет синхронизировать вставленные слайды с версией на сервере, что гарантирует актуальность содержимого.
5. Взаимодействие с пользователями на разных платформах и устройствах.
Преобразование файлов в форматы XPS и PDF гарантирует возможность обмена презентациями Office PowerPoint 2007 для использования на любой платформе.1
6. Использование собственных макетов для ускорения процедуры сборки презентаций.
В Office PowerPoint 2007 можно создавать и сохранять собственные макеты слайдов, что избавляет от необходимости тратить время на вставку макетов в новые слайды через буфер обмена или удаление содержимого слайда с нужной разметкой. Библиотеки слайдов PowerPoint упрощают обмен такими слайдами с другими пользователями, помогая выдерживать единый профессиональный стиль презентаций.
7. Ускорение процессов рецензирования с использованием Office PowerPoint 2007 и Office SharePoint Server 2007.
С помощью встроенных в Office SharePoint Server 2007 рабочих процессов можно инициировать и контролировать процедуры рецензирования и утверждения прямо в Office PowerPoint 2007, что способствует сокращению сроков рассмотрения документов в организации, не требуя от сотрудников осваивать новые средства.
8. Согласованное форматирование презентаций с помощью тем документов.
Темы документов позволяют одним щелчком изменить внешнее оформление всей презентации. При изменении темы презентации изменяется не только цвет фона, но и цвета, стили, шрифты схем, таблиц, диаграмм, фигур и текста в презентации. Применяя тему, можно быть уверенным, что вся презентация приобретет более профессиональный и согласованный вид.
9. Широкие возможности изменения фигур, текста и графики с помощью новых средств и эффектов рисунков SmartArt.
Набор способов работы с текстом, таблицами, диаграммами и другими элементами презентации стал намного богаче, чем прежде. Оптимизированный пользовательский интерфейс и контекстные меню Office PowerPoint 2007 делают эти средства легко доступными, позволяя добиться нужного эффекта всего за несколько щелчков мыши.
10. Более безопасный доступ к презентациям PowerPoint.
В презентации PowerPoint можно добавлять цифровую подпись, которая гарантирует, что с момента отправки вами презентации ее содержимое не менялось; можно также пометить презентацию как окончательный вариант, чтобы предотвратить случайное внесение изменений. С помощью элементов управления содержимым можно создавать и развертывать структурированные шаблоны PowerPoint, которые предписывают пользователям вводить нужную информацию, одновременно защищая данные в презентации, не подлежащие изменению.
Любой монотонный отчет при использование этой программы и ее возможностей превратиться в живой динамичный, и может быть дополнен презентацией с музыкой и другими спецэффектами, а создание на его основе конференции позволит его усвоить лучше для остальных сотрудников.
Заключение
При решении задач планирования и управления очень важна форма отображения результатов. Чем это отображение нагляднее, тем легче воспринимаются результаты человеком. Самой наглядной формой представления информации являются рисунки, графики и диаграммы.
Это породило в информатике целое направление, называемое компьютерной графикой. Компьютерная графика подразделяется на несколько видов: иллюстративная, деловая, инженерная я научная. Деловая графика состоит в визуализации, то есть представлении в наглядной форме больших массивов числовой информации.
С помощью деловой графики огромный годовой отчет о работе предприятия, состоящий из множества числовых таблиц, содержание которых воспринять человеку в целом очень трудно, можно сделать легковосприимчивым. Нужно эту информацию представить в виде диаграмм, так она становится обозримой, лучше понимается характер изменения величин, легче производится их сравнение. Табличные процессоры содержат развитые средства деловой графики.
Проанализировав данную работу можно сделать вывод что, деловая графика – это область компьютерной графики. Она предназначена для построения гистограмм, графиков, диаграмм, схем на основе отчетов, различной документации.
С помощью богатой библиотеки диаграмм Excel можно составлять диаграммы и графики разных видов: гистограммы, круговые диаграммы, столбчатые, графики и др., их можно снабжать заголовками и пояснениями, можно задавать цвет и вид штриховки в диаграммах, печатать их на бумаге, изменяя размеры и расположение на листе, и вставлять диаграммы в нужное место листа.
2. Практическая часть
(Вариант 2)
2.1. Общая характеристика задачи
Цель решения задачи:
состоит в том, чтобы произвести расчет стоимости компонентов выпечных изделий, предоставить их в виде таблицы, а также в графическом виде. Сформировать и заполнить форму калькуляции стоимости выпечных изделий.
Условие задачи:
Хлебозавод «Колобок» осуществляет деятельность, связанную с выпечкой и продажей хлебобулочных изделий. Данные, на основании которых выполняется калькуляция стоимости выпеченных изделий, приведены на рис. 1 и рис. 2.
1. Построить таблицы по приведенным ниже данным.
2. Результаты вычислений представить в виде таблицы, содержащей расчет стоимости выпеченных изделий (рис. 2), и в графическом виде.
3. Организовать межтабличные связи для автоматического формирования калькуляции стоимости выпеченных изделий.
4. Сформировать и заполнить форму калькуляции стоимости (рис. 3)
| Расход продуктов
|
| Компоненты выпечки
|
Стоимость изготовления 1 кг компонента, руб.
|
| Бисквит |
15,00 |
| Тесто песочное |
7,00 |
| Крем сливочный |
25,00 |
| Крем масляный |
23,00 |
| Глазурь |
12,00 |
Рис. 1
. Данные о стоимости компонентов выпечных изделий
| Стоимость выпечных изделий
|
| Изделие
|
Состав
|
Количество компонента в изделии, кг
|
Стоимость изготовления 1 кг компонента, руб.
|
Стоимость компонента в изделии, руб
|
| Пирожное бисквитно-кремовое |
Бисквит |
0,30 |
| Глазурь |
0,05 |
| Крем масляный |
0,10 |
| Пирожное песочное со сливочным кремом |
Крем сливочный |
0,10 |
| Тесто песочное |
0,20 |
Рис. 2.
Расчет стоимости выпечных изделий
| Хлебозавод "Колобок" |
| Расчетный период |
| с |
по |
| _._.20_ |
_._.20_ |
| Калькуляция стоимости выпеченных изделий
|
| Изделие
|
Состав
|
Стоимость компонента в изделии, руб.
|
| Пирожное бисквитно-кремовое |
Бисквит |
| Глазурь |
| Крем масленый |
| ВСЕГО |
| Пирожное песочное со сливочным кремом |
Крем сливочный |
| Тесто песочное |
| ВСЕГО |
| Бухгалтер______________
|
Рис. 3.
Форма калькуляции стоимости выпечных изделий
2.2. Описание алгоритма решения задачи
1.
Запустить табличный процессор MSExcel.
2.
Создать книгу с именем «Колобок».
3.
Лист 1 переименовать в лист с названием Расход.
4.
На рабочем листе Расход MSExcel создать таблицу данных о стоимости компонентов выпечных изделий.
5.
Заполнить таблицу расхода продуктов исходными данными (рис. 4).
6.
Рис. 4.
Расположение таблицы «Расход продуктов»
на рабочем листе Расход
MSExcel
7.
Лист 2 переименовать в лист с названием Стоимость.
8.
На рабочем листе Стоимость MSExcel создать таблицу, в которой будет содержаться стоимость выпечных изделий.
9.
Заполнить таблицу «Стоимость выпечных изделий» исходными данными (рис. 5.).

Рис.5
. Расположение таблицы «Стоимость выпечных изделий»
на рабочем листе Стоимость
MSExcel
10.
Заполнить графу Стоимость изготовления 1 кг компонента, руб. таблицы «Стоимость выпеченных изделий», находящейся на листе Стоимость следующим образом:
Занести в ячейку D3 формулу:
=ПРОСМОТР (D3;РасходПрод!$A$3:$A$7;РасходПрод!$B$3:$B$7)
Размножить введенную в ячейку D3 формулу для остальных ячеек (с D4 по D7) данной графы.
Таким образом, будет выполнен цикл, управляющим параметром которого является номер строки.
11.
Заполнить графу Стоимость компонента в изделии, руб. таблицы «Стоимость выпечных изделий», находящейся на листе Стоимость следующим образом:
Занести в ячейку E3 формулу:
=C3*D3
Размножить введенную в E3 формулу для остальных ячеек (с E4 по E7) данной графы.
Результат вычислений представлен на рис. 6.

Рис. 6.
Результат вычислений таблицы «Стоимость выпечных изделий»
на рабочем листе Стоимость
MSExcel
12.
При помощи мастера диаграмм представим результаты вычислений таблицы «Стоимость выпечных изделий», (рис. 7).
Рис.7.
Гистограмма стоимости компонентов в изделии
13.
Лист 3 переименовать в лист с названием Калькуляция.
14.
На Рабочем листе Калькуляция MSExcel создать форму калькуляции стоимости выпечных изделий.
15.
Заполнить таблицу «Калькуляция стоимости выпечных изделий» исходными данными (рис. 8).
Рис.8.
Расположение формы калькуляции стоимости выпечных изделий
на рабочем листе Калькуляция
MSExcel
16.
Заполнить графу Стоимость компонента в изделии, руб. таблицы «Калькуляция стоимости выпечных изделий», находящейся на листе Калькуляция следующим образом:
Занести в ячейку D12 формулу:
=ПРОСМОТР(C12;Стоимость!$B$3:$B$5;Стоимость!$E$3:$E$5)
Размножить внесенную в ячейку D12 формулу для остальных ячеек (D13; D14 и D16; D17) данной графы.
В ячейку D15 занести формулу:
=СУММ(D12:D14)
В ячейку D18 занести формулу:
=СУММ(D16:D17) (рис.9).
Рис.9.
Форма калькуляции стоимости выпечных изделий
Список использованной литературы
1. Акулов О.А., Медведев Н.В. Информатика: базовый курс. – М.: Омега-Л, 2008.
2. Информатика: Учебник для вузов/ под ред. проф Н.В. Макаровой. М., 2009.
3. Информатика. Базовый курс. – М.: СГУ, 2008
4. Информатика. Лабораторный практикум для студентов 2 курса всех специальностей. – М.: ВЗФЭИ, 2008.
5. Компьютерные технологии обработки информации/ под. ред. С.В. Назарова. М., 2009.
6. Литвин О.Ф. Табличный процессор SuperCalc4. Технология работы и практика решения задач. М., 2008
7. Николь Н., Альбрехт Р. Excel 7.0 Электронные таблицы. М., 2009
8. Экономическая информатика: Учебник для вузов/под ред. проф. В.В. Евдокимова. СПб., 2008.
|