| Пользовательские функции рабочего листа VBA
Функция пользователя
Пользователь может создать собственную функцию в стандартном модуле редактора VBA.
Для вызова редактора VBA задайте команду Сервис - Макрос - Редактор Visual Basic или нажмите комбинацию клавиш Alt+F11. В результате пользователь попадает в интегрируемую среду приложений IDE редактора Visual Basic. Она имеет стандартный вид для Windows-приложений:
строка меню,
панель инструментов (в данном случае Standart),
два окна Project – VBAProject и Properties.
В окне Project – VBAProject отображается реестр модулей и форм, входящих в создаваемый проект.
Модуль - это лист (не путать с рабочим листом), в котором набирается код.
Двойным щелчком на значке модуля в окне Project – VBAProject можно открыть соответствующий модуль. Значок активного модуля в окне Project – VBAProject выделяется серым цветом.
 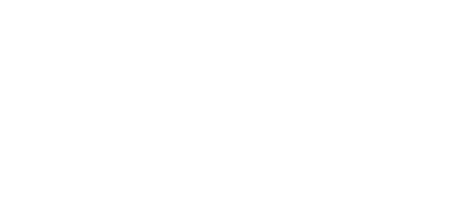
В VBA у каждого рабочего листа имеется собственный модуль. Кроме того, рабочая книга обладает своим, и если в проекте создаются пользовательские формы, то каждая из них имеет по модулю. В проекте также можно добавлять модули классов для описания создаваемых пользовательских классов (эти модули будут рассмотрены позже). Единый модуль, который нам необходим, - это стандартный модуль. Для того чтобы его добавить в проект, выберите команду Insert-Module.
Структура кода функции пользователя
В окне стандартного модуля с клавиатуры набирается текст процедуры - функции пользователя. В общем случае функция пользователя имеет следующую структуру:
Function имя_функции (список_аргументов)
[инструкции]
End Function
где
имя_функции – имя создаваемой функции, придуманное пользователем;
список_аргументов – список аргументов;
инструкции – это последовательность команд, выполняемых при нахождении значения функции. В совокупности они образуют тело функции.
Важная особенность функции пользователя заключается в том, что носителем возвращаемого значения является ее имя (идентификатор имя_функции). Поэтому среди инструкций должна присутствовать, по крайней мере, одна, которая является оператором присваивания имени функции значения какого-либо выражения.
Примечание. Разрешается досрочный выход из функции по инструкции Exit Function. В теле функции может располагаться несколько инструкций Exit Function.
Пример 1. Создание функции пользователя
Рассмотрим построение простой функции, которая возвращает стоимость товара по его стоимости без НДС и значению ставки НДС.
Вызовите редактор VBA командой Сервис - Макрос - Редактор Visual Basic или комбинацией клавиш Alt+F11. Добавьте в проект стандартный модуль командой Insert - Module. В окне модуля наберите код, представленный в листинге 1.
Листинг 1. Пользовательская функция определения стоимости товара
Function Стоимость (СтоимостьБезНДС, НДС)
Стоимость = СтоимостьБезНДС * (1 + НДС / 100)
End Function
Применение пользовательской функции для решения задачи
К созданной пользовательской функции можно обратиться через Мастер функций. По умолчанию она попадает в раздел Определенные пользователем списка Категория окна Мастера функций. Используем созданную функцию для определения стоимости товара с учетом НДС при условии, что НДС равен, например, 25 %, а стоимость товара без учета НДС равна 1000.
Алгоритм применения функции пользователя
Разместите данные, необходимые для решения задачи, на рабочем листе как показано на рисунке:
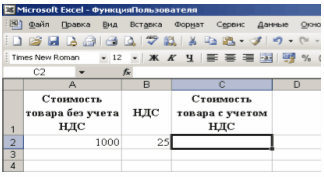
В ячейку А2 введите число 1000 (стоимость без НДС), а в ячейку В2 - число 25 (НДС).
Для определения значения стоимости товара с учетом НДС переместите табличный курсор в ячейку С2 и вызовите Мастер функций (например, командой Вставка - Функция).
В окне Мастера функций в списке Категория найдите значение Определенные пользователем, затем в списке Функция выберите функцию Стоимость и подтвердите свой выбор щелчком по командной кнопке ОК.

В появившемся окне функции Стоимость в полях СтоимостьБезНДС и НДС задайте ссылки на ячейки А2 и В2 с исходными данными для этих аргументов (щелкните левой кнопкой мыши по соответствующим ячейкам, чтобы не набирать вручную с клавиатуры их адреса) и нажмите командную кнопку ОК.
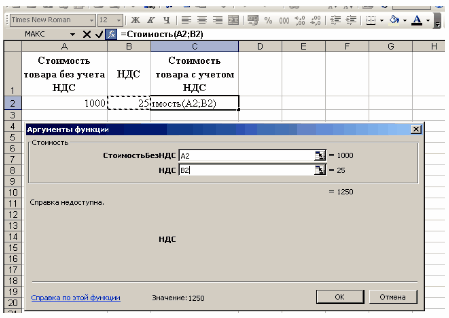
Примечание. Возможность использовать в качестве имен переменных русские названия новая функция может быть легко распознана любым пользователем по ее имени, и смысл параметров функции становится понятным.
Результат вычисления
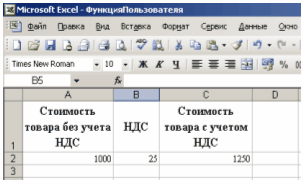
Пример 2. Создание функции пользователя
Необходимо создать функцию определения суммы заработной платы сотрудника за отработанные дни. Аргументами функции являются: величина месячного оклада сотрудника, количество рабочих дней в месяце, количество отработанных сотрудником дней. Добавьте в проект стандартный модуль командой Insert - Module. В окне модуля наберите код, представленный в листинге 2.
Листинг 2. Пользовательская функция определения суммы заработной платы сотрудника за отработанные дни
Function Зар_плата_отраб_время (Оклад, РабДни, ОтрабДни)
Зар_плата_отраб_время = Оклад / РабДни * ОтрабДни
End Function
Алгоритм применения функции пользователя
Разместите данные, необходимые для решения задачи, на рабочем листе как показано на рисунке:
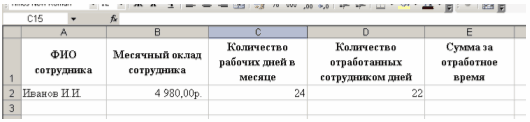
Переместите табличный курсор в ячейку Е2 и вызовите Мастер функций, в окне Мастера функций в списке Категория выберите пункт Определенные пользователем, затем в списке Функция - функцию Зар_плата_отраб_время и подтвердите свой выбор щелчком по командной кнопке ОК. В появившемся окне функции Зар_плата_отраб_время в полях Оклад, РабДни и ОтрабДни задайте ссылки на ячейки В2, С2 и D2 с исходными данными для этих аргументов и нажмите командную кнопку ОК:

Результат вычисления

Пример 3. Создание функции пользователя с использованием стандартных математических функций
Математические функции
При создании функций пользователю могут потребоваться встроенные в VBA математические функции. Перечень таких функций представлен в таблице 1.
Таблица 1. Встроенные математические функции VBA
| Функция
|
Возвращаемое значение
|
| Abs (number)
|
абсолютная величина (модуль) числа
|
| Atn (number)
|
арктангенс
|
| Cos (number)
|
косинус
|
| Exp (number)
|
экспонента ех (результат возведения основания натурального логарифма в указанную степень)
|
| Log (number)
|
натуральный логарифм
|
| Rnd (number)
|
случайное число между 0 и 1. Если аргумент number меньше нуля, то функция Rnd возвращает каждый раз одно и то же число. Если number больше нуля или опущено, то Rnd возвращает следующее случайное число в последовательности. Если number равняется нулю, то Rnd возвращает случайное число, полученное при предыдущем вызове этой функции. Перед вызовом функции Rnd используйте оператор Randomize.
|
| Sgn (number)
|
знак числа (возвращает 1, если аргумент является положительным; -1, если аргумент - отрицательный; 0, если аргумент равен нулю)
|
| Sin (number)
|
синус
|
| Sqr (number)
|
квадратный корень из числа
|
| Tan (number)
|
тангенс
|
| Fix (number)
Int (number)
|
обе функции Fix, Int отбрасывают дробную часть числа и возвращают целое значение. Различие между данными функциями состоит в том, что для отрицательного значения параметра число функция Int возвращает ближайшее отрицательное целое число, меньшее либо равное указанному, а Fix – ближайшее отрицательное целое число, большее либо равное указанному.
|
Создадим пользовательскую функцию:
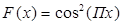 . .
В новом стандартном модуле наберите код, представленный в листинге 3.
Листинг 3. Пользовательская функция с использованием встроенной математической функции
Function F(x)
Pi = Atn (1) * 4
F = Cos (Pi * x) ^ 2
End Function
В VBA нет функции, возвращающей число П ("пи"), поэтому оно определяется через функцию Ant (арктангенс): Pi = 4 * Atn (1). Число П можно задать явно, указав достаточное число значащих цифр, но этот подход менее элегантен, чем с помощью функции Ant.
Алгоритм применения функции пользователя
Разместите данные, необходимые для решения задачи, на рабочем листе (как показано на рисунке) и с помощью Мастера функций вызовите новую функцию:
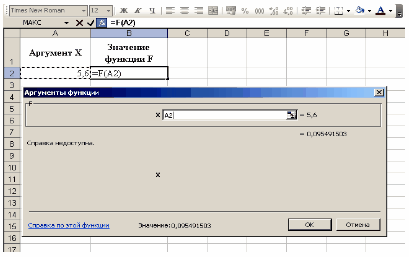
Оператор условного перехода
Оператор условного перехода задает выполнение определенных групп инструкций в зависимости от значения выражения.
Синтаксис:
If condition Then [statements ] [ Else elsestatements ]
Если условие condition принимает значение True, то выполняются инструкции statements, если False, то инструкции elsestatements. Ветвь Else является необязательно.
Например, если скидка (скажем 50%) применяется только к суммам больше 10001, то в VBA это можно записать следующим образом:
If Money > 1000 Then Discount = 0.05 Else Discount = 0
или, что равносильно
If Money > 1000 Then Discount = 0.05
Допускается также использование блочной формы синтаксиса, которая часто упрощает восприятие оператора условного перехода. Обратите внимание на то, что при блочной организации оператора условного перехода используется ключевое слова End If для обозначения окончания оператора.
If condition Then
[statements ]
[ Else
[elsestatements ]]
End If
Приведенный выше пример со скидкой можно записать в следующей эквивалентной блочной структуре:
If Money > 1000 Then
Discount = 0.05
Else
Discount = 0
End If
или
If Money > 1000 Then
Discount = 0.05
End If
Дерево условий может оказаться гораздо более сложным, чем просто проверка одного условия. В этом случае оператор If….Then….ElseIf, который позволяет проверять множественные условия. Следующий пример показывает порядок проверки условий.
If condition-1 Then
[Statements]
[ElseIf condition-2 Then
[elseifstatements]
[Else
[elsestatements]]
End If
Первым поверяется условие condition-1. Если оно имеет значение True, то выполняются инструкции Statements и далее работа программы продолжится со строки, которая следует за ключевым словом End If. Если условие condition-1 возвращает значение False, то проверяется условие condition-2 и т.д., пока не встретится условие, возвращающее значение True, или не встречается ключевое слово Else.
Пользовательская функция с двумя условиями
Посмотрим для функции 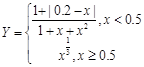 в стандартном модуле пользовательскую функцию (листинг 3). в стандартном модуле пользовательскую функцию (листинг 3).
Листинг 4. Пользовательская функция с двумя условиями (вариант 1).
Function Y(x)
If x < 0.5 Then
Y=(1+Abs(0.2-x))/(1+x+x^2)
Else
Y=x^(1/3)
End If
End Function
Конечно, ту же самую можно было бы запрограммировать с использованием двух операторов If. Но хотя этот код содержит меньше строк, он менее предпочтительнее (листинг 4).
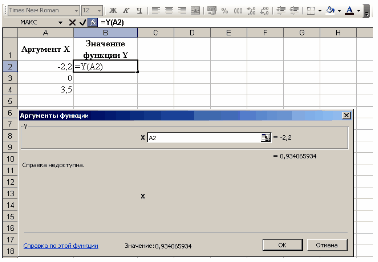
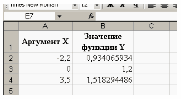
Пользовательская функция с тремя условиями
Создадим в стандартном модуле пользовательскую функцию (листинг 5).для функции
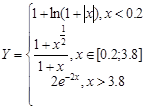
Листинг 5. Пользовательская функция с двумя условиями (вариант 1).
Function Z(x)
Select case x
Case Is < 0.2
Z=1+ Log(1 + Abs(x))
Case Is <= 0.8
Z=(1+x^(1/2))/(1+x)
Case Else
Z=2*Exp(-2*x)
End Select
End Function
Эту функцию можно запрограммировать с использованием оператора If.
Листинг 6. Пользовательская функция с двумя условиями (вариант 2).
Function функцияZ1(x)
If x < 0.2 Then
функцияZ1 = 1 + Log(1 + Abs(x))
ElseIf x > 3.8 Then
функцияZ1 = 2 * Exp(-2 * x)
Else
функцияZ1 = (1 + x ^ (1 / 2)) / (1 + x)
End If
End Function
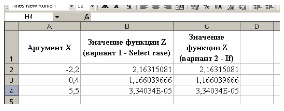
Область видимости переменной
В программе все идентификаторы (в частности, имена переменных и функций) имеют определенную область видимости (scope). Область видимости переменной определяет ту область кода, которая "знает" о существовании данной переменной.
Переменная, объединенная внутри функции, не может быть использована или обнаружена вне данной функции. Это означает, что пользователь может использовать то же самое имя переменной в другой функции, и VBA не перепутает их.
Таким образом, для каждой из рассмотренных выше функций нет нужды создавать свой стандартный модуль.
Их все можно расположить в одном модуле, и VBA не запутается.
Код нескольких пользовательских функций в модуле
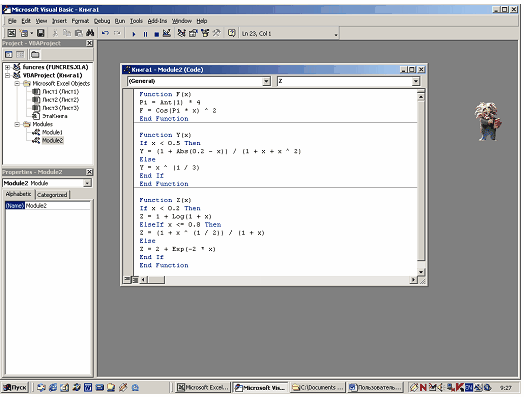
Примечание. Редактор Visual Basic для облегчения визуального развития местоположения функций в модуле создает между ними разделительные линии. Для того чтобы эти разделительные линии отображались на экране, выберите команду Tools - Options. На экране отобразится диалоговое окно Options. На вкладке Editor в группе Window Settings установите флажок Procedure Separator.
Расчет комиссионных
Рассмотрим задачу: менеджеру по продажам необходимо разработать функцию, позволяющую рассчитывать комиссионные. Процент комиссионных зависит от объема проданного товара и начисляется по следующему правилу, представленному в таблице.
| Объем продаж за неделю, руб.
|
Комиссионные, %
|
| от 0 до 9999
|
8
|
| от 10000 до 19999
|
10
|
| от 20000 до 39999
|
12
|
| Более 40000
|
14
|
Построим для расчета комиссионных в стандартном модуле пользовательскую функцию (листинг 7).
Листинг 7. Расчет комиссионных
Function Комиссионные1(Продажи)
If Продажи <= 9999 Then
Комиссионные1 = Продажи * 0.08
ElseIf Продажи <= 19999 Then
Комиссионные1 = Продажи * 0.1
ElseIf Продажи <= 39999 Then
Комиссионные1 = Продажи * 0.12
Else
Комиссионные1 = Продажи * 0.14
End If
End Function
Усложним задачу. Будем считать, что комиссионные зависят от ставки, занимаемой менеджером. Если он принят в постоянный штат фирмы, то комиссионные начисляются по описанному выше закону. Если же он находится на испытательном сроке, то его комиссионные составляют 75% от номинала.
Для решения этой задачи к функции Комиссионные1 надо добавить еще один аргумент – Ставка, который и идентифицирует ставку менеджера. Если менеджер находится на испытательном сроке, то значение аргумента Ставка полагается равным 0, а если он зачислен в постоянный штат, то значение аргумента Ставка полагается равным 1. Тогда, функция Комиссионные2 примет вид, представленный в листинге 8.
Листинг 8. Расчет комиссионных с учетом ставки менеджера
Function Комиссионные2(Продажи, Ставка)
Select Case Продажи
Case Is <= 9999
Оплата = Продажи * 0.08
Case Is <= 19999
Оплата = Продажи * 0.1
Case Is <= 39999
Оплата = Продажи * 0.12
Case Else
Оплата = Продажи * 0.14
End Select
If Ставка = 0 Then
Комиссионные2 = 0.75 * Оплата
Else
Комиссионные2 = Оплата
End If
End Function
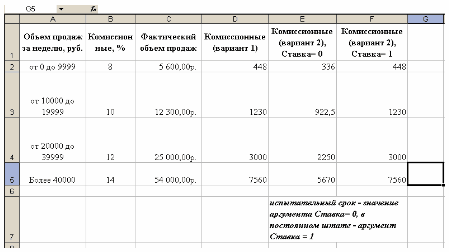
1
Здесь и далее, если не указана денежная единица, то имеются в виду некие условные единицы.
|