| Министерство общего и профессионального образования РФ
Ростовский государственный экономический университет
«РИНХ»
Кафедра информационных технологий
ДОМАШНЕЕ ЗАДАНИЕ
По дисциплине: Информатика
На тему: СУБД Ms Access
г. Ростов-на-Дону 2007г.
Содержание
Часть 1 Создание Базы данных
Часть 2 Создание таблиц
Часть 3 Создание формы
Часть 4. Создание запроса и отче та
Часть 5. Загрузка и выгрузка данных
Список использованной литературы
Для создания информационной БД Access, необходимо выполнить следующие действия:

1 Выбрать пункт меню /Пуск/Создать документ Офис
2 В представленном диалоговом окне выбрать пункт: Новая База Данных
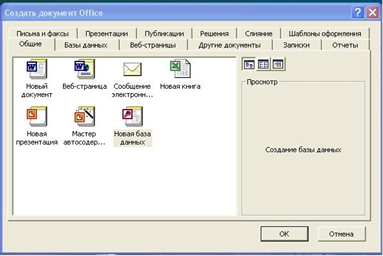
1 С помощью конструктора. Необходимо в разделе «Таблицы» структуры БД, нажать кнопку «Создать» и в дополнительном окне выбрать необходимый пункт «Конструктор».

2 Далее необходимо в конструкторе указать «Имя поля» таблицы, «Тип данных» поля, по желанию «Примечание» и при достаточной

подготовке можно использовать расширенные настройки полей, такие как: Символьный размер поля, кодировка, формат и многое прочее, представлены в нижней части окна конструктора.
- «Имя поля» таблицы - это просто название столбца, несет в себе информационный характер для пользователя
- «Тип данных» - требует серьезного подхода к своему выбору, так как он определяет тип информации вносимой в поля таблицы. В зависимости от типа данных, БД будет позволять или не позволять вам производить различные операции. К примеру: получение суммы остатков по складам, возможно только если поле «Остатки» будет числового типа данных
- «Примечание» - носит также информационный характер, но в отличие от «Имени поля», примечание сможете видеть только Вы, в режиме конструктора.
- «Ключевое поле» - используют для создания связей между таблицами. Все значения этого поля должны быть уникальными. Связь по КП используют для создания запросов, отчетов и тд.
3 Для упрощения ввода повторяющихся данных используем в «Типе данных», пункт «Мастер подстановок»

Еще один «Метод подстановки» получает данные из другой таблицы. К «списку» создается связь на поле другой таблицы и оттуда берутся необходимые данные.

4 Для ввода данных в созданную таблицу, открываем ее двойным щелчком и вносим необходимую информацию

Часть 3
Создание формы
1. Для создания необходимо перейти на вкладку «формы» нажать кнопку «создать» и используя «мастер форм» выбрать необходимые поля, структуру отображения, цветовую гамму. Получится рабочий макет

2. Далее используя «Конструктор форм» добавим кнопки навигации для просмотра содержимого таблиц, кнопку выхода из формы, кнопки для показа запроса и переноса отчета в выбранный формат.
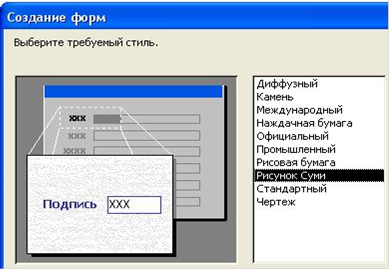
Для этого выбрав на панели объектов «Кнопку» размещаем ее на форме и задаем необходимые действия которые будут выполняться по ее нажатию.
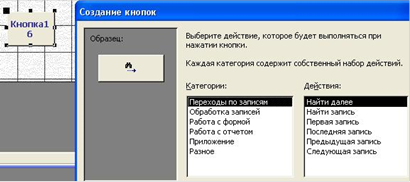
В результате получится полноценное «диалоговое окно» для работы с созданными таблицами, формами и запросами.

Кнопки «Остатки, товар» открывают наши таблицы. Кнопка «Ввод товара» открывает вторую форму для просмотра и редактирования записей в таблице товар.
Кнопка «Остатки по складам» открывает сводную таблицу (запрос) которая содержит данные из обеих таблиц и вычисляемое поле «Остатки по складам».
Так же созданы кнопки перехода по записям, открытия отчета, и кнопка закрытия формы.
1. Так же как и в предыдущих случаях выбираем вкладку «Запрос», жмем кнопу «Создать» и выбираем «конструктор». В появившихся окнах выбираем таблицы и далее необходимые поля для показа из этих таблиц.
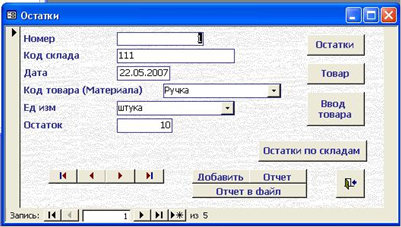
2. Для создания «отчета» производим те же действия, только создаем с помощью мастера. Выбираем нужные поля из разных таблиц для формирования необходимой структуры, показа требуемых данных.


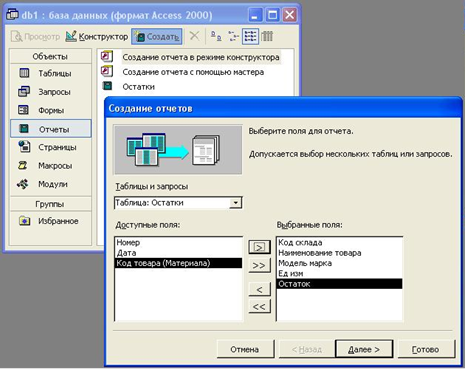
Следуя указаниям программы, выбираем порядок сортировки, макет группировки и оформление фона. В результате получаем отчет:
1. Для выгрузки данных из таблиц БД в файл другого формата необходимо использовать встроенную функцию «Экспорт». Размещена: /Файл/Экспорт…/.
2. Для загрузки данных в таблицы БД из внешних файлов используется функция Импорт. Размещена: /Файл/Внешние данные/Импорт.
1. Золотова С.И. Практикум по Access – М.: Финансы и статистика, 2001г.
2. Информатика. Практикум по технологии работы на компьютере./ Под ред. Н.В. Макаровой – м.: Финансы и статистика, 2005г.
3. Кузин А.В., Демин В.М.Разработка баз данных в системе Microsoft Access: Учебник – Учебник – м.: Форум: Инфра-М, 2005г.
|