Кафедра: АСОИиУ
КУРСОВАЯ РАБОТА
На тему: Работа с операционной системой
Windows
XP
ЕКАТЕРИНБУРГ, 2009
Аннотация
В данной курсовой работе содержатся описание методов и приемов работы в операционной системе WindowsXP, наиболее часто используемой при работе с персональным компьютером. Представлено множество разнообразных средств по настройке и конфигурации операционной системы Windows, обеспечивающих достижение наиболее полного соответствия используемым аппаратным средствам, привычкам и потребностям пользователя.
Содержание
ВВЕДЕНИЕ
1. ОРГАНИЗАЦИЯ ХРАНЕНИЯ ИНФОРМАЦИИ В ОПЕРАЦИОННОЙ СИСТЕМЕ
1.1 ФАЙЛЫ
1.2 ЛОГИЧЕСКИЕ ДИСКИ
1.3 ПАПКИ
2. РАБОЧИЙ СТОЛ
2.1 ДЕЙСТВИЯ С МЫШЬЮ
2.2 НАСТРОЙКИ РАБОЧЕГО СТОЛА
3. РАБОТА С ОКНАМИ
3.1 РАБОТА С МЕНЮ
3.2 ПРОСМОТР СОДЕРЖИМОГО ДИСКОВ И ПАПОК.
4. ОПЕРАЦИИ С ФАЙЛАМИ, ПАПКАМИ И ЯРЛЫКАМИ
4.1 СОЗДАНИЕ ПАПОК
4.2 СОЗДАНИЕ ФАЙЛОВ
4.3 ПЕРЕИМЕНОВАНИЕ ПАПОК И ФАЙЛОВ
4.4 ПЕРЕМЕЩЕНИЕ И КОПИРОВАНИЕ ПАПОК И ФАЙЛОВ
4.5 УДАЛЕНИЕ ПАПОК И ФАЙЛОВ
4.6 ВОССТАНОВЛЕНИЕ УДАЛЕННЫХ ПАПОК И ФАЙЛОВ. НАСТРОЙКА КОРЗИНЫ
4.7 ДЕЙСТВИЯ С ГРУППАМИ ПАПОК И ФАЙЛОВ
4.8 СОЗДАНИЕ И ИСПОЛЬЗОВАНИЕ ЯРЛЫКОВ
5. РАБОТА С ФАЙЛАМИ В ПРИКЛАДНЫХ ПРОГРАММАХ
5.1 СОЗДАНИЕ ДОКУМЕНТА
5.2 ОТКРЫТИЕ ДОКУМЕНТА
5.3 СОХРАНЕНИЕ ДОКУМЕНТА
5.4 СОХРАНЕНИЕ ДОКУМЕНТА ПОД НОВЫМ ИМЕНЕМ
5.5 ЗАКРЫТИЕ ДОКУМЕНТА
6. СТАНДАРТНЫЕ ПРИКЛАДНЫЕ ПРОГРАММЫ ОПЕРАЦИОННОЙ СРЕДЫ WINDOWS
6.1 ПРОСТЕЙШИЙ ТЕКСТОВЫЙ РЕДАКТОР БЛОКНОТ
6.2 ГРАФИЧЕСКИЙ РЕДАКТОР PAINT
6.3 ПРОГРАММА КАЛЬКУЛЯТОР (КАЛЬКУЛЯТОР ПЛЮС)
6.4 ТЕКСТОВЫЙ РЕДАКТОР WORDPAD
7. ПОИСК ПАПОК И ФАЙЛОВ
8. Архивирование файлов
9.Заключение
Литература
Введение
При включении компьютера одновременно с аппаратными компонентами начинает работать специальная программа, которая называется операционной системой (ОС) компьютера. Она организует диалог пользователя с компьютером, управляет распределением и использованием ресурсов машины (оперативной и дисковой памяти), дирижирует работой всех аппаратных элементов компьютера (клавиатуры, монитора, дисков, принтеров). В настоящее время наиболее популярной и высокопроизводительной является ОС Windows. WINDOWS XP представляет множество разнообразных средств по настройке ее конфигурации, обеспечивающих достижение наиболее полного соответствия используемым аппаратным средствам, привычкам и потребностям пользователя.
Операционная система (ОС) - комплекс программ обеспечивающих работу и управление ПК, а также хранение и переработку информации Информация на ПК в ОС WindowsXР, как впрочем, и в других ОС хранится в файлах.
Файл - это поименованная область дискового пространства, т.e. файл обязательно должен имен, имя и мест размещения на жестком диске, дискете или ином носителе информации. Имя файла в ПС WindowsXР состоит в двух частей. Первую часть имени также называют имя. Имя файла может содержать до 265 символов. Первую часть имени называют расширение. Расширение может содержать до тpёx символов. Между именем и расширением ставится точка. В качестве символов в имени и расширении можно использовать русские и aанглийские буквы, цифры и некоторые знаки. В именах файлов нельзя использовать знаки: / \ < > | * ? : ".
Рекомендуется давать файлу имя, отражающее сто содержание. Например. Письмо Иванову. Приказ о командировке Петрова и т.д. Для удобства работы не рекомендуется использовать в имени файла более 25 -30 символов. Расширение файла обычно автоматически присваивается программой, в которой файл создан и по расширению WindowsXР определяет какого вида информация хранится в файле и в какой программе с ней работать.
Кроме того, каждый файл имеет значок, по которому также можно определить тип файла. Некоторые общеупотребительные типы файлов приведены в следующей таблице.
| Тип файла |
Расширение |
Пример файла |
| Документ Microsoft Word |
.doc |
Упражнение1.doc |
| Электронная таблица MicrosoftExcel |
.xls |
Баланс.xls |
| Текстовый |
.txt |
Список.txt |
| Изображение |
.bmp или .gifили .jpg |
Портрет.bmp портрет.gif |
| Видеозапись |
.avi или .mov или .mpg |
Интервью.avi |
| Звуковой файл |
.wav или .mp3 |
Музыка.wav |
| Интернет-файл |
.htm или .html |
Contact.htm |
При размещении информации на жестком диске его для удобства особым программным способом условно разделяют на несколько частей - логических дисков. Логический диск имеет имя. Имя логического диска представляет собой латинскую букву с двоеточием - С: D: и т. д. Имена А: и В: зарезервированы для дисководов гибких дисков (дискет). Устройство для работы с компакт-дисками также имеет имя - первая свободная буква, следующая за именами логических дисков. Например, если жесткий диск разделен на три логических диска С: D: Е:, устройство для работы с компакт-дисками имеет имя F:.
На логических дисках современных компьютеров хранится очень большое количество файлов (до нескольких тысяч), поэтому для удобства файлы распределяются (регистрируются) в папках (каталогах, директориях). Папки имеют имена. Требования к именам папок те же, что и к именам файлов. В большинстве случаев имена папок не имеют расширения
Папки могут хранить не только файлы, по и другие папки, т.e. могут быть вложены друг в друга. Таким образом, па логическом диске образуется древообразная иерархическая структура (Рис. 1).

Рис. 1. Пример структуры папок на логическом диске С
Общепринятым способом записи положения файла на диске является так называемый полный путь или полный адрес файла. Он содержит имя диска, имя папки (включая вложенные) и имя файла с расширением.
Например:
С:\Рабочая документация\Продукция\Поставка\Инструкция.txt
Операционная система WindowsXP создает три системные папки:
· DocumentsandSetting. Эта папка содержит в себе отдельные папки (Мои документы, Мои рисунки и т.д.) для каждого пользовательского профиля – каждого пользователя, который работает на данном компьютере. Свои файлы, однако же, совершенно не обязательно хранить в этой папке.
· ProgramFiles. Эта папка, где хранится большинство прикладных программ, например MicrosoftWord, MicrosoftExcel и др.
· Windows. Большинство самых важных для операционной системы файлов хранится в этой папке. Вы можете просмотреть их, но не меняйте ничего, если не будете твердо уверены.
После включения ПК загрузка ОС производится автоматически. После загрузки на экране монитора появляется изображение, которое называется «Рабочий стол». Рабочий стол - основной элемент интерфейса Windows ХР и, одновременно, специальная папка самого высокого уровня (Рис. 2).

Рис. 2. Вид Рабочего столп WindowsXP
В нижней части Рабочего стола обычно находится Панель задач. В левой части панели задач расположена кнопка «Пуск», раскрывающая Главное меню WindowsXР и Панель быстрого запуска самых необходимых программ. В правой части Панели задач могут располагаться индикатор раскладки клавиатур, часы, а также значки для запуска некоторых специальных программ
В правой верхней части Рабочего стола может находиться Панель MicrosoftOfficeс кнопками для запуска программ из пакета MSOfficeнекоторых других.
На Рабочем столе располагаются значки специальных папок «Мой компьютер», «Мои документы», «Корзина». На Рабочем столе также могут располагаться значки обычных папок, файлов и ярлыков.
Главное меню можно настроить так, чтобы ссылки на наиболее часто используемые программы отображались в нем сразу же. Для этого щелкните правой кнопкой по кнопке ПУСК и выберете СВОЙСТВА. В открывшемся окне нужно выбрать Меню «ПУСК»
Работа в ОС WindowsXP но многом основана на использовании мыши. Перемещение указателя мыши по экрану производится перемещением мыши по коврику в требуемом направлении. При подводе указателя к некоторым элементам появляется информация об их назначении или свойствах. Например, при подводе указателя к кнопкам Панели MicrosoftOffice появляются названия программ, запускаемых этими кнопками.
• Однократный щелчок левой кнопкой мыши используют для выделения объектов, нажатия на отображаемые на экране кнопки, выбора пунктов меню, фиксации текстового курсора и некоторых других целей.
• Двукратный щелчок левой кнопкой мыши используют для открытия окон папок и файлов.
• Однократный щелчок правой кнопкой мыши используют для вызова контекстного меню tor) объекта, по которому щелкнули правой кнопкой мыши. Контекстное меню содержит список действий, которые можно проделай, с объектом.
• С помощью мыши объекты можно перемещать по экрану. Для этого надо подвести курсор к объекту, нажать на левую кнопку мыши и не отпуская ее, переместить объект. После этот кнопку мыши отпустить. Это действие называется буксировкой, или перетаскиванием.
• Перемещать объекты можно и при нажатой правой кнопке мыши. При этом после перемещения появляется меню возможных дальнейших действий с объектом. Такая операция называется специальным перетаскиванием.
Настроить рабочий стол можно:
1. С помощью панели управления. Раскрывается панель управления двумя способами: ПУСК→ НАСТРОЙКА → ПАНЕЛЬ УПРАВЛЕНИЯ или МОЙ КОМПЬЮТЕР → ПАНЕЛЬ УПРАВЛЕНИЯ
2. Используя контекстное меню правой кнопки мыши: Контекстное меню→Свойства.
Практическая работа № 1.
Задание 1. Открыть панель управления.
Задание 2. Установить дату и время:
1) С помощью Панели Управления:
· Выбрать значок дата и время;
· Двойным щелчком левой клавиши мыши открыть его;
· Установить правильную дату и время;
· Подвести указатель мыши на кнопку - Применить, щелкнуть левой клавишей мыши один раз, а затем нажать кнопку ОК.
· На панели задач появится время, которое установили;
2) С помощью контекстного меню ПК мыши:
· Выбрать указателем мыши время на Панели задач;
· В контекстном меню выбрать Настройка даты/времени;
· Установить правильную дату и время;
· Нажать кнопку - Применить, а затем щелкнуть на кнопке ОК.
Задание 3. Установить раскладку клавиатуры:
· Выбрать значок клавиатура;
· Двойным щелчком левой клавиши мыши открыть его;
· Выбрать в свойствах клавиатуры – Свойство скорость;
· Установить скорость мерцания курсора – высокая;
· Затем выбрать свойство – язык;
· В разделе установленные языки и раскладки клавиатуры установить два языка – русский и английский;
· Нажать кнопку - Применить, щелкнуть левой клавишей мыши один раз, а затем нажать на кнопке ОК.
Задание 4. Установить раскладку мыши:
· Выбрать значок Мышь;
· Двойным щелчком левой клавиши мыши открыть его;
· Выбрать в свойствах мыши пункт Перемещение → Шлейф за указателем → Отображать шлейф → Длинный;
· Нажать кнопку - Применить, щелкнуть левой клавишей мыши один раз, а затем нажать на кнопке ОК.
Задание 5. Установить фон на экране:
· Выбрать значок Экран;
· Двойным щелчком левой клавиши мыши открыть его;
· Выбрать в свойствах экрана пункт – Фон → Фоновый узор;
· Выбрать понравившийся узор;
· Нажать кнопку - Применить, щелкнуть левой клавишей мыши один раз, а затем нажать на кнопке ОК.
Задание 6. Установить заставку:
· Выбрать значок Экран;
· Двойным щелчком левой клавиши мыши открыть его;
· Выбрать в свойствах экрана пункт – Заставка;
· Выбрать понравившийся узор;
· Установить интервал в 3 минуты;
· Нажать кнопку - Применить, щелкнуть левой клавишей мыши один раз, а затем щелкнуть на кнопке ОК.
Задание 7. Расположить Панель Задач в правой части экрана:
· На свободном месте, удерживая левую клавишу мыши, перенести Панель Задач;
Задание 8. Убрать Панель Задач с экрана:
· Навести указатель мыши на Панель Задач;
· Вызвать контекстное меню и выбрать пункт Свойства;
· Установить флажок Автоматически убирать с экрана, Применить и ОК;
Задание 9. Восстановить Панель задач в привычном виде и месте.
Вся работа в WindowsXP происходит в окнах. В окнах открываются папки и файлы, в окнах работают программы, в диалоговых окнах происходит общение пользователя с компьютером. Большинство окон однотипны и имеют стандартный набор элементов (Рис. 3).
1
– значок системного меню окна. Двойной щелчок левой кнопкой по этому значку закрывает окно. Однократный щелчок правой кнопкой, по значку вызывает контекстное меню папки, открытой в окне.
2
– строка заголовка окна. Перетаскиванием за строку заголовка окно можно перемещать по экрану. Двойной щелчок левой кнопкой мыши но строке названия разворачивает окно на весь экран.
3
– кнопка управления окном. Кнопка закрывает окно.
4
– кнопка управления окном. Кнопка разворачивает окно на весь экран, Если окно уже развернуто, кнопка восстанавливает размер и положение окна.
5
– кнопка управления окном. Кнопка сворачивает окно в Панель задач.
Особенности операционной системы WindowsXP
Если будет открыто несколько окон одной программы (например, три документа Word, или два окна InternetExplorer, то места для кнопок на панели задач может не хватить. Тогда окна одного рода группируются в, одну кнопкукоторая помечена названием программы. Это новое свойство упрощает работу с открытыми окнами.
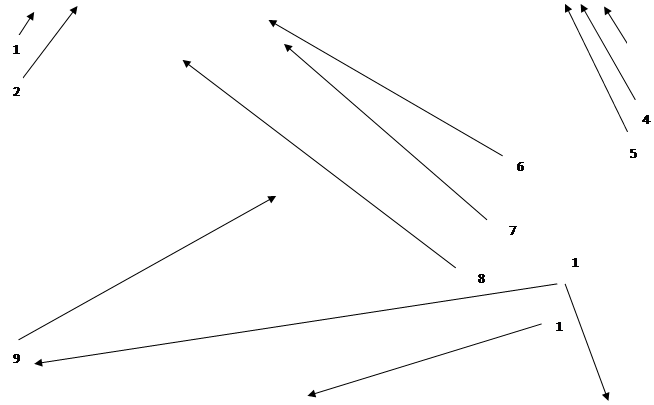 
Рис. 3. Пример окна папки в WindowsXP
6
– строка меню. Строка имеет шесть различных меню: Файл Правка и т. д. Меню открывается однократным щелчком левой кнопки мыши. Меню содержит команды управления объектами в окне и управления самим окном.
7
– панель инструментов. Кнопки панели инструментов дублируют наиболее часто используемые команды различных меню. Например, кнопка  (Копировать) дублирует команду Правка → Копировать. Отображение панели инструментов управляется командой Вид → Панели инструментов → Обычные кнопки. (Копировать) дублирует команду Правка → Копировать. Отображение панели инструментов управляется командой Вид → Панели инструментов → Обычные кнопки.
8
– адресная строка. Раскрывающийся список адресной строки используется для быстрого перехода к другим логическим дискам, папкам Рабочего стола и другим объектам. Для открытия списка вариантов перехода необходимо сделать однократный щелчок левой кнопкой мыши на разворачивающей кнопке (раскрывающийся список) в правой части строки. Отображение адресной строки управляется командой Вид → Панели инструментов → Адресная строка.
9
– поле окна. В поле окна отображаются значки папок и файлов, зарегистрированных в папке, которая открыта в окне. Значки папок и файлов могут отображаться в окне в различных видах: крупные значки, мелкие значки, в виде таблицы и др. Способ отображения значков выбирается командами меню Вид.
10
– строка состояния в строке состояния отображается информация об объектах в окне (количество объектов, размер).
11
– границы окна. Перетаскиванием границ можно произвольно изменить размеры окна.
Справа и снизу от поля окна могут находиться полосы прокрутки. Полосы прокрутки используют для просмотра невидимых частей окна. Для этого необходимо нажать на соответствующую кнопку: вверх или вниз, влево или вправо. Просмотр окна можно производить с помощью «бегунка», расположенного в полосе прокрутки.
При работе с WINDOWS на экране могут появляться три разновидности окон:
1. окна программ (в заголовке у них выводится наименование программы);
2. так называемые вторичные окна, создаваемые программами. Например, редакторы документов в них выводят обрабатываемые документы, графические редакторы.
3. окна запросов (иногда называемые вспомогательными окнами). Они обычно используются для вывода на короткий срок, какой- либо информации, запроса на те или иные действия пользователя, ввод каких – либо данных.
В отдельную группу можно выделить диалоговые окна - окна, которые используются для общения с компьютером: выбора и установки различных параметров, создания настроек, указания имени сохраняемого файла и места его сохранения, указания имени открываемого файла и места его размещения и т. д. Диалоговые окна также очень похожи друг на друга и используют стандартный набор элементов.
· Вкладки:

Для перехода к требуемой вкладке следует щелкнуть левой кнопкой мыши по соответствующему ярлыку вкладки.
· Раскрывающийся список:

Для открытия списка необходимо сделан, однократный щелчок левой кнопкой мыши на разворачивающей кнопке и выбрать нужный вариант.
· Флажок (выключатель):  (или ) однократный щелчок левой кнопкой мыши позволяет переводить его из положения «Включено» в положение «Выключено» и наоборот.
(или ) однократный щелчок левой кнопкой мыши позволяет переводить его из положения «Включено» в положение «Выключено» и наоборот.
· Счетчик:  позволяет задавать значения параметров. Нажатие на стрелки увеличивает или уменьшает числовое значение. позволяет задавать значения параметров. Нажатие на стрелки увеличивает или уменьшает числовое значение.
· Кнопка ОК или аналогичная ей («Открыть», «Сохранить», «Удалить» и т.д.), подтверждающая выбор установок в окне и закрывающая его.
· Кнопка «Отмена» используется для отказа от выбранных установок и закрытия окна. Аналогичное действие производит клавиша Escна клавиатуре или кнопка закрытия окна  . .
· кнопка «Применить» позволяет применить выбранные настройки без закрытия диалогового окна.
Для того, чтобы получить справку об элементе диалогового окна, следует щелкнуть по этому элементу правой кнопкой мыши и выполнить команду Что это такое?.
Для закрытия любого окна можно воспользоваться комбинацией клавиш Alt+F4.
В WindowsXP меню вызываются в окнах папок и программ из строки меню однократным щелчком левой кнопки мыши. Контекстное меню для выделенного объекта вызывается щелчком правой кнопки мыши. Для выполнения требуемого пункта меню следует щелкнуть, но нему левой кнопки мыши (в контекстном меню можно щелкать любой кнопкой мыши).

Рис. 4. Пример меню
Если название пункта меню заканчивается многоточием, после его выполнения появится диалоговое окно, в котором следует выбрать и установить необходимые параметры. Если название пункта отображено бледным шрифтом, его выполнение в данный момент невозможно. Пункт может содержать вложенное меню – это можно определить по треугольнику ► справа от названия пункта. Рядом с некоторыми командами в меню отображаются сочетания клавиш и(или) значки кнопок на панели инструментов, при помощи которых можно выполнить те же действия.
Если против названия пункта меню стоит переключатель или знак •, это означает, что данный пункт уже выполнен.
В WindowsXP существует два средства для просмотра содержимого дисков и папок: специальная папка «Мой компьютер» и программа «Проводник».
При использовании специальной папки «Мой компьютер» следует открыть ее, а в дальнейшем для перехода к требуемому диску и папкам следует последовательно открывать их. Например, если требуется перейти к папке Продукция, расположенной в папке Рабочая документация, которая расположена на диске С: необходимо открыть диск С:, затем открыть папку Рабочая документация и, наконец, открыть папку Продукция. Для выхода из папки и перехода па один уровень вверх следует нажать кнопку Вверх на панели инструментов или нажать клавишу Backspace на клавиатуре. Для быстрого перехода на несколько уровней вверх или к другому логическому диску удобно воспользоваться раскрывающимся списком адресной строки

или панелью Папки, отобразить которую можно щелчком по кнопке

в панели инструментов.
При использовании специальной папки «Мой компьютер» возможны два режима открытия окон папок: каждая папка открывается в отдельном окне или все папки открываются в одном окне. Для переключения режима необходимо выполнить команду Сервис → Свойства папки... и на вкладке Общие в группе Отображение папок выбрать желаемый режим.
Программа «Проводник» запускается из Главного меню командой Пуск → Программы → Стандартные → Проводник. Окно программы разделено на две части (Рис. 5). В левом части отображаются диски и папки, а в правой части – папки и файлы выделенною в левой части объекта. Если в левой части значок папки имеет слева знак «+», это означает, что в папке содержатся другие папки. Для того, чтобы показать, вложенные папки, в левой части окна необходимо щелкнуть по знаку «+». Дня того, чтобы скрыть содержание папки, необходимо щелкнуть по знаку «-» . Приемы работы при переходе к нужной папке не отличаются от приемов работы со специальной папкой «Мой компьютер».
Программа «Проводник» предназначена для навигации по файловой структуре, то есть операций, выполняемых пользователем, с целью нахождения информационного объекта, необходимого для работы.
Имена файлов в окнах программы «Проводник» и в папке «Мой компьютер» могут отображаться с расширением или без расширения. Для переключения режима отображения имен файлов необходимо выполнить команду Сервис → Свойства папки... и на вкладке Вид выбрать желаемый режим флажком Скрывать расширения для зарегистрированных типов файлов. Там же можно найти флажок Выводить полный путь в строке заголовка, включение которого облегчает ориентирование во вложенных нанках.

Рис. 5. Окно программы Проводник
Проводник имеет главное меню, практически аналогичное горизонтальному меню окон Windows. Это означает, что с помощью Проводника можно выполнять большинство операций, которые выполняются в окне любой системной папки (Мой компьютер и др.).
Ниже строки меню находится Панель инструментов «Обычные кнопки». Установить или удалить её наличие можно командой: Вид → Панели инструментов → Обычные кнопки. Панель содержит инструменты наиболее часто встречающихся операций:
1. Кнопки «Назад» и «Вперед» - переход к состоянию предыдущего окна;
2. Кнопка «Вверх» - переход в иерархии папок на один уровень вверх;
3. Кнопки «Вырезать», «Копировать», «Вставить», «Отменить», «Удалить» - производят копирование, перемещение, удаление объектов в окне Проводника аналогично этим действиям в других окнах Windows.
4. Кнопка «Свойства» - выводит на экран диалоговое окно, отражающее свойства выделенного объекта;
5. Кнопка «Вид» - отвечает за форму вывода папок и значков на панель (в виде крупных и мелких значков, в виде списка и таблицы).
Для того, чтобы открыть объект, находящийся внутри папки, нужно дважды щелкнуть на нем в панели содержимого или выделить его и выбрать из меню команду Файл → Открыть. Можно воспользоваться контекстным меню. Если объект является программой, Windows запускает эту программу. Если объект является документом, то Windows запускает программу, в которой был создан этот документ, и загружает его в неё.
Если нужно увидеть содержание объекта, но не модифицировать его и Windows распознает тип объекта, можно воспользоваться командой Файл → Быстрый просмотр. В этом случае содержимое файла выведется в окно «Быстрый просмотр».
| Переключение раскладки клавиатуры |
Обычно в WindowsXP имеется возможность работать с клавиатурой на русском и английском языке. Для переключения языка используется комбинация клавиш Alt+ Shiftили Ctrl + Shift, в зависимости от настроек ОС WindowsXP. |
| Завершение работы с ПК |
Для завершения работы с ПК в ОС WindowsXP необходимо выполнил, следующие действия:
1. Раскрыть главное меню и выбрать команду Выключение.
2. В появившемся окне из выпадающего списка выбрать Завершение работы и нажать кнопку ОК.
3. После появления на экране монитора соответствующего сообщения выключить ПК.
|
Основными информационными объектами Windows являются файлы и документы. Данные, находящиеся в файле, представляют собой текст, рисунок, аудио-, видео- информацию или программу работы компьютера. Файл — это имеющий определенное имя и местоположение в памяти набор данных. Несколько объединенных общим назначением файлов образуют документ. Файлы и документы одинакового функционального или тематического назначения хранятся в папке. Размещение файлов и документов в папках упрощает их систематизацию и поиск. В папке, кроме файлов и документов, можно размещать другие папки. В этом случае они называются подчиненными или вложенными папками.
Все информационные объекты, находящиеся в папке, должны иметь неповторяющиеся, уникальные имена. В разных папках могут располагаться одноименные объекты.
Основные приемы работы с файлами и папками:
- Создание файлов и папок;
- Перемещение файлов и папок;
- Копирование файлов и папок;
- Переименование файлов и папок;
- Создание ярлыков;
- Удаление файлов и папок;
- Восстановление удаленных файлов и папок.
1. Открыть диск (или папку), на котором необходимо создать папку.
2. Выполнить в меню команду Файл → Создать → Папка.
3. С использованием клавиатуры ввести имя создаваемой папки и нажать клавишу Enter.
Упражнение 1. Создание папок.
1. На диске S: создать папку Задания – Фамилия (каждый студент указывает свою фамилию).
2. На диске S: в папке Задания – Фамилия создать три папки: Личные документы, Рабочая документация, Рисунки.
3. На диске S: в папке Задание – Фамилия в папке Личные документы создайте две папки: Письма и Разное.
4. На диске S: в папке Задание – Фамилия в папке Рабочая документация создайте три папки: Приказы, Деятельность, Премии.
5. Сравните результат с образцом (рис. 6).
 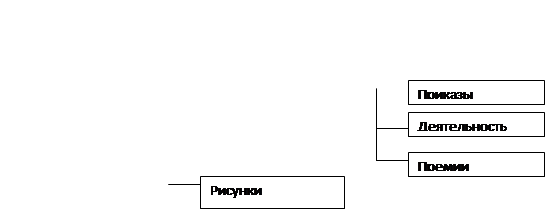
Рис. 6. Упражнение 1
Обычно файлы создаются с помощью прикладных программ (МSWord, MSExcel и др.). Однако, некоторый типы файлов можно создать без запуска соответствующей программы:
1. Открыть окно диска или папки, которой будет создаваться файл.
2. Выполнить в меню команду Файл → Создать и в появившемся меню выбрать желаемый тип файла.
3. С использованием клавиатуры ввести имя создаваемого файла и нажать клавишу Enter.
Упражнение 2. Создание файлов.
1. На диске S: в папке Задания - Фамилии в папке Письма создать файла типа Текстовый документ под именем Записка.
2. На диске S: в папке Задания - Фамилия в папке Письма создать файл типа Текстовый документ под именем Письмо.
3. На диске S: в папке Задания - Фамилия в папке Письма создать файл типа Документ MicrosoftWord под именем Письмо.
4. На диске S: в папке Задания - Фамилия и папке Рисунки создай файл типа Точечный рисунок под именем Рисунок.
5. На диске S: в папке Задания - Фамилии в папке Приказы создать файл типа Текстовый документ под именем Премия.
6. На диске S: в папке Задания - Фамилия в папке Приказы и создать файл типа Лист Microsoft Ехсеl под именем Премия.
7. На диске S: в папке Задания - Фамилия в папке Премии создать файл типа Лист Microsoft Ехсеl под именем Премия2.
1. Открыть окно папки, и которой располагается переименованный объект.
2. Щелкнуть по значку объекта правой кнопкой мыши и выполнить команду Переименовать.
3. С использованием клавиатуры ввести новое имя объекта и нажать клавишу Enter.
Категорически не рекомендуется изменять расширение файла – это может привести к невозможности открыть файл.
Упражнение 3. Переименование папок и файлов.
1. На диске S: в папке Задания - Фамилия переименовать папку Рисунки в папку Картины.
2. На диске S: в папке Задания - Фамилия в папке Картины переименовать файл Рисунок в файл Картина.
3. На диске S: в папке Задания - Фамилия в папке Письма переименовать файл Записка в файл Заметка.
4. На диске S: в папке Задания - Фамилия в папке Рабочие документы переименовать папку Деятельность в папку Основная деятельность.
5. На диске S: в папке Задания - Фамилия в папке Рабочие документы в папке Приказы переименовать файл Премия в файл Январь.
6. На диске S: в папке Задания - Фамилия в папке Премии переименовать файл Премия2 в файл Февраль.
Перемещение и копирование папок и файлом может осуществляться несколькими способами.
Перемещение и копирование перетаскиванием.
1. Открыть окно папки, из которой будет перемещаться или копироваться объект.
2. Открыть окно папки, в которую будет перемещаться или копироваться объект.
3. При необходимости разместить окна на экране так, чтобы оба были одновременно видны.
4. Перетащить значок объекта из окна одной папки в окно другой папки, удерживая правую кнопку мыши.
5. После окончания перетаскивания в появившемся контекстном меню выбрать необходимую команду: Переместить или Копировать.
Перемещение и копировании с использованием буфера обмена.
1. Открыть окно папки, из которой будет перемещаться или копироваться объект.
2. При перемещении - выделить перемещаемый объект и переместить его в буфер обмена одним из следующих способов:
· щелкнуть по значку объекта правой кнопкой мыши и выполнить команду Вырезать.
· выполнить команд Правка → Вырезать.
· нажать кнопку вырезать панели инструментов.
· нажать комбинацию клавши клавиатуры Ctrl+X.
3. При копировании – выделить копируемый объект и копировать его в буфер обмена одним из следующих способов:
· щелкнуть по значку объекта правой кнопкой мыши и выполнить команду Копировать.
· выполнить команда Правка → Копировать.
· нажать кнопку копировать панели инструментов.
· нажать комбинацию клавиш клавиатуры Ctrl + C.
4. Открыть окно папки, в которую будет перемешаться или копироваться объект.
5. Вставить объект из буфера обмена одним из следующих способов:
· щелкнуть в пустом месте окна правой кнопкой мыши и выполнить команд Вставить.
· выполнить команду Правка → Вставить.
· нажать кнопку вставить панели инструментов.
· нажать комбинацию клавиш клавиатуры Ctrl + V.
Копирование папок из файлов на дискету.
Щелкнуть по значку объекта правой кнопкой мыши и выполнить команду Отправить → Диск 3,5 (А).
Создание копии файла или папки в текущем окне.
1. Открыть окно папки, в которой расположен объект, для которого создается копия.
2. Перетащить объект в пределах окна папки при нажатой правой кнопке мыши.
3. После буксировки в появившемся контекстном меню выполнить команду Копировать.
Упражнение 4. Перемещение и копирование папок и файлов.
1. Файл Заметка из папки Письма переместить в папку S: Задания – Фамилия\ Личные документы\ Разное.
2. Файл Картина из папки Картины копировать в папку S: Задания – Фамилия\ Личные документы\ Разное.
3. Файл Премия из папки Приказы копировать в папку S: Задания – Фамилия\ Рабочие документы\ Деятельность.
4. Папку Премии из папки Рабочие документы переместить в папку S: Задания – Фамилия\ Рабочие документы\ Приказы.
5. Все файлы из папки Премии копировать в папку S: Задания – Фамилия\ Личные документы\ Разное.
6. Создать копию файла Заметка в папке Разное.
7. Файл Заметка из папки Разное копировать на дискету (или CD диск).
8. Файл Премия из папки Премии переместить на дискету (или CD диск).
Удаление папок и файлов может осуществляться несколькими способами:
· Выделить значок объекта и нажать клавишу [Delete] па клавиатуре.
· Щелкнуть по значку объекта привой кнопкой мыши и выполнить команду Удалить.
· Перетащить значок удаляемою объекта на значок Корзины (на Рабочем столе или в Проводнике).
Вне зависимости от выбранного способа ОС выдает окно запроса подтверждения на удаление, котором надо нажать кнопку Да или клавишу Enter.
Удаленные папки и файлы обычно не уничтожаются, а помещаются специальную папку «Корзина». Для восстановления случайно или ошибочно удаленных папок и файлов следует выполнил, следующие действия:
1. Открыть специальную папку «Корзина».
2. Щелкнуть по значку восстанавливаемого объекта правой кнопкой мыши и выполнить команду Восстановить. При этом папка или файл восстановятся и той же папке, из которой были удалены.
Для восстановления удаленного объекта в любой произвольной папке следует его переместить в желаемую папку одним из способов, описанных выше.
Папки и файлы удаленные с дискеты в Корзину не попадают и их восстановление невозможно.
Во избежание проблем при восстановлении папок и файлов следует проверить и, при необходимости, изменить настройку параметров специальной папки «Корзина». Для этого необходимо щелкнуть по значку специальной папки «Корзина» правой кнопкой мыши и выполнить команду Свойства.
В появившемся диалоговом окне следует обратить внимание на функцию Уничтожать файлы сразу после удаления, не помещая их в корзину. Если она включена, восстановить удаленные файлы будет невозможно. В этом же диалоговом окис можно настроить максимальный объем корзины. Рекомендуемый объем - 10... 15 % от размера жесткого диска.
Корзину рекомендуется периодически очищать. Это можно делать, выборочно удаляя из нее отдельные файлы и папки, как описано выше или полностью удаляя все содержимое – щелкнув правой кнопкой мыши по корзине и выбрав в контекстном меню команду Очистить корзину.
При желании файлы и папки можно удалять, не помещая их в корзину. Для этого можно воспользоваться любым способом удаления, однако любой из них необходимо выполнять при нажатой клавише клавиатуры [ Shift ].
Упражнение 5. Удаление и восстановление папок и файлов.
1. Удалить файл Премия из папки S:\ Задания – Фамилия\ Личные документы\ Приказы.
2. Удалить папку Письма из папки S: \ Задания – Фамилия.
3. Удалить все файлы из нанки S: \ Задания – Фамилия\ Рабочие документы.
4. Восстановить удаленные ранее файлы Записка, Письмо, Январь в папку S:\ Задания – Фамилия\ Рабочие документы.
5. Восстановить удаленную ранее папку Письма в папку S: \ Задания – Фамилия\ Рабочие документы.
6. Удалить папки Деятельность и Премии из папки S:\ Задания – Фамилия\ Рабочие документы.
7. Удалить файл Премия с дискеты.
8. Очистить Корзину.
4.7 Действия с группами папок и файлов
Перемещать, копировать и удалять можно не только отдельные папки и файлы, но и группы папок и файлов. Объединять в группу можно только файлы и папки, расположенные в одном окне. Для объединения файлов и папок в группу их требуется выделить. Это можно сделать несколькими способами:
· Для выделения всех папок и файлов окна проще всею выполнить команда Правка→Выделить все или нажать комбинацию клавиш клавиатуры Ctrl+A.
· Для выделения папок и файлов, расположенных в окне подряд один за другим, следует сначала выделить первый объект из группы, а затем выделить последний объект при нажатой клавише клавиатуры Shift.
· При выделении произвольной группы папок и файлов следует выделять их при нажатой клавише клавиатуры Сtгl.
· При выделении всех папок и файлов окна, кроме некоторых, следует сначала выделить объекты, не подлежащие выделению, а затем выполнить, команду Правка→Обратить выделение.
Выделенную группу файлов можно перемещать, копирован, удалять любым из описанных выше способов.
Ярлык – это особого рода файл, предназначенный для быстрого доступа к другим объектам. Фактически, ярлык выглядит как значок (чаще всего на Рабочем столе), двойной щелчок левой кнопкой мыши по которому открывает папку, файл или затекает программу.
Создание ярлыка на Рабочем столе.
Выполнить щелчок правой кнопкой мыши по объекту, для которого создается ярлык (папке, файлу) и выбрать и контекстном меню команду Отправить→Рабочий стол (создать ярлык) или перетащить объект на Рабочий стол, удерживая правую кнопку мыши и выбрать в контекстном меню Создать ярлык.
Смена значка ярлыка.
При желании можно сменить значок ярлыка. Для этого следует:
1. Выполнить щелчок правой кнопкой мыши по значку ярлыка и выбрать в контекстном меню команду Свойства.
2. В диалоговом окне Свойства:… перейти на вкладку Ярлык.
3. Нажать кнопку Сменить значок.
4. В диалоговом окне Смена значка выбрать желаемый значок и нажать кнопку ОК.
5. В диалоговом окне Свойства: ... нажать кнопка ОК.
Переименование, изменение значка ярлыка, копирование, перемещение и даже его удаление никак не отражается па объекте, для которого он создан. Напротив, переименование или перемещение объекта приведет к полной неработоспособности ярлыка.
Упражнение 6. Использование ярлыков.
1. Создать на Рабочем столе ярлык для папки Письма из папки S:\ Задания – Фамилия\ Рабочие документы.
2. Переименовать ярлык Ярлык для Письма в ярлык Переписка.
3. Изменить значок ярлыка Переписка.
4. Создать на Рабочем столе ярлык для файла Картина из папки S:\ Задания – Фамилия\ Рисунки.
5. Создать на Рабочем столе ярлык для файла Notepad из папки C:\Windows.
6. Создать на Рабочем столе ярлык для диска 3,5(A:).
Практическая работа № 2.
Задание №1. Создать на Рабочем столе структуру папок:

Для этого необходимо выполнить следующие действия:
· На свободном месте Рабочего стола щелкнуть правой клавишей мыши;
· В появившемся контекстном меню выбрать команду: Создать→Папку;
· Ввести имя папки с клавиатуры «Университет N», где N – номер курса, и нажать Enter (или осуществить щелчок ЛКМ на значке папки);
· Открыть папку «Университет N»;
· Выбрать команду Файл → Создать → Папку;
· Присвоить папке имя «Факультет N»;
· На свободном месте Рабочей области папки «Университет N» с помощью контекстного меню создать папку «Специальность N»;
· Выделить папку «Специальность N», где N – название специальности и выполнить команду Файл→ Открыть. Таким образом, можно открыть вложенную папку;
· Создать папку «Группа N», где N – номер группы и закрыть окно.
Задание №2. Создать в папке «Факультет N» текстовый документ «Студент», в папке «Группа N» создать текстовый документ «Деканат»:
· Открыть папку «Факультет N» и выполнить команду Файл→ Создать→ Текстовый документ;
· Присвоить файлу имя «Студент»;
· Открыть текстовый файл «Студент» и ввести информацию о себе (Ф.И.О., год рождения, место жительства);
· Закрыть окно текстового файла, ответить «Да» на запрос «Сохранить изменения в документе «Студент»?»;
· Открыть папку «Группа N» и создать текстовый документ «Деканат», открыть файл и ввести информацию о факультете (название факультета, год создания, Ф.И.О. декана).
Задание №3. Скопировать папку «Группа N» на Рабочий стол:
· Открыть папку «Специальность N»;
· Выполнить так, чтобы окно папки «Специальность N» занимало часть экрана на Рабочем столе;
· Навести указатель мыши на значок папки «Группа N»;
· Нажать правую клавишу мыши и, удерживая её, переместить папку на Рабочий стол;
· Отпустить правую клавишу мыши и выбрать пункт Копировать.
Задание №4. Скопировать файл «Деканат» в папку «Университет N»:
· Открыть папку «Группа N»;
· Щелкнуть правой клавишей мыши на значке файла «Деканат»;
· Выбрать пункт Копировать;
· Закрыть все окна;
· На Рабочем столе выбрать папку «Университет N», открыть контекстное меню и выбрать пункт Вставить.
Задание №5. Скопировать файл «Студент» в папку «Специальность N»:
· Открыть папку «Факультет N»;
· Поместить эту папку на Рабочий стол так, чтобы были доступны значки папок «Университет N» и «Группа N»;
· Открыть папку «Специальность N» и разместить её окно рядом с окном папки «Факультет N»;
· Папку «Факультет N» сделать активной;
· Выделить файл «Студент»;
· Выбрать команду Правка → Копировать;
· Сделать активным окно папки «Специальность N»;
· Выбрать команду Правка → Вставить;
Задание №6. Переместить папку «Университет N» в папку «Группа N» на Рабочем столе:
- На значке папки «Университет N» нажать левой клавишей мыши, удерживая её, переместить папку на значок папки «Группа N» и отпустить. Проверить результат.
Задание №7. Переименовать папку «Специальность N» в папку «Лекция»:
· Открыть папку «Группа N» на Рабочем столе;
· Открыть папку «Университет N»;
· Вызвать контекстное меню папки «Специальность N» и выбрать команду Переименовать;
· Присвоить имя «Лекция» и нажать Enter;
Задание №8. Переместить папки «Лекция», «Факультет N» и файл «Деканат» на Рабочий стол:
- Выделить эту группу объектов любым из ранее описанных способов;
- Вызвать контекстное меню и выбрать команду Вырезать;
- На свободном месте Рабочего стола из контекстного меню выбрать команду Вставить;
Задание №9. Создать для папки «Лекция» дополнительный ярлык:
· Навести указатель мыши на значок папки «Лекция» и открыть контекстное меню;
· Выбрать пункт Создать ярлык;
Задание №10. Изменить значок созданного Ярлыка для папки «Лекция»:
· Открыть контекстное меню объекта «Ярлык для Лекция»;
· Выбрать пункт Свойства;
· В появившемся диалоговом окне Свойства: Ярлык для «Лекция» нажать кнопку Изменить значок;
· В появившемся окне Изменение значка выбрать необходимый значок и нажать OК, затем кнопку Применить и OК;
Задание №11. Создать ярлыки с разными значками для всех созданных объектов на Рабочем столе.
Задание №12. Удалить папку «Лекция»:
- Удерживая левой клавишей мыши, переместить папку на значок Корзина;
- Подтвердить удаление папки;
Задание №13. Удалить папку «Университет N» из папки «Группа N» на Рабочем столе:
· Открыть папку «Группа N»;
· Выделить папку «Университет N»;
· Открыть контекстное меню и выбрать команду Файл → Удалить;
· Подтвердить удаление.
Задание №14. Удалить с Рабочего стола все созданные объекты;
Задание №15. Восстановить Файл «Деканат»:
· Открыть «Корзину» так, чтобы её окно занимало часть экрана;
· Выделить файл «Деканат» и, удерживая левую клавишу мыши, перенести его на Рабочий стол;
Задание №16. Восстановить из «Корзины» папку «Университет N»:
· Выделить объект, который необходимо восстановить;
· Выполнить команду Файл → Восстановить;
Задание №17. Удалить с Рабочего стола все восстановленные объекты.
Задание №18. Очистить корзину:
Сделать это можно несколькими способами:
· Вызвать контекстное меню значка «Корзина» и выбрать команду Очистить корзину;
· Открыть «Корзину» → Выбрать гиперссылку «Очистить корзину»;
· Открыть «Корзину» и выбрать команду меню Файл → Очистить корзину.
Пустой безымянный документ обычно создается автоматически после запуска программы. Если необходимо создать новый документ в уже работающей программе следует выполнит команду Файл→Создать или нажать кнопку Создать на панели инструментов.
Для открытия файла с документом следует:
1. Выполнить команду меню Файл→Открыть… или нажать кнопку Открыть на панели инструментов.
2. В появившемся диалоговом окне открыть раскрывающийся список Папка и перейти к нужному диску.
3. Последовательно открыть папки, и которых расположен открываемый файл.
4. Дважды щелкнуть левой кнопкой мыши по значку файла.
Для сохранения файла следует:
1. Выполнить команду Файл→Сохранить или нажать кнопку Сохранить на панели инструментов.
2. В появившемся диалоговом окне открыть раскрывающийся список Папка и перейти к требуемому диску.
3. Открыть папку, в которую будет сохраняться файл
4. В поле Имя файла внести с клавиатуры имя файла (расширение имени файла можно не указывать).
5. Нажать кнопку Сохранить или клавишу [Enter].
Если файл хотя бы один раз был сохранен, то по команде Файл→Сохранить он будет сохранен в ту же папку под тем же именем без отображения диалогового окна.
Для сохранения существующего файла под другим именем и (или) в другой папке следует:
1. Выполнил команду Файл→Сохранить как...
2. Ввести новое имя и (или) выбрать другою папку для сохранения файла.
3. Нажать кнопку Сохранить или клавишу [Enter].
Для закрытия файла следует выполнить одно из следующих действий:
· нажать кнопку Закрыть окна программы или документа;
· выполнить команду меню Файл→Закрыть.
В операционную систему Windows XP входит ограниченный набор прикладных программ, с помощью которых можно решать некоторые простейшие повседневные задачи, пока на компьютере не установлены более мощные программные средства. Такие программы, входящие в поставку Windows, называют стандартными приложениями:
· Простейший текстовый редактор Блокнот;
· Графический редактор Paint;
· Калькулятор;
· Текстовый редактор WordPad;
· Адресная книга.
Блокнот – это простейший текстовый редактор, который можно использовать в качестве удобного средства просмотра текстовых файлов. Программа запускается командой Пуск → Программы → Стандартные → Блокнот.
В программе Блокнот текст вводят с помощью алфавитно-цифровых клавиш. Созданный документ сохраняют на жестком или гибком магнитном диске в виде нового файла. При сохранении следует указать имя файла. Если этого не сделать, он сохранится под именем Безымянный.txt. Для сохранения нового документа служит команда Файл – Сохранить как.

Рис. 7. Окно программы Блокнот
Приемы сохранения одинаковы для всех приложений WINDOWS.
Программа Блокнот не позволяет работать более чем с одним документом, но ее можно запустить два и более раз. В этом случае на экране можно иметь несколько окон программы с разными документами. Программа Блокнот довольно проста и удобна для ведения деловых записей и дневников.
Практическая работа № 3.
Выполнить следующее задание:
1. Запустить текстовый редактор Блокнот. (Убедитесь, что включена русская раскладка клавиатуры).
2. Ввести с клавиатуры слово Компьютер и нажмите клавишу ENTER.
3. Далее ввести с клавиатуры термины Клавиатура, Системный блок, Мышь, Сканер, Принтер, Винчестер и Дискета, нажимая после ввода каждого термина клавишу ENTER.
4. Расставить в документе термины по алфавиту, выделяя строки и перемещая их через буфер обмена. Установить курсор в начало слова Винчестер и выделить его, нажав комбинацию клавиш SHIFT + ВПРАВО.
5. Выполнить команду Правка→Вырезать, чтобы переместить выделенный фрагмент в буфер обмена.
6. Нажать комбинацию клавиш CTRL+ HOME, чтобы установить курсор в начало документа. Выполнить команду Правка→Вставить, чтобы вставить фрагмент из буфера обмена.
7. Установить указатель мыши на начало слова Дискета. Нажать левую кнопку мыши и, не отпуская ее, выделить это слово методом протягивания.
8. Нажать комбинацию клавиш CTRL + X, переместить текстовый курсор в начало второй строки и вставить новый фрагмент из буфера обмена (CTRL + V).
9. Установить курсор в начало слова Клавиатура. Нажмите комбинацию клавиш SHIFT + CTRL + ВПРАВО выделить фрагмент. Нажать комбинацию клавиш SHIFT + ВПРАВО.
10. Нажать комбинацию клавиш SHIFT + DELETE, переместить текстовый курсор в начало третьей строки текста и вставить новый фрагмент из буфера обмена с помощью комбинации клавиш SHIFT + INSERT.
11. Используя описанные приемы, завершить формирование списка введенных терминов в алфавитном порядке.
12. Сохранить созданный документ под именем СЛОВАРЬ N, в папке Ф-N (Ф – наименование факультета, N – номер группы) на диске S.
Графический редактор Paint (Рис. 8) предназначен для рисования несложных эскизов, схем, графиков. Графическими называют редакторы, предназначенные для создания и редактирования изображений (рисунков). Программа Paint – простейший графический редактор. По своим возможностям она не соответствует современным требованиям, но в силу простоты и доступности остается необходимым компонентом операционной системы. Не разобравшись с принципами управления этой программой, трудно осваивать другие, более мощные средства работы с графикой.
Программа запускается командой Пуск → Программы → Стандартные → Paint.

Рис. 8. Окно графического редактора Paint
Запустив программу Paint, вы увидите чистый экран, подобный чистому листубумаги. Панель инструментов в левой части окна содержит необходимые средства для создания рисунков. В низу окна находится Палитра, из которой вы выбираете цвета для различных частей вашего рисунка. Инструменты, собранные в Панель инструментов, позволяют рисовать различные геометрические фигуры, закрашивать области рисунка, выделять графические элементы, вписывать текст, проводить линии определенной толщины, корректировать изображение и многое другое.
Все инструменты, кроме ластика, выполняют рисование основным цветом. Основной цвет выбирается щелчком ЛК мыши в палитре красок. Ластик стирает изображение, заменяя его фоновым цветом. Фоновый цвет выбирается щелчком ПК мыши в палитре красок.
Инструмент Линия предназначен для вычерчивания прямых. Толщину линии выбирают в палитре настройки. Линии вычерчивают методом удержания ЛК и протягивания мыши. Чтобы линия получилась «строгой» (вертикальной, горизонтальной, под углом 45 градусов), при ее вычерчивании следует держать нажатой клавишу SHIFT.
Инструмент Карандаш предназначен для рисования произвольных линий. Толщину линии выбирают в палитре настройки. Инструмент Кривая служит для построения гладких кривых линий. Толщину предварительно выбирают в палитре настройки. Построение производится в три приема. Сначала методом протягивания проводят прямую линию, затем щелчком и протягиванием в стороне от линии задают первый и второй радиусы кривизны.
Инструмент Кисть можно использовать для свободного рисования произвольных кривых, как Карандаш, но чаще его используют для рисования методом набивки. Сначала выбирают форму кисти в палитре настройке, а потом щелчками ЛК мыши наносят оттиски на рисунок без протягивания мыши.
Кнопка Распылитель используют как для свободного рисования, так и для рисования методом набивки. Форму пятна выбирают в палитре настройки.
Инструмент Прямоугольник применяют для рисования прямоугольных фигур. Рисование выполняется протягиванием мыши. В палитре настройки можно выбрать метод заполнения прямоугольника. Если при создании прямоугольника держать нажатой клавишу SHIFT, образуется правильная фигура. Для прямоугольника правильной фигурой является квадрат. Аналогичный инструмент Скругленный прямоугольник действует точно также, но при этом получается прямоугольник со скругленными углами.
Инструмент Многоугольник предназначен для рисования произвольных многоугольников. Рисование выполняют серией последовательных щелчков с протягиванием.
Инструмент Эллипс служит для изображения эллипсов и окружностей. Окружность – это частный случай «правильного» эллипса. Она получается при рисовании с нажатой клавишей SHIFT.
Инструмент Заливка служит для заполнения замкнутых контуров основным или фоновым цветом. Заполнение основным цветом производится щелчком ЛК мыши, а заполнение фоновым цветом – щелчком ПК. Если контур не замкнут, инструмент работает неправильно. В этом случае ошибочное действие надо немедленно отменить командой ПРАВКА → ОТМЕНИТЬ.
Практическая работа № 4.
Задание1. Создайте графический рисунок изображения «Схема корпусов Волгоградского государственного университета».
1. Запустить графический редактор Paint.
2. На палитре красок произвольно установить основной и фоновый цвет.
3. Создать произвольно сложный рисунок с использованием максимально возможного числа элементов Панели инструментов.
4. Раскрасить созданный рисунок.
5. Сохранить созданное изображение под именем РИСУНОК N, в папке Ф-N (Ф – наименование факультета, N – номер группы).
Калькулятор (или Калькулятор Плюс) – это простая прикладная программа для выполнения вычислительных операций. Ее запуск осуществляется командой Пуск → Программы → Стандартные → Калькулятор.
Окно Калькулятора (Рис. 9) не является диалоговым – это рабочее окно приложения, но оно тоже содержит немало всевозможных элементов управления. Поскольку это не диалоговое окно, в его правом верхнем углу нет кнопки подсказки, однако подсказку по назначению элементов управления получить все-таки можно.

Рис. 9. Окно программы Калькулятор
Щелкнув правой кнопкой мыши на любом элементе управления, и рядом с ним появится кнопка контекстной подсказки с надписью «Что это такое?». Если щелкнуть на этой кнопке, откроется всплывающая подсказка с описанием назначения элемента управления. Необходимое для вычисления числовое выражение набирается при помощи мыши.
В зависимости от уровня сложности требуемого вычисления в программе Калькулятор имеется два вида калькулятора: обычный и инженерный.

Рис. 10. Окно программы Калькулятор (инженерный)
Если необходимо сохранить результат расчета в текстовом документе, нужно, получив ответ в программе «Калькулятор», выполнить команду Правка→Копировать. Полученный результат поместить в буфер обмена Windows. Затем открыть текстовый документ и командой Правка→Вставить содержимое буфера обмена поместить в нужное место. Подробнее ознакомьтесь с программой можно самостоятельно, активизировав пункт Справка горизонтального меню программы.
Практическая работа № 5.
Задание 1. Выполнить следующее:
1. Открыть программы «Калькулятор» и «Блокнот».
2. В программе «Блокнот» создать текстовый документ «Расчет», который содержит следующее выражение:
10365*(286-3569*(25632,236+4560))/25,69 =
3. Получите результат выражения:
10365*(286-3569*(25632,236+4560))/25,69
и скопировать его после знака равенства в текстовый документ «Расчет».
Задание 2. Выполнить следующее:
1. Найдите значение Y:
Y= (COS 60 +4567.551/2
*(TAN45–E3
)/ (-12.365*П))/ln 37
2. Поместите выражение:
Y= (COS 60 +4567.551/2
*(TAN45–E3
)/ (-12.365*П))/ln 37 =
в текст документа «Расчет» и его результат скопируйте из программы «Калькулятор».
6.4 Текстовый редактор
WordPad
Текстовый редактор WordPad (Рис. 11) – прикладная программа из комплекта Windows. Предназначена для создания, редактирования и форматирования текстовых документов. Тоже однооконная программа, как и Блокнот, но более совершенная в связи с появлением в ней ряда новых возможностей.
Окно этого приложения содержит следующие стандартные элементы:
- заголовок;
- горизонтальное меню;
- панель инструментов;
- панель форматирования;
- рабочую область;
- горизонтальную линейку;
- строку состояния.
Заголовок занимает верхнюю строку окна и в свою очередь содержит:
1) кнопки управления вариантом представления окна в правой части зоны заголовков;
2) кнопку «Закрыть» окно;
3) название приложения и имя обрабатываемого документа;
4) значок системного меню в левой части зоны, предназначенный для управления окном (т.е. для изменения варианта представления, размеров, позиции, для закрытия окна).
С помощью заголовка мы управляем окном как целым документом.
Горизонтальное меню занимает вторую строку окна приложения. Каждый пункт меню – это группа более или менее однотипных операций. В состав горизонтального меню программы WordPad входят следующие пункты: Файл, Правка, Вид, Вставка, Формат, Справка.
1) В меню «Файл» собраны команды, управляющие обработкой документа как целого:
- создать (новый документ);
- открыть (существующий документ);
- сохранить и сохранить как … (модифицированный или вновь созданный документ);
- макет страницы (позволяет определить размер бумаги, ориентацию страниц, установить поля);
- печать (отправляет на печать открытый и активный документ);
- выход (закрывает работу программы).

Рис. 11. Окно текстового редактора WordPad
2) Меню «Правка» предназначено для манипулирования выделенными фрагментами или структурными элементами документа:
- отменить (последнюю операцию);
- копировать (в буфер обмена);
- вставить (из буфера обмена);
- удалить (выделенный фрагмент);
- выделить все (выделяет весь текст для совершения операций над ним) и др.
3) Меню «Вид» позволяет управлять отображением документа и его элементов на экране. Наиболее важны:
- команда «Панели инструментов», позволяющая управлять отображением и составом различных панелей инструментов;
- команда «Панели форматирования», позволяющая управлять отображением и составом различных инструментов для форматирования текста;
- переключатель горизонтальной линейки «Линейка»;
- переключатель наличия/отсутствия в окне Строки состояния.
4) Группа команд «Вставка» предназначена для вставки в документ различных объектов:
- даты и времени;
- рисунков;
- объектов обработки других программ.
5) Пункт «Формат» содержит все, что имеет отношение к форматированию: вид абзаца, шрифта, работа со стилями оформления и др.
6) Меню «Справка» вызывает справочную систему приложения, содержащего краткую характеристику операций, имеющих место при работе с прикладной программой.
Панель инструментов – это набор пиктограмм (кнопок), каждая из которых представляет некоторую функцию или «инструмент», предусмотренный в окне документа. Иногда панель инструментов называют «пиктографическим меню». Его элементы:
· кнопка «Создать» новый текстовый документ;
· кнопка «Открыть» уже существующий документ;
· кнопка «Сохранить» внесенные в документ изменения и т.д.
Панель форматирования – набор кнопок для редактирования текста:
· «Вид шрифта»,
· «Размер шрифта»,
· «Стиль шрифта»,
· «Цвет» шрифта,
· варианты «Выравнивания» текста,
· «Маркеры».
В рабочей области программы WordPadтекст вводят с помощью алфавитно-цифровых клавиш.
Горизонтальная линейка – это координатный инструмент с разметкой (сантиметры или дюймы), предназначенный для показа расположения текста на странице и всевозможных «измерительных» операций с конкретным документом, например, со страницей текста. Она снабжена дополнительными приспособлениями для изменения абзацного отступа, границ текста.
Строка состояния – располагается в самом низу экрана. В ней отображается различная полезная информация (вызов справки).
Программа запускается командой Пуск → Программы → Стандартные → WordPad.
Практическая работа № 6.
Задание 1. Создать текстовый документ:
1. Запустить текстовый редактор WordPad.
2. При запуске WordPad автоматически открывает пустой документ, с которым можно начать работу. Набрать следующий текст:
Основные блоки ПК.
Компьютеры – это универсальные электронные вычислительные машины (ЭВМ), используемые для накопления, обработки и передачи информации. Самое широкое распространение получили персональные компьютеры, предназначенные для индивидуальной работы.
Минимальный состав персональных компьютеров:
1) системный блок;
2) монитор (дисплей);
3) клавиатура;
4) мышь.
Системный блок является в компьютере главной составной частью. В нем располагаются все основные узлы компьютера. Возможности компьютеров зависят от типа и быстродействия процессора.
Микропроцессор – это устройство управления компьютером. Быстродействие компьютеров определяется числом операций, выполняемых процессором за одну секунду. Основной функцией процессоров является автоматическое управление работой ЭВМ с помощью программ, размещаемых в оперативной памяти.
Монитор (дисплей) – это устройство отображения информации на электронном экране. Дисплеи в персональных компьютерах могут быть цветными и черно-белыми. Информация на мониторах обычно отображается как в телевизоре – на экране электронно-лучевой трубки.
Клавиатура содержит клавиши, как правило, латинского и русского алфавитов. Кроме того, на клавиатуре имеются цифры и другие специальные знаки. Нажимая на эти клавиши, можно вводить в компьютер самую разную информацию – числа, слова, фразы, а также команды управления компьютером.
Мышь – устройство, которое подсоединяется к персональному компьютеру электрическим шнуром и которое можно перемещать по столу.
3. Сохранить созданный документ под именем УСТРОЙСТВО ПК, в своей папке Ф - N (Ф – наименование факультета, N – номер группы) на диске S:.
3.1. Выполнить команду Файл – Сохранить как…;
3.2. В списке Тип файла выбрать Word для Windows;
3.3. В списке Имя файла ввести «Устройство ПК»;
3.4. В списке Папка выбрать: Рабочий стол – Мой компьютер – Диск S – ваша папка Ф - N (Ф – наименование факультета, N – номер группы);
4. Отредактировать текст следующим образом:
4.1. Для первой строки задать абзац 1,5 см: Формат → Абзац → Отступ слева 1,5 (или на Линейке, расположенной ниже панели форматирования, перетащите верхний треугольник, удерживая ЛК мыши, на расстояние 1,5 см.);
4.2. Для первого абзаца текста задать шрифт MonotypeCorsiva с размером 14:
· Выделить абзац методом протягивания.
· Выполнить команду Формат → Шрифт → Шрифт MonotypeCorsiva; Начертание Обычный; Размер 14; нажать кнопку OК.
· Отменить выделение.
5. Для второго абзаца задать шрифт Arial с размером 18 темно-синего цвета:
5.1. Выделить текст с помощью клавиатуры;
5.2. На панели форматирования выбрать вид шрифта Arial; размер шрифта 18;
5.3. Задать цвет:
· Выделить фрагмент текста;
· Дать команду Формат → Шрифт → Цвет → Темно-синий и нажать кнопку OК.
5.4. Для перечисления составных частей использовать кнопку на Панели форматирования Маркеры или выполнить команду Формат → Маркер;
6. Для третьего абзаца задать размер шрифта 10, вид шрифта Impact, начертание – полужирный курсив, красного цвета;
7. Для четвертого абзаца задать Вид шрифта ArialBlack с размером 20 подчеркнутым курсивом зеленого цвета, выровняв текст по центру;
8. Для пятого абзаца задать Вид шрифта ComicSansMS, размер 22, цвет Розовый, начертание Полужирный, выравнивание по правому краю;
9. В конце документа установить Дату и время:
9.1. Для установки даты необходимо поместить курсор в начало последней пустой строки и выполнить команду Вставка → Дата и время → Дата и нажать кнопку OК;
9.2. Нажать пять пробелов после введённой даты и в той же строке, и вставить время, выбрав кнопку Дата/время на Панели инструментов;
10. В пятом абзаце вставить в текст рисунок:
10.1. Установить курсор после слов «на экране электронно-лучевой трубки» и нажать Enter;
10.2. Выполнить команду Вставка → Объект → Точечный рисунок и нажать кнопку OК;
10.3. В открывшемся окне редактора Paint создать рисунок (Рис. 12):

Рис. 12. Пример точечного рисунка
10.4. Сохранить рисунок под именем Монитор.
10.5. Закрыть окно графического редактора;
10.6. Повторить команду в окне документа «Устройство ПК» Вставка → Объект → Точечный рисунок;
10.7. В открывшемся окне Paint выбрать команду Файл – Монитор;
10.8. Закрыть окно;
11. Поместить последний абзац между пятым и шестым абзацем, с помощью клавиатуры. Для этого:
· Выделить абзац, установив курсор в его начало, используя комбинацию клавиш Shift +↓.
· Вырезать его комбинацией клавиш Ctrl + X;
· Поместив курсор в первую позицию шестого абзаца, вставить вырезанный фрагмент, нажав комбинацию клавиш Ctrl + V.
12. Вставить 2 раза четвертый абзац, используя кнопки Панели инструментов:
· Выделить четвертый абзац и нажать пиктограмму «Копировать в буфер» на Панели инструментов;
· Поместить курсор в конец четвертого абзаца и нажмите кнопку «Вставить из буфера».
13. Ознакомиться самостоятельно с операцией «Поиск и замена фрагмента текста» в пункте меню Справка → Вызов справки → Работа с текстом → Поиск и замена текста.
14. Сохранить все изменения в документе;
15. Завершить работу с программой WordPad, используя значок системного меню.
Для поиска папки или файла в ПК следует открыть Главное меню Windows кнопкой Пуск и выбрать команду Поиск или нажать кнопку  на панели инструментом окна Мой компьютер или в Проводнике. Далее необходимо следовать советам помощника по поиску в левой части окна. на панели инструментом окна Мой компьютер или в Проводнике. Далее необходимо следовать советам помощника по поиску в левой части окна.
Поиск папок и файлов может производиться по следующим признакам:
• имя файла (или фрагмент имени);
• слово или фраза в файле;
• дата создания, изменения или открытия файла;
• тип файла;
• размер файла;
Искать можно по какому-либо одному признаку или по всем признакам одновременно Результатом поиска может быть несколько объектов.
Из окна поиска файлы и папки можно перемещать, копировать, удалять любым из способов, описанных ранее.
Упражнение 9. Поиск файлов и папок.
1 Найти на одном из жестких дисков ПК файл Notepad.exe и копировать его в папку S:\ Задания – Фамилия \ Личные документы\ Разное.
2 Найти на диске S: файлы, в имени которых есть буквы «пре». Копировать все найденные файлы в папку S:\ Задания – Фамилия.
3 Найти па диске S: файлы, содержащие текст: «компьютер», «монитор», «дата рождения». Копировать все найденные файлы в папку S:\ Задания – Фамилия.
4 Найти па диске S: файлы, созданные за последние 3 дня. Копировать все найденные файлы в папку S:\ Задания – Фамилия.
5 Найти на диске S: файлы типа Текстовый документ размером не более 1КБ. Копировать все найденные файлы в папку S:\ Задания - Фамилия\ Личные документы\ Разное.
6 Найти па диске S: файлы типа Документ MicrosoftWord размером не более 20 КБ созданные за последний месяц в имени, которых есть буквы «нов» и содержащие текст «образец». Копировать все найденные файлы в папку S:\ Задания - Фамилия\ Личные документы\ Разное.
Архивирование (сжатие, упаковка) – процесс уменьшения размера файлов для удобства их хранения и перемещения.
До сих пор архивирование приходилось делать при помощи специальных программ-архиваторов, которые необходимо было устанавливать на компьютер дополнительно. В WindowsXP архивирование быстро и легко производится средствами самой операционной системы.
При архивировании файлов в WindowsXP создастся так называемая Сжатая Zip-папка, которая и содержит один или несколько файлов в сжатом виде. Сжатая Zip-папка может содержать созданные Вами файлы, программы или даже другие папки. Сжатое содержимое требует меньше места и его проще копировать или перемещать из одного места в другое, особенно если Вы пересылаете файлы по электронной почте. Сжатые папки отмечены ящиком молнии на значке папки.
Создание сжатой папки.
1. Открыть папку (диск), где нужно создать, сжатую папку и выбрать в меню Файл→ Создать→ Сжатая ZIP-папка.
2. Ввести имя сжатой папки.
3. Перетащить значки сжимаемых файлов (папок) на значок сжатой папки, удерживая правую кнопку мыши. По окончании перетаскивания из контекстного меню можно выбрать требуемое действие (перемещение или копирование).
Добавление файлов (папок) в сжатую папку.
Для добавления файлов (папок) в имеющуюся сжатую папку следует перетащить значки сжимаемых файлов (папок) на значок сжатой папки, удерживая правую кнопку мыши. По окончании перетаскивания из контекстного меню можно выбрать требуемое действие (перемещение или копирование).
Извлечение файлов (папок) из сжатой папки.
Работа со сжатыми папками ничем не отличается от работы с обычными. Для добавления-удаления содержимого сжатых папок можно использовать все способы, применяемые для копирования и перемещения обычных фалов и папок (т.е. перетаскивание использование буфера обмена и т.д.).
Упражнение 10. Архивирование файлов.
1. В папке S:\ Здания – Фамилия\ Личные документы создать сжатую папку с именем Резерв и скопировать в нее файлы Картина, Записка и Устройство ПК.
2. Открыть папку S:\ Задания – Фамилия\ Личные документы. Далее переключиться в режим таблицы, используя меню Вид → Таблица и сравнить размеры файлов до сжатия (оригиналов) и после (размер сжатой папки).
3. Переместить в сжатую папку Резерв файл Премия2 (или Февраль) из папки S:\ Задания – Фамилия\ Рабочие документы\ Премия.
4. Создать в папке S:\ Задания – Фамилия папку с именем Результат.
5. Извлечь файлы Премия2 (Февраль) и Записка из сжатой папки Резерв в папку S:\ Задания – Фамилия\ Результат.
Заключение
В настоящее время наиболее популярной и высокопроизводительной является ОС Windows. WINDOWS XP представляет множество разнообразных средств по настройке ее конфигурации, обеспечивающих достижение наиболее полного соответствия используемым аппаратным средствам, привычкам и потребностям пользователя.
Литература
1. Практические рекомендации по работе в операционной системе Windows XP [Текст] : метод. указания для студентов экон. спец. / Л. И. Галамян; ГОУ ВПО «ВолГУ». – Волгоград : Изд-во ВолГУ, 2008. – 44 с.
|