| Краснодарский Государственный Университет Культуры и Искусств
Факультет Экономики Управления и Рекламы
Дисциплина: Информатика
РЕФЕРАТ
ТЕМА: "Создание фигурного текста посредством
WordArt
"
Выполнил: Студент 2-го курса
Группы НЭК-99
Краснодар 2001
Оглавление__________________________________________________________ 2
Нововведения в WordArt!______________________________________________ 3
Добавление и изменение объекта WordArt в документ.___________________ 3
Изменение текста объекта WordArt.___________________________________ 4
Объем, для объектов WordArt._________________________________________ 4
Добавление объема.________________________________________________ 4
Изменение глубины, направления, цвета, освещения и свойств поверхности объема для объектов WordArt._________________________________________________ 5
5. Способы цветовой заливки объектов WordArt._________________________ 6
Заливка цветом____________________________________________________ 6
Градиентная заливка_______________________________________________ 7
Заливка с помощью текстуры.______________________________________ 7
Заливка с помощью узора.__________________________________________ 8
Заливка с помощью рисунка._______________________________________ 8
4. Тень, для объектов WordArt._______________________________________ 8
Добавить, убрать тень для объекта. Изменение положения тени объекта, а так же ее цвета. 8
7.Изменение положения объекта WordArt в пространстве._______________ 9
Повороты вправо, влево относительно горизонтальной и вертикальной оси объекта. 9
Вращение объектом относительно центра___________________________ 10
8.Изменение шаблона объекта_______________________________________ 11
Выбор формы объекта____________________________________________ 11
9. Выравнивание текста в объекте WordArt по высоте символов, по центру... 12
10. Изменение интервала между символами___________________________ 12
11. Горизонтальный и вертикальный текст___________________________ 13
12. Различные нюансы при работе с WordArt___________________________ 13
13. Контрольные вопросы и контрольное задание.______________________ 14
В более ранних версиях Office для создания фигурного текста в документах использовалась программа WordArt, которая поставлялась вместе с ним. Начиная с Office 7.0 для этой цели используйте новую кнопку "Добавить объект WordArt" на панели инструментов "Рисование", а так же в пункте меню "Вставка". По сравнению с более ранними версиями, появились новые возможности: добавление объема, текстурные заливки и др.
При наличии на компьютере отдельной программы WordArt она не удаляется при установке Office 97, но не вызывается при нажатии кнопки добавить объект WordArt на панели рисования.
Добавление объекта WordArt в создаваемый документ может быть осуществлена несколькими способами:
1. Первый способ заключается в простом нажатии кнопки WordArt на панели рисования или же на панели самого WordArt'а, после чего пользователю программа выведет диалоговое окно, в котором предложит выбрать шаблон из имеющейся коллекции. Далее последует следующее окно, в котором будет необходимо непосредственно набрать текст объекта WordArt, а так же определить для него такие параметры, как семейство шрифта, далее непосредственно для шрифта: жирный или не жирный, курсив. После завершения всех этих операций, а так же после нажатия кнопки "Ok", в документ будет вставлена объект, со всеми выбранными для него параметрами.
2. Способ два имеет всего единственное отличие от первого, которое заключается в том, что дабы начать процедуру вывода объекта, необходимо зайти в пункт меню "Вставка" и там выбрать "вставить рисунок", далее, "Объект WordArt".
Иногда случается так, что во время работы возникает такая необходимость, как изменить текст объекта WordArt. Для этого разработчиками было предусмотрено несколько способов. Первый заключается в том, что пользователю необходимо сначала выделить объект, для которого, в дальнейшем, будут произведены некоторые изменения, далее просто нажимается кнопка "Изменить текст" на панели WordArt, которая (панель) обычно выводится автоматически, при создании последнего.
Второй способ ещё более "упрощен", чем первый, для начала процедуры изменения текста необходимо просто двойное нажатие кнопкой мышки на объект WordArt.
Следующим пунктом этой работы является довольно интересная способность, как создание и различные изменение объема для фигур WordArt.
 Для добавление объёма, для начала несколько простых операций, во-первых, это создать фигуру, для которой будет добавлен объём, а если таковая уже имеется, то просто выделить её. Для добавление объёма, для начала несколько простых операций, во-первых, это создать фигуру, для которой будет добавлен объём, а если таковая уже имеется, то просто выделить её.
Далее следует нехитрое нажатие на кнопку "объёма" на панели "рисования", после чего появится диалоговое окно-меню, в котором представлены готовые шаблоны объёма, для вашего объекта. После выбора шаблона, в документ будет вставлен соответствующий вид объема.
В большинстве случаев, при применении готовых шаблонов объёма, пользователя не в полной мере устраивает внешний вид, того, что получилось и ему хочется немного подправить то тут то там. Именно таким исправлениям объёма и посвящена данная глава.
Глубина
: глубина, это параметр, показывающий, "до какой степени объем устремлен вникуда", и в зависимости от выбора шаблона (поворота, угла... будет рассмотрено далее), она может выглядеть слишком большой или слишком маленькой, или просто не удовлетворять пользователя. Дабы избежать подобных проблем, этот параметр можно изменить. Для этого необходимо на панели "рисования" нажать кнопку "объём", после чего в появившемся окне выбрать пункт "настройка объёма", после чего появится дополнительная панель настройки, на которой можно выбрать числовое значение глубины из предложенных значений, либо задать своё.
Направление
: направление объёма объекта можно так же изменить самостоятельно, нажав на панели "рисования" всё туже кнопку объём и методом подбора просто подобрать наиболее подходящее (возможность поворота вдоль осей будет рассмотрена позже). 
 Цвет:
цвет, это именно то, что "радует глаз", и посему разработчики предусмотрели довольно большую гамму цветов для раскраски объёктов различных приложений MS Office'а, с возможностью пополнения этой гаммы. В данном случае нас интересует цвет объёма, кнопка которого находится на панели настройки объёма, так что простым нажатием на нее программа выведет контекстное окно с довольно приличной гаммой, а в случае неудовлетворения последней, предусмотрена опция "дополнительные цвета", где наверняка найдется что-то подходящее. Цвет:
цвет, это именно то, что "радует глаз", и посему разработчики предусмотрели довольно большую гамму цветов для раскраски объёктов различных приложений MS Office'а, с возможностью пополнения этой гаммы. В данном случае нас интересует цвет объёма, кнопка которого находится на панели настройки объёма, так что простым нажатием на нее программа выведет контекстное окно с довольно приличной гаммой, а в случае неудовлетворения последней, предусмотрена опция "дополнительные цвета", где наверняка найдется что-то подходящее.
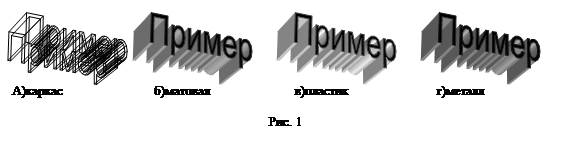 Поверхность:
дня начала необходимо прояснить, что же все таки это такое поверхность. Поверхность это тот параметр, который определяет светоотражающие (кнопка освещение на панели "настройки объёма") способности объекта, другими словами этот параметр означает "как будет выглядеть ваш объёкт под различными углами освещения. Этот параметр принимает четыре значения: каркас, матовая, пластик и металл (рис. 1). Кнопка для этой опции находится так же на панели "настройки объёма". Поверхность:
дня начала необходимо прояснить, что же все таки это такое поверхность. Поверхность это тот параметр, который определяет светоотражающие (кнопка освещение на панели "настройки объёма") способности объекта, другими словами этот параметр означает "как будет выглядеть ваш объёкт под различными углами освещения. Этот параметр принимает четыре значения: каркас, матовая, пластик и металл (рис. 1). Кнопка для этой опции находится так же на панели "настройки объёма".
Освещение
: кнопка освещения, как уже говорилось ранее, находится на панели "настройка объёма". Этот параметр позволяет изменять угол падения света на объект, а также интенсивность освещения: ярко, обычно, приглушенно. 
Задание и изменение цвета объекта, различного рода заливки, и т.д. всё это помогает сделать создаваемый документ более красочным, приятным, и поэтому данной способности Office вообще и WordArt'а в частности посвящена отдельная глава.
Заливка цветом является наиболее простым, и наиболее популярным методом. Заключается она в том, что все свободное пространство букв, ограниченное линиями, заполняется определенным цветом. Цвет можно выбрать на панели "рисования", вызвав контекстное меню кнопки "заливка", из существующей палитры, или из дополнительной, по желанию пользователя.
Второй способ практически аналогичен первому, только лишь за исключением расположения самой кнопки "заливка": на панели "рисование" кнопка "формат объекта", после нажатия которой появится окно с несколькими вкладками и несколькими параметрами на первой " цвета и линии". Одна из опций этого окна и есть заливка. Кроме заливки здесь так же находится еще один параметр - "цвет линий" и "толщина линии", которые играют важную роль в "визуальном восприятии" объекта WordArt. Проблема заключается в том, что иногда видимые линии границы заливки портят внешний вид объекта, и с ними что-то хочется сделать. Благодаря этим параметрам можно очень быстро и легко подобрать подходящий цвет в тон заливки, изменить толщину линий, увеличив или уменьшив (наиболее приемлемая толщина при печати на мой взгляд0,25 или 0,5 а лучше её полное отсутствие: параметр "нет линий"), или же вообще убрав их.
Градиентная заливка заключается в переходе одного цвета в другой, другими словами вы, выбрав два цвета или один (вторым всегда в таком случае будет белый), задав направление перехода цвета, которое может быть: горизонтальное, вертикальное, два вида диагональной, от угла и от центра -заполняете свободное пространство объекта не сплошным цветом а довольно красивым переходом, например как на рис.2.
 Что же касается расположения этого метода, то он находится на панели "WordArt", кнопка "форма объектов", в появившемся контекстном окне на вкладке "цвета и линии", опция "заливка", на которой ещё одна опция "способы заливки". В появившемся после проделывания всего этого, окне есть соответствующая вкладка "градиентная заливка", на которой и находятся се необходимые опции. Кроме того. сюда можно попасть, вызвав контекстное меню кнопки "заливка" на панели "рисования", где нужно выбрать "способы заливки". Здесь так же есть еще одна опция, не описанная мной, это третий пункт, при выборе количества цветов, нажав его, пользователю предоставляется довольно большой выбор шаблонов градиентной заливки, например "золото", "серебро", "хром", "закат", и другие. Что же касается расположения этого метода, то он находится на панели "WordArt", кнопка "форма объектов", в появившемся контекстном окне на вкладке "цвета и линии", опция "заливка", на которой ещё одна опция "способы заливки". В появившемся после проделывания всего этого, окне есть соответствующая вкладка "градиентная заливка", на которой и находятся се необходимые опции. Кроме того. сюда можно попасть, вызвав контекстное меню кнопки "заливка" на панели "рисования", где нужно выбрать "способы заливки". Здесь так же есть еще одна опция, не описанная мной, это третий пункт, при выборе количества цветов, нажав его, пользователю предоставляется довольно большой выбор шаблонов градиентной заливки, например "золото", "серебро", "хром", "закат", и другие.
 Заливка с помощью текстуры заключается в том, что вместо цвета, на свободную область помещается какой либо графический объект - "текстура", а все лишние части его просто отсекаются границами. Таким образом создается эффект "наклейки на буквах", как на рисунке 3, где показана заливка объекта "тканью". Заливка с помощью текстуры заключается в том, что вместо цвета, на свободную область помещается какой либо графический объект - "текстура", а все лишние части его просто отсекаются границами. Таким образом создается эффект "наклейки на буквах", как на рисунке 3, где показана заливка объекта "тканью".
Располагается этот метод здесь: на панели "WordArt", кнопка "форма объектов", в появившемся контекстном окне на вкладке "цвета и линии", опция "заливка", на которой ещё одна опция "способы заливки". Кроме того сюда можно попасть, вызвав контекстное меню кнопки "заливка" на панели "рисования", где нужно выбрать "способы заливки" В появившемся после проделывания всего этого, окне есть соответствующая вкладка "текстура", на которой и находятся образцы текстур и кнопка для выбора своих, если имеются.
 Этот способ заключается в том, что объект заполняется определённым узором, выбранным, пользователем, с соответствующими цветом и фоном, которые так же выбираются. Этот способ заключается в том, что объект заполняется определённым узором, выбранным, пользователем, с соответствующими цветом и фоном, которые так же выбираются.
Найти это всё можно, вызвав контекстное меню кнопки "заливка" на панели "рисования", где нужно выбрать "способы заливки" В появившемся, окне вкладка "узор", на которой и находятся образцы узоров, а так же опции выбора цвета фона и самого узора. В качестве примера рисунок 4.
Данный метод абсолютно аналогичен заполнению текстурой, с той лишь разницей, что вместо текстуры необходимо выбрать какой-то рисунок. Располагается этот метод по тому же адресу, что и "заливка с помощью текстуры", только последняя вкладка называется рисунок.
Кроме эффекта объема в WordArt есть возможность использовать такой эффект, как тень. Благодаря этому эффекту создается иллюзия, будто объект как бы весит в воздухе, на некотором расстоянии от бумаги.
  Добавления тени
объекту как всегда можно осуществить несколькими способами. Первый способ, заключается в простом нажатии кнопки "тень" на панели рисования, предварительно выбрав необходимый объект, для которого создается тень, далее необходимо выбрать один из представленных шаблонов тени, нажав на него. После проведения этой процедуры объекту добавится тень выбранного вида (пример на рис.5). Второй способ предназначен для тех случаев, когда для объекта уже создан объём, либо для всех объёктов в документе выбирается один стандартный тип тени. Для этого необходимо нажать на кнопку "Вкл./Выкл. Тень", после чего для выбранного объекта либо появится последняя использовавшаяся форма тени, либо, если она уже имеется, то произойдет её отключение. Добавления тени
объекту как всегда можно осуществить несколькими способами. Первый способ, заключается в простом нажатии кнопки "тень" на панели рисования, предварительно выбрав необходимый объект, для которого создается тень, далее необходимо выбрать один из представленных шаблонов тени, нажав на него. После проведения этой процедуры объекту добавится тень выбранного вида (пример на рис.5). Второй способ предназначен для тех случаев, когда для объекта уже создан объём, либо для всех объёктов в документе выбирается один стандартный тип тени. Для этого необходимо нажать на кнопку "Вкл./Выкл. Тень", после чего для выбранного объекта либо появится последняя использовавшаяся форма тени, либо, если она уже имеется, то произойдет её отключение.
Кроме стандартных возможностей "добавить/убрать тень" существует еще несколько процедур работы с тенью. Первая из которых, это изменение положения тени относительно исходного текста (объекта WodrArt). Функциональные кнопки этой опции находятся на панели "настройки тени", которое вызывается выбором соответствующего пункта контекстного меню кнопки "тень" на панели "рисования". Название этих функциональных кнопок соответственно: "сдвинуть тень вверх", "сдвинуть тень вниз", "сдвинуть тень вправо", "сдвинуть тень влево".
Вторая функция, это изменение цвета тени
объекта. Эта функция расположена на той же панели "настройки тени", под кнопкой "цвет тени". Прежде всего нужно отметить некоторые особенности этой функции: кроме стандартного набора цветов существует возможность выбрать его из спектра, нажав " дополнительные цвета", и кроме того для любого заданного цвета возможно включить режим полупрозрачной тени
одноименной кнопкой на контекстном меню кнопки "цвета тени".
Кроме вешеописанных эффектов в WordArt, есть еще одна опция, способствующая изменению внешнего вида объекта WordArt. Этой опцией являются повороты объекта относительно своей горизонтальной и вертикальной оси, а так же вращение им относительно центра.
В WordArt предусмотрены дополнительные функции по изменению положения объекта, созданного посредством данной программы. Так например для того, что бы повернуть "тело" вправо или в лево необходимо для начала выделить этот объёкт, потом на панели настройки объема (надо так же отметить, что данная опция недоступна, если объёкт имеет тень) просто нажать на соответствующие кнопки: поворот вправо(1), поворот влево(2) относительно вертикальной оси, повороты вверх(3), вниз(4) относительно (относительно горизонтальной оси), как показано на рисунке6.
   Кроме того стоит отметить некоторые особенности данной операции, во-первых, как я уже сказал, она просто недоступна, если у объекта уже имеется тень, но кроме того для объектов с объемом имеются свои особенности. Если например шаблон объема выбирался из двух первых столбцов объема в меню кнопки объёма (рис.7), то при нажатии на соответствующие кнопки поворотов будет произведен поворот всего объекта целиком. Что же касается третьего и четвертого столбца, то при нажатии на соответствующие кнопки поворота всего объекта не произойдет, а положения будет менять в основном только объем выбранного объекта, а точнее будет изменяться его направление в пространстве, а лицевая сторона хотя и будет поворачиваться, но незначительно. Кроме того стоит отметить некоторые особенности данной операции, во-первых, как я уже сказал, она просто недоступна, если у объекта уже имеется тень, но кроме того для объектов с объемом имеются свои особенности. Если например шаблон объема выбирался из двух первых столбцов объема в меню кнопки объёма (рис.7), то при нажатии на соответствующие кнопки поворотов будет произведен поворот всего объекта целиком. Что же касается третьего и четвертого столбца, то при нажатии на соответствующие кнопки поворота всего объекта не произойдет, а положения будет менять в основном только объем выбранного объекта, а точнее будет изменяться его направление в пространстве, а лицевая сторона хотя и будет поворачиваться, но незначительно.
 Что же касается непосредственно вращения, то его можно осуществить несколькими способами. Первый способ наиболее прост и состоит сначала в непосредственном выделении объекта, после чего необходимо нажать на кнопку "вращение" на панели рисования, после чего произойдет замена четырех крайних точек выделения объекта на круги. После этого пользователю необходимо просто навести курсор мышки на один из кругов, и зажав кнопку "действия" на мышки, развернуть объект в необходимое положение. Что же касается непосредственно вращения, то его можно осуществить несколькими способами. Первый способ наиболее прост и состоит сначала в непосредственном выделении объекта, после чего необходимо нажать на кнопку "вращение" на панели рисования, после чего произойдет замена четырех крайних точек выделения объекта на круги. После этого пользователю необходимо просто навести курсор мышки на один из кругов, и зажав кнопку "действия" на мышки, развернуть объект в необходимое положение.
Второй способ является не таким наглядным как предыдущий, но он позволяет соблюсти точность при развороте объекта. Для его осуществления необходимо:
· Выделить объект WordArt
· Вывести для него контекстное меню и выбрать пункт "формат рисунка"
· Во вкладке размер необходимо ввести числовое значение угла поворота в поле "поворот" и после чего нажать кнопку "ОК"
В WordArt кроме стандартных шаблонов предусмотрена также возможность изменять их до неузнаваемости по желанию пользователя. Для того, что бы изменить внешний вид уже имеющегося шаблона, надо:
·  Выбелить объект WordArt Выбелить объект WordArt
· Далее необходимо нажать на кнопку "форма WordArt", после чего будет выведено дополнительное меню, в котором будут представлены все возможные направления текста, рисунок 9.
·  Далее просто необходимо просто нажать на наиболее подходящий шаблон, после чего последует изменение существующего объекта. Далее просто необходимо просто нажать на наиболее подходящий шаблон, после чего последует изменение существующего объекта.
Надо также отметить, что все шаблоны из меню на рис.9 являются по сути дела условными, т.е. каждый из них возможно в случае необходимости изменить изходя из особенностей. Например из кругового текста можно сделать дугу, их текста, написанного в форме треугольника можно сделать трапецию. Для проведения таких изменений необходимо просто передвинуть желтый ромб у выделенного объекта в такое положение, которое будет устраивать.
Для того, что бы произвести форматирование текста в объекте WordArt недостаточно просто использовать стандартные средства редактора Word, для этого предусмотрены дополнительные функции. Так, например, для того, чтобы выровнять текст по высоте необходимо просто нажать кнопку "выровнять буквы по высоте" на панели WordArt.
После этого произойдет выравнивание текста по высоте, но при этом надо также отметить, что эта функция не производит замену прописных букв на заглавные и наоборот, она всего лишь увеличивает одни и уменьшает другие до определённого размера, так что если один из наборов букв имеет свои особенности, то они останутся.
  Что же касается выравнивания, то для этого необходимо нажать на кнопку "выравнивание WordArt" на панели WordArt, после чего появится дополнительное ню, как на рисунке 10. В этом меню представлены следующие пункты: Что же касается выравнивания, то для этого необходимо нажать на кнопку "выравнивание WordArt" на панели WordArt, после чего появится дополнительное ню, как на рисунке 10. В этом меню представлены следующие пункты:
· Выравнивание по левому краю
· Выравнивание по правому краю
· Выравнивание по центру
· Выравнивание по обоим краям - этот пункт как бы растягивает текст от одного края до края, при этом межсимвольный интервал остается постоянным, а меняется размер интервала между словами.
· Выровнять за счет интервалов - при выборе этого пункта размеры букв не меняются, а изменяется межсимвольный интервал таким образом, что текст растягивается между краями шаблона.
· Выровнять за счет ширины - межсимвольный интервал остается постоянным, как и размер пробелов, а происходит "усреднение размеров" символов до тех пор, пока они не займут пространство между краями.
Для того, чтобы изменить интервал между символами в объекте WordArt необходимо нажать кнопку "Межсимвольные интервал WordArt"  .после чего на экран будет выведено дополнительное оно (рис.11) в котором будут следующие пункты: .после чего на экран будет выведено дополнительное оно (рис.11) в котором будут следующие пункты:
·  Очень узкий Очень узкий
· Узкий
· Обычный
· Широкий
· Очень широкий
Кроме того там предусмотрена функция «Кернинг пар символов» -
Автоматическая настройка кернинга, то есть уменьшение интервалов между некоторыми парами символов. При кернинге символы в словах кажутся распределенными более равномерно. Кернинг выполняется только для шрифтов типа TrueType и Adobe Type Manager.
 Для того, что бы изменить направление текста в объекта WordArt с горизонтального на вертикальное и наоборот необходимо нажать на кнопку "Вертикальный текст WordArt", после чего произойдет изменение написания текста в объекте. Для того, что бы изменить направление текста в объекта WordArt с горизонтального на вертикальное и наоборот необходимо нажать на кнопку "Вертикальный текст WordArt", после чего произойдет изменение написания текста в объекте.
Само по себе приложение WordArt является очень специфичным и при работе с ним необходимо знать некоторые его особенности. Во-первых, нужно отметить, что до версии пакета MS Office 97, WordArt просто не входил в текстовый редактор Word, как его неотъемлемая часть, но, тем не менее, работал с ним в паре, правда, все созданные объекты после вставки в документ и сохранения превращались в графический Объект, а точнее картинку. Естественно это не позволяло в дальнейшем производить какие-либо действия над этим объектом. Но, начиная с версии 97 года WordArt становится неотделимой частью "Офиса", кроме того создаваемые объекты сохраняют свои свойства после завершения работы с документом. Другими словами программа сохраняет созданный объект не как рисунок, а как "текст с параметрами", что значительно упрощает жизнью рядовых пользователей.
Еще одной проблемой, которая может возникнуть при работе с объектами WordArt, является совместимость форматов при импорте в различные типы документов, такие как "Веб - странички" например. Проблема заключается по сути дела в том, что при создании веб - странички средствами "офиса" невозможно вставить объект Word Art в создаваемый документ, а если точнее то именно вставит удаётся, но сохранить в первоначальном виде просто нельзя. На вопрос, почему так происходит, можно сказать лишь то, что формат HTML очень специфичен, т.е. вставить в документ можно только рисунок. Выходом из этой ситуации является вставка рисунка MS Word, которую можно осуществить выбрав в пункте меню "вставка", пункт "объект", а после этого в появившемся окне нужно выбрать соответствующий пункт "рисунок MicroSoft Word". Далее появится поле в котором необходимо создать рисунок средствами редактора, после чего нужно нажать кнопку "восстановить границы рисунка", а потом "закрыть рисунок".
1. Для чего на практике применяется WordArt?
2. Как добавить объект WordArt в документ; изменить текст?
3. Какими способами можно раскрасить объект?
4. Необходимо создать заголовок к документу средствами приложения WordArt, так, что бы он имел нестандартную форму - полудуги, тень, была произведена заливка, а тень была раскрашена в тон заливки.

|