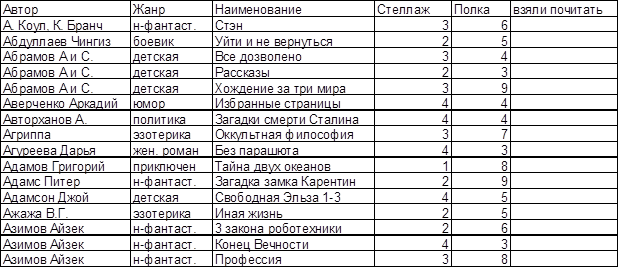Контрольная работа: Создание информационного справочника в Excel
|
Название: Создание информационного справочника в Excel Раздел: Рефераты по информатике Тип: контрольная работа | ||||||
| Профессиональное училище №34 Учащейся Гр. 2004
ЗаданиеНа экзаменационную письменную работу учащейся ПУ№,,, группы №,,,, ,,,,,,,, Тема: Создание информационного справочника в Excel Содержание работы 1) Работа должна быть выполнена на 10-15 листах. 2) В работе должно быть не менее 2-3 графических объектов. 3) В работе должен быть оформлен титульный лист и лист для рецензии. 4) Работа должна быть изложена в следующем порядке: а) Вводная часть б) Описание технических средств. в) Описание программного обеспечения. г) Порядок создания документа д) Содержание работы. е) Техника безопасности. ж) Список используемой литературы. з) Оглавление.
2. Описание технических средств. 4 3. Описание программного обеспечения. 4 4. Порядок создания документа. 5 Способы получения справочной информации. 5 Загрузка рабочего документа. 5 Страница “информация о библиотеке”. 11 Страницы “Читатели” и “Диаграмма читатели”. 12 7. Список используемой литературы. 14 1. Введение В современных условиях информация выступает как один из основных товаров. Успех в любой деятельности связан с различными информационными системами. Информатизацией об оптовой и розничной торговле, служб управления трудом и занятостью. Созданием банка данных рынка товаров и услуг, развитием центров справочной и аналитической информации. Достижения в области микроэлектроники привели к новым концепциям в организации информационных служб. Благодаря высокопроизводительным компьютерам информационно-вычислительные ресурсы становятся незаменимыми при организации рабочих мест. Совершенствуются персональные системы обработки данных, упрощается документооборот, внедряются автоматизированные рабочие места на базе персональных компьютеров. Для принятия обоснованных и эффективных решений в производственной деятельности, в управлении экономикой и в политике современный специалист должен уметь с помощью компьютеров и средств связи получать, накапливать, хранить и обрабатывать данные, представляя результат в виде наглядных документов. Одним из средств работы с информационными базами данных является MS Excel. Электронные таблицы увеличивают эффективность документооборота, улучшают возможность коллективной работы, повышают скорость обработки информации, позволяют графически наглядно иллюстрировать любую, сложно организованную информацию. В данной работе, будет подробно рассмотрена программа Excel и процесс создания информационного справочника. 2. Описание технических средств.Современный компьютер состоит из следующих частей: 1. системный блок; 2. монитор; 3. клавиатура; 4. мышь; дополнительно могут быть: принтер, сканер, колонки и другое оборудование. Рассмотрим более подробно назначение и устройство частей. Системный блок включает в себя процессор - центральный узел персонального компьютера. Центр вычислительной системы. процессор обладает способностью выполнять команды, составляющие компьютерную программу. Жесткий диск или винчестер – энергонезависимое устройство для хранения информации. Оперативная память – энергозависимое устройство хранения информации. Отличается большой скоростью обмена данными. Дисковод, CD привод – устройства чтения/записи информации на переносные носители информации, такие как флоппи диск, компакт диск, ZIP и другие. Материнская плата – устройство обеспечивающее работу и взаимодействие других частей компьютера. Все другие устройства подключаются к материнской плате. Монитор – устройство отображения информации. Существуют мониторы различных размеров и конструкций. В настоящее время практически все цветные. Клавиатура, мышь – устройства ввода. С помощью клавиатуры и мыши осуществляется диалог между пользователем и компьютерной системой или программой. 3. Описание программного обеспечения.Microsoft Excel - табличный процессор, программа для создания и обработки электронных таблиц. Программа MS Excel, является лидером на рынке программ обработки электронных таблиц, определяет тенденции развития в этой области. Вплоть до версии 4.0 программа Excel представляла собой фактический стандарт с точки зрения функциональных возможностей и удобства работы. Современные версии Excel содержат много улучшений и приятных неожиданностей. К значительным достижениям в новой версии программы Excel можно отнести появление трехмерных документов (Рабочая книга). Установление связей между файлами и таблицами значительно упростилось по сравнению с прежними версиями. Контекстные меню значительно расширены, а дополнительные программные инструменты облегчают решение сложных прикладных задач. Следует также упомянуть о различных помощниках , которые помогают пользователю задавать функциии выдают рекомендации, если существует более простой метод решения текущей задачи. В программу Excel встроена удобная подсистема помощи, которая в любой момент готова выдать необходимую справку. С помощью программы Excel можно создавать самые различные документы. Рабочие листы можно использовать для составления таблиц, вычисления статистических оценок, управления базой данных и составления диаграмм. Для каждого из этих приложений программа Excel может создать отдельный документ, который сохраняется на диске в виде файла. Файл может содержать несколько взаимосвязанных рабочих листов, образующих единый трехмерный документ. С помощью трехмерных документов пользователь получает прямой доступ одновременно к нескольким таблицам и диаграммам что повышает эффективность их обработки. 4. Порядок создания документаСпособы получения справочной информацииМеню Справка ( Help ), содержит следующую команду: «Справка по Microsoft Excel», которая выводит на экран помощника, если он не отключён; Окно справочной системы предлагает три вкладки: «Содержание», «Мастер ответов» и «Указатель». Вкладка «Содержание» подобна оглавлению книги, где каждая глава представлена заголовком со значком закрытой книги. После нахождения интересующего раздела, можно вывести его содержимое в правой части окна справки. Часто разделы содержат ссылки на другие разделы и справки. Подчёркнутый текст в правой области окна справки является гиперссылкой на другой раздел. Щелчок на гиперссылке активизирует соответствующий раздел. Это напоминает работу с браузером. Для поиска нужной информации можно также использовать вкладку «Указатель». Если ввести ключевое слово и нажать кнопку «Найти» или дважды щёлкнуть на нужном слове в списке, то откроется список всех подходящих разделов справки. Создание нового документа.Для создания нового документа нужно выбрать пункты меню: File - New . На экране появится документ с именем Book2: программа Excel присваивает новым документам имя Book (Книга) с добавлением текущего порядкового номера. Новый документ можно создать также, щелкнув мышью по первой пиктограмме, которая находится в первой (основной) пиктографической панели (первая строка пиктографического меню). Загрузка рабочего документа.Чтобы загрузить с диска расположенный там файл с рабочим документом, нужно выбрать пункты меню: File - Open , Можно также щелкнуть мышью по второй пиктограмме, которая находится на основной панели. В любом случае откроется диалоговое окно загрузки файла. В этом окне в поле Drives нужно указать диск, а в поле Directories выбрать директорию, где расположен Ваш файл. Если выбор был сделан правильно, то в левом поле появится список имен файлов, среди которых должен находиться искомый файл. Если щелкнуть по имени этого файла, оно появится в поле File Name . После этого нужно закрыть диалоговое окно, щелкнув мышью по кнопке OK или дважды щелкнув по имени искомого файла. Рабочая книга, ячейки.Файл Microsoft Excel называется рабочей книгой. Рабочая книга состоит из рабочих листов, имена которых (Лист1, Лист2, …) выведены на ярлыках в нижней части окна рабочей книги (рис.2). Щелкая по ярлыкам, можно переходить от листа к листу внутри рабочей книги. Для прокручивания ярлыков используются кнопки слева от горизонтальной координатной линейки: Рабочий лист представляет собой таблицу, состоящую из 256 столбцов и 65536 строк. Столбцы именуются латинскими буквами, а строки – цифрами. Каждая ячейка (Ячейка - минимальный элемент электронной таблицы, над которым можно выполнять те или иные операции.) таблицы имеет адрес, который состоит из имени строки и имени столбца. Например, если ячейка находится в столбце F и строке 7, то она имеет адрес F7. Диапазон ячеек - две или более ячеек листа. Ячейки диапазона могут быть как смежными, так и несмежными. Для изменения ширины столбца нужно перемещать правую границу заголовка столбца до тех пор, пока его ширина не достигнет необходимого размера. Отображаемая ширина столбца говорит о среднем числе символов 0-9 стандартного шрифта, помещающихся в ячейке. Форматы ячеекЧтобы изменить формат ячейки или диапазона ячеек нужно выделить их, затем нажав правую кнопку мыши, в открывшемся меню выберать пункт “Формат ячеек”. Существует множество форматов ячеек, также можно создавать свои, используя встроенный в Excel язык форматов ячеек. Для использования рамок в ячейках необходимо проделать следующие действия: выделить ячейки, в которые необходимо добавить рамку; для использования другого типа рамки нужно нажать стрелку рядом с кнопкой Границы и выберите требуемый тип рамки. Объединение ячеекВ объединенную ячейку Microsoft Excel помещает только данные верхнего левого угла из выделенного диапазона. Для включения в объединенную ячейку всех данных диапазона нужно скопировать все данные в верхнюю левую ячейку внутри диапазона. Нужно Выделить ячейки, которые необходимо объединить; для объединения ячеек и выравнивания по центру содержимого ячеек нажмите кнопку Объединить и поместить в центре на панели инструментов Форматирование; чтобы объединить все выделенные ячейки в строке или столбце, в меню Формат выберите команду Ячейки, затем перейдите к вкладке Выравнивание и установите флажок объединение ячеек. Заполнение ячеекДля ввода данных в ячейку необходимо сделать ее активной и ввести данные с клавиатуры. Данные появятся в ячейке и в строке редактирования (рис.8). Для завершения ввода следует нажать Enter или одну из клавиш управления курсором. Процесс ввода данных закончится и активной станет соседняя ячейка. Чтобы отредактировать данные в ячейке, необходимо: сделать ячейку активной и нажать клавишу F2 или дважды щелкнуть в ячейке мышью; в ячейке появится текстовый курсор, который можно передвигать клавишами управления курсором; отредактировать данные; выйти из режима редактирования клавишей Enter. Перед выполнением любой команды Microsoft Excel следует завершить работу с ячейкой, т. е. выйти из режима ввода или редактирования. Формулы в ExcelВозможность использования формул (Формула - cовокупность значений, ссылок на другие ячейки, именованных объектов, функций и операторов, позволяющая получить новое значение. Формулы в Excel всегда начинаются со знака равенства (=).) и функций является одним из важнейших свойств программы обработки электронных таблиц. Это, в частности, позволяет проводить статистический анализ числовых значений в таблице. Текст формулы, которая вводится в ячейку таблицы, должен начинаться со знака равенства (=), чтобы программа Excel могла отличить формулу от текста. После знака равенства в ячейку записывается математическое выражение, содержащее аргументы, арифметические операции и функции. В качества аргументов в формуле обычно используются числа и адреса ячеек. Для обозначения арифметических операций могут использоваться следующие символы: + (сложение); - (вычитание); * (умножение); / (деление). Формула может содержать ссылки на ячейки, которые расположены на другом рабочем листе или даже в таблице другого файла. Однажды введенная формула может быть в любое время модифицирована. Встроенный Менеджер формул помогает пользователю найти ошибку или неправильную ссылку в большой таблице. Кроме этого, программа Excel позволяет работать со сложными формулами, содержащими несколько операций. Для наглядности можно включить текстовый режим, тогда программа Excel будет выводить в ячейку не результат вычисления формулы, а собственно формулу. Программа Excel интерпретирует вводимые данные либо как текст (выравнивается по левому краю), либо как числовое значение (выравнивается по правому краю). Для ввода формулы необходимо ввести алгебраическое выражение, которому должен предшествовать знак равенства (=). Предположим, что в ячейке А1 таблицы находится число 100, а в ячейке В1 - число 20. Чтобы разделить первое число на второе и результат поместить в ячейку С1, в ячейку С1 следует ввести соответствующую формулу (=А1/В1) и нажать [Enter]. Ввод формул можно существенно упростить, если после ввода знака равенства щелкнуть мышью по первой ячейке, затем ввести операцию деления и щелкнуть по второй ячейке. 5. Содержание работы.Описание справочникаВ качестве информациооного справочника, в настоящей работе создан справочник “Домашняя библиотека”. Справочник содержит информацию об авторе, названии и жанре книги. На основании таблицы книг, вычисляется распределение книг по жанрам. Рассчитывается количество книг в стеллажах и на полках. Ведется учет книг взятых друзьями. Справочник организован в виде файла рабочей книги Excel «библиотека.xls» Информация представлена в виде таблиц и лиаграмм. В состав рабочей книги входят следующие страницы: “все книги” “информация о библиотеке” “читатели” “Диаграмма читатели” Страница “все книги”на странице “все книги” размещена таблица, в которую занесена информация о книгах, и элементы управления таблицей. Информация о книгах скопирована с компакт-диска «электронная библиотека»
Здесь и далее приведена часть таблицы “все книги”. Всего в таблице 3284 записи. Диапазону ячеек A10:F3294 присвоено имя «книги» Элементы управления: 1. кнопка добавить книгу. Нажатие на кнопку запускает макрос: Sub добавить() Rows("11:11").Select Selection.Insert Shift:=xlDown Range("A11").Select End Sub В результате исполнения добавляется пустая строка над первой строкой в таблице книги.
Группа «сортировка» содержит кнопки, нажатие на которые производит сортировку записей в таблице. 2. группа сортировка, кнопка автор. Sub сортировка_автор() Range("A12").Select Range("книги").Sort Key1:=Range("A12"), Order1:=xlAscending, Header:= _ xlGuess, OrderCustom:=1, MatchCase:=False, Orientation:=xlTopToBottom, _ DataOption1:=xlSortNormal End Sub В результате выполнения макроса, записи в таблице сортируются по полю «автор» 3. группа сортировка, кнопка жанр. Sub сортировка_жанр() Range("B11").Select Range("книги").Sort Key1:=Range("B11"), Order1:=xlAscending, Header:= _ xlGuess, OrderCustom:=1, MatchCase:=False, Orientation:=xlTopToBottom, _ DataOption1:=xlSortNormal End Sub В результате выполнения макроса, записи в таблице сортируются по полю «жанр» 4. группа сортировка, кнопка наименование. Sub сортировка_название() Range("C11").Select Range("книги").Sort Key1:=Range("C11"), Order1:=xlAscending, Header:= _ xlGuess, OrderCustom:=1, MatchCase:=False, Orientation:=xlTopToBottom, _ DataOption1:=xlSortNormal End Sub В результате выполнения макроса, записи в таблице сортируются по полю «Название» 4. группа сортировка, кнопка стеллаж. Sub сортировка_стеллаж() Range("D11").Select Range("книги").Sort Key1:=Range("D11"), Order1:=xlAscending, Header:= _ xlGuess, OrderCustom:=1, MatchCase:=False, Orientation:=xlTopToBottom, _ DataOption1:=xlSortNormal End Sub В результате выполнения макроса, записи в таблице сортируются по полю «стеллаж» 5. группа сортировка, кнопка полка. Sub сортировка_полка() Range("E12").Select Range("книги").Sort Key1:=Range("E11"), Order1:=xlAscending, Header:= _ xlGuess, OrderCustom:=1, MatchCase:=False, Orientation:=xlTopToBottom, _ DataOption1:=xlSortNormal End Sub В результате выполнения макроса, записи в таблице сортируются по полю «полка» Таблица отсортированная по полю Автор:
Таблица отсортированная по полю Наименование:
При помощи включенного автофильтра, (пункт меню данные - фильтр - автофильтр) Возможно применение фильтра для выбора определенных записей: Критерий фильтра жанр = детская
Страница “информация о библиотеке”На странице «информация о библиотеке», расположена сводная таблица и диаграмма, показывающие количество книг в библиотеке, с распределением по стеллажам и по жанрам.
кнопка «обновить данные» запускает макрос: Sub обновить() Range("E14").Select ActiveSheet.PivotTables("СводнаяТаблица2").PivotCache.Refresh End Sub В результате происходит обновление сводной таблицы и диаграммы. Страницы “Читатели” и “Диаграмма читатели”Информационный справочник «Домашняя библиотека» содержит информацию о книгах, которые взяли почитать. Информация о читателях представлена в сводной таблице и на диаграмме:
в ячейке «А5» введена формула: =СЦЕПИТЬ("Мои друзья взяли почитать ";ПОЛУЧИТЬ.ДАННЫЕ.СВОДНОЙ.ТАБЛИЦЫ("Наименование";$A$11);" книг") диаграмма:
Кнопка «обновить данные» запускает макрос аналогичный макросу на предыдущей странице. 6. Техника безопасности.Компьютер является высокотехнологичным электронным устройством. Работа на компьютере требует знаний и четкого выполнения некоторых правил техники безопасности. Не соблюдение техники безопасности может привести к ухудшению здоровья и травмам, а также к повреждению компьютерного оборудования. В технике безопасности следует обратить внимание на следующие ключевые моменты: 1. Знать где находится пульт выключения оборудования (выключатель, красная кнопка, рубильник). 2. Не работать в верхней одежде. 3. Не включать и не выключать без разрешения оборудование. 4. Не трогать провода и разъемы. 5. Не допускать порчи оборудования. 6. Не допускать попадания жидкости на компьютер. 7. Монитор должен располагаться на уровне глаз и перпендикулярно углу зрения. 8. Экран монитора должен быть чистым. 9. Освещение в помещении должно быть таким, чтобы на мониторе не было бликов. Не должно быть сильного контраста с внешним освещением. 10. Мышь располагается так, чтобы было удобно работать с ней. Провод должен лежать свободно. При работе с мышью по периметру коврика должно оставаться пространство не менее 2-5 сантиметров. 11. Клавиатуру следует располагать прямо перед пользователем, работающим на компьютере. По периметру оставляется свободное место 2-5 сантиметров. 12. Необходимо проверять используемые диски и дискеты на наличие вирусов. Знание и выполнение этих правил позволят не только уменьшить вредное воздействие при работе за компьютером, но и помогут в организации рабочего места, рабочего времени: 7. Список используемой литературы.
|