| МИНИСТЕРСТВО ОБРАЗОВАНИЯ И НАУКИ РЕСПУБЛИКИ КАЗАХСТАН
Казахский национальный технический университет им
ени
Каныша Сатпаева
Институт информатики и информационных технологий
Кафедра вычислительной техники
ПОЯСНИТЕЛЬНАЯ ЗАПИСКА
к курсовой работе
на тему: “КАДРЫ с использованием программы Microsoft Access 97”
Руководитель В.И.Голосов
" "______________2001г.
Нормоконтролер
В.И.Голосов
" "______________2001г.
Выполнил студент группы ИИТ-00-18
Специальность 3704
А.С. Дианов
" "______________2001г.
АЛМАТЫ 2001
МИНИСТЕРСТВО ОБРАЗОВАНИЯ И НАУКИ РЕСПУБЛИКИ КАЗАХСТАН
Казахский национальный технический университет
имени Каныша Сатпаева
Кафедра Вычислительной техники
Факультет Информатики и вычислительной техники
Специальность 3704 (Программное и аппаратное обеспечение вычислительной техники)
ЗАДАНИЕ
на выполнение курсового проекта (работы)
Студенту Дианову А.С.
Тема проекта “К А Д Р Ы с использованием программы Microsoft Access 97”
Срок сдачи законченного проекта 25 июня 2001г ____________________________
Исходные данные к проекту: 1. Таблица “tblADRESA”.
2. Таблица “tblFIO”.
3. Таблица “tblKODDOKS”.
4. Таблица “tblTIP”.
Цель курсовой работы создать прототип базы данных, содержащий информацию:
- фамилию, имя, отчество, национальность, место рождения, дата рождения,
- дату поступления на работу, телефон, адрес, район, номер документа,
- дата выдачи документа, код места выдачи,
- тип документа предъявленного при принятии на работу.
Содержание расчетно-пояснительной записки (перечень подлежащих разработке вопросов):
· ВВЕДЕНИЕ
· ЗНАКОМСТВО С
ACCESS
· РАБОТА С ТАБЛИЦЕЙ
· ЗАПРОСЫ И ФИЛЬТРЫ
· ФОРМЫ
· ОТЧЕТЫ
· ЗАКЛЮЧЕНИЕ
· ПРИЛОЖЕНИЯ
Рекомендуемая основная литература:
1. Алексей Гончаров. Microsoft Access 97 в примерах. Издательство ” “Питер Паблишинг”, 1997
2. Ю.Бекаревич, Н.Пушкина. MS Access 2000 за 30 занятий. Издательство “БХВ – Санкт- Петербург”, 2000
Дата выдачи задания “09
” апреля 2001
года
Руководитель проекта ст. преподаватель Голосов В.И.
Задание принял к исполнению студент Дианов А.С.
СОДЕРЖАНИЕ
ВВЕДЕНИЕ
……………….………………………….………………………..5
1.ЗНАКОМСТВО С
ACCESS
……………………..……………………..6
1.1. Начало работы: создание структур таблиц в базе данных в режиме «Конструктор». Структура выше названных таблиц приведена в приложениях 2, 3, 4, 5 ………… ……………..6
1.2. Заполнение первых строк созданных таблиц данным……..7
1.3. Связывание таблиц по типу «один ко многим»…………… 7
2.
РАБОТА С ТАБЛИЦЕЙ
…… …………………………………………..8
2.1Приемы работы с данными………………………………….8
2.2Фильтрация данных в таблице………………………………9
3. ЗАПРОСЫ И ФИЛЬТРЫ
……………………………………………..9
3.1. Простой запрос……………………………………………….9
3.2. Конструктор запросов……………………………………….11
3.3. Построитель выражений…………………………………….11
3.4. Создание вычисляемых полей………………………………13
3.5. Фильтры………………………………………………………13
4. ФОРМЫ
………………………………………………………………………14
4.1. Автоформы…………………………………………………...14
4.2. Мастер форм………………………………………………….15
4.3. Диспетчер кнопочных форм….……………………………..16
5.
ОТЧЕТЫ
……………………………………………………………………..18
5.1. Автоотчеты…………………………………………………...18
5.2. Конструктор отчетов…………………………………………18
5.3. Мастер отчетов……………………………………………….19
Заключение
…………………………………………………………………….21
Приложения
…………………………………………………………………….21
Приложение 1. Терминология…………………………………………21
Приложение 2. Структура таблицы «ADRESA»……………………..23
Приложение 3. Структура таблицы «FIO»……………………………23
Приложение 4. Структура таблицы «KODDOCS»…………………...23
Приложение 5. Структура таблицы «TIP»……………………………23
Приложение 6. Структура «Схемы данных»………………… ……...24
Приложение 7. Структура формы «ВВОД ДАННЫХ»……………...24
Приложение 8. Общий вид кнопочной формы……………………….25
Введение
Основой для учета, контроля и планирования служат всевозможные картотеки, регистрационные журналы, списки и т.д. Они постепенно накапливаются и обновляются. При большом объеме информации поиск и обобщение необходимых сведений, осуществляемых вручную, представляют собой довольно трудоемкий процесс.
С появлением ЭВМ и использованием их для обработки информации появилась возможность автоматизировать решение многих информационно - справочных и расчетных задач.
Первоначально для накопления и хранения информации на ЭВМ применялись локальные массивы (или файлы), при этом для каждой из решаемых функциональных задач создавались собственные файлы исходной и результатной информации. Это приводило к значительному дублированию данных, усложняло их обновление, затрудняло решение взаимосвязанных проблемных задач.
Постепенно с развитием программного обеспечения ЭВМ появились идеи создания управляющих систем, которые позволяли бы накапливать, хранить и обновлять взаимосвязанные данные по целому комплексу решаемых задач, например при автоматизации бухгалтерского учета на предприятии. Эти идеи нашли свое воплощение в системах управления базами данных (СУБД
). СУБД взаимодействуют не с локальными, а взаимосвязанными по информации массивами, называемыми базами данных. С появлением персональных компьютеров СУБД
становятся наиболее популярным средством обработки табличной информации. Они являются инструментальным средством проектирования банков данных при обработке больших объемов информации.
Программное обеспечение для работы с базами данных используется на персональных компьютерах уже довольно давно. К сожалению, эти программы либо были элементарными диспетчерами хранения данных и не имели средств разработки приложений, либо были настолько сложны и трудны, что даже хорошо разбирающиеся в компьютерах люди избегали работать с ними до тех пор, пока не получали полных, ориентированных на пользователя приложений.
Microsoft Access
- это функционально полная реляционная СУБД
. В ней предусмотрены все необходимые вам средства для определения и обработки данных, а также для управления ими при работе с большими объемами информации. Что касается легкости использования, то Microsoft Access
совершил здесь настоящий переворот, и многие для создания своих собственных баз данных и приложений обращаются именно к нему.
Система управления базами данных предоставляет вам возможность контролировать задание структуры и описание своих данных, работу с ними и организацию коллективного пользования этой информацией. СУБД
также существенно увеличивает возможности и облегчает каталогизацию и ведение больших объемов хранящейся в многочисленных таблицах информации. СУБД
включает в себя три основных типа функций: определение (задание структуры и описание) данных, обработка данных и управление данными. Все эти функциональные возможности в полной мере реализованы в Microsoft Access
. В практике, как правило, необходимо решать и задачи с использованием электронных таблиц и текстовых процессоров. Например, после подсчета или анализа данных необходимо их представить в виде определенной формы или шаблоны. В итоге пользователю приходится комбинировать программные продукты для получения необходимого результата. В этом смысле все существенно упростят возможности, предоставляемые Microsoft Access
. Предлагается рассмотреть эти возможности.
1. Знакомство с
ACCESS
1.1 Начало работы: создание структур таблиц в базе данных в режиме «Конструктор».
Режим конструктора позволяет наиболее гибко управлять всеми создаваемыми и уже имеющимися компонентами определения таблицы. Чтобы создать таблицу в режиме конструктора:
1.
Перейти в окно базы данных. Переключиться из другого окна в окно базы данных можно, нажав клавишу «F11».
2
. Выбрав вкладку Таблицы, нажать кнопку «Создать»
.
Прошу обратить внимание: Если данная таблица является связанной, то добавлять в нее новое поле в текущей базе данных невозможно. Если связанная таблица является таблицей Microsoft Access
, для добавления поля необходимо открыть исходную базу данных. Если связанная таблица является таблицей другого приложения, то для добавления поля необходимо открыть исходный файл в этом приложении.
3
. В окне Новая таблица выбрать элемент «Конструктор»
.
4
. Определить в таблице каждое поле. Поля таблицы содержат данные, представляющие порции записи. Пользователь имеет возможность определять формат отображения данных, указывать значения по умолчанию и ускорять операции поиска и сортировки, задавая значения свойств полей в разделе Свойства поля в режиме конструктора таблицы. В Microsoft Access
свойства полей используются при просмотре или изменении данных пользователем. Например, заданные пользователем значения свойств «Формат поля
», «Маска
ввода
» и «Подпись
» определяют вид базы данных таблицы и запроса. Элементы управления в новых формах и отчетах, присоединенные к полям таблицы, наследуют эти свойства полей базовой таблицы по умолчанию. Другие свойства позволяют определить условия на значения полей или задать обязательный ввод данных в поле. Microsoft Access
будет проверять выполнение этих условий при каждом добавлении или изменении данных в таблице. Для добавления поля в конец структуры таблицы нужно выбрать первую пустую строку структуры. Для вставки поля в середину структуры следует выбрать строку, над которой требуется добавить новое поле, и нажать кнопку «Добавить
» строки на панели инструментов. В столбец Имя столбца ввести имя поля; в столбце «Тип данных
» выбрать требуемый тип данных в раскрывающемся списке либо оставить настройку по умолчанию (Текстовый
). В столбце «Описание
» можно ввести необязательное краткое описание поля. Текст описания будет выводится в строке состояния при добавлении данных в поле, а также будет включен в описание объекта таблицы. При необходимости можно задать значения свойств поля в бланке свойств в нижней части окна.
5
. Назначить ключевые поля таблицы. Наличие в таблице ключевых полей не обязательно. Однако если они не были определены, то при сохранении таблицы выдается вопрос, нужно ли их создавать.
6
. Для сохранения таблицы нажать кнопку «Сохранить» на панели инструментов, введя допустимое имя таблицы.
1.2 Заполнение первых строк созданных таблиц данными.
Данные таблицы – информация, которая сохранена в таблице. Все данные таблицы хранятся в строках, каждая из которых содержит порции информации в столбцах, определенных в структуре таблицы. Данные – та часть таблицы, к которой обычно должны иметь доступ пользователи приложения (например, данные таблицы могут выводиться в элементах управления, размещенных в формах и отчетах, либо предоставляться в режиме таблицы). В данной базе данных, таблицы легче заполнять через форму, т.к. открывать и заполнять все четыре таблицы нецелесообразно-трудоемкий процесс.
1.3 Связывание таблиц по типу «один ко многим»
Связывание (присоединение) таблиц - установление связи с данными, сохраняемыми в таблицах другого приложения, позволяющей просматривать и изменять данные и в исходном приложении, и в Microsoft Access. Допускается также связывание таблиц из других приложений Microsoft Access, позволяющее использовать их без открытия исходной базы данных. В предыдущих версиях Microsoft Access в качестве основного термина для данного процесса использовался термин "присоединение".
Линия связи показывает, определена ли связь между двумя таблицами и тип этой связи. Для изменения связи установите указатель на линию связи и дважды нажмите кнопку мыши. Если наложены условия целостности данных, то на каждом конце линии связи появляются следующие символы:
1 Сторона "один" отношения.
¥ Сторона "многие" отношения.
Связывание таблиц служит для того, чтобы получить из всех связанных таблиц единую виртуальную таблицу из которой в дальнейшем можно будет выбирать любые сочетания полей, которые будет давать необходимую информацию. Связывание таблиц осуществляется открытием окна схемы данных, позволяющее просматривать, изменять и определять связи между таблицами или запросами. Для того чтобы связать таблицу нужно сделать следующее. Нажмите кнопку «Схема данных» на панели инструментов. Если в базе данных не определено никаких связей, то на экран автоматически будет выведено окно «Добавление таблицы». Если необходимо добавить таблицы до определения связей, а диалогового окна Добавление таблицы на экране нет, нажмите кнопку «Добавить таблицу» на панели инструментов.
Дважды щелкните имена таблиц, для которых требуется определить связи. Затем закройте диалоговое окно «Добавление таблицы».
Для связывания полей выберите поле в одной таблице и перетащите его на соответствующее поле во второй таблице.
Для связывания сразу нескольких полей переместите их при нажатой клавише CTRL.
В большинстве случаев связывают ключевое поле (представленное в списке полей полужирным шрифтом) одной таблицы с соответствующим ему полем (часто имеющим то же имя), которое называют полем внешнего ключа во второй таблице. Связанные поля не обязательно должны иметь одинаковые имена, но они должны иметь одинаковые типы данных (из этого правила существует два исключения) и иметь содержимое одного типа. Кроме того, связываемые поля числового типа должны иметь одинаковые значения свойства Размер поля (FieldSize). Существуют следующие два исключения из правила: поле счетчика можно связывать с числовым полем, если в последнем в свойстве Размер поля (FieldSize) задано значение «Длинное целое»; а также поле счетчика можно связать с числовым, если для обоих полей в свойстве Размер поля (FieldSize) задано значение «Код репликации».
В диалоговом окне Схема данных, отображенном на экране, проверьте имена полей, представленные в двух колонках. В случае необходимости внесите изменения.
Теперь переходим к связыванию выше созданных таблиц. Для этого нужно сделать следующее: находясь в главном диалоговом окне «КАДРЫ2: база данных» на панели инструментов нажимаю кнопку «Схема данных».
Появляется диалоговое окно «добавление таблицы» состоящее из трех вкладок: «Таблицы», «Запросы», «Таблицы и запросы».
Выбираю вкладку «Таблицы»
ниже находятся список созданных таблиц, выбрав нужные таблицы нажимаю кнопку «Добавить»
и закрываю окно. Появившемся окне «схема данных»
с помощью перетягивания, перетягиваю с окошко ADRESA поле “NOMER” в окошко FIO на поле «NOMER» и т. д. Появляется диалоговое окно «Связи» с пунктами «Обеспечение целостности данных», «Каскадное обновление связанных полей», «Каскадное удаление связанных полей»
. И в этом окне отмечаю галочкой «обеспечение целостности данных»
нажимаю кнопку «создать». Закрываю окно схема данных, обязательно сохранив данные.
- Работа с таблицей
2.1 Приемы работы с данными
В форме легко отсортировать записи согласно содержимому поля.
Выберите поле для сортировки и нажмите кнопку Сортировка по возрастанию
или Сортировка по убыванию
на панели инструментов.
Фильтрация позволяет просмотреть в форме только определенные записи. Существует три метода фильтрации.
1. Выберите данные, по которым следует провести отбор, и нажмите кнопку Фильтр
по выделенному на панели инструментов.
2. Для вывода требуемых значений в одно или несколько полей формы нажмите кнопку Изменить фильтр.
Чтобы задать более подробное условие для фильтрации или сортировки записей, выберите в меню «Записи» команду Фильтр
и подкоманду Расширенный фильтр
.
3. Для применения обычного или расширенного фильтра нажмите кнопку Применить фильтр
на панели инструментов.
В форме существует возможность поиска и замены значений. Нажмите кнопку Найти
на панели инструментов для поиска определенного значения в поле, поочередно перемещаясь по всем записям, в которых оно присутствует.
Выберите команду Заменить
в меню Правка
для замены найденного значения.
2.2. Фильтрация данных в таблице
Чтобы добавить запись, нажмите кнопку Новая запись
на панели инструментов. В форме появится незаполненная запись, в которую следует ввести новые данные.
Чтобы удалить запись, выберите в ней любое поле и нажмите кнопку Удалить запись
на панели инструментов.
Следуя нашему примеру мы должны оставить тех сотрудников, которые нам нужны. В нашем случае это Дианов, Руженцев и Березовский. Чтобы удалить остальных сотрудников, нужно сделать следующее. Допустим мы находимся в главном диалоговом окне «Кадры2: база данных» открываем таблицу FIO и оставляем тех сотрудников которые нам нужны и остальные отмечаем с помощью кнопки «Маркер выделения записи» и удаляем с помощью кнопки на панели «удалить запись».
Маркер выделения записи
Используется для выделения всей записи. Кроме того, отображает на экране следующие символы:
текущая запись, уже сохранена;
новая запись, в которую можно вводить данные;
изменяемая запись, еще не сохранена;
блокированная другим пользователем запись, изменения невозможны.
3.
Запросы и фильтры
3.1 Простой запрос
С помощью запросов можно просматривать, анализировать и изменять данные из нескольких таблиц. Они также используются в качестве источника данных для форм и отчетов.
Наиболее часто используется запрос на выборку. При его выполнении данные, удовлетворяющие условиям отбора, выбираются из одной или нескольких таблиц и выводятся в определенном порядке.
Запросы можно создавать с помощью мастера или самостоятельно. Во втором случае следует в режиме конструктора выбрать таблицы или запросы, содержащие нужные данные, и заполнить бланк запроса.
Часто запросы в Microsoft Access создаются автоматически, и пользователю не приходится самостоятельно их создавать.
· Для создания запроса, являющегося основой формы или отчета, попытайтесь использовать мастер форм или мастер отчетов. Они служат для создания форм и отчетов. Если отчет или форма основаны на нескольких таблицах, то с помощью мастера также создаются их базовые инструкции SQL. При желании инструкции SQL можно сохранить в качестве запроса.
· Чтобы упростить создание запросов, которые можно выполнить независимо, либо использовать как базовые для нескольких форм или отчетов, пользуйтесь мастерами запросов. Мастера запросов автоматически выполняют основные действия в зависимости от ответов пользователя на поставленные вопросы. Если было создано несколько запросов, мастера можно также использовать для быстрого создания структуры запроса. Затем для его наладки переключитесь в режим конструктора.
Для создания запросов на основе обычного фильтра, фильтра по выделенному фрагменту или фильтра для поля, сохраните фильтр как запрос.
Если ни один из перечисленных методов не удовлетворяет требованиям, создайте самостоятельно запрос в режиме конструктора.
Мастер простого запроса на выборку используется для создания запросов для восстановления данных из полей, определенных в одной или нескольких таблицах или запросах. С помощью мастера можно также суммировать, пересчитывать, вычислять средние значения для всех записей или определенных групп записей, а также находить максимальное и минимальное значение в поле. Восстанавливаемые записи можно ограничить, установив условие отбора.
1
. В окне базы данных перейдите к вкладке Запросы и нажмите кнопку Создать.
2
.В диалоговом окне Новый запрос выберите мастера Простой запрос.
3
.Нажмите кнопку OK.
4
.Укажите имя таблицы или запроса, на котором должен быть основан создаваемый запрос, а затем выберите поля, из которых должны быть восстановлены данные.
5.
Если необходимо, укажите дополнительные таблицы или запрос, а затем выберите из них поля, которые должны быть использованы. Повторяйте данные действия до тех пор, пока не будут выбраны все необходимые поля.
6
.Следуйте инструкциям, выдаваемым в диалоговых окнах мастера. В последнем диалоговом окне пользователю предлагается выбор выполнить запрос или просмотреть его структуру в режиме конструктора.
3.2 Конструктор запросов
В общем «Конструктор» используется для изменения макета выбранной таблицы, запроса, формы или отчета или для редактирования выбранного макроса или модуля.
Режим конструктора запроса используется для графического изменения структуры запроса. В верхней половине окна выводятся списки полей всех таблиц, включенных в активный запрос, и линии связей между таблицами. В бланке запроса в нижней части окна каждому полю, включенному в запрос, отводится отдельный столбец, что позволяет, например, отображать поля в результатах запроса, сортировать поля или определять условия отбора.
Допустим мы создали какой то запрос и чтобы изменить макет запроса нужно нажать кнопку «Конструктор» и тогда появляется д.о. «<Имя> запрос: запрос на выборку» и так познакомимся с элементами этого окна.
Список полей
– используется для добавления полей в активный запрос или фильтра. Для этого следует перенести поле с помощью мыши из списка полей в столбец в бланке запроса.
Строка «Поле»
- добавляет поле в результаты активного запроса или фильтра. Для добавления поля в запрос выберите ячейку в этой строке в бланке запроса и выберите поле в раскрывающемся списке.
Строка «Имя таблицы»
- указывает таблицу, в которой находится данное поле. Это удобно при определении принадлежности полей тем или иным таблицам в многотабличном запросе или фильтре. Чтобы вывести на экран или скрыть строку Имя таблицы, установите или снимите флажок Имена таблиц в меню Вид.
Строка «Сортировка»
- задается порядок сортировки значений управляющего запроса или фильтра: по возрастанию (от 0 до 9, от A до Z, от А до Я), по убыванию (от 9 до 0, от Z до A, от Я до А) или отсутствие сортировки. Чтобы указать сортировку поля, выберите ячейку в строке Сортировка и укажите порядок сортировки.
Флажок «Вывод на экран» - отображает на экране или скрывает столбец при выполнении запроса или фильтра. Если столбец скрыт, он все равно может быть использован для определения условий отбора.
Строки «Условие отбора» и «Или»
- задают одно или несколько условий отбора (например, = "Алматы" или > 30 000), определяющих набор записей, отбираемых в запросе или фильтре. При необходимости ввести дополнительные условия, введите значение или выражение в ячейки под ячейкой Или.
3.3 Построитель выражений
Построитель выражений может быть вызван в тех случаях, когда пользователь должен ввести выражение, например, в окне свойств, в поле Условие отбора в бланке запроса, в окне макроса или в окне модуля.
Запуск построителя выражений из окна свойств или из нижней половины окна макроса:
1. Выберите ячейку свойства или аргумента, в которую требуется ввести выражение.
2. Нажмите кнопку Построить
, которая находится рядом с ячейкой свойства или аргумента.
Если для данного свойства можно использовать несколько построителей, открывается окно диалога Построители
. Выберите Выражения
и нажмите кнопку OK.
Запуск построителя выражений из бланка запроса, столбца условий в окне макроса или из окна модуля:
Допускается вызов построителя выражений из полей Условие отбора
и Поле
в бланке запроса, из ячейки столбца условий в окне макроса или из окна модуля.
1. Установите указатель в позицию, в которую требуется ввести выражение, и нажмите правую кнопку мыши.
2. В контекстном меню выберите команду Построить.
Создание выражения с помощью построителя выражений:
1. Запустите построитель выражений.
2. В левом нижнем поле построителя выберите папку, содержащую нужный элемент.
3.В нижнем среднем поле дважды щелкните элемент, чтобы вставить его в поле выражения, или выберите тип элементов.
4. Если выбран тип в нижнем левом поле, то значения будут отображаться в нижнем левом поле. Дважды щелкните на значении, чтобы вставить его в поле выражения.
<Совет. Любая часть выражения может быть непосредственно введена в поле выражения.>
5. Вставьте необходимые операторы в выражение. Для этого поместите указатель мыши в определенную позицию поля выражения и выберите одну из кнопок со знаками операций, расположенных в середине окна построителя.
6. Закончив создание выражения, нажмите кнопку OK.
Microsoft Access скопирует созданное выражение в ту позицию, из которой был вызван построитель выражений. Если в данной позиции уже содержится значение или если построитель выражений был вызван из окна модуля, в котором имеется выделенный текст, то исходное значение или выделенный текст будут заменены на новое выражение.
3.4 Создание вычисляемых полей
Существует возможность создать новое поле, отображающее результаты вычислений, заданных с помощью выражения.
1.
В режиме конструктора запроса выполните одно из следующих действий:
· Введите выражение в пустую ячейку строки "Поле". Если выражение содержит имя поля, заключите это имя в квадратные скобки.
· Для того чтобы получить помощь при создании выражения, воспользуйтесь построителем выражений. Для открытия построителя выражений установите указатель мыши в то место строки "Поле", куда требуется добавить вычисляемое поле, нажмите правую кнопку мыши и выберите команду Построить.
· После нажатия клавиши ENTER или перехода к другой ячейке Microsoft Access вводит стандартное имя "ВыражениеN", где N является целым числом, увеличивающимся на единицу для каждого следующего поля в запросе, содержащего выражение. Имя помещается перед выражением и заканчивается знаком двоеточия. В режиме таблицы это имя является заголовком столбца.
· Имя "Выражение1" можно заменить более содержательным именем, например "НоваяЦена”.
2
. Если выражение включает статистические функции (Sum, Avg, Count, Min, Max, StDev или Var), и бланк запроса содержит другие поля, используемые для группировки, нажмите на панели инструментов кнопку (если строка "Групповая операция" не выводится на экран). В ячейке "Групповая операция" для поля группировки оставьте значение "Группировка", а в вычисляемом поле замените слово "Группировка" словом "Выражение".
Примечания:
· Для того чтобы открыть или просмотреть все выражение целиком без прокрутки нажмите клавиши SHIFT+F2. Открывается окно диалога Область ввода.
· При необходимости, внесите в запрос следующие дополнения:
· Введите условие, определяющее данные, используемые в вычислениях.
· Определите сортировку результатов.
· Задайте значения свойств полей, таких как "Формат поля" (Format) (поскольку поле не наследует свойства базовой таблицы).
3.5 Фильтры
Условия отбора это инструкции, которые позволяют сообщить Microsoft Access, с какими записями предстоит работать. Условия отбора для одного или нескольких полей вводятся в бланке запроса или в окне расширенного фильтра.
1. В режиме конструктора запроса или в окне расширенного фильтра таблицы, запроса или формы выберите ячейку строки "Условие отбора" в столбце поля, для которого задается условие отбора.
2. Введите выражение с клавиатуры или с помощью построителя выражений. Для того чтобы открыть окно построителя выражений, установите указатель на ячейку условия отбора, нажмите правую кнопку мыши и выберите команду Построить. Для получения дополнительных сведений о применении построителя выражений нажмите кнопку .
3. Для того чтобы ввести другое выражение для этого поля или для другого поля, переместите указатель в соответствующую ячейку и введите выражение.
Вместе с таблицей, запросом или формой можно сохранить только один фильтр. Однако существует возможность использовать созданные ранее запросы в качестве дополнительных фильтров. Запрос, применяемый как фильтр, должен соответствовать определенным требованиям. Для получения дополнительных сведений об этих требованиях нажмите кнопку .
1. Перейдите в окно фильтра или расширенного фильтра.
2. Нажмите кнопку Открыть
на панели инструментов
3. Выберите запрос и нажмите кнопку OK
.
4. Нажмите кнопку Применить фильтр / Удалить фильтр
на панели инструментов.
4. Формы
4.1 Автоформы
Формы используются для различных целей. Большая часть данных, представленных в форме, берется из таблицы или запроса. Другая информация, несвязанная ни с таблицей, ни с запросом, хранится в макете формы. Для создания связи между формой и записями таблицы, являющейся источником данных формы, используются графические объекты, называемые элементами управления. Чаще всего для отображения и ввода данных используется поле.
Создание формы с помощью автоформы
Автоформа создает форму, в которой отображаются все поля и записи выбранной таблицы или запроса. Каждое поле расположено на отдельной строке, с левой стороны от которой отображается надпись к данному полю.
1. В окне базы данных выберите вкладку Таблицы или Запросы.
2. Выберите таблицу или запрос, на основе которых необходимо создать форму, или откройте их в любом режиме.
3. Нажмите кнопку раскрытия списка рядом с кнопкой Новый объект на панели инструментов и выберите элемент Автоформа.
4.2 Мастер форм
Использование мастера форм — это наиболее простой и быстрый способ создания формы, содержащей данные из нескольких таблиц. Мастер форм ускоряет процесс создания форм, выполняя автоматически всю основную работу. В первом окне мастера форм можно выбрать поля, которые должны быть включены в форму. Это могут быть поля из одной или нескольких таблиц. При использовании мастера форм для создания формы на основе нескольких таблиц создается инструкция SQL. Эта инструкция содержит сведения о том, какие таблицы и поля нужно использовать.
С помощью мастера можно создать обычную или иерархическую форму, отображающую данные из нескольких таблиц. Примером обычной является форма, содержащая сведения о товарах и их поставщиках. Иерархической является форма, содержащая одну или несколько подчиненных форм. Подчиненные формы используются для показа данных из таблиц с отношением «один-ко-многим». Например, можно создать форму «Категории», содержащую данные из таблиц «Категории» и «Товары».
Имеется возможность представления данных в иерархическом виде без использования подчиненной формы. Например, если в форме много элементов управления, для подчиненной формы может не остаться места. В этом случае можно использовать мастер форм для создания синхронизированных форм. При нажатии кнопки в форме открывается другая форма, синхронизированная с записью в первой форме.
Создание формы
Пользователь имеет возможность создать форму самостоятельно или воспользоваться мастером. Мастер форм ускоряет процесс создания формы, так как автоматически выполняет всю основную работу. При использовании мастера Microsoft Access выдает приглашение на ввод данных, на основе которых создается форма. В созданных формах мастер можно использовать для быстрого создания элементов управления в форме. Для настройки формы следует переключиться в режим конструктора.
Создание формы с помощью мастера
1. В окне базы данных выберите вкладку Формы
.
2. Нажмите кнопку Создать
.
3. В диалоговом окне «Новая форма» выберите нужного мастера. Описание мастера появляется в левой части диалогового окна.
4. Выберите имя таблицы или запроса, содержащих данные, на основе которых будет создана форма.
Примечание
. При использовании мастера форм источник данных для формы следует указывать в диалоговом окне мастера.
5. Нажмите кнопку OK.
6. Если на шаге 3 были выбраны Мастер форм, Диаграмма или Сводная таблица, то при создании формы следуйте инструкциям, выводимым в диалоговых окнах соответствующего мастера. При выборе элементов Автоформа: в столбец, Автоформа: ленточная или Автоформа: табличная форма создается автоматически.
Изменить созданную форму можно в режиме конструктора.
Чтобы создать свою таблицу с помощью «мастера форм»
. Нажимаю на вкладку «формы»,
нажимаю кнопку «создать».
Появляется д. о. «Новая форма», и приводиться список мастеров в левой части д.о. выбираю «Мастер форм»
и выбираю в качестве источника данных таблицу. Появляется диалоговое окно «Создание форм».
В поле «таблицы/запросы»
выбираю из таблиц необходимые поля, нажимаю «далее»
, отмечаю пункт «в один столбец»
, выбираю стиль «глобус».
Задаю имя формы нажимаю «готово».
4.3 Диспетчер кнопочных форм
Создание и изменение кнопочной формы
При создании базы данных с помощью мастера автоматически создается кнопочная форма, помогающая перемещаться по базе данных. На кнопочную панель помещаются кнопки, при нажатии которых открываются формы или отчеты (или открываются другие кнопочные формы, с помощью которых открываются другие формы или отчеты), осуществляется выход из Microsoft Access или изменяется сама кнопочная форма. Диспетчер кнопочных форм позволяет создавать кнопочные формы, подобные тем, что создает мастер баз данных.кнопочная форма
Создание кнопочной формы с помощью диспетчера кнопочных форм
При создании базы данных с помощью мастера автоматически создается кнопочная форма, позволяющая легко перемещаться по формам и отчетам базы данных. Пользователь имеет возможность создавать кнопочную форму самостоятельно с помощью диспетчера кнопочных форм.
1. Выберите в меню Сервис команду Надстройки и подкоманду Диспетчер кнопочных форм.
2. Если выводится приглашение подтвердить создание кнопочной формы, нажмите кнопку Да.
3. В диалоговом окне Диспетчер кнопочных форм нажмите кнопку Изменить.
4. В диалоговом окне Изменение страницы кнопочной формы введите имя в поле Название кнопочной формы и нажмите кнопку Создать.
5. В диалоговом окне Изменение страницы кнопочной формы введите текст подписи для первой кнопки и выберите команду в поле со списком Команда. Например, введите текст Просмотр заказов, а затем выберите в поле Команда команду Открытие формы в режиме редактирования.
6. Для большинства выбранных команд под полем Команда открывается новое поле со списком. При необходимости, выберите нужный элемент в этом поле. Например, если выбрана одна из команд работы с формами, то в поле со списком Форма следует выбрать имя открываемой формы.
7. Повторите шаги с 4 по 6 для создания всех нужных кнопок кнопочной формы. Чтобы изменить или удалить какую-либо из созданных кнопок, выберите имя этой кнопки в списке Элементы данной кнопочной формы и нажмите кнопку Изменить или Удалить. При необходимости изменить порядок кнопок в списке выберите элемент и нажмите кнопку Вверх или Вниз.
8. Закончив создание кнопочной формы, нажмите кнопку Закрыть.
Примечания
Диспетчер кнопочных форм позволяет создавать кнопочную форму, кнопки которой открывают другие кнопочные формы. С помощью описанных выше действий могут быть созданы несколько кнопочных форм. Для того чтобы сделать кнопочную форму стартовой кнопочной формой, которая открывается по умолчанию при запуске базы данных, выберите имя кнопочной формы в диалоговом окне Диспетчер кнопочных форм и нажмите кнопку По умолчанию. Для того чтобы открыть из кнопочной формы другую кнопочную форму, выберите на шаге 5 команду Переход к кнопочной форме и укажите имя кнопочной формы, на которую требуется перейти.
При создании кнопочной формы с помощью диспетчера кнопочных форм Microsoft Access создает таблицу Элементы кнопочной формы, содержащую описания кнопок, выводящихся в форме, и выполняемых ими действий. Попытка изменить кнопочную форму в режиме конструктора формы, может привести к тому, что приложение перестанет работать. Если требуется внести в кнопочную форму существенные изменения, рекомендуется создать кнопочную форму заново, а затем указать новую форму в качестве стартовой формы.
Для того чтобы создать кнопочную форму. В главном меню выбираю «Сервис»-«Настройки»-«Диспетчер кнопочных форм»,
появляется д. О. «Диспетчер кнопочных форм» состоящая из пяти кнопок: «Закрыть, Создать, Изменить, Удалить, По умолчанию»
. Нажимаем кнопку «изменить»
. Появляется д.о. «Изменение страницы кнопочной формы» состоящая из двух полей «Название кнопочной формы»
и «Элементы данной кнопочной формы»
нажимаем кнопку «создать»
. Появляется д. О. «изменения элемента кнопочной формы», состоящая из трех полей:1.Текст, 2.Команда 3.Кнопочная форма,
в поле «текст»
пишу «Просмотр информации по странам мира»,
в поле «команда»
выбираем кнопочную в режиме редактирования в третьем поле выбираю форму “frmutegenov”, отмечаю главная кнопочная форма нажимаю кнопку «ok». Закрываю окно. Для того чтобы создать кнопку «выход»,
делаем следующее: в главном меню выбираю «Сервис»-«Настройки»-«Диспетчер кнопочных форм»,
появляется д. О. «Диспетчер кнопочных форм» Нажимаем кнопку «изменить».
Появляется д.о. «Изменение страницы кнопочной формы». Нажимаем кнопку «создать»
. Появляется д. О. «изменения элемента кнопочной формы» в поле «текст»
пишу «Выход»
в поле «Команда»
выбираем «Выход из приложения»
и нажимаем ok
.
А теперь приступаем к созданию кнопки «Выход из программы»
.
Для этого делаем следующее находясь в главном д.о. «Utegenov: база данных» нажимаю кнопку «конструктор»
появляется д.о. «Кнопочная форма: форма» с панелью элементов. На панели элементов нажимаем на кнопку «кнопка»
и с помощью перетягивания вставляю его д.о. «Кнопочная форма: форма», появляется д.о. «создание кнопок» с двумя пунктами «категории»
и «действия»,
в поле «категория»
выбераем «Приложение»,
а в поле «действие»
выбераем «Выход из приложения»
и нажимаем кнопку «далее».
См. приложение 8.
5. Отчеты
5.1 Автоотчеты
Отчет — это гибкое и эффективное средство для организации данных при выводе на печать. С помощью отчета имеется возможность вывести необходимые сведения в том виде, в котором требуется. Больше всего сведений в отчете берется из базовой таблицы, запроса или инструкции SQL, являющихся источниками данных для отчета. Другие сведения вводятся при разработке отчета. Для создания связи между и его исходными данными применяются элементы управления. Ими могут быть поля, содержащие имена или числа, надписи для заголовков, декоративные линии для графического оформления отчета.
Автоотчет является средством создания отчета, в котором выводятся все поля и записи из базовой таблицы или запроса.
1. В окне базы данных выберите вкладку Отчеты.
2. Нажмите кнопку Создать.
3. В диалоговом окне Новый отчет выберите одного из следующих мастеров.
· Автоотчет: в столбец — каждое поле образует отдельную строку с заголовком слева.
· Автоотчет: ленточный — поля каждой записи образуют отдельную строку. Заголовки печатаются сверху на каждой странице.
4. Выберите таблицу или запрос, содержащие данные, выводящиеся в отчете.
5. Нажмите кнопку OK.
Microsoft Access применяет последний автоформат, использованный для создания отчета. Если вы ранее не создавали отчет с помощью мастера или не использовали команду Автоформат из меню Формат, будет применен стандартный автоформат.
Совет
. Также можно создать отчет с полями, размещенными в один столбец, базовым источником данных которого являются таблица или запрос, выбранные в окне базы данных. Выберите команду Автоотчет в меню Вставка или нажмите кнопку раскрытия списка рядом с кнопкой Новый объект на панели инструментов и выберите команду Автоотчет. Отчеты, созданные подобным образом, содержат только сами записи (в них нет верхнего и нижнего колонтитулов).
5.2 Конструктор отчетов
Это – окно, в котором создается макет отчета.
Для того чтобы открыть отчет в режиме конструктора, следует перейти в окно базы данных, выбрать вкладку Отчеты, выбрать отчет и нажать кнопку Конструктор.
Если отчет уже открыт, то для перехода в режим конструктора следует нажать кнопку Вид на панели инструментов.
5.3. Мастер отчетов
Пользователь имеет возможность разработать отчет самостоятельно или создать отчет с помощью мастера. Мастер по разработке отчетов Microsoft Access выполняет всю рутинную работу и позволяет быстро разработать отчет. После вызова мастера выводятся диалоговые окна с приглашением ввести необходимые данные, и отчет создается на основании ответов пользователя. Мастер окажется полезным даже для опытных пользователей, так как позволяет быстро разработать макет, служащий основой создаваемого отчета. После этого можно переключиться в режим конструктора и внести изменения в стандартный макет.
Создание отчета с помощью мастера
1. В окне базы данных выберите вкладку Отчеты.
2. Нажмите кнопку Создать.
3. В диалоговом окне Новый отчет выберите нужного мастера. Описание действий, выполняемых мастером, выводится в левой половине диалогового окна.
4. Выберите имя таблицы или запроса, содержащих данные, по которым строится отчет.
Примечание
. Microsoft Access по умолчанию использует эту таблицу или запрос как базовый источник данных для отчета. Однако мастер позволяет изменить источник данных, а также выбрать поля из других таблиц или запросов.
5. Нажмите кнопку OK.
6. Если на шаге 3 выбран мастер отчетов, мастер диаграмм или мастер наклеек, выполняйте инструкции мастера, выводящиеся в диалоговом окне. Если выбран один из мастеров автоотчетов, отчет создается автоматически.
Если созданный мастером отчет требует внесения изменений, сделайте это в режиме конструктора отчета.
Заключение
Проделанная работа по курсовой работе позволяет сделать следующие выводы:
- Чтобы сделать любую базу данных Microsoft Access надо изучить предметную область и составить таблицы, в которых будет отображаться это предметная область (информация о работе, которое нужно автоматизировать на персональном компьютере)
- После составления таблиц идет их связывание
- По связанным таблицам составляются запросы, формы, отчеты.
Полученный опыт по курсовой работе позволяет мне в любой организации, ознакомившись с ее работой, создать прототип базы данных и вести сопровождать эту базу данных при условии дальнейшего изучения Microsoft Access в части:
- вкладки,
- флажки,
- макросы
- модули (программирование VBA ).
ПРИЛОЖЕНИЯ
Приложение 1.
Терминология
СУБД –
система управления базами данных. Это название целого класса программных продуктов, ориентированных на работу с базами данных. Англоязычная версия этой аббревиатуры – DBMS (database management system).
База данных (БД) –
в Access это файл, который служит для хранения данных, объектов и настроек СУБД. Обычно БД создается для одной конкретной прикладной задачи.
Таблица
– основной объект базы данных, хранилище информации. Состоит из полей (столбцов) и записей (строк).
Запрос (на выборку)
– средство отбора данных из одной или нескольких таблиц при помощи определенного пользователем условия. Запросы позволяют создавать виртуальные таблицы, которые состоят из вычисляемых полей или полей, взятых из других таблиц. В Access существует несколько типов запросов.
Форма
– средство отображения данных на экране и управления ими.
Отчет
– средство отображения данных при выводе на печать.
Запись
– аналог строки в таблице. Запись является стандартным блоком для хранения данных в таблице, выборке данных в запросе, форме, выводимой на экран, и т.д.
Поле
– столбец в таблице. В Access полю придается ряд свойств, которые определяют возможности базы данных. Еще используют термин «поле ввода» для указания строки элемента управления, в которую пользователь может ввести данные.
Ключевое поле
– поле, значения которого служат для однозначного определения записи в таблице.
Ключ
– одно или несколько ключевых полей, позволяющих идентифицировать записи таблицы или организовать связи между таблицами. Если вы вспомните, как выглядит эмблема Access, то поймете: ключ – очень важная составная часть этой СУБД.
Счетчик-
поле, содержащее номера записей в таблице.
Индекс
– средство автоматической сортировки записей в таблице по значению индексируемого поля. Существуют два вида индексов: допускающие не допускающие повторение значения поля.
Область выделения записи
– прямоугольная зона слева от строки, которая позволяет выделить строку целиком.
Область выделения поля
– зона заголовка поля. Щелчок в этом месте позволяет выделить поле целиком.
Полоса прокрутки –
объект с двумя кнопками и бегунком, позволяющий сдвигать данные в окне или списке.
Вкладка –
объект, позволяющий увеличить информационную емкость окна диалога, используемого для ввода параметров. Внешне она похожа на карточку из обычной картотеки и снабжена именем. Вкладки расположены в окне диалога таким образом, что видна только одна из них. Щелчок на имени вкладки позволяет сделать ее доступной для просмотра и редактирования. Параметры распределены по вкладкам тематически, в соответствии с их назначением.
Конструктор –
режим определения свойств объектов базы данных (таблиц, запросов, форм, отчетов, макросов, модулей). Конструктор имеет свое окно, в котором расположена таблица для задания свойств объекта – банк. Режим конструктора является альтернативой режиму просмотра данных.
Указатель (мыши) –
подвижной значок, связанный с мышью. В процессе работы он принимает самые разные виды, что облегчает пользователю обращению с объектами и служит своего рода подсказкой.
Переключатель
– элемент управления, который позволяет выбирать один и только один из нескольких вариантов установки параметров.
Флажок – элемент управления, который может находиться в одном из двух положений: установлен или сброшен.
Контекстное меню
– меню, связанное с объектом. Оно раскрывается после щелчка правой кнопкой мыши на объекте и содержит команды, относящиеся только к данному объекту.
Мастер
– программа, нацеленная на решение определенной узкой задачи. Мастера
ведут диалог с пользователем, в процессе которого приложение получает необходимые для решения задачи сведения. Для удобства работа Мастера
состоит из нескольких этапов или шагов. Пользователь, при необходимости, может вернуться к предыдущему шагу или пропустить ненужный. Включение в программу Мастеров
– одно из средств модернизации программных продуктов.
Приложение 2.
Структура таблицы «ADRESA»

Приложение 3.
Структура таблицы «FIO»

Приложение 4.
Структура таблицы «KODDOCS»
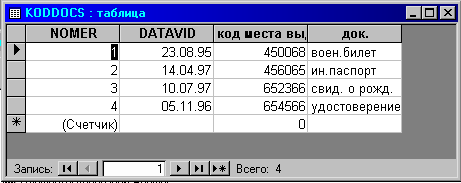
Приложение 5
. Структура таблицы «TIP»

Приложение 6. Структура «Схемы данных»

Приложение 7
. Структура формы «ВВОД ДАННЫХ»

Приложение 8.
Общий вид кнопочной формы

|